Как передать изображение с ноутбука на телевизор разными способами. Вывод изображения со смартфона на экран магнитолы. Miracast.
Использовать телевизор, как монитор для изображения со смартфона или планшета, возможно различными способами. Ниже мы рассмотрим стандартные методы подключения кабелем, а также современные беспроводные технологии для передачи данных «по воздуху».
Как вывести изображение с телефона на телевизор через HDMI
Наиболее простой, безхитростный и надежный способ заключается в соединении телефона и телевизора HDMI-кабелем через соответствующий разъем. На смартфоне для этого должен присутствовать разъем micro-HDMI, визуально схожий с micro-USB (смотрим в спецификации своей модели). Суть подключения элементарна:
- приобретаем кабель с разъемами HDMI (Type A) \ micro-HDMI (Type D);
- выключаем оба девайса и соединяем их проводом;
- включаем смартфон и телевизор;
- открываем настройки TV и указываем источник сигнала — HDMI;
- если соответствующих разъемов на «ящике» много, выбираем конкретный подключенный;
- запускаем любой контент на мобильном устройстве, чтобы проверить, как все работает.
Здесь важно помнить, что подключение может быть правильным, но некоторые приложения не поддерживают функцию передачи картинки на внешний дисплей. Настройки телефона устанавливаются автоматически, но если изображения нет, следует поискать пункт HDMI на мобильном устройстве. Если у телефона нет нужного разъема, используем micro-USB — HDMI переходник.
Как вывести изображение с телефона на телевизор через MHL или с с адаптером SlimPort
Если и телефон, и телевизор поддерживают стандарт MHL, соединение можно производить через обычный micro-USB порт. Подключение производится кабелем microUSB – HDMI. В данном случае изображение с экрана мобильного будет полностью дублироваться на дисплее. За счет оболочки TV Launcher смартфон сможет принимать сигналы с пульта дистанционного управления. Если в телевизор не встроена поддержка MHL, можно решить проблему использованием HDMI-MHL адаптера.
SlimPort адаптер соединяется с microUSB разъемом смарта, но умеет выводить сигнал не только на HDMI-вход телевизор, но так работает с DVI, DisplayPort и VGA. Однако питание на мобильный девайс он не подает. Чтобы избежать разрядки, необходимо внешнее питание.

Беспроводная передача изображения с телефона на телевизор
На данный момент существуют разные технологии беспроводной передачи данных, которые позволят соединить телевизор и смартфон. Среди них:
- Miracast;
- Intel WiDi;
- AirPlay — для «яблочных» устройств.
Принцип их работы похож: оба устройства должны быть подключены к одной WI-FI сети. После этого на смартфоне нужно зайти в программу, отвечающую за беспроводную передачу данных и в качестве устройства для приема потока выбрать свой TV. Подключение на примере связки Sony Xperia и телевизора Sony Bravia, выглядит так:
- включаем Wi-Fi на TV, если устройство не имеет выхода в сеть, запускаем режим Wi-Fi Direct;
- в меню ищем пункт «Входы» -> «Дублирование»;
- запускается ожидание подключения;
- подключаемся к WI-FI с телефона;
- в настройках смарта выбираем «Подключения Xperia» –> «Дублирование экрана»;
- далее жмем «Включить дублирование» и «Начать поиск…»;
- находим ТВ, подтверждаем запросы на телефоне и на дисплее;
- теперь экран мобильного полностью дублируется на присоединенном девайсе.
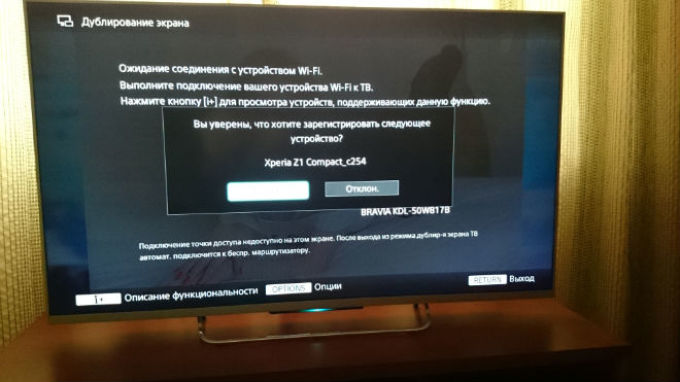
Следует заметить, что при беспроводной передаче качество изображения может быть ниже, чем при соединении проводом. Из-за определенной задержки запускать динамичные игры также не слишком приятно. Однако технологии беспроводной передачи данных постоянно совершенствуются и вполне могут обогнать своих собратьев в ближайшие несколько лет.
И так, зародилась идея реализовать “ВЫВОД изображения с телефона на экран авто”
Сразу скажу, что данная функция вполне реализуема на любых авто имеющих видео вход. ТЕХНОЛОГИЯ БЕСПРОВОДНАЯ.
Предисловие.
К сегодняшнему дню существует множество штатных и нештатных навигационных комплексов для Авто. Считаю стандартный монитор (по умолчанию) во многих авто - абсолютно бессмысленным и малоинформативным. При этом в современных смартфонах у нас есть ВСЕ: и навигация, и мультимедиа. Зачем настраивать несколько устройств на одни и те же функции, скачивать карты, музыку, фильмы.
Я подумал, что было бы намного удобнее использовать монитор автомобиля, как внешний монитор для смартфона.
База знаний
Современный смартфон (Android/iOS) - максимально технологичное устойчиво способное выводить цифровой поток на внешний экран. Например ТВ. Самый простой способ: через HDMI кабель используя специальный переходник.
Но в этом обзоре, я хотел бы остановиться остановиться на БЕСПРОВОДНЫХ ТЕХНОЛОГИЯХ.
Цена вопроса: 2 000 ₽ Пробег: 11000 км
Подробности Блог интернет-магазина Создано: 25 сентября 2016Существует большое количество способов, которые позволяют передавать изображение с экрана смартфона на телевизор или компьютер. В большей степени все зависит от модели телефона и телевизора. Разделим нашу статью на несколько частей.
В начале рассмотрим вопрос, который пользователи чаще всего задают нам: «как посмотреть видео с телефона на телевизоре?»
Для решения этого вопроса существует несколько способов, которые способен выполнить любой человек, с минимальными знаниями в этой области. Результат будет заключаться от возможностей смартфона и телевизора. В одном случае, Вы подключаете смартфон как флэш-карту по сети или usb-кабелю и затем уже выбираете в интерфейсе телевизора интересующие Вас файлы для просмотра. В другом случае, при наличии функциональных возможностей смартфона и телевизора, передача изображения на экран телевизора осуществляется в режиме «онлайн». Такой опцион будет полезен для любителей поиграть в игры или посмотреть видео на большой диагонали.
Miracast или AirPlay (Беспроводной монитор)
Это беспроводные технологии, которые осуществляют передачу изображения экрана смартфона на телевизоры с функцией Smart TV. Передача информации происходит за счет прямого соединения смартфона и телевизора, без роутеров и маршрутизаторов. Также на телефонах от фирмы Sony и Samsung, беспроводная технология передачи изображения экрана называется - Screen Mirroring и Mirror Link.
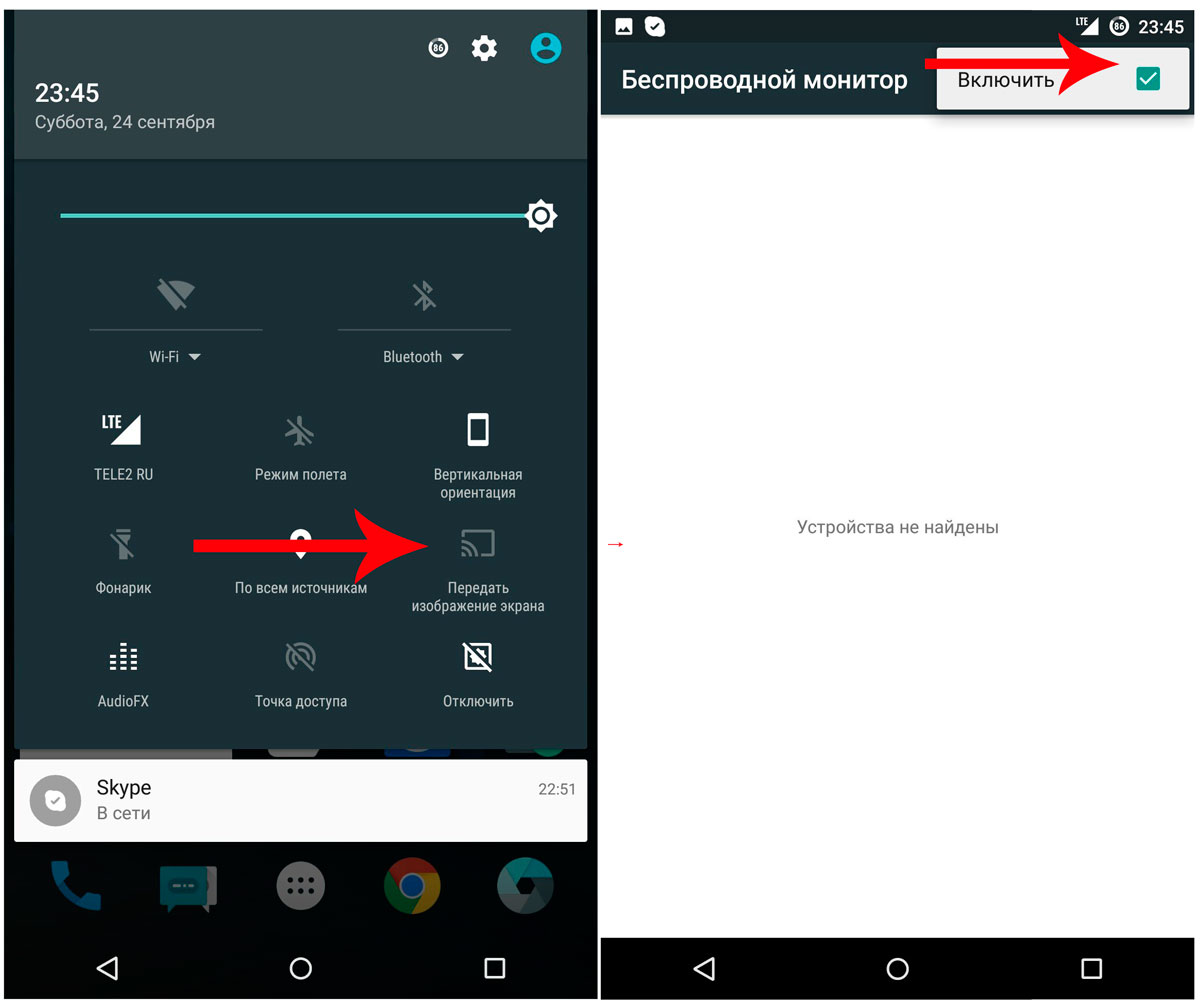
На примере смартфона, который работает на базе Android 6.0 (Meizu MX4), откройте настройки смартфона, перейдите в меню «Дисплей» - «Беспроводной монитор».
Произойдет поиск устройств в радиусе действия беспроводной сети смартфона и телевизора. Выберите доступный для связи интерфейс подключения, и произойдет трансляция изображения экрана смартфона на телевизор.
DLNA (BubbleUpnP, iMediaShare)
Функция позволяет сопрягать устройства в сети Wi-Fi (домашней сети) и осуществлять просмотр файлов в режиме слайд-шоу. Использовать такой вид связи целесообразно, если Ваш телевизор не имеет функции SmartTV, но подключен к приставке AppleTV, DuneHD и др.
Обращаем Ваше внимание, в способе связи смартфона и телевизора по DLNA, невозможно транслировать изображение в режиме «онлайн» на телевизоры, у которых отсутствует функция SmartTV. Для всех остальных, передача изображения в реальном времени - осуществима.
Советуем Вам воспользоваться специально разработанным приложением, которое облегчит процесс настройки передачи данных. Для iOS - iMediaShare, для Android - BubbleUpnP.
Micro-HDMI-HDMI
Одним из самых простых способов, с помощью которого можно подключить смартфон к телевизору, является USB-HDMI кабель. В этом случае на смартфоне должен присутствовать разъем micro-HDMI, а на телевизоре свободный HDMI вход. Если по техническим характеристикам Ваш смартфон не имеет микро-HDMI порта, в таком случае рекомендуем Вам воспользоваться переходником (конвертером) micro-USB-HDMI.
USB или как подключить смартфон к телевизору через USB-кабель?
Как правило, современные поколения телевизоров, имеют порты USB для подключения носителей или устройств передачи данных. Если такой интерфейс присутствует и на Вашем телевизоре, то Вы без проблем можете осуществлять просмотр фотографий и видео со смартфона в режиме USB-накопителя.

Заключение
В рамках статьи мы рассмотрели наиболее популярные способы подключения смартфона к телевизору и передача изображения с экрана на экран в режиме реального времени. Данные решения имеют универсальный характер и подходят к наиболее востребованным моделям смартфонов и телевизоров, таким как iPhone, Samsung, Sony, Meizu и другие. Для облегчения понимания процесса сопряжения телевизора и смартфона, предлагаем Вам воспользоваться блок-схемой, которая приведена ниже.
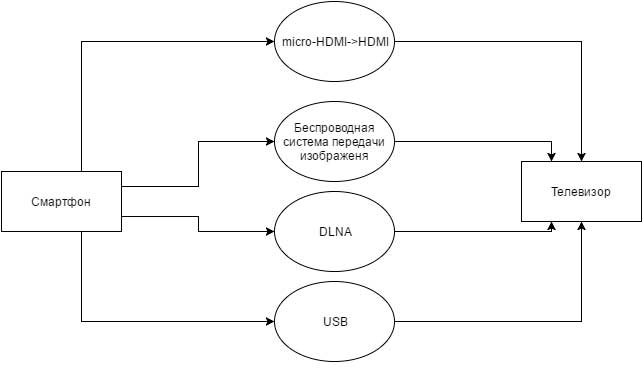
Не все владельцы современных телевизоров Smart TV и Android смартфонов или планшетов знают, что существует возможность вывести изображение с экрана этого устройства на ТВ «по воздуху» (без проводов), используя технологию Miracast. Есть и другие способы, например, использование кабеля MHL или Chromecast (отдельное устройство, подключаемое к HDMI порту телевизора и принимающее изображение по Wi-Fi).
Проверка поддержки трансляции Miracast на Android
Чтобы не потратить время впустую, рекомендую сначала убедиться, что ваш телефон или планшет поддерживает вывод изображения на беспроводные дисплеи: дело в том, что не любое Android устройство на это способно - многие из них, относящиеся к нижнему и частично к среднему ценовому сегменту, не поддерживают Miracast.
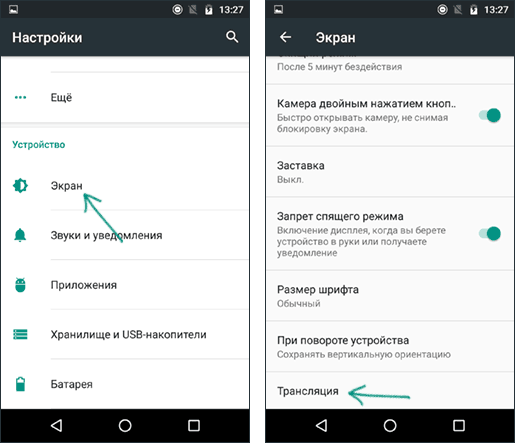
Если ни там ни там обнаружить параметров беспроводного дисплея, трансляции, Miracast или WiDi не удалось, попробуйте выполнить поиск по настройкам. Если же ничего похожего не обнаруживается - с большой вероятностью, ваше устройство не поддерживает беспроводную передачу изображения на ТВ или другой совместимый экран.
Как включить Miracast (WiDI) на телевизоре Samsung, LG, Sony и Philips
Функция беспроводного дисплея не всегда по умолчанию включена на телевизоре и сначала ее может потребоваться включить в настройках.

Теоретически, от модели к модели пункты могут измениться, но почти все сегодняшние телевизоры с Wi-Fi модулем поддерживают прием изображения по Wi-Fi и, уверен, нужный пункт меню вам удастся найти.
Передача изображения на телевизор с Android по Wi-Fi (Miracast)
Прежде чем начать, обязательно включите Wi-Fi на вашем устройстве, иначе следующие шаги покажут, что беспроводные экраны недоступны.
Запуск трансляции со смартфона или планшета на Android на ТВ возможен двумя способами:
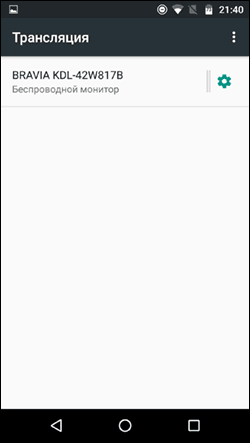
На этом всё - если все прошло успешно, то через короткое время вы увидите экран вашего смартфона или планшета на телевизоре (на фото ниже на устройстве открыто приложение «Камера» и изображение дублируется на ТВ).
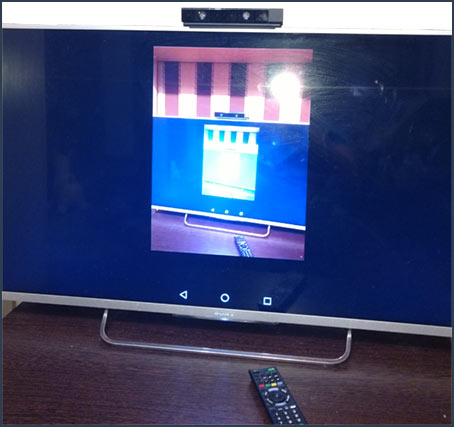
Возможно, вам также пригодятся дополнительные сведения:
- Не всегда подключение происходит с первого раза (порой долго пытается подключиться и ничего не выходит), но если все, что требуется включено и поддерживается, обычно удается добиться положительного результата.
- Скорость передачи изображения и звука может быть не самой лучше.
- Если обычно вы пользуетесь портретной (вертикальной) ориентацией экрана, то включив автоматический поворот и повернув устройство, вы сделаете так, что изображение будет занимать весь экран телевизора.
Кажется, на этом всё. Если остаются вопросы или есть дополнения, рад буду увидеть их в комментариях.
Для чего это нужно? В первую очередь в этом заинтересованы домашние пользователи. Они используют такой тандем телевизора и ноутбука для просмотра фотографий на большом экране, фильмов и игр. Многие это делают для работы, так как на большом экране намного удобнее.
Но не все знают, как передать изображение с ноутбука на телевизор правильно. А большинство впервые слышат об этом.
Существует несколько способов установки связи между телевизором и ноутбуком. Далее пойдет описание всех этих методов.
Передача изображения без проводов
Если в наличии имеются лишь телевизор и ноутбук, но отсутствует нужный кабель, то не стоит отчаиваться. Осуществить задуманное можно. Но как передать изображение с ноутбука на телевизор без проводов? Для этого дополнительно потребуется роутер и специальная программа, которую необходимо инсталлировать на ноутбук. Важно! Телевизор необходимо подключить к роутеру, но перед этим нужно убедиться, что он имеет возможность подключения к Wi-Fi-устройству.
Установка связи. Пошаговая инструкция
- Подключить телевизор к роутеру и проверить, что он действительно подключен.
- Установить связь ноутбука и роутера через Wi-Fi.
- Запустить на ноутбуке программу, аналогичную Windows Media Center Extender, установив связь с телевизором.
- Перетащить файлы в Media Center и наслаждаться просмотром на экране телевизора!
Как передать изображение с ноутбука на
В этом случае понадобится устройство, которое будет передавать видео в потоковом режиме на экран ТВ. Называется оно Apple TV. Подключается через специальный кабель, а затем к сети Wi-Fi. После чего можно наслаждаться просмотром видео и изображений через телевизор Apple.

Как передать изображение с ноутбука на телевизор через HDMI-кабель?
Такой способ передачи данных является самым распространенным. Соединение при этом обладает высоким качеством. Отличается тем, что через один кабель передается не только картинка, но и звук.
Современные ноутбуки и телевизоры оснащены портами HDMI. Существует три вида HDMI-разъемов:
- На большинстве телевизоров установлен Type A.
- Для ноутбуков и видеокамер используется уменьшенный разъем - Type B.
- Type C, micro-HDMI, предназначен для цифровых фотоаппаратов, смартфонов и планшетов.

Все эти типы разъемов можно совместить благодаря переходникам. Поэтому не стоит отчаиваться, если какой-то разъем не подходит сразу.
Также необходимо знать, что кабели HDMI бывают двух видов:
- Стандартный, для передачи видео разрешением 720х1080 пикселей и частотой 74,5 МГц.
- Высокоскоростной, для изображений с разрешением 1080х2160 пикселей и частотой 340 Мгц.

Итак, есть необходимый кабель и нужные разъемы найдены. Как передать изображение с ноутбука на телевизор через HDMI? Все очень просто!
Выключаем оба устройства и соединяем их кабелем HDMI. Затем включаем и телевизор, и ноутбук. Пока загружается операционная система, на телевизоре можно увидеть надпись, указывающую на отсутствующий или слабый сигнал.
С помощью пульта открываем меню телевизора и выбираем устройства HDMI. Внимание! Выбирать нужно именно то устройство, которое было подключено к нужному разъему! Если все сделано правильно, то на экране телевизора отобразится рабочий стол ноутбука.
Все! Теперь можно играть в игры, смотреть фильмы и фотографии на большом экране и наслаждаться качеством!
Если изображение на телевизоре не появилось, то на рабочем столе ноутбука нужно нажать правой кнопкой мышки. Из выпадающего меню выбрать «Разрешение экрана». Появится окно с настройками. В пункте «Экран» нужно выбрать «Несколько мониторов». Разрешение будет установлено автоматически, но можно поменять на свое усмотрение. В пункте «Несколько экранов» необходимо установить «Дублировать рабочий стол на 1 и 2». После всех этих проделанных манипуляций изображение должно появиться на телевизоре.
Настройка экрана в операционной системе Windows 10
Многие пользователи уже давно пользуются новейшей ОС, которая значительно отличается от предыдущих версий. Как передать изображение с ноутбука на телевизор через HDMI Windows 10?
Для пользователей этой операционной системы соединение ноутбука и телевизора отличается лишь настройками экрана.
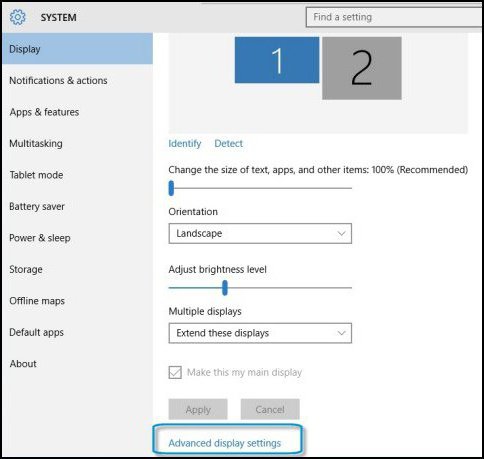
Для этого нужно найти и открыть раздел «Параметры экрана». Всплывет окно с дополнительными параметрами. Здесь нужно выбрать «подключение нескольких экранов». Обязательно нажать кнопку «Сохранить». Настройка разрешения производится следующим пунктом. Здесь можно выбрать оптимальное качество для монитора по своему усмотрению. После чего нажать «Применить». Также «уместить» изображение на экране телевизора можно масштабированием. Эта функция имеется у всех цифровых ТВ.
Установка связи между ТВ и другими устройствами
Итак, как передать изображения с ноутбука на телевизор, теперь понятно. Но что делать пользователям планшетов и смартфонов?
Здесь также нет ничего особенного. Если телевизор поддерживает Wi-Fi или имеет подключенный Wi-Fi-роутер, то установить беспроводную связь между ним и смартфоном будет просто. Можно использовать HDMI-кабель, который подсоединить через соответствующие разъемы на устройствах.
В настоящее время технологический прогресс продолжает развиваться, и вскоре появятся телевизоры со всеми поддерживающими функциями. И тогда вопрос о том, как передать изображение с ноутбука на телевизор, не будет проблемой. И все смогут наслаждаться картинками на большом экране.
