Ардуино установка драйверов win 7. Использование Arduino IDE. Установка Arduino IDE
Рассмотрим начало работы с Arduino в операционной системе Windows. В качестве примера возьмём платформу Arduino Uno. Для других плат разница минимальна.
Установка Arduino IDE
Для начала нужно установить на компьютер интегрированную среду разработки Arduino — Arduino IDE. Из за войны между Arduino SRL и Arduino LLC , в зависимости от модели платформы, выберете версию Arduino IDE.
Но это будет очень просто. Но мы всегда должны использовать пару с таким же числом. Поскольку мы описали отдельные особенности предыдущих работ, перейдем к примеру. На Ардуино Леонардо мы наденем кнопку. Его задача - определить, нажата ли кнопка. Что эти функции делают, вы можете вспомнить.
Другими примерами были бы просто повторение вещей из прошлого. К счастью, существует ряд модулей, предназначенных для управления последовательной строкой. Большинство из них используются для управления ими, а не для известных коммуникационных функций для нас. Для некоторых мы должны обратить внимание на источник питания. Они не могут быть рассчитаны на напряжение 5 В и могут быть повреждены.
Скачать Arduino IDE 1.6.4 - для всех платформ, кроме Arduino Leonardo ETH и Arduino M0 (стабильная версия от Arduino LLC).
Запуск Arduino IDE
После того как вы загруз или и установили Arduino IDE, давайте запустим её! Должно открыться окно как на рисунке ниже.
Отправлять и обрабатывать данные с потенциометра
Этот модуль подключен, и мы можем начать программирование. После нахождения нашего модуля мы добавим его. Код графика графика берется из примера в конце последней части. После установки приложения мы увидим следующий интерфейс. Данные всегда отправляются по порядку: номер датчика, номер измерения и три измеренных значения. Некоторые датчики посылают только одно значение. В этом случае оставшиеся два устанавливаются в раздел «Сенсор», отправляя три значения. Это в основном измеренные значения в отдельных осях.
Что-то пошло не так?
Arduino IDE не запускается? Вероятно на компьютере некорректно установлена JRE (Java Runtime Environment). Обратитесь к пункту (1) для переустановки Arduino IDE: инсталлятор сделает всю работу по развёртыванию JRE.
Подключение Arduino к компьютеру
После установки Arduino IDE пришло время подключить платформу Arduino к компьютеру.
Но перед этим нам нужно установить другую скорость связи с модулем. Скорость передачи по умолчанию несовместима с приложением. Программа просто устанавливает значения. Но это все, что нам нужно для дальнейшего программирования. Но нам еще нужно указать, что у датчиков. В следующем списке, взятом из официальной документации, вы можете найти тип датчика, блок и другую дополнительную информацию.
Но вы не нужны для основной деятельности. Например, вы можете увидеть их список здесь. В этом типе связи всегда есть одно управляющее устройство, а другие контролируются. У главного устройства может не быть определенного адреса. Штыри, к которым подключается шина, устанавливаются по-разному на разных платах.
Соедините Arduino с компьютером через USB-кабель. Вы увидите, как на плате загорится светодиод «ON», и начнёт мигать светодиод «L». Это означает, что на плату подано питание, и микроконтроллер Arduino начал выполнять прошитую на заводе программу «Blink» (мигание светодиодом).
Чтобы настроить Arduino IDE на работу с конкретной Arduino, нам необходимо узнать, какой номер COM-порта присвоил компьютер данной платформе. Для этого нужно зайти в «Диспетчер устройств» Windows и раскрыть вкладку «Порты (COM и LPT)». Мы должны увидеть следующую картину:
Таблицу ниже для обзора. Теперь мы можем посмотреть на программное обеспечение. Функции, которые мы показываем здесь, очень похожи на те, с которыми мы сталкивались в последовательной связи. Другие функции описаны в таблице для ясности. Теперь мы продемонстрируем эти особенности на практике.
В этом случае мастер будет считывать данные из последовательной линии. В предыдущем примере основной задачей главных устройств было отправить данные. В этой демонстрации задача будет противоположна получению информации. Это значение должно быть разбито на два байта перед отправкой. Алгоритм декомпозиции такой же, как если бы мы хотели преобразовать число из десятичной системы в систему «двести пятьдесят». Два отправленных байта будут совпадать с двумя символами из этой системы, представляющими наше значение.

Это означает, что операционная система распознала нашу плату Arduino как COM-порт, подобрала для неё правильный драйвер и назначила этому COM-порту номер 2 . Если мы подключим к компьютеру другую плату Arduino, то операционная система назначит ей другой номер. Поэтому, если у вас несколько плат Arduino, очень важно не запутаться в номерах COM-портов.
Затем Мастер требует двух квартир, которые придут к нему в ближайшее время. Затем они должны объединить их, что похоже на разборку, просто развернуться. Наконец, мы получаем значение, полученное с использованием последовательной линии. Например, у меня есть различные типы памяти, конвертеры, контроллеры и дисплеи. Если у вас есть какие-либо вопросы или проблемы, не стесняйтесь обращаться ко мне в комментарии.
Раньше вы могли кое-что узнать об истории Ардуина. Мы также показали доски из официальной серии, и мы упоминали о существовании щитов. В конце статьи речь пришла к неофициальным клонам. Сегодня мы теперь можем практиковать. Если наименьшие продукты нацелены, лучше всего ударить по любой из маленьких пластин. Однако, если вы ищете очень мощные модели, которые будут делать менее эффективные компьютеры. На нем также разработаны большинство щитов. Нижеприведенные разделы можно найти в различных вариантах на большинстве плат.
Что-то пошло не так?
Если после подключения Arduino к компьютеру, в диспетчере устройств не появляется новых устройств, это может быть следствием одной из причин:
Неисправный USB-кабель или порт
Блокировка со стороны операционной системы
Неисправная плата Arduino
Настройка Arduino IDE на работу с Arduino
Теперь нам необходимо сообщить Arduino IDE, что плата, с которой ей предстоит общаться, находится на COM-порту с номером 2 .
Мы будем использовать это, если хотим снова запустить нашу программу с самого начала. Мы больше не находим его на некоторых досках, потому что у них есть либо другой метод соединения, либо требуется программирование внешнего программиста. Он связан с выходом №. Некоторые Ардуины вообще не имеют. Главный чип всей доски. Некоторые щиты используют его. Цифровые контакты. Мы подключим все эти схемы к этим гнездам. Здесь мы соединяем провода, на которых мы хотим измерить некоторое аналоговое значение. Они также могут использоваться как цифровые входы и выходы.
- Кнопка сброса скрыта под номером один.
- Разъем питания.
Для этого переходим в меню: Инструменты Порт и выбираем порт «COM2». Теперь Arduino IDE знает — что-то находится на порту «COM2». И с этим «чем-то» ей вскоре предстоит общаться.
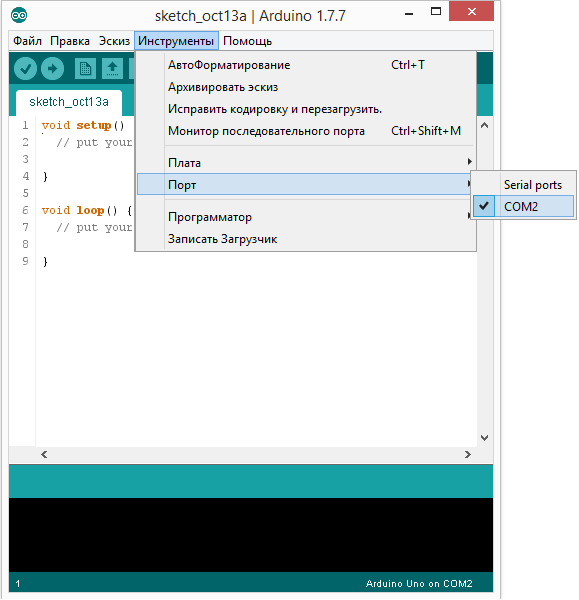
Чтобы у Arduino IDE не осталось никаких сомнений, нам необходимо сообщить Arduino IDE с какой именно платой будем работать. Для этого переходим в меню: Инструменты Плата и выбираем плату «Arduino Uno».
В первой строке элементов навигации нас будет интересовать только всплывающее меню «Инструменты», в котором будут найдены настройки подключения и программирования для платы. Мы опишем его позже. В следующей строке мы найдем несколько значков. После нажатия программа проверяет и проверяет код. Если он обнаружит ошибку, он выделит ее в синтаксисе. Другой - значок с переведенной страницей - Создать, которая создает новый файл после нажатия. Следующая кнопка со стрелкой вверх - Открыть - открывает меню для открытия программ.
Стрелка вниз - Сохранить - сохраняет текущую программу. В той же строке мы по-прежнему находим значок Серийный монитор справа. Это вызовет последовательный монитор, о котором мы поговорим в следующий раз. Большое количество пробелов используется для написания кода, а нижнее пространство ниже отображает информацию и операторы ошибок из прогона. Однако самый простой способ - использовать библиотеку проводки. Из-за своей сложности он иногда упоминается как отдельный язык программирования. В редакторе появляется следующий код.
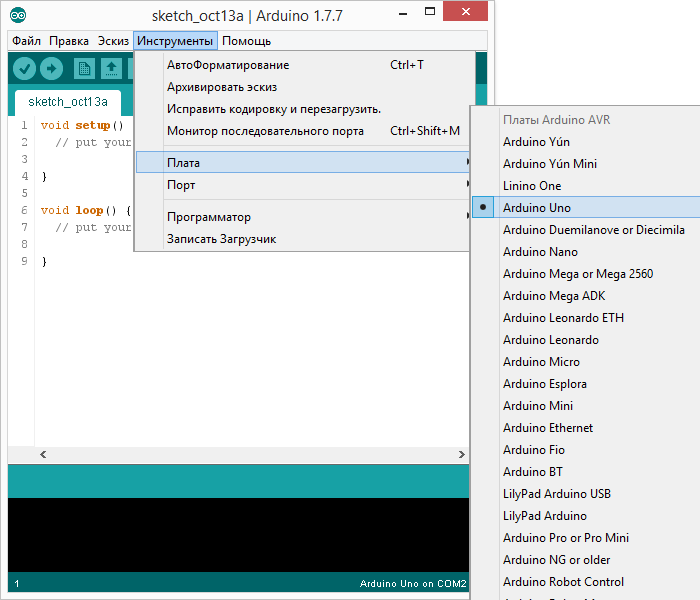
Теперь Arduino IDE знает всё что ей необходимо для прошивки Arduino.
Что-то пошло не так?
Список последовательных портов пуст? Значит Arduino некорректно подключена. Вернитесь к пункту (3), чтобы отладить соединение.
Arduino IDE невероятно тормозит при навигации по меню? Отключите в диспетчере устройств все внешние устройства типа «Bluetooth Serial». Например, виртуальное устройство для соединения с мобильным телефоном по Bluetooth может вызвать такое поведение.
На примере кода мы можем видеть две вещи. Во-первых, наличие двух блоков программы. Жирные скобки включают код, который выполняется только один раз в начале программы. В их отсутствие программа была бы ошибкой. Мы также должны заметить двойную косую черту. Это говорит нам о комментариях в программе. Часть кода или текста, написанного за косой чертой, будет проигнорирована программой. Он используется, когда мы хотим записать примечание к части кода или если мы хотим некоторое время отказаться от части кода.
Мы можем встретить два типа комментариев. Прежде чем мы начнем работать и исследовать, мы должны сначала получить некоторые вещи и части. Чтобы проверить правильную функциональность для наших других игр, мы напишем простую программу. Это абсолютный минимум для компиляции программы и отправки ее на процессор. Если вы получите ошибку, вы узнаете. Он будет описан в нижней части окна на черном фоне и будет красным.
Среда настроена, плата подключена. Теперь можно переходить к загрузке скетча.
Arduino IDE содержит очень много готовых примеров, в которых можно быстро подсмотреть решение какой-либо задачи. Есть в ней и простой пример «Blink». Давайте выберем его.
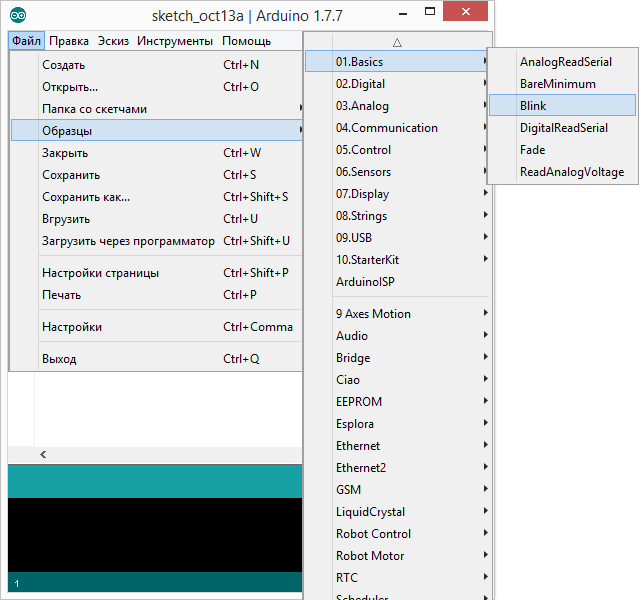
Немного модифицируем код, чтобы увидеть разницу с заводским миганием светодиода.
Если вы видите текст «Размер двоичного эскиза: 666 байт», поздравляю, вы выиграли. 🙂. Как подготовить компьютер для программирования роботов. Его основной функцией является редактор, который позволяет писать сценарии и загружать их на диск. Конечно, ответы на все эти вопросы были наконец найдены в Интернете, но для некоторых из них, часто банальных и в результате полного незнания электроники, мне пришлось хорошо выглядеть. И это было главным образом для этой статьи. Это опыт неспециалиста, который хотел бы облегчить жизнь тем, кто не знаком с электроникой и робототехникой.
Вместо строчки:
напишем:
Полная версия кода:
void setup() { // настраиваем пин 13 в режим выхода pinMode(13, OUTPUT); } void loop() { // подаём на пин 13 «высокий сигнал» digitalWrite(13, HIGH); // ждём 100 миллисекунд delay(100); // подаём на пин 13 «низкий сигнал» digitalWrite(13, LOW); // ждём 100 миллисекунд delay(100); }
Теперь светодиод «L» должен загораться и гаснуть каждые 100 миллисекунд. То есть в 10 раз быстрее, чем в заводской версии. Загрузим наш скетч в Arduino и проверим, так ли это?
И как он используется правильно?
Который, как и я, хотел бы попробовать мир Ардуино, который так очарован недавними временами. Это открытая платформа, состоящая из оборудования, то есть всей этой платы, которая подключит всю электронику, а также программное обеспечение, которое позволяет программировать эту плату. Эти пластины можно расширить, используя так называемые. И как загрузить программу в память плитки?
Эта команда будет компилировать программу, а затем загрузиться в память нашей доски. Второй способ - связь с внешним устройством через определенный протокол. После загрузки протокола нам больше не нужно загружать какую-либо программу в память платы, и сам протокол будет выполнять именно те команды, которые мы вышлем на него любыми средствами связи. И к сожалению, к сожалению, к сожалению: иметь возможность контролировать наше устройство, мы должны постоянно общаться с ним.

После загрузки светодиод начнёт мигать быстрее. Это значит, что всё получилось. Теперь можно смело переходить к « »
Что-то пошло не так?
В результате загрузки появляется ошибка вида avrdude: stk500_get sync(): not in sync: resp = 0x00 ? Это значит, что Arduino настроена некорректно. Вернитесь к предыдущим пунктам, чтобы убедиться в том, что устройство было распознано операционной системой и в Arduino IDE установлены правильные настройки для COM-порта и модели платы.
Это означает, что наше устройство даже не сдвинет кабель, если мы не отправим соответствующую команду из программы, запущенной на другом хост-устройстве. Разумеется, оба эти метода могут быть объединены и даже необходимы, например, для создания роботов.
Цифровые контакты - это контакты, которые обычно работают в обоих режимах: как входные, так и входные. Эти штырьки просты в использовании и работают с нулем, т.е. при использовании такого вывода, как выход, всегда устанавливают одно из двух состояний: 1 дает напряжение 5 В или 0.
В случае такого вывода в режиме чтения мы просто получаем состояние штыря также нулевого, то есть, когда кнопка нажата, мы получаем статус, указывающий, нажата ли она или нет. Аналоговые выводы. Это означает, что в дополнение к более сложному использованию они также предлагают возможность более точной работы элемента, что особенно полезно при чтении состояния элемента.
Привет, друзья! Начнем знакомство с Arduino. В этой статье мы узнаем, что это такое, выполним подключение Arduino к компьютеру, и даже напишем свою первую программу. Прочитав серию статей, вы сможете управлять светом, моторами; создать свою метеостанцию, автоматический полив растений или даже робота.
Эти штыри обычно используются для считывания состояний всех видов датчиков. Чтобы протестировать прототип или набор элементов, обычно используемых так называемым. Макетная. Он предлагает возможность «подключать» компоненты таким образом, что нам не нужно припаять их вместе.
Способ, которым они располагаются на строках и столбцах связанных строк, иллюстрирует следующее изображение 1. То, как они находятся на строках и столбцах данных, связанных с макетом. Но это было не масса мудрых людей, которым надоело бесплатно выпускать свои библиотеки и протокольные реализации, теперь писать что-то с нуля. Устройство, конечно, оставляет нас зацепившимися.
Что такое Arduino?
Arduino — это бесплатная платформа с открытым кодом для быстрой разработки электронных устройств в домашних условиях. Она создана как для новичков в сфере программирования и электроники, так и для опытных разработчиков.
Arduino самая простая платформа для изучения и программирования микроконтроллеров. Программируется компьютером через USB и способна работать с аналоговыми и цифровыми датчиками.
Это означает, что независимо от того, что вы подключаете к контакту 13, мы всегда должны учитывать, что там есть диод и резистор. Вышеприведенный код, конечно, является полным основанием, показывающим, как работает библиотека, и на самом деле не предлагает ничего интересного. Мы можем сделать это, чтобы добавить второе изменение состояния диода в 0, чтобы в интервале, который эти состояния меняли, закрывая все в любой цикл. Мы можем это сделать, например, стробоскоп.
Если мы хотим использовать данный контакт раньше, нам нужно назначить его переменной, в зависимости от режима, который мы хотим использовать. Теперь наша программа будет выглядеть так. Чтобы получить это, мы назначим цифровой вывод, который мы используем в режиме вывода, переменной.
Большую популярность эта платформа заслужила благодаря доступности, плату можно создать самостоятельно или купить готовое решение, заплатив не дороже чем за чашку кофе.
Платформа Arduino
Платформа Arduino состоит из языка программирования (основанного на Wiring), программного обеспечения Arduino IDE (основанного на Processing) и непосредственно микроконтроллера и платы.
Arduino UNO — самая популярная плата для начала изучения электроники и программирования. Если Вы новичок, UNO будет хорошим выбором для начала. Эта плата построена на чипе ATmega328P, имеет USB порт для подключения к ПК, разъем питания, большое количество плат расширения.

Arduino Leonardo — основана на ATmega32u4. Имеет 20 цифровых входов\выходов (7 из которых могут быть PWM выходами и 12 аналоговыми), micro USB, внешнее питание от AC/DC адаптера или батарейки. Содержит все необходимое для разработки на микроконтроллере.

Arduino Due — первая плата основанная на 32 битном ARM микроконтроллере (Atmel SAM3X8E ARM Cortex-M3 CPU). Имеет 54 цифровых входов/выходов, 12 аналоговых входов. Идеально подходит к больших Arduino проектам.

— разработана для комплексных проектов, основана на ATmega2560. Имеет 54 цифровых входов/выходов и 16 аналоговых входов, а также имеет больше места для кода. Рекомендован для разработки 3D принтеров и робототехники.

Arduino Nano — очень компактное и законченное решение, которое можно установить на макетную доску. Основан на ATmega328 (Arduino Nano 3.x) или ATmega168 (Arduino Nano 2.x). Подключается к ПК при помощи кабеля Mini-B USB.
Подключение Arduino
Установка Arduino IDE
Для подключения Arduino к Windows необходимо скачать и установить Arduino IDE
После установки запускаем программу и видим такое окно
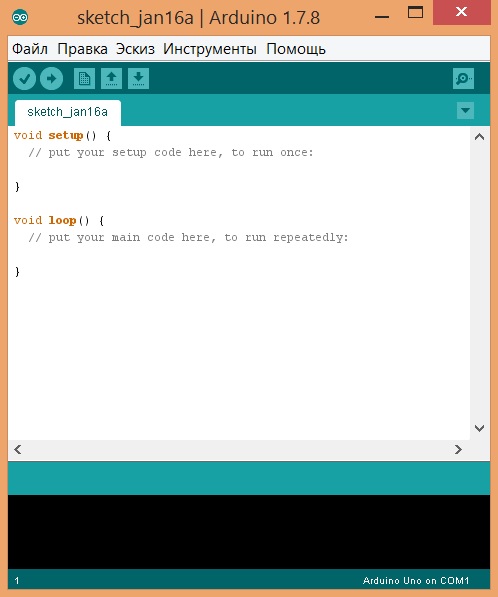
Если по какой-то причине программа не запустилась, скорей всего у вас не установлена JRE (Java Runtime Environment)
Подключение Arduino к компьютеру
Если установка прошла успешно, то при помощи USB кабеля подключаем Ардуино к компьютеру.
После чего микроконтроллер запустит стандартную программу «Blink», при этом загорится светодиод «ON» и начнёт мигать светодиод «L».

Как проверить Ардуино
Открываем Arduino IDE, заходим Инструменты -> Порт -> Ваш COM-port
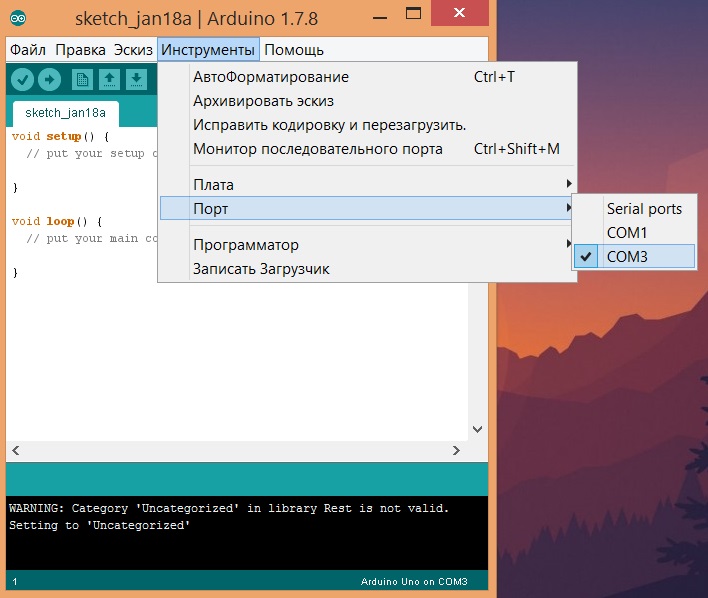
И выберем тип платы Инструменты -> Плата -> Тип вашей платы

Теперь загрузим первый скетч в память нашего Arduino, для этого выберем стандартную программу Blink Файл -> Образцы -> Basic -> Blink , которая заставит наш микроконтроллер мигать светодиодом «L» каждую секунду и нажмем кнопку «Вгрузить».
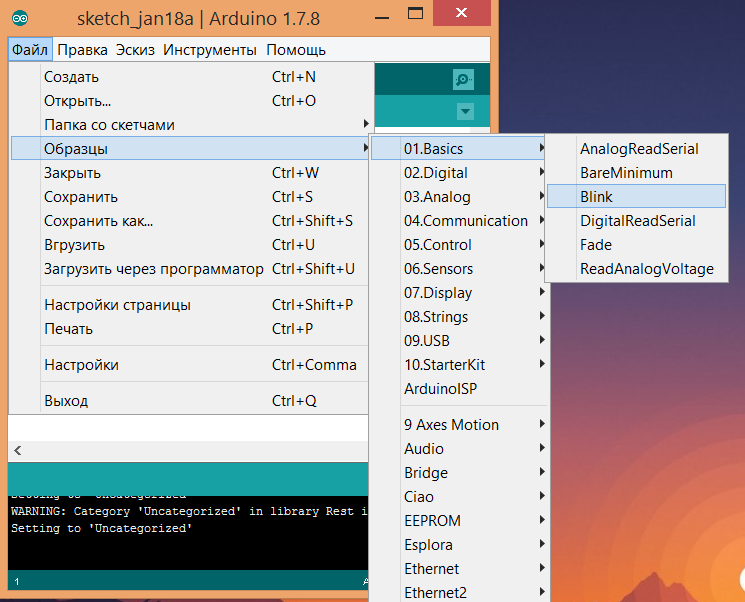
Готово! Поздравляю, Вы научились программировать Arduino, не правда ли легко? Мы стали программистами, почему бы нам не написать свою программу…
Программирование Arduino
Чтобы написать свой скетч достаточно изменить delay на 500 и нажать «Вгрузить», теперь светодиод будет мигать с задержкой в пол секунды.
