Windows10hdmi出力が機能していません。 HDMI経由でテレビをコンピューターに接続する:ステップバイステップの説明
HDMIインターフェースは、2つの間の接続を作成するように設計されました デジタルデバイス、コンピュータとテレビであり、情報が品質を損なうことなく送信されるように、このような接続も行います。
そのような情報は、グラフィックまたはオーディオである可能性があります。 たとえば、コンピュータにHDまたはBlu-ray品質の漫画と、AVI、MOV、MPG、MP4がある場合、これらすべての形式をテレビで見ることができます。
テレビで写真やスライドを見るのもとても便利で、お気に入りのゲームをプレイすることもできます。
現時点ではすべて 現代のテレビ HDMI入力が装備されており、ほとんどのコンピュータグラフィックカードにはHDMI出力があります。 となることによって HDMI経由でテレビをPCに接続する面倒なことはあまりありません。
HDMI経由でテレビをコンピューターに接続するにはどうすればよいですか?
まず、接続するケーブルが必要になります。都合のよい長さを選択してください。

例として、2つのHDMI入力を備えたSamsungTVを取り上げます。

したがって、最初に、テレビにHDMI接続するために、ケーブルをテレビの背面にある2番目の入力に接続します。

2番目の端はビデオカードの出力に接続されています。

すべてが正常であることを確認するには、テレビへのHDMIケーブル接続とソース設定、および 弱い信号または「信号なし」。

このテレビでは、信号源を表示するために、リモコンの右上隅にある[ソース]ボタンを押す必要があります。

その後、メニューがテレビ画面に表示されます。このメニューで、目的のケーブルコネクタ(HDMI 2)を選択し、選択を確認する必要があります。
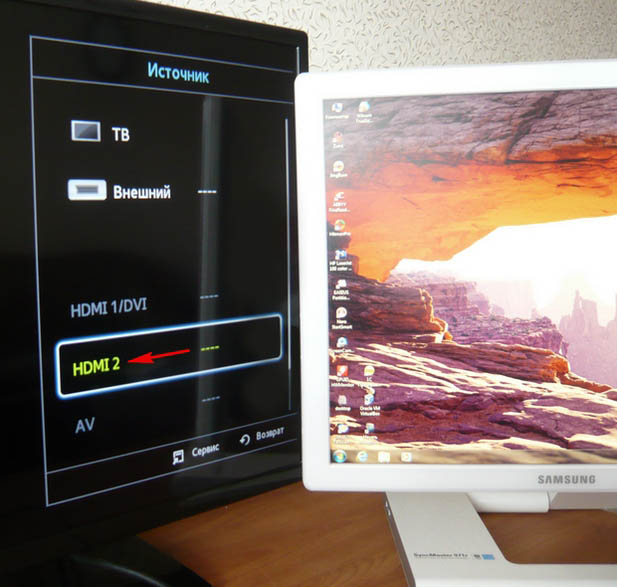
これらの手順の後、コンピュータのデスクトップの正確なコピーがテレビ画面に表示されます。 ただし、現在何もない場合は、「画面解像度」を変更する必要があります。
これを行うには、コンピューターで、デスクトップを右クリックして適切な項目を選択し、[画面の解像度]メニューに移動します。

設定で、パラメーター「Multiplemonitors」を指定し、パラメーター「Multiplescreens」で値「Duplicatethese screens」を設定し、「Apply」と「OK」をクリックします。
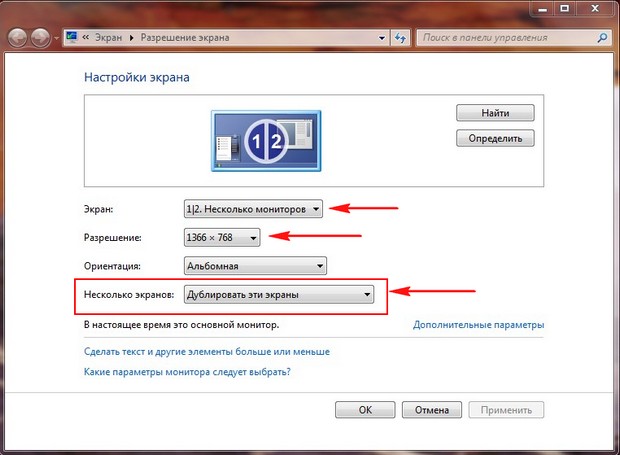
現在、テレビにはデスクトップがあり、これはすでにコンピューターのマウスによって制御されています。

このテレビの解像度は1366x768であり、お使いのコンピューターがこれをサポートしていない場合、コンピューターのモニターの画像は多少不正確になります。
しかし、メイン画面がテレビにあるので、それは大丈夫です。 コンピューターとテレビの両方で完璧なデスクトップイメージが必要な場合は、同じ解像度をサポートし、同様の仕様のモニターを購入する必要があります。
HDMI経由でコンピューターをテレビに接続する:サウンド設定
この接続は、同じケーブルを介してビデオ信号とオーディオ信号の両方を送信することを覚えておく価値があります。つまり、TVスピーカーを使用して音声を出力できます。 これを行うには、コントロールパネルに移動します。

次に、[ハードウェアとサウンド]セクションを見つけ、そこにすでに[サウンド]タブを見つけます。

このウィンドウに情報がない場合は、空のスペースを右クリックして、開いたウィンドウの2つの項目、つまり「切断されたデバイスを表示する」と「接続されたデバイスを表示する」をチェックする必要があります。
次に、テレビの名前を確認し、表示されるリストで対応するデバイスを接続し、残りのデバイスの電源を切る必要があります。 これを行うには、ポイントする必要があります 目的のデバイスカーソルを押しながらマウスの右ボタンを押し、それぞれ「有効」または「無効」を選択します。

すべての準備が整い、テレビ画面を使用する準備が整いました。
ビデオ「HDMI経由でコンピューターをテレビに接続する方法」
HDMI経由でテレビをコンピューターに接続する方法についてまだ質問がある場合は、ステップバイステップのビデオ手順をご覧になることをお勧めします。
HDMIコネクタを使用してコンピュータをテレビに接続する方法に関する記事。
テレビをコンピュータに接続し、ビデオカードを設定するためのルールについて説明します。
HDMI出力-HDMIケーブルを使用してビデオカードをモニターに接続するために使用される特別なコネクタ。 HDMIインターフェースは、その「前身」のVGAよりも高度です。 HDMIインターフェースを介して、ビデオははるかに優れた品質で送信されます。
HDMIケーブルの選択
I. TVにHDMI出力がある場合は、TVジャックと出力を接続するケーブルを購入します コンピューターHDMI.
高品質のHDMI1.4b、HDMI2.0ケーブルを選択する必要があります。 スループット 3840×2160の解像度で3DおよびフルHDビデオの再生を可能にします。
4KテレビにはHDMI2.0ケーブルが必要ですが、それ以外の場合はHDMI1.4で十分です。
正しいケーブルでテレビをコンピュータに接続すると、最高品質の画像が得られます。そうでない場合、テレビの黒い画面しか見えません。
II。 テレビにHDMI出力がない場合は、アダプターを使用する必要があります。
さまざまなインターフェース用の「プラグ」を備えたワイヤーとアダプターの幅広い選択肢が販売されています。 適切なケーブルを選択するには、TVパネルにある適切なソケットを知っている必要があります。 ほとんどのテレビには、少なくとも2つの出力があります。RCA(または「チューリップ」-3色の配線、通常はフロントパネルにあります)と標準のSビデオ(4または9ピンの「丸い」出力、通常はリアパネルにあります)。ケーブルテレビ接続用)。 選択するケーブルには、TVでサポートされているインターフェイスが必要です。TVコネクタと一致するコネクタが必要です。
2つ以上の異なるコネクタがあり、さまざまなインターフェイスのコードを組み合わせるように設計されています。 確かに、そのような接続を持つ「画像」の品質は低下します。
しかし、どういうわけか、すでにコードまたはアダプターを持っている場合は、接続を開始しましょう。
シーケンス
1.パソコンとテレビをケーブルで接続します。最初のステップは、ネットワークからコンピューターとテレビの両方の電源を切ることです。
次に、コンピューターとテレビのHDMIコネクタをケーブルで接続します。
-コードの一方の端をコンピュータのビデオカードのHDMI出力に挿入するだけです。

(写真1)
-もう1つ-テレビのHDMI入力に。

(写真2)
テレビに複数のHDMI出力がある場合、次に便利な方に接続します。 TVリモコンと[ソース]ボタンを使用して画像ソースを選択します。
2.両方のデバイスの電源を入れます。まず、テレビの電源を入れます。
リモコンの[ソース]ボタンを使用して、テレビを外部1モードに切り替えます。
最初のHDMI入力に接続すると、画面に「HDMI1」の文字が表示されます。
2番目の入力に接続されている場合は、もう一度[ソース]ボタンを押します。
2番目にコンピューターの電源を入れます(より便利です)。
テレビの電源を入れると、WINDOWSの読み込み中に、テレビ画面がわずかに点滅します。これは、テレビへの外部接続を示します(したがって、これまでのところすべてが正常に機能しています)。
HDMI信号はアンテナからではなく、HDMI入力を介してテレビに接続されたコンピューターのビデオカードから受信されます。
3.ビデオカードをセットアップします。原則として、コンピュータが初めてテレビに接続されていない場合、この手順は必要ありません。ビデオカードはおそらくデフォルトですでに設定されており、画像はすでにテレビに表示されます。 ただし、コンピューターを初めてTVに接続する場合は、ビデオカードを構成する必要があります。
3.1。 「コントロールパネル/ハードウェアとサウンド/NVIDIAコントロールパネル」に移動します-GeeForceビデオカードの設定は次のとおりです。
3.2。 ビデオカードがRADEONシリーズ(またはATIの他のシリーズ)のものである場合、その設定は時計の上のトレイとコントロールパネルにあります。
また、ビデオカードのプロパティを使用して、必要なタブをクリックし、それらのタブをクリックするだけで、目的の解像度、デスクトップサイズ(フルスクリーンなど)、画面設定、および色補正を設定できます。
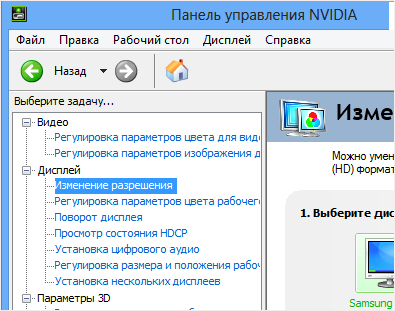
(図3)
接続の問題を解決する
コメントNo.6では、サイトのゲストがテレビで再生されない音の問題の解決策について説明しています。

音が出ない場合は、[デジタルオーディオのインストール]を選択します。
(図4)
私たち一人一人が少なくとも一度は、テレビをコンピューターに接続して、画像を大画面の対角線上に表示する方法を考えています。 これは非常に簡単に実行できますが、接続オプションはたくさんあり、それらはすべて異なるコネクタ、ケーブル、およびその他の技術的な詳細を必要とします。
有線デバイス接続が最も人気があります
デバイスを接続する最も一般的な方法は、HDMIケーブルを使用することです。 HDMIを介してテレビをコンピューターに接続する方法を学び、特に標準のVGA形式を使用して他にどのような接続方法を試すことができるかを見てみましょう。 さらに、放送を可能な限り高品質にするために画面イメージを調整する方法に焦点を当てます。
HDMI経由でラップトップをテレビに接続することには、次の利点があります。
- このタイプの接続は、(VGAのように)標準のアナログ画像ではなくデジタル画像を想定しているため、品質が向上します。
- 2つ目の利点は、この出力方法では、画像に加えて音声も送信されることです。

デバイスを接続するプロセスは非常に簡単です。 HDMIコネクタ、両端を機器の専用コネクタに挿入します。

気をつけて!接続する前に機器の電源を切る必要があります。そうしないと、ポートが焼損し、故障につながる可能性があります。
大多数が 現代のモデルラップトップには、デフォルトで同様のコネクタが装備されています-通常の形式またはミニHDMIの形式で。 接続後、テレビの電源を入れ、別の信号源を選択して、コンピューターのディスプレイから画像が見つかるようにします。
オプション装備
時々接続するのが難しい HDMIコネクタ。 壁が邪魔になるなど、ケーブルが入りにくい場所に設置すると、特殊なコーナーができます。 それらは曲がりを作るように作られているので、アプライアンスが壁にぴったり合っていても、コードを接続するのがはるかに簡単になります。

HDMI経由で接続するのに便利な別のアクセサリであるスイッチャーは注目に値します。 同様のデバイスは、コネクタが不足しているテレビで使用されています。 指定されたフォーマットのソケットを1つだけ占有し、代わりにハウジングに3〜4個のコネクタを提供します。

画像調整
ラップトップをHDMI経由でテレビに接続した場合、多くの場合、画像を調整する必要があります。 大画面。 これは、次のようにコンピュータのコンテキストメニューから実行されます。
- デスクトップの空き領域を右クリックして、[画面の解像度]メニューを選択します。
- 表示されるウィンドウで、TVモニターの解像度を変更できます。通常、値が高いほど、画像はより良く鮮明になります。
- 同じメニューの[複数画面]リストで、ディスプレイを編集できます。複製モードで動作できます。この場合、コンピューターで発生するすべてのことが大型ディスプレイに表示されます。 「拡張」オプションを選択すると、テレビはラップトップディスプレイの拡張になります。 デスクトップを1つのモニターにのみ表示するように選択することもできます。
- 「メインモニターを作成する」という行もあり、どのディスプレイをメインモニターと見なすかを正確に指定できます。
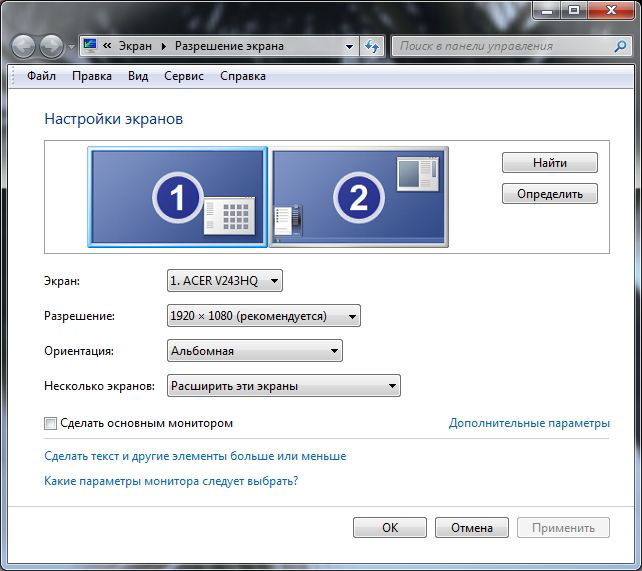
これが画像の調整方法であり、次のようにサウンドを編集することもできます。
- ラップトップの一番下の行で、サウンドアイコンを右クリックし、[デバイスの再生]メニューを開きます。
- 目の前にウィンドウが表示され、サウンドが出力されるすべての機器が表示されます。 ここでは、「デフォルトで使用」という行でテレビにマークを付けることができます。 これで、すべてのサウンドがスピーカーから直接送られるようになり、リモコンで音量を変更できます。
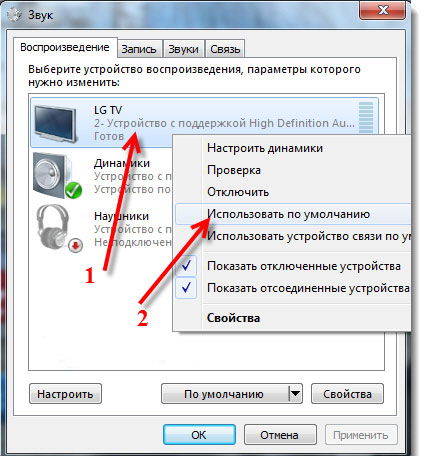
その他の接続方法
必要なコネクタがいずれかのデバイスで使用できない場合は、VGA-HDMIを介してラップトップをテレビに接続できます。 VGAソケットはデフォルトですべてのアプライアンスに存在しますが、現在では使用頻度がはるかに低くなっています。 なんで? VGA形式ではアナログ画像しか出力できないため、デジタル画像よりも品質が低くなります。 さらに、VGA経由で接続する場合は、画像のみを画面に転送し、音声は転送しません。個別に処理する必要があります。

とはいえ、HDMIが利用できない場合は、あるものを使用する必要があります。 この場合、ラップトップをテレビに接続するには、次のようにします。
- 適切なアダプタを購入してください;
- ノートパソコンとテレビのコネクタを相互に接続します。そのままにしておくことができます。
極端な場合は、いつでもVGA-VGA接続を使用できます。さらに、テレビにサウンドを出力するか、ラップトップで再生する必要があります。

Apple製品を接続する
このブランドの製品の接続では、状況は少し異なります-MiniDisplayPortと呼ばれるコネクタがあります。 そのためのケーブルを購入できます。一方の端にはこの入力用のコネクタがあり、もう一方の端はHDMI、DVI、またはVGAの形式にすることができます。

接続は非常に簡単です。ケーブルを適切なソケットに取り付け、テレビで信号源を選択します。これ以上の作業は必要ありません。
ワイヤレス接続
これとは別に、主要ブランドの新しいラップトップの中には、テレビにワイヤレスで接続する機能を備えているものがあることに注意してください。 これは、システムを再インストールしなかった場合にデフォルトでハードウェアに存在するIntelワイヤレスディスプレイ機能とドライバーを使用します。
このようにして、画像が信号とともに送信されることに注意する必要があります。 唯一ですが、2番目のデバイスにはスマートTV機能が必要です。そうでない場合は、特別なスタンドを購入する必要があります。

しかし、これまでのところ、高度なモデルだけがそのような機能を備えています。 ラップトップをHDMIやVGA、その他のコネクタを介してテレビに接続し、画像を調整する方法を知ることは不必要ではありません。 あなたはそれをすべて自分で行うことができるので、あなたは大画面でビデオ、写真を見たり、ゲームをしたりすることができます。
この記事では、接続する方法を学びますコンピューターへのHDMI。 まず第一に、あなたはあなたが持っているビデオアダプタを決定する必要があります。 HDMI出力がない場合、DVIチャネルは通常アダプタまたはDVI-HDMIコネクタで使用されます。 このチャンネルは、あらゆる品質のオーディオを渡すことができます。HDMIを設定するには、テレビに付属の説明書を理解する必要があります。 次に、音声信号がテレビに送られることを確認する必要があります。 テレビとコンピュータのビデオカードを接続するときは、HDMIが必要になります- HDMIケーブル.
TV画面とコンピュータディスプレイの画像を同じにするには、これらのデバイスの同期相互作用のオプションをチェックする必要があります。 その際、次の手順を実行します。
1)コントロールパネルのプレオープンを見つける開始
2)画面アイコンを見つけて、画面解像度設定をクリックします。
3)「画面の複製」を有効にします。
これら2つのデバイスを別々に機能させる場合は、[画面の展開]項目を有効にする必要があります。 モニターはマスターデバイスである必要があります。
次のステップは調整することです 音響信号.
次のことを行う必要があります。
1)コントロールパネルを見つけます。
2)機器とサウンドアイコンをクリックします。
3)サウンドデバイスのコントロールをクリックします。
4)開いたウィンドウで、サウンドデバイスのコントロールを開きます。
5)デフォルトにします。 HDMI出力;
6)[適用]をクリックします。
行った設定と、HDMI出力が正常に機能していることを確認するには、ビデオフラグメントを開きます。
すべきではないことを確認しましたが、すべての設定は自分で行ってください。
HDMI出力にはどのケーブルが必要ですか?
1)高解像度;2)HDTV解像度で。
1〜10 mのコードがあります。コードが長いほど、音声信号の損失が大きくなります。 距離を恐れないアクティブなHDMIケーブルを使用することをお勧めします。 このようなコードを購入した場合は、注意してすべてのコネクタを確認してください。
送信にはHDMI出力(高品位マルチメディアインターフェース)が必要 デジタル信号最高品質。 ビデオおよびオーディオ放送に使用されます。 それで、HDMI、それを設定する方法は? まず、少し序文。 ほとんどすべてのパーソナルコンピュータには、HDMIなどの出力を備えたビデオカードが装備されていると言わなければなりません。さらに、HDMIは、標準の統合ビデオカードを使用するラップトップモデルでも非常に一般的です。 手始めに、ビデオアダプタの機能を調べてみましょう。 ビデオカードにHDMI出力がない場合は、DVI-HDMIコネクタとも呼ばれる特別なアダプタを使用してDVIまたはVGAチャネルを使用できます。 このようなアダプタの機能は、オーディオ信号を送信する機能です。
HDMI経由でテレビを設定するにはどうすればよいですか? HDMIを設定するには、接続が行われるテレビからの指示が必要になります。 仕様。 必ず確認してください HDMI入力音声信号を受信するように設計されました。 テレビに接続するには、HDMI-HDMIケーブルのみが必要です。一方の端をコンピューターのビデオカードに挿入し、もう一方の端をテレビのコネクタに挿入する必要があります。 モニターとテレビを同時に動作させる必要がある場合は、これらのデバイスの同期操作などの機能を有効にする必要があります。
デバイスの同期操作
これを行うには、[スタート]メニューを開き、[コントロールパネル]に移動する必要があります(便利な方法でそこに移動できます)。 次に、「画面」を選択し、「画面解像度設定」項目に移動する必要があります。 表示されるダイアログボックスで、「画面の複製」などの機能をアクティブにする必要があります。 これ以降、コンピュータはビデオカードに接続されているすべてのデバイスに同じ画像を送信します。 両方のディスプレイを互いに別々に動作させる必要がある場合は、「画面の拡大」モードをアクティブにする必要があります。 この場合、最初にディスプレイをコンピュータのメインデバイスとして割り当てる必要があります。
HDMI経由でサウンドを設定するにはどうすればよいですか? HDMIを設定するには、オーディオ信号の送信を調整する必要があります。 この操作を実行するには、「コントロールパネル」を開き、「ハードウェアとサウンド」項目をクリックします。 次に、「オーディオデバイスの管理」を選択する必要があります。 画面にダイアログボックスが表示され、[サウンドデバイスの管理]タブが必要になります。 さて、ここでは「HDMI出力」が必要です。 マウスの左ボタンでアイコンをクリックし、「デフォルト」に設定します。
次に、[適用]ボタンをクリックして、[サウンドデバイス]のダイアログボックスを閉じる必要があります。 次に、テストとして、ビデオを実行し、HDMI出力とケーブルが正しく機能していることを確認する必要があります。 HDMIケーブルを抜くと、標準のオーディオポートが自動的にオンになることに注意してください。 HDMIケーブルの設定方法は? ご覧のとおり、HDMI出力のセットアップは非常に簡単で、特別な知識は必要ありません。 どのHDMIケーブルが優れているか、そしてさらに長い日常の使用のためにどれを選択すべきかについて、私はほとんどあなたに話すのを忘れていました。
ケーブルの種類
HDMIケーブルには、高解像度とHDTVの2種類があります。 また、ワイヤーの長さのトピックに触れる価値があり、長さが1〜10メートルまで変化する可能性があることを事前に考慮に入れてください。 ただし、ケーブルが長いほど、信号が失われる可能性が高くなることを忘れないでください。 その結果、一部のメーカーは、非常に長距離のデータ転送に使用できるさまざまなテクノロジーを備えた、いわゆる「アクティブ」HDMIケーブルを提供するようになりました。 ケーブルを購入するときは、必ずワイヤとそのコネクタを指すようにしてください。
