Выход с ноутбука на телевизор. Как подключить ноутбук к телевизору: пошаговая инструкция.
Существует возможность подключить свой ноутбук к телевизору и превратить экран компьютера в диагональ побольше. Для этого не нужны сложные и дорогие приспособления, ресиверы, преобразователи форматов и прочие гаджеты. Весь процесс можно организовать, имея хороший , всего один кабель HDMI или беспроводную точку доступа Wi-fi. Проводят такие манипуляции с подобной техникой по очевидным причинам – играть в игры, смотреть видео и фильмы, показывать слайд-шоу, презентации и много чего другого. Все это смотрится приятнее на большом экране. Перед тем, как подключить ноутбук к телевизору через Wi-fi или кабель, наши специалисты составили краткие рекомендации, ознакомившись с которыми даже ребенок справится с поставленной задачей.
Способы подключения
Если вы обладатель современного телевизора с широким интерфейсом и крутого ноутбука для игр или работы, то задача упрощается в несколько раз. В силу того, что многие владельцы имеют не самые последние модели такой техники, специально для них предусмотрены более старые, но так же эффективные способы подключения. Одним из первых типов соединения производится при помощи RCA штекера (тюльпан). После него был внедрён интерфейс типа S-video, затем появился цифровой выход VGA. После резкого скачка развития цифровой техники были созданы DVI, HDMI, miniHDMI и Wi-Fi интерфейсы, которые занимают места лидеров, по сей день. Как вы уже догадались, эта лестница соответствует развитию качества передаваемого сигнала между двумя устройствами. Начнем с самых популярных и удобных видов такого соединения.
Синхронизация через Wi-Fi
Распространенный, а самое главное удобный вид соединения, который избавляет пользователя от мороки с проводами – это сеть Wi-fi. С ее помощью можно дублировать экран ноутбука и наслаждаться фотографиями, играми, фильмами на большом дисплее. Приобретая новенький телевизор, даже из средней ценовой категории, эта возможность приходится по вкусу абсолютно всем пользователям. В зависимости от вашего ТВ (относится только к современным моделям) существует три основных способа подключить ноутбук к телевизору по Wi-fi.
Способ №1
Функция DLNA. Для такой синхронизации необходимо, чтобы ваш телевизор был подключён к той же Wi-Fi точке доступа, что и ноутбук. Исключением являются те модели ТВ, в которых присутствует технология Wi-Fi Direct, тогда телевизор сам создаст точку входа. Удостоверившись в необходимом подключении вам нужно приступить к настройке сервера DLNA на ноутбуке:
- в свойствах сетевого подключения переключаем имеющуюся сеть на домашнюю;
- разрешаем доступ к необходимым папкам.
Более подробно о настройке функции DLNA смотрите на видно ниже:
При такой синхронизации устройств телевизор будет просто отображать и воспроизводить файлы, которые находятся в разрешенных папках. Чтобы дать доступ к папке, нужно нажать на неё правой кнопкой мыши, перейти во вкладку Свойства=>Доступ=>Расширенная настройка и поставить галочку на «Открыть общий доступ к этой папке».
Способ №2

Intel Wireless Display – сокращенно WiDi. Большинство лицензионных OC Windows имеют соответствующий софт для такого подключения. Но если он отсутствует, то необходимо его качать из интернета и устанавливать драйвера.
Совет! Изучите требования к своему ноутбуку на официальном сайте Intel , для точного определения действий, связанных с WiDi подключением.
На телевизоре также должна быть такая технология. В современных моделях функция встроена, а в тех, где её нет, предусмотрены специальные адаптеры, которые подключаются к телевизору через HDMI или USB интерфейс. Включив функцию на обоих устройствах, они синхронизируются и телевизор будет выполнять функцию дублирования монитора.
Краткий видео ролик расскажет более подробно:
Способ №3
Wi-Fi приставки. Если на вашем телевизоре отсутствует модуль Wi-Fi, не огорчайтесь. Нужно просто приобрести специальный гаджет, который служит внешним модулем беспроводного подключения. В остальном, все манипуляции с синхронизацией аналогичны первому способу.
Совет! Чтобы избежать лишних растрат и не покупать дополнительные устройства, ознакомьтесь с мнение экспертов о том, !
Через HDMI кабель

Мультимедийный интерфейс высокого разрешения (так переводится High-Definition Multimedia Interface), служит для передачи звука и видео в максимально высоком качестве. Кабель позволяет воспроизводить видео в формате 1080р Full HD.
Совет! Для более высокого качества 4k Ultra HD нужно с пометкой «Hight Speed with ETHERNET» версии 2.0 и выше.
Для подключения ноутбука к телевизору через HDMI кабель нужно выключить оба устройства и соединить их шнуром, использую соответствующие разъёмы. Теперь можно включить технику и сделать пару настроек:
- На телевизоре выбрать нужный HDMI порт в качестве источника сигнала;
- На ноутбуке кликните правой кнопкой мыши в пустой области рабочего стола, в выпадающем меню выберите пункт «Разрешение экрана», а затем нажмите на вкладку «Экран». В открывшемся окне вам будет предоставлен выбор количества мониторов и того, какой из имеющихся должен быть главным. Экран телевизора должен определиться автоматически, но если этого не произошло, то в том же окне необходимо нажать кнопку «Поиск». Если вы всё сделали правильно, то на мониторе ноутбука появится большая цифра 1, а на экране ТВ цифра 2. Можете спокойно закрывать настройки экрана и пользоваться всеми прелестями просмотра.
С помощью шнура VGA

Данное подключение является аналоговым и может передавать разрешение, максимум 1600х1200 пикселей. VGA интерфейс служит только для транслирования видеопотока. Звук в данном случае будет исходить от ноутбука, подключённых к нему колонок или с телевизора (если соединить устройства соответствующим аудио-кабелем). Для того чтобы вывести изображение с ноутбука на телевизор через VGA, оба девайса должны иметь такой разъём. Все дальнейшие действия схожи с подключением HDMI кабеля, за исключением того, что ноутбуки предыдущих поколений с VGA интерфейсом имеют специальную кнопку на клавиатуре. Она находится на одной из функциональных клавиш и активируется при помощи сочетания кнопок Fn+иконка с изображением двух мониторов. Если после её нажатия картинка на телевизоре отображается некорректно, то необходимо произвести настройку разрешения экрана, как описано выше.
Минусом такого соединения выступает отсутствие возможности передавать видео. Владельцам современных 4k моделей ТВ стоит отдать предпочтение только HDMI разъему.
DVI разъем

Аббревиатура расшифруется как Digital Visual Interface (цифровой видео интерфейс). Подобный разъём передаёт цифровой видеопоток. Так же как и VGA выход, он не может транслировать звук, зато качество видео на высшем уровне и ничем не уступает технологии HDMI. В зависимости от вида разъема, он отлично передает 3d изображение и цифровые каналы с разрешением 1920*1200 точек.
S-Video и RCA подключения

Пожалуй, простейший способ осуществить подключение между ноутбуком и телевизором. Причём, подсоединиться можно даже к старым моделям ТВ. Главным условием является наличие в последнем, входов типа «тюльпан». Данный интерфейс представляет собой группу из трёх гнёзд: жёлтого, белого и красного цвета соответственно. Красный и белый тюльпаны отвечают за вывод звука, а жёлтый предназначен для видео потока. Основным минусом такого подключения является очень низкое качество изображения. Хотя, если подключать ноутбук к телевизору с диагональю меньшей 32 дюймов, то качество видео будет удовлетворительным. Для осуществления такой синхронизации нужно соединить провод «тюльпаны» по цветам с соответствующими входами и выходами, включить на телевизоре режим AV, а на ноутбуке активировать второй экран.
Подключение устройства через Scart разъём

Очень старый тип интерфейса, и практически не используется в современной технике, но что примечательно, почти все современные телевизоры оснащены разъёмом Scart. Этого нельзя сказать про ноутбуки, ведь они на 98 процентов лишены такой привилегии. Чтобы создать необходимое подключение придётся докупить кабель-переходник типа DVI или VGA на разъём, имеющийся в вашем ноутбуке.
Также, существуют видео ресиверы и ТВ тюнеры, которые подключаются к ноутбуку, декодируют видеосигнал и выдают на современный кабель типа HDMI. Картинка, конечно, будет не на высшем уровне, но значительно лучшей, чем при подключении через RCA выход.
На видео рассказано более подробно:
Вывод
Прежде чем браться за подключение, выясните, какие разъёмы присутствуют на обоих устройствах, определите наиболее оптимальный вариант их сочетания. Не забывайте учитывать тот факт, что телевизоры с диагональю до 32 дюймов не особо чувствительны к плохому разрешению и способны довольно качественно транслировать видео-сигнал. Теперь вы знаете, как подключить ноутбук к телевизору и можете смело экспериментировать. Удачи!
Как подключить ноутбук к телевизору
Подключить ноутбук к телевизору это совсем не сложная задача, которую можно решить буквально в несколько кликов мышью на ноутбуке и сделав несколько несложных настроек на самом телевизоре. Правда иногда при подключении ноутбука к телевизору у пользователя могут возникнуть трудности, которые он не в состоянии решить сам и по этому часто приходится искать информацию в Интернете или обращаться за помощью на форумы. Но, к сожалению, такой поиск ответов на вопросы далеко не всегда дает положительный результат, так как действительно важной и исчерпывающей информации по решению проблем в Интернете совсем немного. Именно по этому в сегодняшней статье мы постараемся описать решение всевозможных проблем, с которым пользователь может столкнутся в процессе подключения ноутбука к телевизору. В статье мы постараемся в подробностях описать процесс подключения, а именно то, какие кабеля взять, куда их подключить, куда зайти и какие птички поставить. Итак, давайте приступим.
Подключение ноутбука к телевизору через hdmi , vga , S-Video или RCA
Если Вы обладатель современного телевизора, в котором есть выход HDMI , то Вам очень повезло. А повезло Вам потому, что с помощью hdmi кабеля подключение ноутбука к телевизору можно выполнить очень быстро и вам для этого понадобится всего один кабель, с помощью которого будет передаваться как звук так и картинка. Выполнить такое подключение Вам не удастся лишь в том случае, если у Вас нетбук, так как в большинстве случаев эти устройства не оборудованы таким разъемом. Для того, что бы соединить эти два устройства между собой через HDMI , вам понадобится кабель hdmi или если вы подключаете телевизор к нетбуку: кабель hdmi -vga . Ниже на картинках приведены фото этих кабелей:


Если на вашем ноутбуке или телевизоре нет hdmi или vga выхода, то тогда для подключения можно использовать более ранние разъемы. Для этого Вам понадобится кабель S-Video, он выглядит вот так:

Или кабель RCA или как его в народе часто называют "тюльпан”:

Также Вы при условии, что подключаемый к ноутбуку телевизор имеет выходы DVI или VGA вы можете воспользоваться кабелями, с помощью которых обычный монитор подключается ксистемному блоку:

Подключение и настройка ноутбука и телевизора
Сначала разберемся с подключением телевизора. Подсоединяем кабель к устройству и выбираем в меню телевизора вход HDMI , VGA и и т.д:
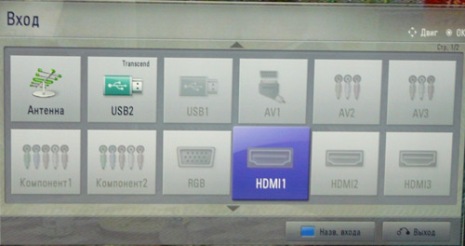
Заметьте, что у вас может бить несколько таких портов, по
этому в настройках телевизора нужно выбрать активный, то есть тот, посредством которого осуществляется подключение. Он выделяется от остальных отсутствием "притуманинности”. Выбираем, устанавливаем и сохраняем настройки в телевизоре. Теперь переходи к ноутбуку и подключаем кабель к его выходу:
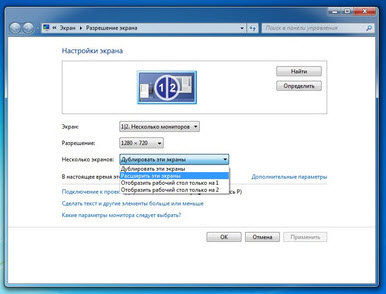
Здесь Вы можете задать необходимые параметры для вывода изображения на телевизор. Вы можете включить одноэкранный режим, это когда изображение на экране телевизора, точно такое же как и на экране ноутбука, а можете расширить свой рабочий стол, таким образом доводя курсор мышки до одного из краев монитора ноутбука он будет попадать на телевизор. Таким образом вы сможете например смотреть фильм на телевизоре а на мониторе ноутбука в этот же момент сёрфить на просторах Интернета. Если у Вас установлена графическая карта от Nvidia , то в настройках драйверов Вы можете воспользоваться специальной функцией, которая предназначена для соединения ноутбука с телевизором. Для этого на рабочем столе нажмите правой кнопкой мыши и в появившемся меню кликните на Nvidia Display . У вас появится окно настроек драйверов:
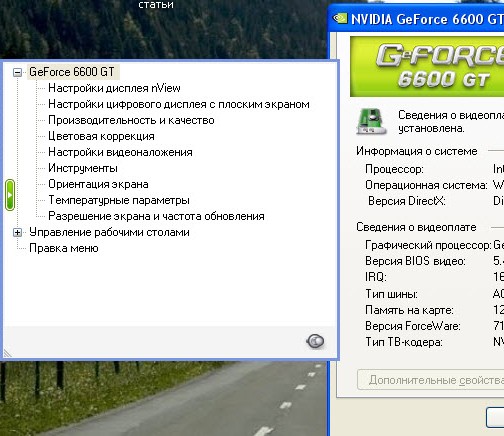
Переходим на "Управление рабочими столами” и нажимаем на кнопку "Мастер ТВ ”:

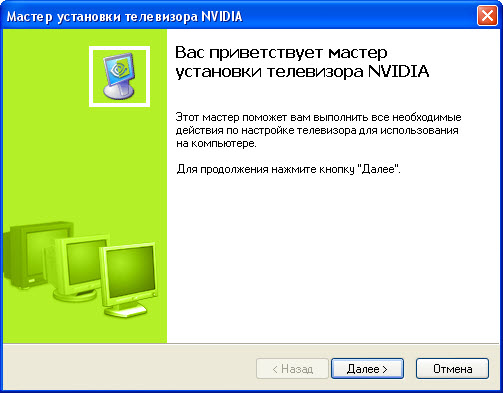
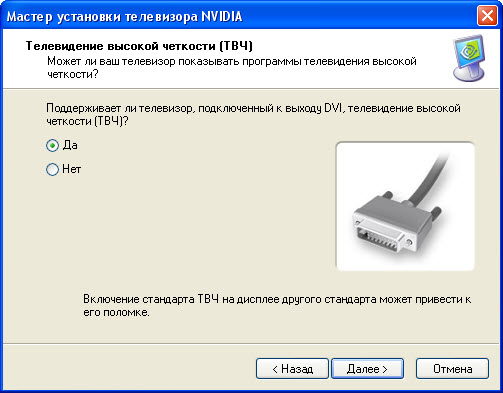

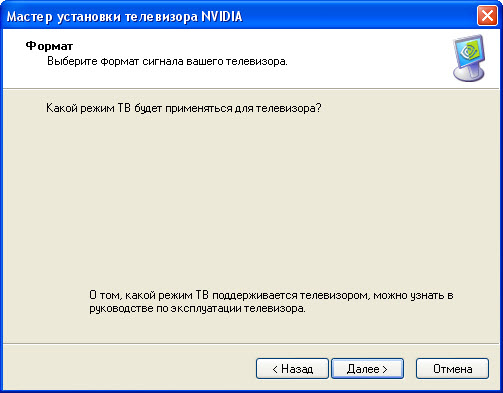

И по окончанию всех настроек телевизор будет подключен и настроен в соответствии с вашими требованиями.
Во время подключения телевизора к ноутбуку при помощи других типов разъемов: vga , S-Video или RCA все настройки выполняются по той же схеме, что была описана выше, с той лишь разницей, что в настройках телевизора выбирается тот тип подключения, который был использован для соединения телевизора и ноутбука.
Новые телевизоры обладают множеством функций, к примеру, через них можно выходить во всемирную сеть, смотреть видео на YouTube, читать мультимедийные файлы, которые располагаются на жёстком диске, но не все знают, как подключить ноутбук к телевизору.
Подключение компьютера к телевизору даст возможность удобно общаться в Skype, так как собеседника будет крупно видно. Можно будет играть в любую игру на большом экране, что значительно приятнее, чем пытаться разглядеть все фрагменты геймплея на 10-15 дюймовом экране. Также на дисплее TV гораздо удобнее просматривать презентацию или фильм, особенно, если набралась большая компания зрителей.
Использовать телевизор в качестве монитора довольно просто, главное, разобраться с тем, как сделать подключение. Есть различные способы, среди которых как беспроводные, так и проводные. Вы можете выбрать вариант исходя из возможностей вашей электроники или из личных предпочтений.
Способ 1. HDMI кабель
Способ подключения ноутбука к телевизору через hdmi знают не все, но если следовать инструкции, то сделать это будет просто и быстро. Осуществить присоединение можно, если в обоих устройствах есть HDMI порт, им оснащается вся современная электроника. Если вам не приходилось раньше интересоваться, как выглядит данный разъём, то это не беда. Его очень просто отличить от других, так как данный порт имеет 19 контактных отверстий и сделан в форме трапеции. Спутать его с другими разъёмами невозможно.

Если вдруг случилось так, что ноутбук старой модели и не оснащён данный портом, то можно приобрести конвертор VGA to HDMI. Он стоит около 35 долларов.
Подключить кабель в разъёмы - это далеко не всё, что нужно сделать. Электронику ещё потребуется настроить, чтобы картинка с ноута передавалась на дисплей телевизора. На некоторых устройствах это происходит без вмешательства человека, но может потребоваться ручная настройка.
Так как телевизор имеет несколько HDMI разъёмов, то понадобится активировать требуемый номер порта и задать его как источник сигнала (делается это в меню TV). После этого можно приступить к настройке ноутбука. Нажав правой кнопкой мышки на рабочий стол, нужно будет перейти в «Разрешение экрана».
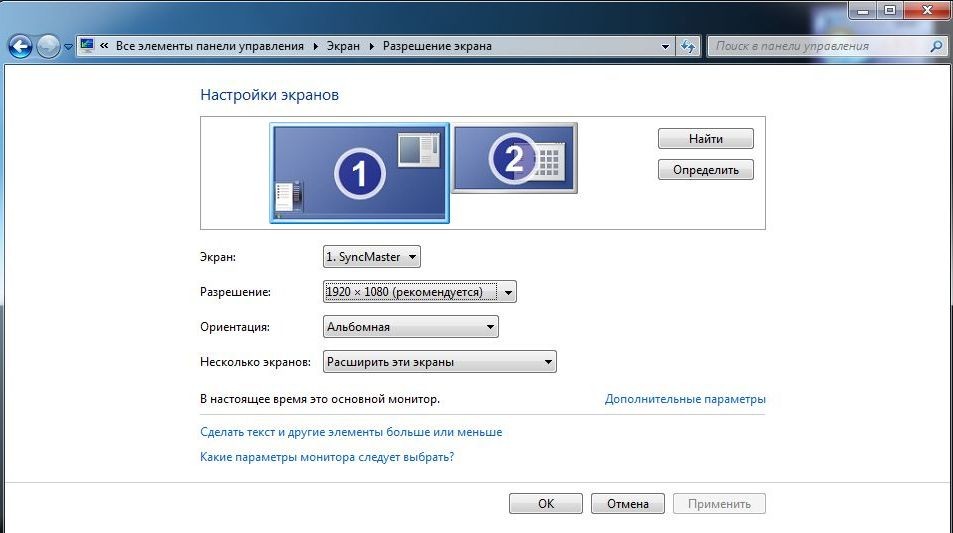
В открывшимся окне будет список Дисплей, где нужно указать конкретный телевизор. Если ваше устройство на операционной системе Windows 8, то нужно нажать win+С, выбрать «Устройства» и активировать требуемые настройки для второго экрана: Дублировать, Расширить, Только второй экран.
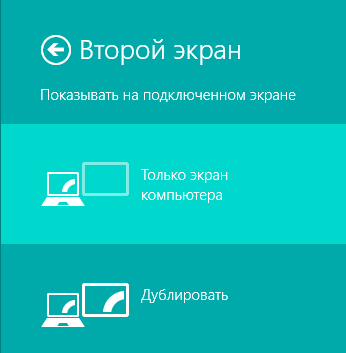
Способ 2. Разъём VGA
Подключение ноутбука к телевизору данным способом могут осуществить обладатели старых компьютеров, где нет HDMI порта.

Если вы не хотите специально покупать переходник, то можно воспользоваться разъёмом VGA – он существует на всех устройствах, как на ноутбуках, так и на TV. К сожалению, данный вариант передаёт только видеосигнал, поэтому звуковую дорожку придётся включать на ноутбуке. Это подойдёт для тех, кто имеет хорошую акустическую систему, подключённую к компьютеру. Те, кто её не имеет, могут воспользоваться кабелем со стандартным разъёмом 3.5 мм на одном конце, и с RCA на другом, который и нужно будет подсоединить к телевизору. Потребуется как и в предшествующем варианте провести все требуемые настройки.
Способ 3. DisplayPort
Если вы всё ещё задаётесь вопросом, как подключить ноутбук к телевизору, то можно воспользоваться новейшим и удобнейшим интерфейсом для передачи видеодорожки. Он называется DisplayPort или DP, который помогает передать картинку на телевизор, сохранив высокое качество.

На данный момент самое большое разрешение передачи – 3840х2160 точек с частотой обновления 60 Гц. Это очень даже хороший показатель и подойдёт для тех, кто хочет использовать телевизор вместо монитора.
DisplayPort совместим с HDMI и DVI, поэтому данный способ подойдёт для обладателей устройств, оснащённых данным разъёмом. Для подключения понадобится особый переходник. Есть несколько вариантов интерфейса: DVI-I, DVI-D и Dual Link. Последний вариант считается самым лучшим, так как он может передавать сигнал 3D и максимальное его разрешение до 2560х1600 точек.
Способ 4. Беспроводное подключение
Тем, кто собирается использовать телевизор вместо монитора, но не имеет на своём устройстве нужного разъёма или не хочет использовать кабель, имеющий ограничение по длине, лучше всего подойдёт беспроводное подключение.

Для этого потребуется ноутбук с процессором Intel, который обладает беспроводным способом передачи аудио и видео Wireless Display. Он может транслировать видеосигнал, имеющий разрешение 1080р HD. Чтобы воспользоваться WiDi, потребуется адаптер WiDi, который можно подсоединить к порту HDMI на телевизоре. В современных моделях смарт телевизоров данная функция уже встроена.
Чтобы установить беспроводное соединение с помощью USB порта, понадобится устройство Q-Waves Wireless USB AV, идущее в комплекте приёмника, который можно установить на порт VGA или HDMI телевизора. Также есть передатчик, который подключается к USB порту ноутбука. Минус данного способа в том, что соединение будет действовать только на расстоянии 10 метров, причём нежелательно, чтобы электронику разделяли стены, так как это может помешать сигналу. Поэтому использовать этот вариант можно только если связь между TV и компьютером не требуется за пределами комнаты.
Заключение
Каждый из вышенаписанных вариантов является хорошим, так как обеспечит надёжную связь между телевизором и ноутбуком. С ними справится даже новичок, если чётко следовать инструкции и не пропускать ни один из пунктов. Какой выбрать способ, каждый человек может решить самостоятельно, учитывая характеристики своей электроники. К слову, работать с кабелями подключения сложнее и не особо удобно, поэтому рекомендуется использовать беспроводное подключение, если это позволяют устройства.
Если у вас остались вопросы, то попробуйте сделать все как в видео ниже.
Все современные телевизоры оснащаются портом . Это позволяет их без труда подключать к компьютерам, ноутбукам и другим устройствам, которые способны передавать изображение по интерфейсу HDMI. В данной статье мы максимально детально расскажем о том, как подключить ноутбук к телевизору через HDMI.
Первым делом вам, конечно же, потребуется сам HDMI кабель. Такой кабель можно без проблем купить в любом супермаркете электроники, в отделе с телевизорами или HD/DVD плеерами. Перед покупкой оцените какой длины кабель вам нужен.
HDMI кабель это довольно толстый кабель, чаще всего черного цвета. На концах кабеля одинаковые коннекторы. Кабель можно подключать любой стороной, как к телевизору, так .
![]()
HDMI кабель
Если у вас уже есть HDMI кабель можно приступать к подключению ноутбука к телевизору. Для этого найдите на ноутбуке и телевизоре разъемы для подключения HDMI кабеля и соедините с помощью кабеля. Это можно делать при включенном ноутбуке и телевизоре.

HDMI разъем
После того как вы подключили ноутбук к телевизору через HDMI вам необходимо настроить телевизор таким образом, чтобы он выводил на экран сигнал с ноутбука. Для этого нужно нажать кнопку «Source» на пульте от телевизора и в открывшемся списке выбрать HDMI. Если в списке источников на вашем телевизоре есть несколько HDMI нужно просто подобрать нужный.
Все, этих действий достаточно для того чтобы подключить ноутбук к телевизору через HDMI и на экране на вашем экране должна появиться картинка с ноутбука. Для того чтобы настроить вывод изображения кликните правой кнопкой мышки на рабочем столе и выберете пункт «Разрешение».
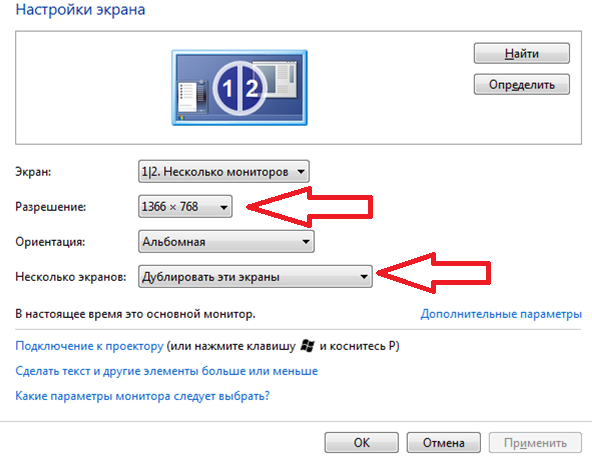
Настройки
В открывшемся окне вы можете выбрать разрешение, которое лучше всего подходит для вашего телевизора, а также режим вывода изображения. Напротив пункта «Несколько экранов» с помощью выпадающего меню можно выбрать подходящий режим.
Ноутбуки можно применять для работы, игр, в качестве медиа-центров. Но у них маловат экран, выход есть - подсоединить ноутбук к телевизору и использовать его как монитор. В данной статье рассказывается, как подключить ноут к телеку через HDMI, VGA и остальные разъемы, одни передают только видео, а другие изображение со звуком. Читайте внимательно, будет интересно.
Как соединить ноутбук с телевизором через кабель?
Каким кабелем подключить ноутбук к телевизору? Прежде, чем приступить к подключению, нужно определить имеющиеся порты у ноутбука и телевизора. Сделав это, вы поймете, какие нужны провода для соединения этих устройств.
Обратите внимание на заднюю и боковые панели в ноутбуке и телевизоре. У них может быть сразу несколько видов разъемов. В первую очередь смотрите на идентичные выходы и входы, чтобы не пришлось искать переходники.
Сегодня широко распространены следующие разъемы:
HDMI
Популярный разъем, встречающийся на большинстве современных ноутбуках и телевизорах. Внешне напоминает USB порт, однако он тоньше и длиннее его. Главной особенностью технологии передачи данных через HDMI является возможность одновременной трансляции видео сигнала высокого качества со звуком – в одном кабеле.

VGA
Можно подключить ноутбук к телевизору через VGA. Этот разъем имеет вид прямоугольника со скошенными углами. В отличие от предыдущего интерфейса, он может передавать изображение без звука. Для передачи аудио сигнала придется подсоединить дополнительный шнур в разъем для наушников, а дальше к телевизору или колонкам.

DVI
Популярный видео порт на персональных компьютерах, в ноутбуках он встречается реже. Выполнен DVI в форме прямоугольника, предназначен для передачи видео сигнала высокого разрешения.

RCA (тюльпан)
Практически у всех телевизоров есть RCA (тюльпан), будь то старый или обычный новый телик. Исключения – древние ящики с одним только аналоговым входом под антенну. Через тюльпан к телевизору подключаются различные приставки и видеопроигрыватели.

На ноутбуках RCA – редкое явление, в них это разъем композитного видео (желтого цвета). Для передачи звука можно использовать выход на наушники через Mini-Jack – RCA (смотрите ниже).

S-Video
Все ещё встречается на компьютерах и телевизорах. В современных ноутбуках разъем S-Video вряд ли увидишь, он постепенно уходит в прошлое. Но в продаже имеются переходники.

SCART
Используют в телевизорах, но его нет в ноутбуках. Если вам хочется подключить ноутбук к старому телевизору через этот разъем, используйте переходник VGA – SCART.

Подключение ноутбука к телевизору через HDMI
Когда выберите провод для подключения ноутбука к телевизору останется дело за малым - соединить ноутбук с телевизором через HDMI или другой подходящий разъем и выполнить несложные настройки.

Если у вас другие производители, скажем: Acer, Samsung, Sony, Toshiba, - не суть важно, ведь общий принцип подключения тот же.

На этом все, теперь вы знаете, можно ли к телевизору подключить ноутбук и как правильно это сделать через HDMI, VGA и другие разъемы.
Это может быть интересно.
