Ieșirea HDMI Windows 10 nu funcționează. Conectarea unui televizor la un computer prin HDMI: instrucțiuni pas cu pas
Interfața HDMI a fost concepută pentru a crea o conexiune între doi dispozitive digitale, care sunt un computer și un televizor și, de asemenea, fac o conexiune astfel încât informațiile să fie transmise fără pierderi de calitate.
Astfel de informații pot fi grafice sau audio. De exemplu, pe computerul tău există un desen animat la calitate HD sau Blu-ray, precum și AVI, MOV, MPG, MP4, apoi toate aceste formate pot fi vizionate la televizor.
Televizorul este, de asemenea, foarte convenabil pentru vizualizarea fotografiilor și diapozitivelor și poți chiar să joci jocurile tale preferate.
Asta e tot deocamdată televizoare moderne sunt echipate cu o intrare HDMI, iar majoritatea plăcilor video de computer au o ieșire HDMI. Aşa conectarea televizorului la computer prin HDMI nu va fi o bătaie de cap.
Cum se conectează un televizor la un computer prin HDMI?
În primul rând, pentru a vă conecta veți avea nevoie de un cablu, alegeți lungimea care vă este convenabilă.

Să luăm ca exemplu un televizor Samsung, care are 2 intrări HDMI.

Deci, mai întâi, pentru a realiza o conexiune HDMI la televizor, conectăm cablul la a doua intrare pornită partea din spate TELEVIZOR.

Conectam cel de-al doilea capăt la ieșirea de pe placa video.

Pentru a vă asigura că totul este în ordine, trebuie să verificați conexiunea cablului HDMI la televizor și setările sursei, precum și semnal slab sau „fără semnal”.

Pe acest televizor, pentru a afișa sursele de semnal, trebuie să apăsați butonul Sursă din colțul din dreapta sus al telecomenzii.

După care pe ecranul televizorului va apărea un meniu în care trebuie să selectați conectorul de cablu dorit, și anume HDMI 2, și să confirmați alegerea.
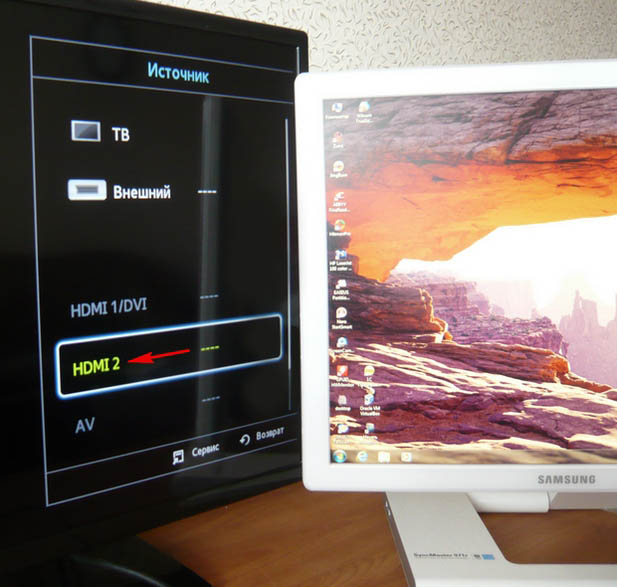
După acești pași, pe ecranul televizorului ar trebui să fie afișată o copie exactă a desktopului computerului. Dar dacă nu există nimic acum, atunci trebuie să schimbați „Rezoluția ecranului”.
Pentru a face acest lucru, accesați meniul „Rezoluție ecran” de pe computer făcând clic dreapta pe desktop și selectând elementul corespunzător.

În setări specificăm parametrul „Monitoare multiple”, iar în parametrul „Ecrane multiple” setăm valoarea la „Duplicați aceste ecrane”, faceți clic pe Aplicare și OK.
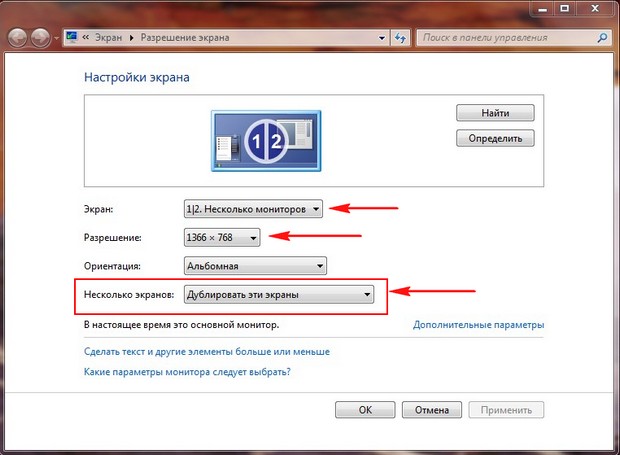
Acum a apărut un desktop pe televizor, care este deja controlat de mouse-ul computerului.

Rezoluția acestui televizor este de 1366 x 768, iar dacă computerul nu o acceptă, imaginea de pe monitorul computerului va fi ușor incorectă.
Dar este în regulă, pentru că ecranul principal este pe televizor. Dacă doriți o imagine desktop perfectă atât pe computer, cât și pe televizor, atunci trebuie să cumpărați monitoare care acceptă aceeași rezoluție și au caracteristici similare.
Conectarea unui computer la un televizor prin HDMI: configurarea sunetului
Merită să ne amintim că această conexiune transmite atât semnale video, cât și semnale audio prin același cablu, ceea ce înseamnă că puteți folosi difuzoarele televizorului pentru a scoate audio. Pentru a face acest lucru, accesați Panoul de control,

apoi găsiți secțiunea Hardware și sunet și găsiți fila Sunet acolo.

Dacă nu există informații în această fereastră, atunci trebuie să faceți clic dreapta pe spațiul gol și în fereastra care se deschide, bifați două elemente, și anume „Afișați dispozitivele deconectate” și „Afișați dispozitivele conectate”.
Apoi, trebuie să vă uitați la numele televizorului și să conectați dispozitivul corespunzător din lista care apare și să deconectați dispozitivele rămase. Pentru a face acest lucru, trebuie să indicați dispozitivul necesar cursorul, faceți clic dreapta și selectați „Activați” sau „Dezactivați” în consecință.

Totul este gata, ecranul televizorului este gata de utilizare.
Video „Cum se conectează un computer la un televizor prin HDMI”
Dacă mai aveți întrebări despre cum să vă conectați televizorul la computer prin HDMI, vă recomandăm să urmăriți instrucțiunile video pas cu pas:
Un articol despre cum să conectați un computer la un televizor folosind conectori HDMI.
Sunt descrise regulile pentru conectarea unui televizor la un computer și configurarea unei plăci video.
Ieșirea HDMI este un conector special care este utilizat pentru a conecta o placă video la un monitor printr-un cablu HDMI. Interfața HDMI este mai avansată decât „predecesorul” său VGA. Prin interfața HDMI, videoclipul este transmis la o calitate mult mai bună.
Selectarea unui cablu HDMI
I. Dacă televizorul are o ieșire HDMI, cumpărați un cablu care va conecta mufa TV și ieșirea Computer HDMI.
Trebuie să alegeți un cablu HDMI 1.4b, HDMI 2.0 de înaltă calitate, cu debitului permițându-vă să redați videoclipuri 3D și Full HD cu o rezoluție de 3840x2160.
Pentru televizoarele 4K va fi necesar un cablu HDMI 2.0, HDMI 1.4 poate fi potrivit.
După conectarea televizorului la computer cu cablul corect, vom obține o imagine de cea mai bună calitate posibilă, altfel putem vedea doar un ecran de televizor negru.
II. Dacă televizorul dvs. nu are o ieșire HDMI, va trebui să utilizați adaptoare.
Există o selecție largă de fire și adaptoare cu „prize” pentru diverse interfețe la vânzare. Pentru a selecta cablul potrivit, trebuie să cunoașteți priza dorită situată pe panoul televizorului. Majoritatea televizoarelor au cel puțin 2 ieșiri: RCA (sau „lalea” - cablare în 3 culori, situată de obicei pe panoul frontal) și S-Video standard (ieșire „rotundă” cu 4 sau 9 pini, situată pe panoul din spate, servind de obicei pentru conectarea TV prin cablu). Cablul pe care il alegem trebuie sa aiba o interfata suportata de televizor – sa aiba un conector care se potriveste cu conectorul de pe televizor.
au 2 sau mai mulți conectori diferiți și sunt concepute pentru a combina cabluri de interfețe diferite. Adevărat, calitatea „imaginei” are de suferit cu o astfel de conexiune.
Dar, într-un fel sau altul, dacă aveți deja un cablu sau un adaptor, să începem conectarea.
Secvența acțiunilor
1. Conectați computerul și televizorul cu un cablu. Primul pas este să opriți atât computerul, cât și televizorul din rețea.
Apoi conectăm conectorii HDMI ai computerului și televizorului cu un cablu:
— introduceți pur și simplu un capăt al cablului în ieșirea HDMI a plăcii video a computerului;

(Figura 1)
- celălalt - în intrarea HDMI a televizorului.

(Figura 2)
Dacă televizorul are mai multe ieșiri HDMI, apoi conectați-vă la cel mai convenabil. Vom selecta sursa imaginii folosind telecomanda televizorului și butonul Sursă.
2. Porniți ambele dispozitive. Mai întâi pornim televizorul.
Folosind butonul Sursă de pe telecomandă, comutați televizorul în modul Extern 1.
O imagine și inscripția „HDMI 1” vor apărea pe ecran dacă ne conectăm la prima intrare HDMI.
Dacă l-ați conectat la a doua intrare, apăsați din nou butonul Sursă.
Pornim computerul al doilea (este mai convenabil).
Când televizorul este pornit, în timp ce WINDOWS se încarcă, ecranul televizorului ar trebui să clipească ușor - aceasta indică o conexiune externă la acesta (prin urmare, până acum totul merge bine).
Semnalul HDMI nu este primit de la antenă, ci de la placa video a computerului conectată la televizor prin intrarea HDMI.
3. Configurați placa video.În principiu, dacă nu este prima dată când computerul este conectat la televizor, acest pas nu este necesar - probabil că placa video este deja configurată implicit, iar imaginea va fi deja vizibilă pe televizor. Dar, dacă computerul este conectat la televizor pentru prima dată, placa video trebuie încă configurată.
3.1. Accesați „Panou de control / Hardware și sunet / Panoul de control NVIDIA” - aici sunt setările pentru placa video GeeForce.
3.2. Dacă placa noastră video este din seria RADEON (sau orice altă serie de la ATI), atunci setările acesteia se găsesc în tava de deasupra ceasului și în panoul de control.
De asemenea, folosind proprietățile plăcii video, puteți seta rezoluția dorită, dimensiunea desktopului (de exemplu, ecran complet), setările ecranului și corecția culorii, făcând simplu clic pe filele necesare și selectând parametrii doriti pe acestea.
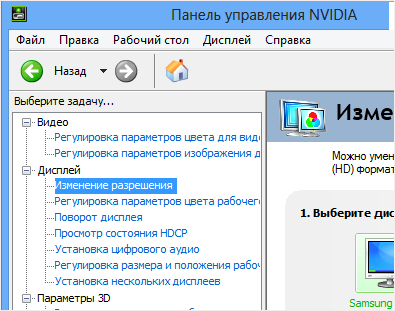
(Figura 3)
Rezolvarea problemelor de conectare
În comentariul nr. 6, un invitat al site-ului a descris o soluție la problema cu sunetul care nu este redat prin televizor.

Dacă nu există sunet, selectați - instalați sunet digital.
(Figura 4)
Fiecare dintre noi măcar o dată se gândește să conecteze un televizor la un computer și să afișeze imaginea pe o diagonală mare a ecranului. Acest lucru se face destul de simplu, dar există o mulțime de opțiuni de conectare, toate care necesită conectori, cabluri și alte detalii tehnice diferiți.
Conexiunea prin cablu a dispozitivelor este cea mai populară
Cel mai popular mod de a conecta dispozitive este prin intermediul unui cablu HDMI. Să aflăm cum să vă conectați televizorul la computer prin HDMI și să vedem ce alte metode de conectare puteți încerca, în special prin formatul VGA standard. În plus, ne vom concentra și asupra modului de ajustare a imaginii ecranului pentru a face difuzarea cât mai de înaltă calitate posibil.
Conectarea unui laptop la un televizor prin HDMI are următoarele avantaje:
- Acest tip de conexiune implică o imagine digitală mai degrabă decât o imagine analogică standard (ca atunci când utilizați VGA) și, în consecință, are o calitate mai bună.
- Al doilea avantaj este că această metodă de ieșire transmite și sunetul pe lângă imagine.

Procesul de conectare a dispozitivelor este destul de simplu: luați cablul de la conectori HDMI, introduceți fiecare capăt în conectorul destinat acestuia de pe echipament.

Atenție! Este imperativ să opriți echipamentul înainte de conectare, altfel porturile se pot arde, ceea ce va duce la defecțiunea acestora.
Rețineți că suma predominantă modele moderne Laptopurile sunt echipate implicit cu un conector similar - într-un format obișnuit sau sub formă de mini-HDMI. Odată conectat, porniți televizorul și selectați o altă sursă de semnal, astfel încât să găsească imaginea de pe afișajul computerului.
Echipamente suplimentare
Uneori există dificultăți de conectare prin conector HDMI. Dacă televizorul este amplasat în așa fel încât să fie dificil să conectați cablul la el, de exemplu, un perete interferează cu acest lucru, există colțuri speciale. Sunt realizate în așa fel încât să creeze o îndoire, ceea ce face mult mai ușoară conectarea cablului, chiar dacă echipamentul se potrivește strâns pe perete.

Este de remarcat un alt accesoriu care este util pentru conectarea prin HDMI - un comutator. Un dispozitiv similar este utilizat pe televizoare atunci când există o lipsă de conectori. Ocupă un singur slot din formatul specificat, oferind în schimb 3-4 conectori în carcasa lui.

Ajustarea imaginii
Când v-ați conectat laptopul la televizor prin HDMI, de multe ori trebuie să ajustați imaginea, care se află acum pe ecran mare. Acest lucru se face prin meniul contextual de pe computer, după cum urmează:
- Faceți clic dreapta pe spatiu liber desktop și selectați meniul „Rezoluție ecran”;
- În fereastra care apare, puteți modifica rezoluția monitorului televizorului - de obicei, cu cât valoarea este mai mare, cu atât imaginea este mai bună și mai clară;
- În același meniu, în lista „Ecrane multiple”, le puteți edita afișarea - pot funcționa în modul de duplicare, caz în care tot ce se întâmplă pe computer este afișat pe afișajul mare. Dacă selectați opțiunea „Extindeți”, televizorul va deveni o extensie a afișajului laptopului. De asemenea, este posibil să alegeți să afișați desktopul doar pe unul dintre monitoare;
- Există, de asemenea, o linie „Faceți monitorul principal”, unde puteți specifica exact care afișaj este considerat cel principal.
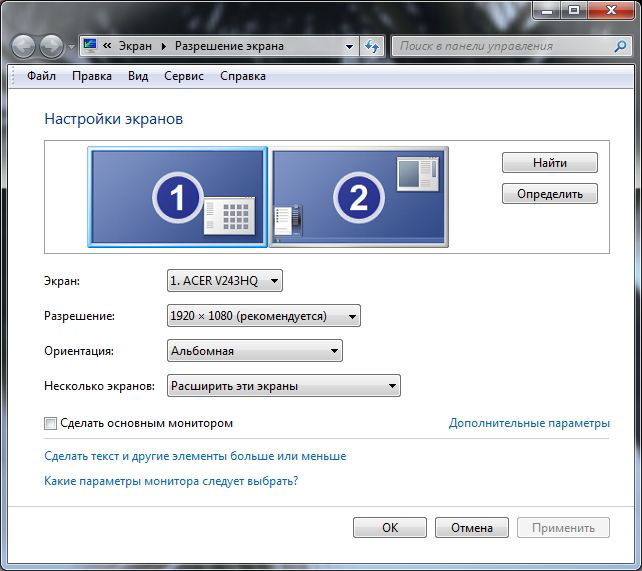
Iată cum este reglată imaginea și puteți edita sunetul după cum urmează:
- În linia de jos a laptopului, faceți clic dreapta pe pictograma sunet și deschideți meniul Dispozitive de redare;
- O fereastră va apărea în fața ta, afișând toate echipamentele la care este transmis sunetul. Aici puteți marca televizorul cu linia „Utilizați ca implicit”. Acum tot sunetul va veni direct din difuzoarele sale, puteți schimba volumul folosind telecomanda.
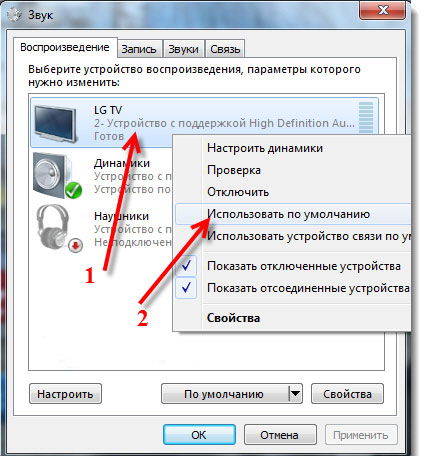
Alte metode de conectare
Dacă unul dintre dispozitive nu are conectorul necesar, puteți conecta laptopul la televizor prin VGA-HDMI. Soclul VGA este prezent implicit pe toate echipamentele, dar acum este folosit mult mai rar. De ce? Datorită faptului că formatul VGA poate scoate doar imagini analogice, diferite cea mai proasta calitate, mai degrabă decât digitală. În plus, atunci când vă conectați prin VGA, transferați doar imaginea pe ecran, dar nu și sunetul - trebuie să aveți grijă de el separat.

Oricum ar fi, dacă HDMI nu este disponibil, trebuie să folosiți ceea ce aveți. Conectarea unui laptop la un televizor în acest caz se face astfel:
- Achiziționați adaptorul corespunzător;
- Conectați conectorii laptopului și televizorului împreună - le puteți lăsa pornite.
Ca ultimă soluție, puteți utiliza întotdeauna o conexiune VGA-VGA, dar va trebui să scoateți sunetul suplimentar la televizor sau să îl redați printr-un laptop.

Conectarea produselor Apple
Odată cu conectarea produselor acestui brand, situația este puțin diferită - au un conector numit Mini DisplayPort. Puteți achiziționa un cablu pentru acesta, la un capăt al căruia va fi un conector pentru această intrare, al doilea poate fi în format HDMI, DVI sau VGA.

Conexiunea este destul de simplă - instalați cablul în prizele corespunzătoare și selectați sursa de semnal pe televizor - nu este nevoie de altceva.
Conexiune wireless
Separat, aș dori să remarc faptul că unele laptop-uri noi de la mărci de top oferă posibilitatea de a se conecta la un televizor fără fir. Aceasta utilizează caracteristica Intel Wireless Display și driverele care sunt prezente în hardware în mod implicit, dacă nu ați reinstalat sistemul.
Este de remarcat faptul că în acest fel imaginea este transmisă împreună cu semnalul. Singurul lucru este că al doilea dispozitiv trebuie să aibă funcția Smart TV sau va trebui să achiziționați un suport special.

Dar până acum doar modelele avansate au o astfel de funcționalitate. Nu va fi de prisos să știți cum să conectați un laptop la un televizor prin HDMI și VGA, alți conectori și să reglați imaginea. Puteți face totul singur, astfel încât să puteți viziona videoclipuri, fotografii sau să vă jucați pe ecranul mare.
În acest articol veți învăța cum să vă conectațiHDMI la computer. În primul rând, ar trebui să stabiliți ce adaptor video aveți. Dacă nu există ieșire HDMI, se folosește de obicei un canal DVI cu un adaptor sau un conector DVI-HDMI. Acest canal este capabil să transmită sunet de orice calitate.Pentru a configura HDMI, trebuie să înțelegeți instrucțiunile care au venit cu televizorul. Apoi, trebuie să vă asigurați că semnalul sonor este recepționat de televizor. Când conectați un televizor și o placă video a computerului, veți avea nevoie de HDMI - cablu HDMI.
Pentru ca imaginile de pe ecranul televizorului și de pe ecranul computerului să fie identice, trebuie să bifați opțiunea pentru interacțiunea sincronă a acestor dispozitive. În acest caz, vom efectua următoarele acțiuni:
1) găsiți Panoul de control, deschideți mai întâi Start
2) găsiți pictograma Ecran și faceți clic pe Setări rezoluție ecran.
3) activați „Ecran duplicat”.
Dacă doriți ca aceste două dispozitive să funcționeze separat, atunci pentru a face acest lucru trebuie să activați elementul „Extindere ecran”. Monitorul trebuie să fie dispozitivul principal.
Următoarea acțiune care trebuie efectuată este ajustarea semnal sonor.
Trebuie să faceți următoarele:
1) găsiți Panoul de control;
2) faceți clic pe pictograma echipament și sunet;
3) faceți clic pe control dispozitive de sunet;
4) în fereastra care se deschide, deschideți managementul dispozitivului de sunet;
5) setați-o implicit. ieșire HDMI;
6) faceți clic pe Aplicare.
Pentru a verifica setările efectuate și dacă ieșirea HDMI funcționează așa cum trebuie, deschideți orice fragment video.
Ne-am asigurat că nu ar trebui, dar efectuați singur toate setările.
Ce cablu este necesar pentru ieșirea HDMI?
1) rezoluție înaltă;2) cu rezoluție HDTV.
Există cabluri de la 1 la 10 m Cu cât cablul este mai lung, cu atât este mai mare gradul de pierdere a semnalului sonor. Cel mai bine este să folosiți cabluri HDMI active care nu se tem de distanță. Dacă ați achiziționat un astfel de cablu, aveți grijă și uitați-vă la toți conectorii acestuia.
Ieșirea HDMI (Interfață multimedia de înaltă definiție) este necesară pentru transmisie semnal digital cea mai înaltă calitate. Este folosit pentru difuzarea video și audio. Deci, HDMI, cum îl configurezi? În primul rând, o mică prefață. Trebuie spus ca aproape toate computerele personale sunt echipate cu placi video cu iesire precum HDMI in plus, HDMI este destul de comun chiar si pe acele modele de laptop care folosesc o placa video standard incorporata; Să încercăm mai întâi să studiem capacitățile adaptorului tău video. Dacă placa video nu are o ieșire HDMI, puteți utiliza canalul DVI sau VGA folosind un adaptor special, numit și conector DVI-HDMI. O caracteristică specială a unor astfel de adaptoare este capacitatea lor de a transmite un semnal audio.
Cum se configurează un televizor prin HDMI? Pentru a configura HDMI, veți avea nevoie de instrucțiuni de la televizorul la care vă veți conecta, unde vor fi scrise specificatii tehnice. Asigurați-vă că vă asigurați că Intrare HDMI a fost conceput pentru a primi un semnal audio. Pentru a vă conecta la un televizor, aveți nevoie doar de un cablu HDMI-HDMI, al cărui capăt trebuie introdus în placa video a computerului, iar celălalt capăt trebuie introdus în conectorul TV. Dacă aveți nevoie ca monitorul și televizorul să funcționeze în același timp, va trebui să activați o funcție, cum ar fi funcționarea sincronă a acestor dispozitive.
Funcționarea sincronă a dispozitivelor
Pentru a face acest lucru, va trebui să deschideți meniul „Start” și să accesați „Panou de control” (puteți merge acolo în orice mod convenabil pentru dvs.). Apoi, va trebui să selectați „Ecran” și să accesați „Setări de rezoluție a ecranului”. În caseta de dialog care apare, va trebui să activați o funcție precum „Ecran duplicat”. De acum, computerul va transmite aceeași imagine către toate dispozitivele conectate la placa video. Dacă aveți nevoie ca ambele afișaje să funcționeze separat unul de celălalt, va trebui să activați modul „Extindere ecran”. În acest caz, va trebui mai întâi să atribuiți afișajul ca dispozitiv principal al computerului.
Cum se configurează sunetul prin HDMI? Pentru a configura HDMI, va trebui să ajustați transmisia semnalului audio. Pentru a efectua această acțiune, deschideți „Panou de control” și faceți clic pe elementul „Hardware și sunet”. Apoi trebuie să selectați „Gestionați dispozitivele audio”. Pe ecran va apărea o casetă de dialog, în care veți avea nevoie de fila „Gestionați dispozitivele audio”. Ei bine, aici veți avea nevoie de „Ieșire HDMI”. Faceți clic pe pictograma acesteia cu butonul stâng al mouse-ului și setați-o la „Implicit”.
Acum trebuie să faceți clic pe butonul „Aplicați” și să închideți caseta de dialog „dispozitive de sunet”. Apoi, ca test, va trebui să rulați un videoclip și să vă asigurați că ieșirea și cablul HDMI funcționează corect. Este de remarcat faptul că, dacă deconectați cablul hdmi, portul audio standard se va porni automat. Cum se configurează un cablu HDMI? După cum puteți vedea, ieșirea HDMI este destul de ușor de configurat și nu aveți nevoie de cunoștințe speciale pentru a o face. Aproape că am uitat să vă spun despre care cablu HDMI este mai bun și pe care ar trebui să-l alegeți pentru utilizare zilnică pe termen lung.
Tipuri de cabluri
Cablurile HDMI sunt disponibile în două tipuri: cu suport rezoluție înaltăși acceptă și rezoluția HDTV. De asemenea, merită să atingeți subiectul lungimii firului și să luați în considerare în avans că lungimea poate varia de la 1 la 10 metri; dar nu uitați că, cu cât cablul este mai lung, cu atât este mai mare probabilitatea ca semnalul să fie pierdut. În acest sens, au apărut câțiva producători care oferă așa-numitele cabluri HDMI „active” cu diverse tehnologii care pot fi folosite pentru a transmite date pe distanțe foarte mari. Când cumpărați un cablu, asigurați-vă că acordați atenție firului, precum și conectorilor acestuia.
