L'uscita hdmi di Windows 10 non funziona. Cosa fare se HDMI non funziona su un laptop
Gli amici! Tutto ciò che fai sul tuo computer, guardi film, cartoni animati, chatti su Skype, giochi, visualizzi foto, diapositive o pagine Internet in un browser, tutto questo verrà mostrato sullo schermo della tua TV se la TV è collegata al computer tramite un Cavo HDMI. Ora, quasi ogni TV ha Ingresso HDMI e la maggior parte delle schede video prodotte ha un'uscita HDMI.
L'interfaccia HDMI è stata inventata per collegare due dispositivi high-tech dispositivi digitali(sono senza dubbio il tuo computer e la tua TV) e trasferisci le informazioni da un dispositivo all'altro senza perdita di qualità. Tali informazioni trasmesse possono essere un'immagine e un suono multicanale di alta qualità. Se hai un film o un cartone animato sul tuo computer, in qualsiasi formato HD, Blu-ray o AVI, MOV, MPG, MP4, puoi guardare tutto questo sulla tua TV. Ci sono diapositive o immagini, per favore vedi. Non parlo di giochi, perché non sono un loro sostenitore, prendono molto tempo dai giovani, che può essere speso per studiare. Colleghiamo la TV al computer tramite HDMI con un secondo monitor Per collegare il computer alla TV, utilizzeremo un cavo HDMI, ha questo aspetto e può essere lungo fino a 20 metri, scegli il cavo della lunghezza che ti serve.

Ad esempio, prendiamo una TV Samsung, non proprio una nuova serie 4 (tipo LED), acquistata qualche anno fa, ma che ha già due connettori per il collegamento di dispositivi HDMI.

Anche il computer che useremo per connetterci alla TV è stato acquistato circa tre anni fa, ha una scheda video Nvidia installata e anche con un connettore HDMI.

Come ho detto, la nostra TV ne ha due Connettore HDMI. Con il televisore spento, collegare il cavo HDMI a Connettore HDMI 2,

Colleghiamo l'estremità inversa del cavo al connettore HDMI della scheda video di un computer desktop. Il computer, a sua volta, è già collegato al monitor (anch'esso Samsung SyncMaster 971P) con un cavo DVI.

Accendiamo il computer e la TV. Potrebbe non esserci subito un'immagine sulla TV, invece vediamo un messaggio del genere "Il cavo non è collegato" "Controlla la connessione del cavo e il parametro della sorgente" o " Segnale debole o nessun segnale"

Sui TV Samsung, per visualizzare un elenco di tutte le sorgenti video disponibili, è necessario premere il pulsante Sorgente sul telecomando (Sorgente).

Sul televisore viene visualizzato un menu, in questo menu, utilizzando il telecomando, selezionare il connettore HDMI 2,
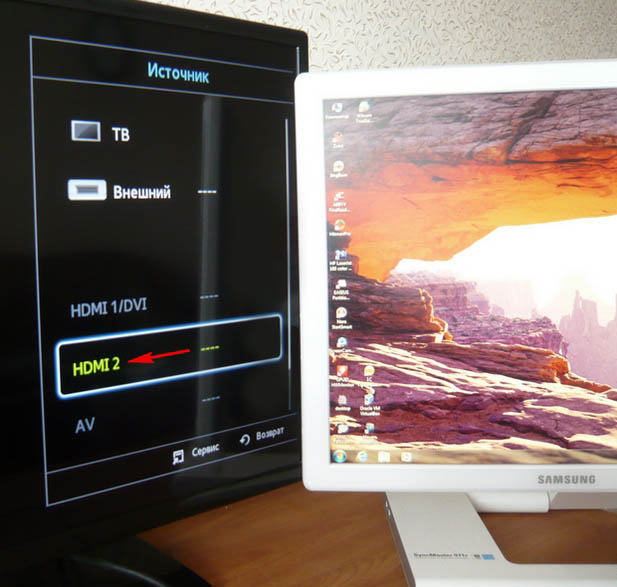
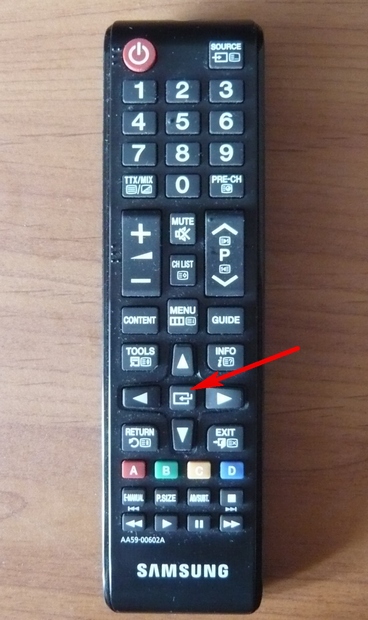
Ora, sulla nostra TV, dovrebbe apparire una copia esatta del desktop del nostro computer. Ma ancora una volta non c'è niente, lo stesso errore appare su uno schermo nero. Quindi andiamo alle impostazioni "Risoluzione dello schermo". Fare clic con il tasto destro sul desktop e selezionare Risoluzione dello schermo.

Come puoi vedere nella finestra che appare, abbiamo il secondo (2) monitor Samsung SyncMaster 971P impostato come schermata principale, e nel parametro “Multiple screens” abbiamo impostato “Visualizza il desktop solo su 2 monitor”, che è perché l'immagine è presente solo sullo schermo del monitor del computer, ma non è sulla TV
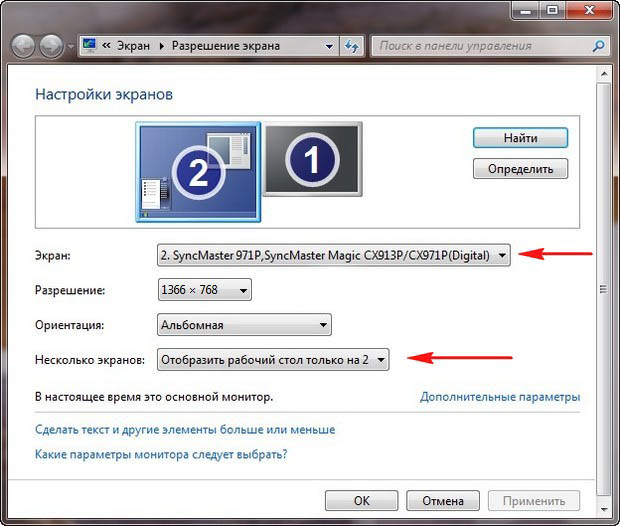
Portiamo tutto in questa finestra a questo stato. Scegliere un'opzione
Schermi multipli: "Duplica questi schermi"
Nel parametro "Schermo", viene impostato automaticamente "Monitor multipli", fare clic su Applica e OK.
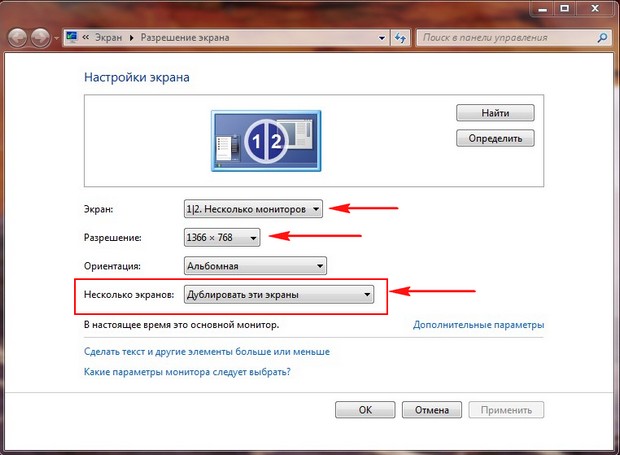
Il desktop del nostro computer appare sulla TV.
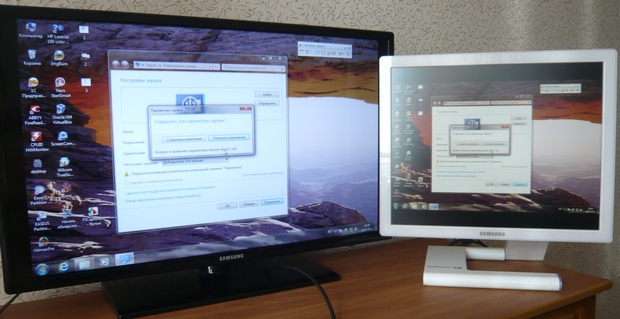
La risoluzione della nostra piccola TV Samsung è 1366 x 768. Se il monitor del tuo computer supporta questa risoluzione, verrà impostata automaticamente sulla stessa risoluzione di 1366 x 768. In caso contrario, la TV o il monitor avranno la risoluzione errata. Ad esempio, il mio monitor Samsung SyncMaster 971P ha una risoluzione massima di 1280x1024. Quando utilizzo contemporaneamente una TV e un monitor di un computer, la cosa principale per me è impostare correttamente la risoluzione sulla TV, altrimenti perché l'ho collegata allora. espongo su Televisore Samsung Risoluzione 1366 x 768, immagine perfetta.

E sul monitor di un computer, questa risoluzione di 1366 x 768 appare così.
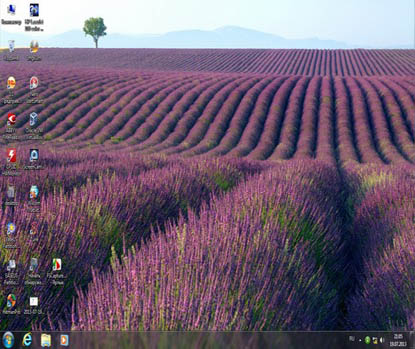
E qui non si può fare niente. Se desideri un'immagine perfetta su un televisore e sul monitor di un computer, devono supportare la stessa risoluzione dello schermo, ovvero devono avere le stesse caratteristiche. Nessun suono sulla TV dopo aver collegato la TV al computer tramite HDMI Gli amici! Non dimenticare che l'interfaccia HDMI trasmette video e audio su un singolo cavo e possiamo specificare nelle impostazioni del sistema operativo di utilizzare gli altoparlanti integrati della TV per l'uscita audio.
Risolviamo il problema utilizzando una TV anziché un monitor. Vai su Start->Pannello di controllo->
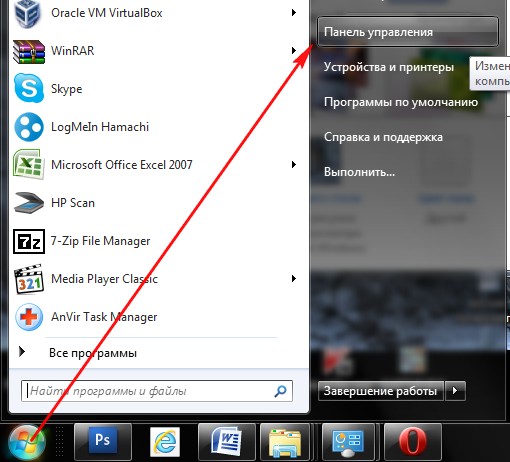
Hardware e suoni->Suono
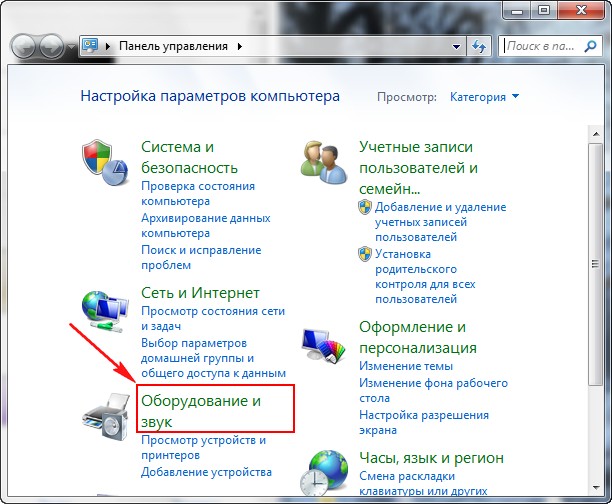
Se non hai nulla in questo campo, fai clic destro su un punto vuoto e nel menu che appare, seleziona le voci "Mostra dispositivi disabilitati". "Mostra dispositivi connessi"
Ora guardiamo il nome della nostra TV, nel mio caso è Samsung, devi accenderla e spegnere il resto. Fare clic con il tasto destro su Realtek e selezionare Disabilita.
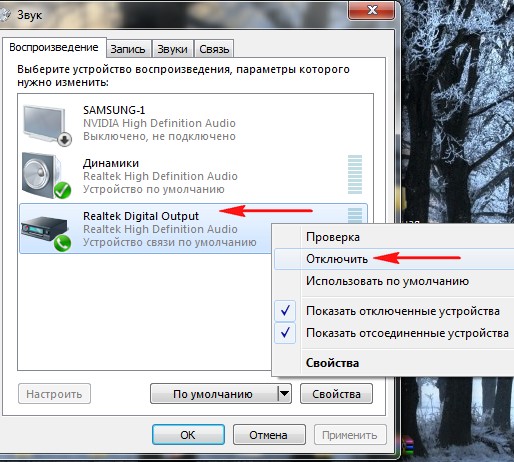
Spegni anche gli altoparlanti.
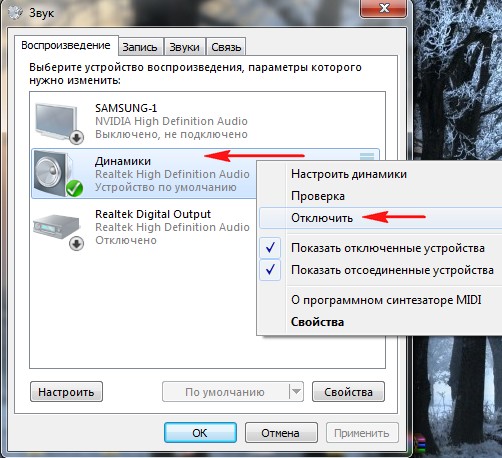
Samsung: abilita, applica e OK.
Le porte HDMI sono utilizzate in quasi tutti tecnologia moderna- laptop, TV, tablet, computer di bordo nelle auto e persino in alcuni smartphone. Queste porte presentano vantaggi rispetto a molti connettori simili (DVI, VGA): l'HDMI è in grado di trasmettere audio e video contemporaneamente, supporta una trasmissione di alta qualità, è più stabile, ecc. Tuttavia, non è immune da vari problemi.
Le porte HDMI hanno tipi diversi e versioni, ognuna delle quali richiede un cavo adatto. Ad esempio, non sarai in grado di connettere con un cavo di dimensioni standard un dispositivo che utilizza una porta di tipo C (questa è la porta HDMI più piccola). Avrai anche difficoltà a collegare porte con versioni diverse, inoltre dovrai scegliere il cavo giusto per ogni versione. Fortunatamente, con questo articolo, tutto è un po' più semplice, perché. alcune versioni forniscono una buona compatibilità tra loro. Ad esempio, le versioni 1.2, 1.3, 1.4, 1.4a, 1.4b sono completamente compatibili tra loro.
Prima del collegamento, è necessario controllare le porte e i cavi per vari difetti: contatti interrotti, detriti e polvere nei connettori, crepe, aree scoperte sul cavo, fissaggio fragile della porta al dispositivo. È abbastanza facile eliminare alcuni difetti, per eliminarne altri dovrai portare l'attrezzatura centro Servizi o cambiare il cavo. La presenza di problemi come fili scoperti può essere pericolosa per la salute e la sicurezza di chi li indossa.
Se le versioni e i tipi di connettori corrispondono tra loro e il cavo, è necessario determinare il tipo di problema e risolverlo in modo appropriato.
Problema 1: l'immagine non viene visualizzata sul televisore
Quando si collega un computer e una TV, l'immagine potrebbe non essere sempre visualizzata immediatamente, a volte è necessario eseguire alcune impostazioni. Inoltre, il problema potrebbe essere nella TV, infezione del computer con virus, driver della scheda video obsoleti.
Considera le istruzioni per eseguire le impostazioni standard dello schermo per un laptop e un computer, che ti permetteranno di configurare l'output dell'immagine sulla TV:
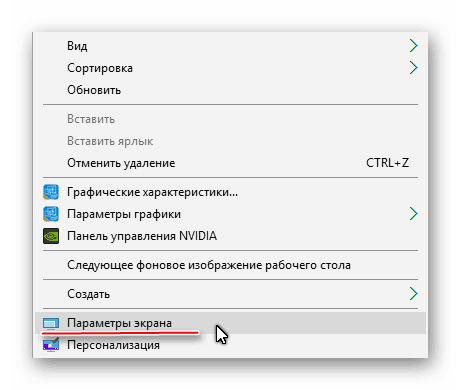
L'esecuzione delle impostazioni di visualizzazione non garantisce sempre che tutto funzioni al 100%, perché. il problema potrebbe risiedere in altri componenti del computer o nella TV stessa.
Problema 2: non viene trasmesso alcun suono
HDMI integra la tecnologia ARC, che consente di trasmettere l'audio insieme ai contenuti video a un televisore o monitor. Sfortunatamente, il suono non inizia sempre a essere trasmesso immediatamente, poiché per collegarlo è necessario effettuare alcune impostazioni nel sistema operativo, aggiornare i driver della scheda audio.
Nelle prime versioni di HDMI, non c'era il supporto integrato per la tecnologia ARC, quindi se hai un cavo e / o un connettore obsoleti, dovrai sostituire porte / cavi o acquistare un auricolare speciale per collegare l'audio. Per la prima volta è stato aggiunto il supporto per la trasmissione audio Versione HDMI 1.2. E i cavi rilasciati prima del 2010 hanno problemi con la riproduzione del suono, cioè può essere trasmesso, ma la sua qualità lascia molto a desiderare.
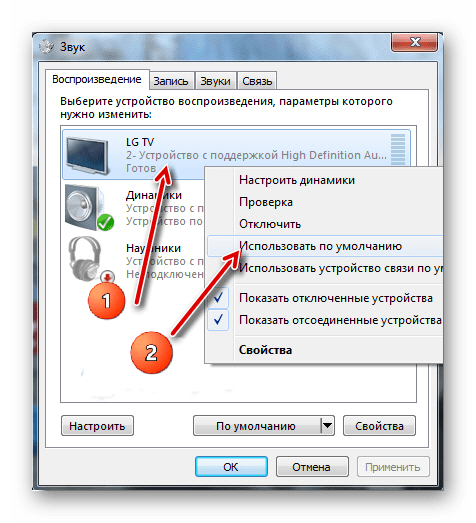
I problemi di connessione di un laptop a un altro dispositivo tramite HDMI sono comuni, ma molti di essi sono facili da risolvere. Se non possono essere risolti, molto probabilmente dovrai cambiare o riparare porte e / o cavi, poiché c'è un alto rischio che vengano danneggiati.
Ciao! Continuiamo a smontare il sistema operativo Windows 10! Oggi imparerai come impostare la proiezione e collegare un secondo schermo su Windows 10. Ad esempio, vuoi collegare una TV o un secondo computer al tuo computer o solo uno schermo aggiuntivo. Non solo puoi collegare uno schermo aggiuntivo, ma puoi anche impostare la proiezione.
Per connettere un secondo schermo, apri nell'angolo in basso a destra dello schermo "Centro notifiche" cliccando sull'icona del foglio di scrittura corrispondente. Nella finestra che si apre, fai clic sulla scheda - Progetto. La proiezione deve essere regolata solo dopo aver collegato il secondo schermo.
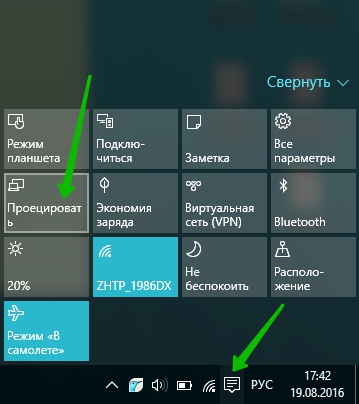
— Solo schermo del computer, il tipo predefinito quando è collegato solo lo schermo di questo computer.
— ricorrente, puoi collegare un secondo schermo e verrà visualizzato come sul tuo computer.
— espandere, Con questa proiezione, puoi combinare un'immagine da più schermi.
— Solo il secondo schermo con questo tipo, mostrerà solo la seconda schermata che colleghi al computer. Lo schermo del computer verrà spento.
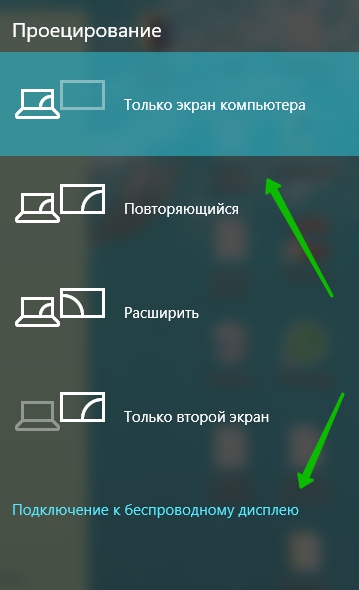
Come collegare un secondo schermo
Per collegare un secondo schermo, nella parte inferiore della finestra "Proiezione" fare clic sulla scheda - Connessione a un dispositivo wireless. Assicurati che il secondo dispositivo che desideri connettere sia acceso. La ricerca del dispositivo verrà avviata automaticamente. La finestra dovrebbe mostrare il suo nome.
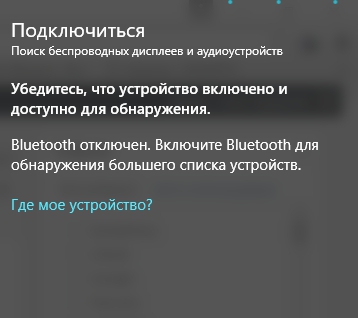
Come collegare i dispositivi:
— Televisione, televisione moderna può essere collegato tramite Cavo HDMI. Assicurati che la tua TV abbia un'uscita appropriata. I televisori moderni possono anche essere collegati tramite Bluetooth se dispongono di questa opzione.
— Proiettore, si collega tramite cavo VGA o HDMI.
— Computer, portatile, connettersi tramite Bluetooth.
Come collegare Bluetooth:
Apri di nuovo la finestra nell'angolo in basso a destra "Centro notifiche". Nella finestra che si apre, fai clic sulla scheda - Bluetooth. Successivamente, l'icona corrispondente apparirà nella barra delle applicazioni.
Oggi, gli utenti di PC hanno due o più monitor nel loro arsenale. Il display più piccolo viene utilizzato per lavorare con le applicazioni per ufficio, mentre i giocatori preferiscono un monitor grande per eseguire giochi colorati. Tuttavia, avendo una sola unità di sistema, gli utenti spesso si chiedono come collegare e configurare un secondo monitor in Windows 10.
Passaggi preparatori prima di configurare un secondo monitor in Windows 10
Prima di collegare un secondo schermo a un PC Windows 10, è necessario assicurarsi che il monitor selezionato disponga degli standard VGA, HDMI, DVI, disponibili anche sul pannello di interfaccia posteriore del blocco di sistema(la scheda video deve supportare la possibilità di collegare due display). Pertanto, quando si collega un secondo monitor, l'utente può utilizzare diversi connettori a spina. Si consiglia di installare la schermata principale con quella con le migliori prestazioni.
Il primo passaggio consiste nel collegare entrambi i monitor al PC Windows 10 utilizzando i cavi appropriati.
Dopo aver collegato un display 2, è possibile regolare la chiarezza (e altri parametri) e la posizione dei desktop sul monitor.
Configurazione di un secondo monitor su un PC Windows 10
La configurazione di un secondo monitor su Windows 10 è la seguente:
- Premi "Win + P" per visualizzare il menu "Proiezione" e scegli come utilizzare il secondo monitor. Apparirà una piccola finestra.
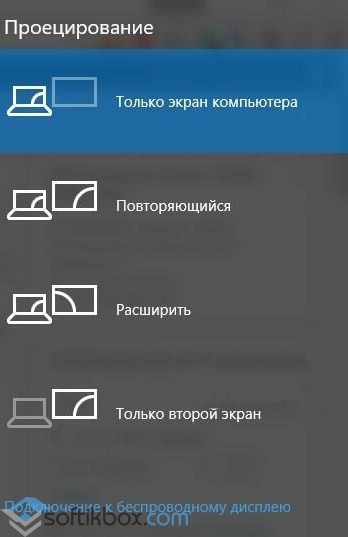
- Successivamente, seleziona l'opzione per utilizzare un display aggiuntivo. Nella maggior parte dei casi, le opzioni sono "Estendi" (creazione di un secondo desktop Windows 10 vuoto) o "Duplica" (duplicazione completa del contenuto dello schermo su un secondo monitor).
IMPORTANTE! Se il monitor installato per qualsiasi motivo sistema operativo Windows 10 non lo rileva, puoi provare a forzare manualmente il sistema a riconoscerlo. Per fare ciò, fai clic con il pulsante destro del mouse su uno spazio vuoto sul desktop e seleziona "Impostazioni di visualizzazione" dal menu che si apre.

Verrà aperta una nuova finestra. Sotto l'immagine di un piccolo monitor, fai clic sul pulsante "Rileva".
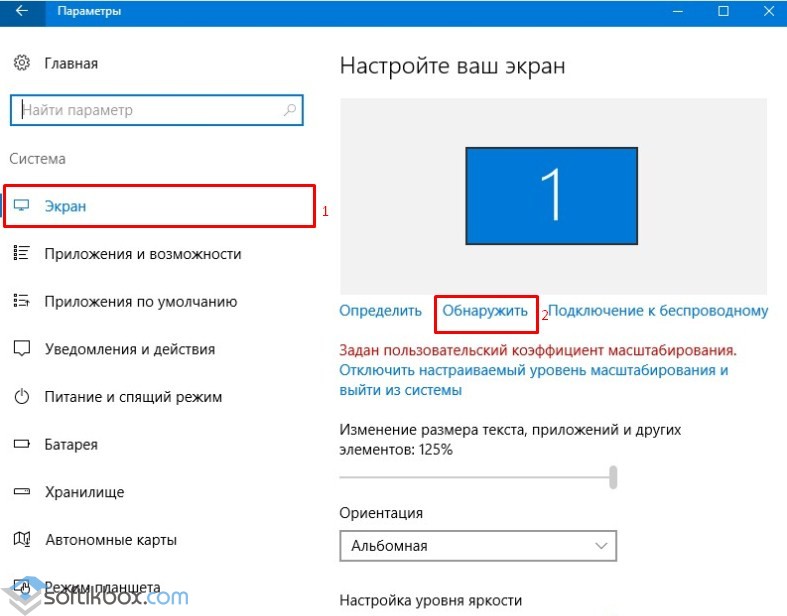
Oppure puoi aprire "Impostazioni", "Sistema", "Display" e seguire tutti gli stessi passaggi.
Se dopo questa manipolazione l'immagine non appare sul monitor, è necessario modificare la risoluzione dello schermo e assicurarsi che il cavo sia collegato correttamente.

Nel caso in cui il cavo sia collegato correttamente, ma non vi sia alcuna immagine, si consiglia di installare o aggiornare il driver della scheda video. Dopo aver aggiornato il software nelle impostazioni avanzate della schermata, è necessario effettuare le seguenti impostazioni:
- Selezionare "Proprietà scheda grafica".
- Verrà aperta una nuova finestra. Il tipo di adattatore dovrebbe essere il nome della scheda video, non l'adattatore di base di Microsoft.
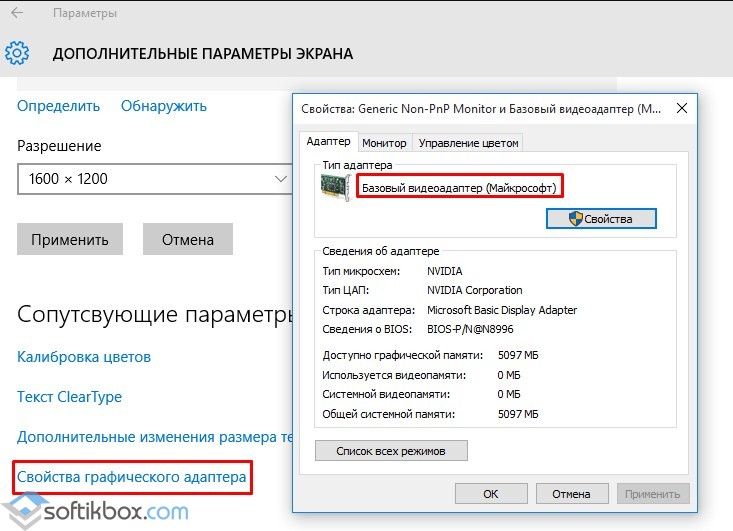
- Se la scheda video non è impostata come dispositivo principale, è necessario fare clic sul pulsante "Proprietà" e modificare le impostazioni.
È importante notare che l'installazione di un secondo monitor è un processo semplice. Tuttavia, è necessario prestare attenzione quando si collegano i monitor e si regolano le impostazioni di visualizzazione dell'immagine.
