自動ワイヤレス構成サービス。 Wlan自動構成サービスを開始します
ラップトップがWi-Fiネットワークを認識しないという事実についてのコメントでよく質問されます (Wi-Fiはオンになっていますが)、またはラップトップでWi-Fiの配布を開始することはできません。 このような問題は、WLAN自動設定サービスが無効になっていることが原因で発生することがよくあります。 Windowsにはそのようなサービスがあり、ワイヤレス接続を管理します。 そのため、WlanSvcサービスが停止すると、コンピューターをWi-Fiに接続したり、ラップトップでアクセスポイントを開始したりできなくなります。
ラップトップをWi-Fiネットワークに接続するだけの場合は、WLAN自動構成サービスが停止しているため、ラップトップは利用可能なワイヤレスネットワークを認識できません。 ステータスがあります。 また、ラップトップからWi-Fiを配布しようとすると、「WLAN自動構成サービス(1068)の開始に失敗しました」というエラーが表示される可能性があります。 いずれにせよ、この問題はなんとかして修正する必要があります。 このサービスがコンピュータで実行されているかどうかを確認する必要があります。 そうでない場合は、それを実行し、設定で自動起動を設定します。
Windows 10でWLAN自動構成サービスを有効にする方法を説明します。ただし、Windows 7、8、さらにはWindows Vistaを使用している場合は、すべてがまったく同じになります。 プロセス自体も同じです。
WLAN AutoConfigサービスとは何ですか?
複雑で退屈な用語がなければ、Windowsオペレーティングシステムのこのサービスは、すべてのワイヤレス接続を管理します(Wi-FiおよびBluetooth経由)。 つまり、WlanSvcサービスは、ラップトップでワイヤレス接続が機能するために必要な検索、接続、切断、およびその他の操作を担当します。 このサービスが停止すると、Windowsは利用可能なワイヤレスネットワークを認識できなくなり、それらに接続できなくなることは明らかです。
でWi-Fiネットワークの配信を開始しようとすると問題が発生する可能性もあります コマンドラインウィンドウズ。 このサービスを停止すると、「自動構成サービス」というエラーが表示されます。 無線ネットワーク(wlansvc)が実行されていません。」
基本的に、WLAN自動設定サービスについて知っておく必要があるのはこれだけです。 システムでは、この機能はデフォルトで常に有効になっています。 あなたは尋ねます、なぜそれが含まれる必要があるのですか? すべてが非常に単純です。インターネット上には、「コンピュータの実行速度を上げるために」このサービスを無効にすることをお勧めする多くの指示があります。 また、一部のプログラムはサービスを無効にすることができます。特に、さまざまなシステムオプティマイザーがこれを行うのが好きです。 また、元のWindowsイメージではなくアセンブリをインストールした場合は、システムをインストールした直後にサービスを無効にすることができます。
はい、コンピュータをワイヤレスネットワークに接続しない場合は、このサービスは必要ありません。コンピュータはサービスがなくても正常に動作します。 しかし、これはそれをオフにする理由ではありません。
Windows 10、8、7でWLANAutoConfigサービスを有効にする方法
キーボードのキーの組み合わせを押します Win + R。 実行ウィンドウが表示されます。 コマンド「 services.msc」をクリックし、「OK」をクリックします。

スタートアップの種類を自動に設定します。 「OK」ボタンと「適用」をクリックします。
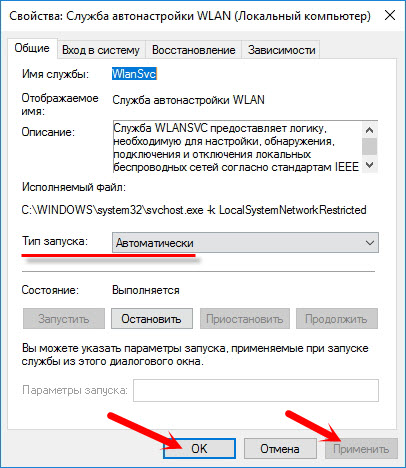
コンピュータを再起動してください。 これらの手順の後、すべてが機能するはずです。
WlanSvcサービスが開始されない場合はどうすればよいですか?
WLAN自動構成サービスが開始されないという事実に直面している場合は、サービス自体が完全に無効になっていることが問題である可能性があります。 確認してオンにしましょう。
キーボードショートカットをもう一度押します Win + R、しかし今回は「 msconfig」をクリックし、「OK」をクリックします。

リストから必要なサービスを見つけ、その横にチェックマークが付いているかどうかを確認します。 そうでない場合は、インストールし、[OK]、[適用]の順にクリックします。

コンピュータを再起動してください。
更新:エラー1068が表示された場合は、「通常の起動」を有効にします
この決定はコメントで私たちと共有されました。 それは非常に簡単で、取り除くのに役立ちました WLANサービス開始時のエラー1068。 キーボードのWin+Rキーの組み合わせを押し、msconfigコマンドを適切な行にコピーして、[OK]をクリックします。
スタートアップオプションを「通常のスタートアップ」に設定し、「適用」ボタンをクリックします (アクティブである必要があります)と「OK」。

コンピュータを再起動してください。
これらのヒントが問題の解決に役立たなかった場合は、コメントで詳細に説明してください。 Wi-Fiへの接続に問題がある場合は、記事を参照してください。 また、ラップトップからWi-Fiを配布する際の問題の解決策を見つけるためにこのページにアクセスし、上記の方法が役に立たなかった場合は、記事の解決策を確認してください。
時々サーバーを接続する必要があります オペレーティング·システム Windowsからワイヤレスネットワークへ。 一見したところ、タスクは基本的なものです。アダプターを接続し、ドライバーをインストールしました...しかし、その実際の実装は深刻な問題を引き起こす可能性があります。 マイクロソフトに関する通常の苦情を聞く準備はできていますが、実際にはすべてが非常に単純で論理的です。開発者に非難できるのは、この状況でのシステムの情報量の少ない動作だけです。ヒントを追加したり、イベントをログに反映したりすることができます。
サーバーシステムのタイトルに示されているタスクはかなり異例であるという事実から始めましょう。しかし、そのような必要性が依然として現れる場合があります。 また、必要なワイヤレスアダプタを購入するだけで解決できます。 一般に、ワイヤレスネットワークに接続しようとするまで、すべてが通常どおりに行われます。 この時点で、サーバーは複数のネットワークを認識しておらず、アダプター自体は状態にあることがわかります。 無効.

オンにしようとしても成功には至らず、アダプタはオンにしようとしますが、すぐに無効状態に戻ります。 この場合、システムはメッセージを表示せず、イベントログにエントリを作成しません。
外見上、状況はある種の非互換性のように見え、「適切な」ドライバーを探すのに多くの時間を費やすか、問題がアダプターにあると判断して、同じ効果を持つ新しいドライバーを購入することさえできます。 したがって、時間とお金を無駄にするために急いではいけません、状況をよりよく理解しましょう。
すでに述べたように、このタスクはサーバーアプリケーションでは一般的ではないため、Microsoftサーバーオペレーティングシステムの開発における一般的な傾向に従って、この機能はデフォルトではインストールされない別個のコンポーネントとして設計されました。
一般に、開発者によるこのような決定は論理的で正しく、未使用のサービスが少なく、リソースの消費が少なく、脆弱性の可能性が少なくなります。 一方、ヒントを追加したり、エラーのあるイベントをログに記録したりすることは、それでも価値があります。そうしないと、準備ができていないユーザーにとって状況がかなりあいまいに見えます。
Windows Serverをワイヤレスネットワークで動作させるには、コンポーネントをインストールする必要があります 無線LANサービス、その後、サーバーを再起動する必要があります。
 問題は解決したように見えますが、急いではいけません。 再起動後 WLAN自動構成サービス設定で自動的に起動するように設定されていますが、自動的には起動しません。
問題は解決したように見えますが、急いではいけません。 再起動後 WLAN自動構成サービス設定で自動的に起動するように設定されていますが、自動的には起動しません。
この状況はエラーではなく、ドキュメントに記載されていますが、このサービスの動作は不明です。 サービスを手動で開始するか、サーバーを再起動する必要があります。 その後、ワイヤレスアダプタをオンにして、目的のネットワークに接続できます。
興味深いことに、最初の再起動後に新しいアダプターを挿入すると、ドライバーのインストールが完了すると、サービスが自動的に開始されます。 おそらくこの点に関して、ネットワーク上の一部のマニュアルでは、コンポーネントを追加した後にアダプタドライバを削除して再インストールすることを推奨しています。
同じ結果は、を使用してはるかに高速に取得できます パワーシェル、これを行うには、1つの簡単なコマンドを実行します。
追加-WindowsFeatureワイヤレスネットワーク

その後、サーバーを再起動して手動でサービスを開始する必要もあります。 もう1つのコマンドでこれをすばやく行うことができます。
ネットスタートwlansvc
ご覧のとおり、Windows Serverの管理を成功させるには、その中のすべてが直感的かつマウスで行われるという一般的な信念に反して、構造と 基本理念時間とお金の無駄からあなたを救うシステムデバイス。
全員がタスクを実行し、コンピューターのアクティビティの特定のセクターを監視します。 Wlanワイヤレスネットワークの自動構成サービスに関心があります。 実行されていない場合は、ワイヤレス接続でいくつかの問題が発生します。 何をすべきか? それを理解しましょう。
Wlanサービスは、すべてのワイヤレス接続(Bluetooth、Wi-Fi)の標準設定を提供し、安定した接続とアクティブな接続を維持するためのアルゴリズムとそのアクションを決定します。 IPサブネットマスクやその他の設定は手動で変更できます。 周りにWi-Fiネットワークが表示されないが、それらが存在することは確かです-ラップトップからWi-Fiを配布できない場合は、Wlanに接続する必要があります-同じことです(通常、エラーレポートには「 WLAN自動構成サービスの開始に失敗しました」)。
はじめにデバッグ
したがって、Wlanを有効にする必要があると判断しました。 しかし、どのように? 私たちのサービスはとりわけありますので、それらを見つける必要があります。 Win + Rのキーの組み合わせを押し、コマンドservices.mscを入力して、[OK]をクリックします。 私たちの目の前にはすべてのサービスがあり、それぞれを停止、無効化、または開始できますが、同じWLANが必要です。私たちはそれを探しています。 ちなみに、「実行」行がなくてもここにアクセスできます。このため、「スタート」メニューからコントロールパネルに移動し、「システムとセキュリティ」カテゴリに「管理ツール」という項目があります。

マウスの右ボタンで行をクリックし、プロパティに移動します。 モードを自動に切り替え、「実行」ボタンをクリックして変更を保存します。
それでもWi-Fiネットワークが表示されない場合は、サービスが無効になっているため、もう少し掘り下げる必要があります。 通常の移動では、Win + Rを押して「実行」を呼び出しますが、ここでmsconfigコマンドを入力します。 開いたウィンドウで、[サービス]タブに移動し、WLAN自動構成サービスを探します。ほとんどの場合、横にチェックマークがないので、その場所に配置します。 変更を保存し、コンピューターを再起動することを忘れないでください。 すべてがハードウェアに問題がない場合(Wi-Fiモジュールは無傷で、ボードに損傷がない場合)、すべてのワイヤレス通信方法が機能するはずです。

重要! 左右のサービスを無意識にオフにしないでください。 それらのそれぞれがマシンのアクティビティの特定の領域を制御し、それらのいずれかをオフにすると、膨大な数の問題が発生する可能性があります。 最悪の場合、以前の設定を復元してシステムを復元するには、専門家に連絡する必要があります。 ただし、すべてがそれほど怖いわけではありません。賢明にアプローチすれば、役に立たないサービスを無効にすることで、コンピューターを著しく高速化できます。
結論
Wlan自動構成サービスは、他のサービスと同様に、無知のために無効にされることがよくあります。 多くの職人は、マシンの速度を上げるためにそれをオフにすることを勧めています、そして不運なユーザーはそれからWi-Fiの喪失の理由を探すのに多くの時間を費やします。 また、Windowsの特別なビルドでは、サービスを事前に無効にすることができるため、通常どおりWindowsを再インストールした後、インターネットに接続できなくてもすぐに心配する必要はありません。 ご不明な点がございましたら、コメント欄でお尋ねください。
Wi-Fiが機能しない場合は、Wlansvcサービスをオンにします
かつては、通常のコンピューターからアクセスポイントを作成する必要がありました。これは、Wi-Fiアダプターを使用して他のデバイスにインターネットアクセスを提供するためです。 インターネットはMTSホイッスル(usbモデム)から供給され、患者のシステムは最大7台でした。 障害はないはずでしたが、現れました。
したがって、最初に自分でアクセスポイントを作成するか、このためのプログラムを使用する必要があります。 できれば無料。 私はすぐにそれを見つけました-MyPublicWiFi-ダウンロード、インストール、実行、そして...プログラムは最初に管理者権限を必要とします。 うーん、私たちの心をかき乱して、私たちは必要な昇格された特権でそれを起動します。 「ホットスポットの設定と開始」をクリックするウィンドウがポップアップし、しばらく待つと...何も起こりません。 そのため、インターネットが共有されていることを確認します(つまり、ネットワーク接続に[他のネットワークユーザーにこのコンピューターのインターネット接続の使用を許可する]チェックマークが付いています)。これは役に立ちません。 コンピュータを再起動しても(ちなみに、かなりの数の問題を解決するための良い方法です)、役に立ちません。 掘り始めます。
まず、利用可能なすべてのアップデートをインストールし、ウイルス対策とファイアウォールを無効にします。 動作しません。 そこで、問題のローカライズを開始します。 Wi-Fiには何がありますか? デバイスマネージャに移動して、アダプタが機能しているかどうかを確認します。 それは動作し、すべてが正常であり、ドライバーがインストールされています。 万が一に備えて再インストールしましょう。 この場合、D-LinkDWA-125ワイヤレスN150 USBアダプター(rev.B)モデルアダプターは、どちらかといえば、そのドライバーが最初にインストールされ(プログラムが開始され)、プロセスに既に接続されています。 助けにはならなかった。
さらに掘り下げます。 たぶん、最初にWi-Fiから信号を取得しようとしますか? 隣接するラップトップでアクセスポイントを起動します。隣にあるAndroidスマートフォンは完全に接続されていますが、コンピューターはネットワークを認識しません。 だから、何かがまだWi-Fiにあります。 「コンピュータ管理」-「サービスとアプリケーション」「サービス」に行き、ワイヤレスネットワーク全般、特にWi-Fiを担当できるものを探します。 そして、私たちは見つけます。
- D-LinkDWA-125_PBC_WPS-動作中
- MyPublicWiFiService-実行中
- WLAN自動構成サービス-実行されていません
こんにちは、みんな! 私が言った記事を書いたことがありますが、今ではすでに10kが完全に出ており、今日はそれを理解します。 Windows10で無効にするサービス.

Windows 10で無効にできるサービスは何ですか?
サービスを無効にする方法とそれらを入力する方法を書いたので、繰り返しません。 Windows 10で不要なサービスを無効にするには、サービスに移動し、サービスの意味を読んで、不要として無効にします。
* BranchCache-このサービスはネットワークコンテンツをキャッシュします。 使用しない場合 ホーム・ネットワーク、それからあなたはそれをオフにすることができます。
*CDPSvc(接続デバイスプラットフォームサービス)-このサービスは、データ収集シリーズに属しています。 カレンダー、連絡先、メール、その他のユーザーデータを同期します。 必要かどうかを確認する最後の手段として、このサービスを無効にすることをお勧めします。 Microsoftアカウントを使用していて、と同期する必要がある場合は、おそらくこれが必要になります。 モバイル機器.
* CoreMessaging-コンポーネント間の通信を提供します。 なぜなら、このサービスは非常に物議を醸しています。 それについてのウェブ上の情報はありません。 レジストリを介してのみ無効にでき、誰が無効にすると、システムを起動できなくなります。 とりあえずこれはそのままにしておきましょう。
* DataCollectionPublishingServiceこれをオフにするのが最善です。 これは、オペレーティングシステムとリモートクラウドの接続です。 このサービスは、たとえば、アクションの統計を収集します。
* DHCPクライアント-インターネットをご利用の場合は、絶対に触れないでください。 IPアドレスを割り当てるのはこのサービスです。
* dmwappushsvc-再度情報を収集し、オフにします。 これはキーロガーです。 キーアクションをリモートクラウドに送信します。
* DNSクライアント — インターネットを利用するために必要なサービスでもあります。 DNSで動作します(正しい方向に役立ちます)。
*エンタープライズアプリ管理サービス-企業アプリケーション向けのサービス。 オフにすることもできますが、たとえばOfficeやMicrosoftアプリケーションを使用している場合は、実験する必要があります。 無効にして、アプリケーションですべてが正常に機能するかどうかを確認します。
* 分散トランザクションコーディネーターのKtmRm-トランザクションシステム機能。 そのままにしておきます。
* プラグ&プレイ -システムの変更を自動的に認識するのに役立ちます。 たとえば、フラッシュドライブを接続すると、このサービスはウェイクアップします...したがって、そのままにしておきます。
* 高品質のWindowsオーディオビデオエクスペリエンス-ネットワークを介したオーディオとビデオのリアルタイム送信。 それ以外の場合はネットワーク(またはインターネット)がない場合にのみ必要ではなく、そのままにしておきます。
* Microsoft .NETFramework-このようなサービスはすべてそのままです。 これらは、ほとんどのアプリケーションの通常の操作に役立ちます。
*SMPストレージスペース-繰り返しますが、一連の未知数からの新しいサービス。 私はそれをオフにして、それがどのように機能するかを確認します。 このサービスを使用すると、ディスクスペースを管理できますが、無効にすることで、ファイルの操作やディスクの共有を簡単に行うことができます。
* スーパーフェッチ-便利な機能、キャッシュと連動し、スピードアップ Windowsは動作します。 このサービスには2つの側面があり、一方では頻繁に使用されるアプリケーションをより高速に実行し、他方ではRAMが少なくなります。 ここでは、コンピュータのパフォーマンスがどれだけ向上するかをテストすることもお勧めします。 また、SSDドライブを使用しているユーザーの場合は、無効にすることをお勧めします。 これらのディスクからの応答はすでにクレイジーです。
*ウォレットサービス-繰り返しますが、監視サービスをオフにします。
* Windowsオーディオ-音をコントロールします。 不要な場合は音を消してください。 それ以外の場合は、そのままにしておきます。
* WindowsDriverFoundation-ユーザーモードドライバーフレームワーク-ドライバーの通常の操作のために、触れないでください。 そのままにしておきます。
* Windowsサーチ-検索用のインデックスファイル。 使用せず、ファイルが見つかるまで待つ時間がある場合は、無効にしてください。 SSDでは、必ずオフにしてください。
* ネットワークデバイスの自動構成-ネットワーク上の新しいデバイスを発見するために必要です。 ネットワークとインターネットを使用しない場合は、オフにすることができます。
* WWAN自動構成-使用するサービス モバイルインターネット。 ラップトップでUSBモデム、SIMカードを使用している場合は、オフにしないでください。
* オフラインファイル-以前にダウンロードされたアクセスできないファイルをオフラインで操作するのに役立ちます。 手動で入れます。
* AgIPsecポリシーエントリ-ネットワークとインターネットがある場合に必要です。
*WMIパフォーマンスアダプター- wmiを必要とするサービスに必要で、手動で設定します。 一部のアプリケーションがそれを必要とする場合、彼らはそれを自分で起動します)
* アダプティブブライトネスコントロール-光センサーがあれば出発します。
* Windowsバックアップ-使用しない場合は無効にします。 ただし、Windowsでのアーカイブについて読むことをお勧めします。これは、使用することになるでしょう。
* Windows生体認証サービス-生体認証デバイスを使用する場合にのみ必要です。 それ以外の場合は、無効にします。
* Windowsファイアウォール -正直なところ、私はいつもそれをオフにします。 盗むものは何もありません)そして、データが暗号化された場合は復元します)しかし、たとえば、ウイルス対策とファイアウォールの両方を備えたカスペルスキーインターネットセキュリティを入手することをお勧めします。 そして、このnafig、tkをオフにします。 必要のないものをブロックすることがあります)一般に、コンピュータのセキュリティを監視し、ポートを閉じて、泥棒がコンピュータに侵入できないようにします)
* コンピューターブラウザ — ホームネットワークは必要ありません。 手動で。
* タイムブローカー-WinRTアプリケーションのバックグラウンド作業を調整します。 WindowsAPIの操作を担当します。 したがって、それが何であるかわからない場合は、レジストリを介してのみ無効にすることができますが、無効にすることを試みることができます。 これを行う方法はインターネット上に情報があります。 一部のユーザーにとって、このサービスはプロセッサリソースの半分を消費しますが、無効にした後は、必ずコンピュータの安定性を確認してください。
*システムイベントブローカー-繰り返しになりますが、WinRTアプリケーションの場合も、無効にした場合は、無効にした後の作業の安定性を確認してください。
*DevQueryバックグラウンドディスカバリーブローカー-アプリケーションをバックグラウンドで監視します。そのままにしておくことをお勧めします。
* クイックチェック-必要に応じて、ファイルシステムの破損をチェックします。 物議を醸すサービスでもありますが、そのままにしておくことをお勧めします。
* Webクライアント-インターネットがない場合に便利です。 インターネット上のファイルを操作するために使用されます。 出発するよ。
* 仮想ディスク-ストレージデバイスを操作するためのサービス。 手動で入れます。
* IPヘルパーサービス-プロトコルバージョン6で動作します。私は常に自分で無効にするので、サービスを完全に無効にすることができます。
* 二次ログイン-手動で設定してください。 一部のゲームやプログラムでは、必要に応じてオンになります。
*アプリケーションの準備-このサービスは、最初のログイン時または新しいアプリケーションのインストール時にアプリケーションを準備します。 手動のままにしておくことをお勧めします。必要になると、自動的に起動します。
* ネットワークメンバーのグループ化-ホームグループに必要です。 手動で設定する必要はありません...
* 発車係 自動接続リモートアクセス -手動で入れます。 リモート接続に必要です。
*ローカルセッションマネージャー-ユーザーセッションを管理します。 無効にすると、システムが起動しない場合があるため、そのままにしておきます。
*デバイス設定マネージャー-新しいデバイスをセットアップしてインストールします。 無効にすると、新しいデバイスのインストールが正しく行われない場合があります。 サービスは手動で実行され、新しいデバイスが表示されたときに開始されます。 したがって、そのままにしておきます。
* プリントマネージャー-印刷するものがある場合に必要です。 それ以外の場合は、無効にします。
* リモートアクセス接続マネージャー-手動で。 一度完全に切断すると、接続を作成できませんでした。 したがって、手動で行う方がよいでしょう。
*ユーザーマネージャー-複数のユーザーを管理します。 ユーザーが1人の場合は、手動でインストールしてください。
*XboxLive認証マネージャー-Xboxがない場合は、オフにします。
*ダウンロードされたマップマネージャー-マップアプリを使用しない場合は無効にします。
*ネットワークメンバーIDマネージャー-必要に応じて手動で残し、起動します。
* デスクトップウィンドウマネージャーセッションマネージャー- Aeroの透明度を使用しない場合は、オフにすることができます。これにより、大きな効果が得られます。
* ネットワークメンバーIDマネージャー-ネットワークに必要です。 手動で設定することをお勧めします。
* 資格情報マネージャ -手でより良い。 ログインやパスワードなどのデータを保存します。
*セキュリティアカウントマネージャー-そのままにしておくとよいでしょう。 このサービスを無効にすると、ローカルセキュリティポリシーのすべての変更が失われます。
* HIDデバイスへのアクセス-キーボードショートカットへのアクセス。 一部の組み合わせが機能しなくなった場合は無効にしてから、元に戻します。
* Windowsイベントログ-すべてのイベントを記録します。 上級ユーザー向けの便利なツール。 無効にすることはできません。
* パフォーマンスログとアラート-システムサービスはそのままにしておきます。
* ソフトウェア保護-システムサービスもそのままにしておきます。
* CNGキーの分離-手動で。
* Windows ManagementInstrumentation-システムサービスがないと、一部のアプリケーションが正しく動作しない可能性があるため、そのままにしておくことをお勧めします。
* Hyper-Vゲストサービスインターフェイス- Hyper-Vが何であるかわからない場合は、無効にします。
* グループポリシークライアント-出発するよ。 セキュリティポリシーの設定を担当します。
* 変更されたリンク追跡クライアント- ntfsファイルの追跡。必要ありません。 無効にします。
* Microsoftパスポートサービスコンテナ
* 分散トランザクションコーディネーター-手動で入れます。
* SNMPトラップ-一部のプログラムはあなたに関する情報を収集します。 オフにします。
* リモートプロシージャコール(RPC)ロケーター-手動で、必要に応じて、アプリケーションがそれを起動します。
* ルーティングとリモートアクセス-必要はありません。 無効にします。
* インターネットキー交換および認証済みIP用のIPsecキーモジュール-必要ありませんが、手作業で行う方がよいでしょう。
* DCOMサーバープロセスランチャー-システムサービスはそのままにしておきます。
* NetBIOS over TCP/IPサポートモジュール-ネットワーク上に他のコンピューターがない場合は、手動で。
* リモートデスクトップサーバーの構成-リモートデスクトップサーバーを作成していない場合は、無効にします。
* 即時 Windows接続-レコーダーの設定-手動で。
* SSDPディスカバリー-新しいデバイスには必要ですが、そのようなデバイスが常に見つかるとは限りません。 したがって、手動で設定し、不要な場合は無効にしてください。
* インタラクティブサービスの発見-手動で。
* オーケストレーターサービスアップデート—データセンターのワークフローを管理するためのソリューション。 Orchestratorを使用すると、環境内のリソースの作成、監視、および展開を自動化できます。 通常は手動で置きます。
* インターネット接続の共有(ICS)-でインターネットを共有しない場合は必要ありません ネットワーク接続.
* シェルハードウェアの定義-ディスクまたはフラッシュドライブの自動実行ダイアログボックスに必要です。 それが便利な人には、ほとんどの人がそれを必要としています。 私は去った。
* ドライブの最適化-新しい名前で呼ばれるようになりました。それが何であるかを知っていただければ幸いです。 そのままにしておき、SSDドライブがインストールされている場合はオフにします。
*配信の最適化それは一種の急流のようなものです。 たとえば、ストアからアップデートやアプリケーションをダウンロードすると、見つかったソースからダウンロードが行われます。 したがって、ダウンロード速度が向上します。 手動のままにしておくことをお勧めします。ダウンロードが発生すると、自動的にオンになります。
* リモートデスクトップサービスユーザーモードポートフォワーダー-リモート接続を使用しない場合は、必要ありません。 手動で配置することをお勧めします。
* 食べ物 -オフになりません。 出発するよ。
* タスクスケジューラ-なぜなら、そのままにしておくことをお勧めします。 現在、多くのプログラムがそれを使用しています。
* コントロールパネルアイテム「問題レポートと解決策」のサポート-手動で。
* スマートカードの削除ポリシー-スマートカードユーザーの場合は、手動で行うことをお勧めします。
*ログインアシスタント アカウントマイクロソフト- Microsoftアカウントの作成とサインインに役立ちます。 手動のままにしておくことをお勧めします。
* ネットワーク接続アシスタント- DirectAccessに関する通知は必要ありません。無効にしてください。
* ネットワーク接続ブローカー-ストア内のプログラムに関する通知が必要ない場合は、オフにします。
* ホームグループプロバイダー-ホームグループを使用するには。 手でより良い。
* 有線オートチューン—手動で。
* データアーカイブプログラム-バックアップと復元を使用する場合は、そのままにしておきます。 そうでない場合は、無効にします。
* Microsoftシャドウコピープロバイダー-手動で。
* HomeGroupリスナー-手動で。
* PNRPプロトコル-また、手動で残します。 一部のアプリケーションはサービスを使用する場合があります。
* 機能検出リソースの公開-ネットワークを介して他のコンピューターにファイルを表示する場合に必要です。 不要な場合は、手動または無効にします。
* ワークステーション-離れたほうがいいです 一部のアプリケーションはこのサービスを使用します。
*作業フォルダ-作業フォルダ(通常は組織で使用されます)を使用する場合はそのままにし、使用しない場合は無効にします。
* 証明書の配布-手でより良い。
* プリンタの拡張機能と通知-プリンタを使用している場合はそのままにし、そうでない場合はオフにします。
* 拡張認証プロトコル(EAP)-手動で。
* Windowsイベントコレクター-手動で。
* アプリケーションの詳細-手動で。
* サーバー-コンピューターがサーバーとして使用されていない場合、またはファイルとプリンターを共有していない場合は、無効にします。
*タイルデータモデルサーバー-メトロインターフェースを使用する場合はそのままにし、使用しない場合はオフにします。
* XboxLiveネットワークサービス-繰り返しになりますが、Xboxを使用しない場合は、オフにしてください。
* ネットワークログオン-手動で。
* ネットワーク接続-そのままにしておきます。 ネットワークやインターネットがない場合は、オフにすることができます。
* COM+イベントシステム-手動で設定します。 このサービスに依存するアプリケーションは、必要に応じて自分で起動します。
* COM+システムアプリケーション-また、手動で。
*Microsoftパスポートサービス-TPM仮想スマートカードがない場合は、無効にします。
* Windowsプッシュ通知サービス-アプリケーションからの通知が必要ない場合は、オフにします。 必要な場合はそのままにしておきます。
* SSTPサービス-そのままにしておきますが、パソコンにインターネットがあればサービスが必要です。
* WindowsLicenseManagerサービス-このサービスは、ストアからダウンロードしたアプリケーションのライセンスを管理するために必要です。 そこから何もダウンロードしない場合は、オフにします。
* WindowsMobileホットスポットサービス-このサービスは、Wi-Fiアクセスポイントを整理するために必要です。 分配します ワイヤレスインターネット他のデバイス。 配布しない場合は、オフにしてください。
* WinHTTPWebプロキシ自動検出サービス-インターネットが必要な場合は、そのままにしておきます。
* WLANAutoConfigサービス-ワイヤレスネットワークのサービス。 したがって、そうでない場合は必要ありません。
* 基本的なフィルタリングサービス-一方では(セキュリティが必要ない場合)必要ありませんが、他方では、一部のプログラムはエラーを生成する可能性があります。 だから私たちは去ります。
*Bluetoothワイヤレスサービス-使用する場合は必須 Bluetoothヘッドセット.
* Hyper-Vリモートデスクトップ仮想化サービス-繰り返しになりますが、Hyper-Vが何であるかわからない場合は、オフにしてください。
* Windowsタイムサービス-時刻をインターネットと同期させる必要がありました。
* サービス 地理上の位置 - 消す。 電話専用です。 インターネットはあなたがどこにいるかを見つけるでしょう
* センサーデータサービス-センサーを接続しなかった場合は、切断します。 携帯電話やタブレットに置いておきます。
* センサーサービス- 同じ。 携帯電話やタブレットに必要です。
* ストアデモサービス-無効にします。何もデモンストレーションする必要はありません)
* 診断追跡サービス-一連の監視からのサービスなので、オフにします。
*ゲストとしてのシャットダウンサービス(Hyper-V)
* Windows画像アップロードサービス(WIA)-スキャナーがある場合にのみサービスが必要です。 スキャナーやカメラから画像を受信する責任があります。
* Hyper-Vボリュームシャドウコピークエリサービス-繰り返しになりますが、Hyper-Vが何であるかわからない場合は、無効にしてください。
* WindowsDefenderサービス-優れたウイルス対策機能を備えているため、これは不要なサービスですが、ここでオフにすることはできません。
* MicrosoftiSCSIイニシエーターサービス-手動で配置します。プログラムで必要な場合は、プログラムが自動的に起動します。
* ネットワーク保存インターフェースサービス-通常のネットワーク操作に必要です。
* バックグラウンドタスクインフラストラクチャサービス-バックグラウンド操作の通常の操作については、そのままにしておきます。
* ファイル履歴サービス — 新しい方法ファイル保護、変更を加えると、ファイルが複製されます。 無効にするかどうかはすべての人次第です。 私はおそらくそれをオフにしたでしょう。 以前は存在せず、必要ありませんでした)
* Windowsフォントキャッシュサービス-パフォーマンスの向上に役立ち、フォントをキャッシュし、読み込み時間を無駄にしません。
*クライアントライセンスサービス(ClipSVC)-ストアからダウンロードしたアプリケーションに必要です。 そこから何もダウンロードしない場合は、無効にすることができます。
* Windowsストアサービス(WSService)-ストアを使用する場合はそのままにし、使用しない場合はオフにします。
* AllJoynルーターサービスそれが何であるかわからない場合は、オフにしてください。
* MicrosoftWindowsSMSルーターサービス-このサービスは、コンピューターでは絶対に必要ありません。
* ブロックレベルのバックアップエンジンサービス-手動で入れます。 バックアップまたは復元が必要な場合、サービスは自動的に開始されます。
*センサー監視サービス-コンピューターにセンサーがない場合は、センサーは必要ありません。
*ネットワーク設定サービス-手で残したほうがいいです。
* 通信サービス(Hyper-V)-繰り返しますが、Hyper-Vを使用しない場合は、無効にします。
* Net.Tcpポート共有サービス-デフォルトでは無効になっています。 Net.Tcpプロトコルのみが必要な場合に必要です。
* WindowsMediaPlayerネットワーク共有サービス-手動で。 オンにする必要があります。
* スマートカードリーダー列挙サービス-スマートカードを使用しない場合は、オフにします。
* ポータブルデバイス列挙型サービス-音楽、ビデオなどを同期するのに役立ちます。 リムーバブルメディア付き。 手動で設定します。 これは必ずしも必要ではありません。
* Bluetoothサポートサービス- Bluetoothを使用している場合は必須です。
* 診断ポリシーサービス-問題を診断する必要があります...正直なところ、それが役立つことはめったにありません。 オフにすることで、これを試すことができます。 必要に応じてオンにします。
* プログラム互換性アシスタントサービス-このサービスは、OSと互換性のないプログラムを実行するために必要です。 そうでない場合は、手動で設定してください。
* WindowsDefenderネットワーク検査サービス-もう一度良い 優れたアンチウイルスこのサービスよりも優れていますが、無効にしないでください。
* ユーザープロファイルサービス-離れたほうがいい。 これは、コンピューターのユーザープロファイルで機能します。
* PNRPコンピュータ名公開サービス-ホームグループに必要です。
* 心拍数サービス(Hyper-V)-仮想マシンの状態を監視します。 Hyper-V仮想マシンを使用しない場合は、無効にします。
*AppXデプロイメントサービス(AppXSVC)-ストアを使用していない場合は、オフにします。
* Windowsエラーログサービス-エラーをログに記録します。 手動で配置することをお勧めします。
* デバイス管理登録サービス-手で残したほうがいいです。
* 州リポジトリサービス-手動で同じままにしておくことをお勧めします。
* ETWコレクターサービス インターネットエクスプローラ -別のコレクター、オフにします。
* コネクテッドネットワークアウェアネスサービス-通常のネットワーク操作では、そのままにしておくことをお勧めします。
*仮想マシンセッションサービス(Hyper-V)-
*タッチキーボードと手書きパネルサービス-タブレットに必要です。 コンピューターにタッチキーボードまたはグラフィックタブレットがない場合は、無効にします。
*時刻同期サービス(Hyper-V)- Hyper-V仮想マシンがない場合は、無効にします。
*データ共有サービス-手動で終了します。
*デバイスマッピングサービス-コンピュータが有線または無線接続を介して他のデバイスに接続しない場合は、オフにすることができます。
* ネットワークリストサービス-そのままにしておくのも良いでしょう。
* システムイベント通知サービス- Windowsメッセージを見るつもりがない場合は、それは必要ありません。
* Windowsリモート管理サービス(WS-Management)-手動で設定してください。
* Windows暗号化プロバイダーホストサービス- 消す。
* デバイスインストールサービス-そのままにしておく方がいいです 正しいインストールデバイス。
*ストレージサービス-手動で残すことをお勧めします。
* BitLockerドライブ暗号化サービス-ドライブを暗号化します。 使用しない場合は無効にしてください。
* アプリケーションレベルゲートウェイサービス-このサービスは、ファイアウォールと連携するためにのみ必要です。 手動で。
* 暗号化サービス-新しいプログラムをインストールするには、そのままにしておくことをお勧めします。
* リモートデスクトップサービス-リモートデスクトップを使用しない場合は、無効にします。
* スマートカード -それらを使用しない場合は、それは必要ありません。
*静止画取得イベント画像をスキャンする必要があります。 したがって、スキャナーがない場合はオフにしてください。
* RPCエンドポイントマッパー-このサービスは、着信トラフィックに必要です。 彼女については何もできません。 これで私たちは去ります。
* XboxLiveでのゲームの保存- Xboxがない場合は、オフにします。
* Windowsオーディオエンドポイントビルダー-音が必要な場合はそのままにしておきます。
* Microsoft Diagnostics Center Standard Collector Service(R)-再びコレクターをオフにします。
* テレフォニー-手動で残します。 必要に応じて実行されます。
* トピック -彼らはたくさんのメモリリソースを食べます。 不要な場合は無効にします。
* ボリュームシャドウコピー-バックグラウンドでアーカイブして、復元ポイントを作成します。 手動で設定してください。 必要に応じて実行されます。
* リンク層トポロジー-また、手動で。 必要に応じて実行されます。
* リモートプロシージャコール(RPC)-システムサービス。 そのままにしておきます。
* リモートレジストリ-リモートユーザーがレジストリを操作できるようにします。 無効にします。
* アプリケーションID-手動で。
* 診断システムノード-問題の診断。 手動で設定してください。
* 診断サービスホスト-また、手動で。
* 汎用PNPデバイスノード-手動で設定してください。 すべてのPnPデバイスではありません。
* アプリケーション管理-手動で設定してください。 このサービスでは、アプリケーションのポリシーを設定できます。
* ActiveXインストーラー-また、手動で。 あなたはそのようなオブジェクトをインストールする必要があります、それはそれ自身を開始します。
* Windowsインストーラー- programs.msiをインストールします。 手動で。
* Windowsモジュールインストーラー-コンポーネントとアップデートをインストールおよびアンインストールします。 手動で。
* ファックス-ファックスしかない場合に必要です。
* バックグラウンドインテリジェント転送サービス(BITS)-手作業で出発します。 サービスは便利です。
* パフォーマンスカウンターライブラリホスト-パフォーマンスカウンターを他のユーザーと共有します。 無効にします。
* ディスカバリープロバイダーホスト-手作業で出発します。 実行する必要があります。
* 色 Windowsシステム(WCS)-手動で。 デバイスはそれを必要とし、彼らはそれを起動します。
* セキュリティセンター - Windowsのセキュリティを監視します。 彼女は通知で私を悩ませます。 オフにするかどうかはあなた次第です。
* WindowsUpdate-片側 便利な機能。 システムの穴を塞ぎ、ドライバを更新しますが、その一方で、インターネットやメモリリソースを積極的に使用し、更新中にコンピュータの電源を切ると、OSがクラッシュする可能性があります。 したがって、セキュリティと速度のどちらがより重要かを選択するのはあなた次第です。
* 暗号化ファイルシステム(EFS)-ファイルのセキュリティのため。 手動のままにしておくことをお勧めします。
それで全部です。 この記事では、Windows 10で無効にできるサービスと、システムの通常の操作に最適なものについて説明しました。 私はそれを自分でチェックしました、すべてが私のために働きます。 他に何か情報があれば、書いてください、私はそれを追加します、それは多くの人々を助けるでしょう。
