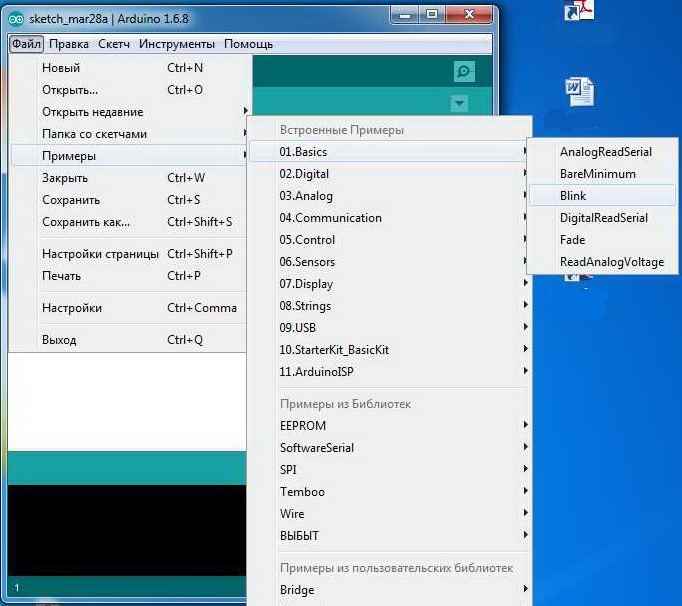Windows で Arduino を使い始める。 Arduino入門、ドライバーのインストール
Arduino Uno R3 CH340 コントローラー
USBケーブルは含まれていません
これは、メインの最も人気のあるモジュールの類似物です Arduino UNO Atmega328マイクロコントローラを含むR3。 マイクロコントローラの中央モジュールは、Arduino デバイスの幅広いクラスに含まれています。 モジュールのマイクロコントローラは、特別なプログラマを使用せずに USB 経由でプログラムされます。 Arduino Uno R3 CH340 は、平面マイクロ回路を使用して作られています: MK Atmega328P-AU および USB-UART インターフェイス コンバーター CH340G チップ。 SMDパッケージでMKチップを使用することで、モジュール出力の電流負荷容量が増加しました。 Atmel 社は、MS ケースの片側にあるマイクロコントローラーのピンの総負荷電流を制限しています。 適用されたMKの結論が4つの側面に配置されているため、モジュールの負荷容量が増加しました。
Arduino とそれに関連するすべてのものは、一方で、アマチュアが低ハードウェア コストで開発を試す良い機会です。 一方、設計局、研究所、および最新のデバイスの作成に取り組んでいるその他の創造的な構造に適用可能な自動化のための回路およびソフトウェアソリューションをテストするための安価なプラットフォームです。
特徴
供給電圧、V
USB 5 コネクタに供給
丸型コネクタ経由 7 - 12
スタビライザー出力電流 3.3V 50mA
メモリキロバイト
フラッシュ 32 (ブートローダーが占有する 0.5 を除く)
スラム 2
EPROM1
クロック周波数 16MHz
Arduino Uno R3 CH340 モジュールの特性は、Arduino Uno R3 の特性を繰り返します。 多くの点で、それらは使用される MK の種類によって決まります。
図式
Arduino Uno R3 CH340には分岐電源回路があり、DC2.1およびUSBB-1Jソケット、NCP1117ST50T3GおよびLM358マイクロ回路、Q1トランジスタ、そのタイプはSI2301DSです。 電源のプラグ DJK-02A が DC2.1 に挿入され、中央の接点が正極です。 もう 1 つの電源接続は USB タイプ B コネクタ経由で、RT ヒューズはコンピュータの USB ポートを過負荷から保護します。 USBポートから500mA以上消費すると接続が切れ、ケースが冷えると接続が復活します。 ダイオード D1 を介して、NCP1117ST50T3G マイクロ回路電圧レギュレータ 5 ボルトに電力が供給されます。 要素の安定した電源電圧は、その出力から得られます。 Arduino回路ウノ R3 CH340。 LM358 チップは、実験室の電源からの電圧レベルを分析します。 次のように機能します。入力+の電圧が入力-の電圧よりも大きい場合、出力はマイクロ回路の供給電圧になり、それ以外の場合、出力の電圧はゼロになります。 抵抗 R14 と R15 の分圧器のおかげで、1n4007 ダイオードのピン 1 の電圧が 6.6 V を超えると、LM358 の出力は 5 ボルトになり、それ以外の場合は 0 ボルトになります。
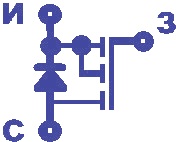
Q1 SI2301DS は、パワー P チャネル MOSFET トランジスタです。 そのロック解除電圧は、ソースに対して負の電圧で、ゲートに印加され、そのしきい値を超えています。 Pチャネルトランジスタでは、負のゲートソース電圧が印加されると、ドレインから回路に電流が流れ、ドレインは回路の負極に接続されます。 トランジスタにはダイオードが含まれています。 トランジスタが開いているとき、電流は両方向に流れます。
電源回路がどのように機能し、どのような機能を実行するかを理解してみましょう。 外部 9 ボルト電源のみが Arduino Uno R3 CH340 に接続されているとしましょう。 次に、NCP1117ST50T3G スタビライザーの出力から、5 ボルトが回路に入ります。 モジュールが USB ポートにのみ接続されている場合、電源電流はヒューズ RT とトランジスタ Q1 のボディ内のダイオードを通って流れます。 ここで、電源と USB ポートを接続したときの状況を想像してください。 正電圧供給ラインには、スタビライザーからの 5 ボルトがあります。 USB ポートからの電流はダイオードを通って流れるはずですが、ダイオードの両端に電圧降下があり、USB にも 5 ボルトが含まれています。 したがって、ダイオードを通過すると、USBからの電圧が低下し、ラインにはすでに5ボルトのスタビライザーがあります。 したがって、USB からの電流は流れないか、またはその値が非常に小さい可能性が高くなります。大きなものから小さなものへしか流れませんが、その逆はできません。 そのため、電源が動作している場合、USB ポートからの電力消費は自動的に停止します。
1n4007 ダイオードのピン 1 の電圧が 6.5 ボルト以下に低下すると、LM358 MS のコンパレータ出力の電圧がゼロになり、トランジスタ Q1 が開き、USB コネクタ ピンから回路に電力が供給されます。 5ボルトなので、 USB給電また、5ボルトの場合、目に見える電流はどの方向にも流れません。 2 つのデバイスでまったく同じレベルの 5 ボルトを提供できないため、小さな電流が発生する可能性があります。 したがって、「慎重な神は救う」という原則に基づいて、USB に接続している間は出力電圧が 7 ボルト未満の電源を使用することは禁じられています。
LM358 MS のコンパレータの機能は、電力が臨界値を下回ったときに信号を生成することです。 これは、デバイスの電源を入れるときに使用されます。 Arduinoベースバッテリーの Uno R3 CH340。 完成したデバイスが電源の代わりにバッテリーで駆動されている場合は、出力電圧レベルで放電を監視する必要があります。 完成したデバイスには PC への接続がなく、USB コネクタは独自の目的に使用できます。 電池が放電されると、電圧が低下し、これを判断するコンパレータがトランジスタ Q1 を開き、USB ポート コネクタの電源接点に電圧が供給されます。 これは、機器内のさまざまなデバイスによってバッテリが低下しているかどうかを判断するために使用されます。

CH340G チップは、USB ポート経由で PC との通信を提供します。 RS232 インターフェイスを介して外部デバイスを簡単にプログラミングできるように、ボードには X1 コネクタがあります。 U5 LM6206 スタビライザーによって 3.3 ボルトの電圧が供給されます。 リセット ボタンは抵抗 R13 に接続されています。 インサーキット プログラミング ICSP 用のコネクタは、MK SPI インターフェイスの接点に接続されます。 MC 出力は、ボードの端にあるコネクタに接続されています。 ダイアグラムBに示されているLM358チップに含まれる2番目のオペアンプは、IOLソケットのピン13に接続されています。 インジケータ L の動作を保証し、MK の出力を LED の電流負荷から保護します。
表示
動作モードを表示するために、Arduino Uno R3 CH340 ボードには 4 つの LED があります。

オン - 電源オン
RX - データ送信
TX - データ送信
L - ピン 13
USBチップドライバー
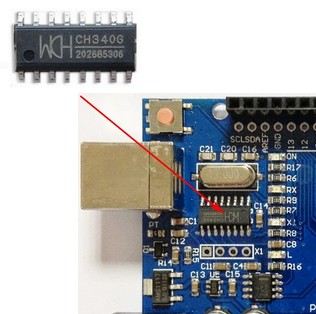
Arduino Uno R3 CH340 モジュールを PC で動作させるには、OS 用のドライバーをインストールする必要があります。
CH340Gチップの動作にはドライバが必要です。 USB インターフェース信号を UART 形式に、またはその逆に変換します。 モジュールを USB ケーブルで PC に接続します。 Windows が Arduino を検出できず、認識できないエラーが返された場合 USB デバイスデバイス マネージャーで、次の操作を行う必要があります。
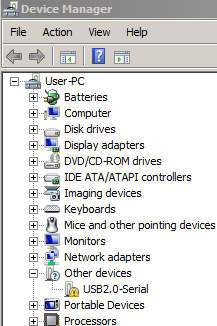
ドライバーをダウンロードし、アーカイブを開き、SETUP.EXE を実行して、[インストール] をクリックします。
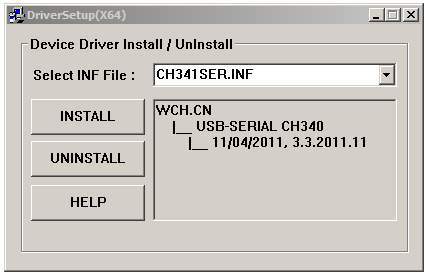
デバイス マネージャーを開きます。 インストールが成功すると、Arduino は USB-SERIAL CH340 として識別されます。
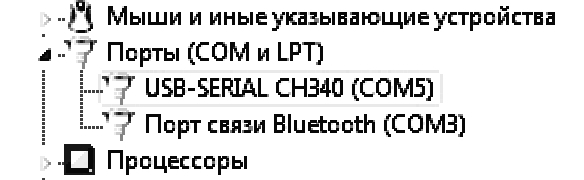
USB2.0 シリアル デバイスが再び認識されない場合は、デバイス マネージャーで USB 2.0 シリアルを右クリックし、[ドライバーの更新] を選択します。 次に、このコンピューターでドライバーを検索し、CH341SER フォルダーへのパスを指定して、[次へ] をクリックします。
健康診断アルドゥイーノ 宇野 R3 CH340
インストールが成功した後 USB ドライバー仮想 COM ポートが PC に表示されます。 次に、開発パッケージをインストールする必要があります Arduino プログラム IDE。 公式サイトからダウンロードです。 IDE メニューから Tools/Board/Arduino UNO と Tools/Port/COM5 を選択します。
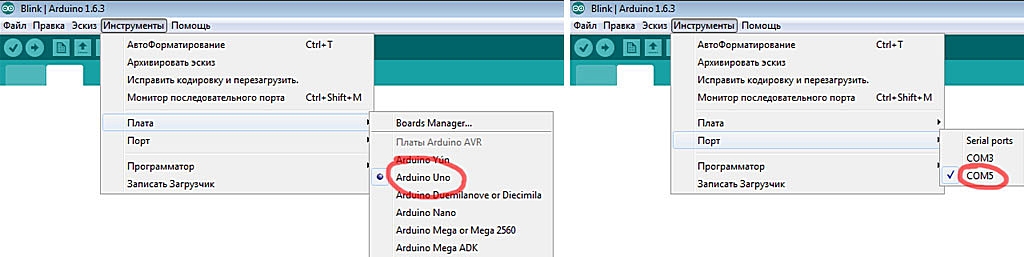
確認するには、Arduino/examples/01.Basic/Blink フォルダーからプログラムを開き、File/Upload コマンドを使用して MK に書き込みます。 コマンド実行の結果、LED L が点滅します。
このセクションでは、モジュール、シールド、RFID、LCD 1602、TFT を使用した実験について説明します。 ディスプレイ、SG90サーボドライブ、SIM800、SIM900 GSMモジュール、VK-16E GPSモジュールなど
説明: USB-SERIAL CH340 Driver Installer
ファイルのバージョン: 8.5
ファイルサイズ: 2.33M
対応OS:Windows 10、Windows 8.1、Windows 7、Windows Vista、Windows XP
ソフトウェアに関する質問が多いため、長い記事を書くことにしました。
今日は、Arduinoで作業するために使用する必要がある主なソフトウェア、つまり、 ArduinoIDE. 私は、引き続き Windows 上のプログラムのみを検討することに注意してください。 なんで? このシステムがこのサイトに座っている人の 80 ~ 90% によって使用されていることは誰にとっても秘密ではないと思います。 Linux では、Arduino を使用するときにほとんど問題はありません (私自身がその下に座っているため、知っています)。OS X については、手元にないので何も言いません。
Arduino IDE。
実はうちのメインツール。 コード自体の書き込み、アセンブル、およびマイクロコントローラーへのロードを実行します。 Arduino IDE は、コード エディター、コンパイラー、マイクロコントローラーへのアップロード ツールで構成されています。 より深刻なプロジェクトでは、別のエディターを使用する方が良いとすぐに言わなければなりません(設定でそれを割り当てる機会があります)が、最初はこれで十分です。
私たちが直面しなければならないもう 1 つのジレンマは、2 つの異なる Arduino IDE の存在です。 2008年、開発チームは分裂し、それぞれがブラックジャックと娼婦で自分のarduinoを飲むことにしました。 その結果、2008 年より前に開発されたすべてのボードが両方の IDE でサポートされます。 しかし、後にリリースされました-IDEの1つで動作します。 1 つのプロジェクトが 2 番目のサイトに掲載されます -
Arduino がサポートされているものを調べる方法は? 90% で、両方の開発ツールで動作する Arduino Uno があります。 そうでない場合は、説明を参照してください。怠け者の場合は、これらの環境のいずれかをインストールして、私を見てください。 「Tools-Boards」はあなたのボードです。 違いがほとんどないので、どれでも動作しますが、サイト http://arduino.org からバージョン 1.7.6 を検討します。
Arduino IDE をインストールした後、最初に行う必要があるのは、Arduino を USB ポートに接続し、検出されるまで待つことです。 デバイス マネージャーの [ポート (COM および LPT)] セクションに、対応するポートが表示されます。 後で必要になるので、彼の番号をメモしておきます。
すべてがうまくいった場合 - 実行 インストールされたArduino IDE を作成し、ボードで動作するように構成します。 これを行うには、「Tools-Boards」メニューでボードのタイプを選択し、「Tools-Port」メニューで Arduino が接続されているポートを指定します。 また、便宜上、行番号と詳細なコンパイルとダウンロード出力を有効にすることをお勧めします - これらはすべて IDE 設定にあります。
また、IDE には膨大な数の作業例があります。 簡単なスケッチをアップロードしてみましょう (これは、マイクロコントローラー用に作成するプログラムの名前です)。 これを行うには、コンピューターに接続されたボード自体以外は必要ありません。 ボードには、Arduino のデジタルピン 13 に接続された LED があります。 彼らに勝つようにしましょう。
このスケッチは File-Samples-Basic-Blink メニューの例として利用できますが、何がどのように行われるかを少し理解するために手動で入力することをお勧めします. 当然、コメントは省略できます。 以下に、スケッチが何をするかを理解するのが完全に完全に初心者であるように、意図的にコメントを追加しました。
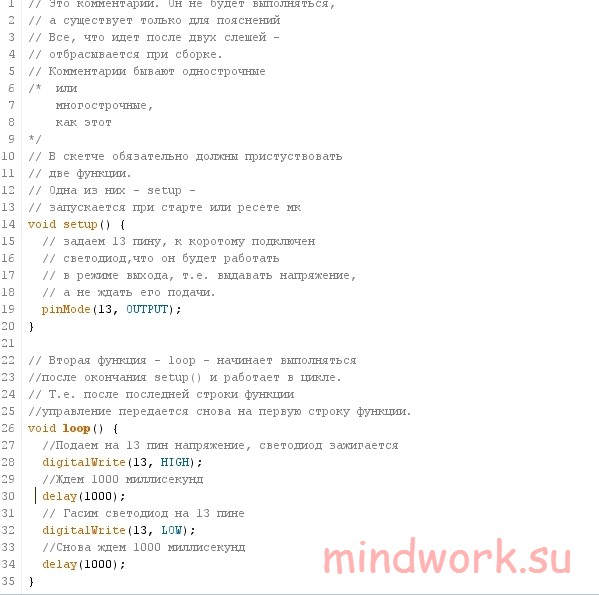 それでは、ボタンメニューの「チェック」ボタン(チェックマークの付いた緑色のヒモ)を押して、プログラムをチェックしてビルドしましょう。 すべてがうまくいった場合、「コンパイルが完了しました」が一番下の行に表示されます。 そうでない場合は、ウィンドウが赤くなり、エラーメッセージ、このエラーが表示された行番号、およびエラーの説明が下に表示されます。 この場合、コンパイラは、閉じ中括弧の前の 20 行目にセミコロンがないことを通知します。
それでは、ボタンメニューの「チェック」ボタン(チェックマークの付いた緑色のヒモ)を押して、プログラムをチェックしてビルドしましょう。 すべてがうまくいった場合、「コンパイルが完了しました」が一番下の行に表示されます。 そうでない場合は、ウィンドウが赤くなり、エラーメッセージ、このエラーが表示された行番号、およびエラーの説明が下に表示されます。 この場合、コンパイラは、閉じ中括弧の前の 20 行目にセミコロンがないことを通知します。
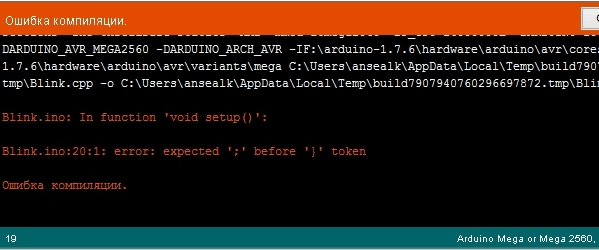 この例ではエラーは発生しませんが、エラーが発生した場合は、コードを注意深く確認し、例と一致するように修正して、再度コンパイルを試みてください。 最後に、エラーなしでそれを行うことができます。
この例ではエラーは発生しませんが、エラーが発生した場合は、コードを注意深く確認し、例と一致するように修正して、再度コンパイルを試みてください。 最後に、エラーなしでそれを行うことができます。
さあ、魔法をかけましょう。 コンピュータから USB ケーブルを取り外し、外部電源からボードに電力を供給します。 これは、出力電圧が 4.5 ~ 9 ボルトの電源 (12 ボルトを保持するボードもありますが、すべてではありません)、または同様の電圧のバッテリー パック、または単に USB 充電器です。 電源が復旧した後も、LED が点滅し続けていることに気付きましたか? そうです、スケッチをマイクロコントローラーにアップロードした後、コンピューターと通信する必要はなく、割り当てられたタスクを引き続き実行します。
上記で、ボード上の LED がピン 13 と並列であると言ったことを覚えていますか? LED と 220 オームの抵抗が手元にある場合は、ピン 13 を (抵抗を介して) LED のアノードに接続し、カソードを GND ピンに接続してみてください。 この LED がボード上の LED と同じように点滅することがわかります。
当然、Arduino の機能は LED の点滅に限定されません。 この簡単な例は、Arduino のプログラミングが原則として単純であることを明確にするために示されています。 しかし、もう一度、知っておくべき C 言語の基礎を思い出してください。
Arduino で最初のプロジェクトを組み立てる方法を調べました。 当然、疑問が生じます-組み立てられたプロジェクトを自分で忘れないように文書化し、他の人に見せる方法は? これは、かなり便利なプログラムが...
フリッツ。
プロジェクトはまだベータ版ですが、その機能は私たちにとって十分なはずです。 その助けを借りて、結果の図を3つの形式で描くことができます:視覚的な形式(実際にどのように見えるか)、原則として 電子回路そして形で プリント回路基板配線トラックとコンポーネントの場所。 初期段階では、最初の機会が私たちにとって最も多くなると思います。 この素晴らしいプログラムのサイトはそれと呼ばれています-プログラムをダウンロードするセクションに加えて、サイトにはプログラム自体だけでなく、そのコンポーネントモデルも開発するかなり大きなコミュニティがあります。
コンポーネントをスケッチして、色付きのワイヤで接続できます。 3,000 を超えるコンポーネントが利用可能です。不足しているものがあれば、フォーラムを検索して別のライブラリとしてロードできます。
たとえば、以前の実験 (抵抗器と LED を使用) からスケッチを作成しました。
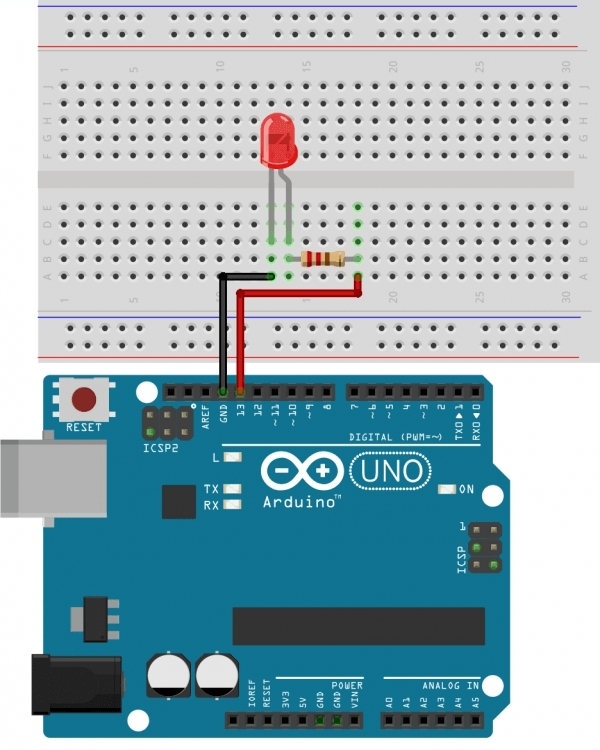 使用中のピンは緑色で強調表示されることに注意してください。 導体またはピンが使用されているが、何にも接続されていない場合は、赤色で強調表示されます。 これは、12 個または 2 個のコンポーネントを含む回路を設計する場合に非常に便利です。
使用中のピンは緑色で強調表示されることに注意してください。 導体またはピンが使用されているが、何にも接続されていない場合は、赤色で強調表示されます。 これは、12 個または 2 個のコンポーネントを含む回路を設計する場合に非常に便利です。
「コード」タブでは書いたスケッチを転送してファイル保存することができます。 これで、プロジェクトのすべてのドキュメントが 1 つのファイルに保存されます。 また。 エクスポートでは、3 つの表現のいずれかをイメージ (ベクターまたはビットマップ)、コンポーネントのリスト、または PDF ファイルとして生成できます。
非常に優れたロシア語のドキュメントが Amperka の Web サイトに含まれています。
「よかった」とあなたは言います。 私は何をすべきか?
そしてこの場合、エミュレーターが助けになります。 しかし、Arduino自体は役に立たないので、それらに深刻なことをすることは非常に問題があるとすぐに言います. 「王は従者によって作られる」という言葉を聞いたことがありますか? ここもほぼ同じです。 Arduinoは周辺機器を制御するために必要であり、エミュレータはArduino Unoだけでなく、たとえばLEDに電圧を加えたときの反応や、これにガスセンサーを挿入したときの反応を再現する必要があることがわかりました。ガス。 そのため、エミュレーターに夢中になるのではなく、実際のデバイスで試してみることをお勧めします。 それでも、試してみたい場合は、いくつか説明できます。
仮想ブレッドボード。
最近まで、それはかなり良いエミュレーターでした。 2013年から有料ですが、サイトには時間制限付きのバージョンをダウンロードする機能があります. 2015 年以降、作者はプロジェクトを放棄したという印象を受けましたが、それでもサイトからダウンロードできます -
123Dサーキット。
ここでソフトウェアを終了し、回路を組み立てる原理と C でのプログラミングの基本にスムーズに進みます。
Windows オペレーティング システムで Arduino を使い始めることを検討してください。 例として Arduino Uno プラットフォームを見てみましょう。 他のボードでは、違いはごくわずかです。
Arduino IDE のインストール
まず、統合環境をコンピューターにインストールする必要があります Arduino開発— Arduino IDE。 Arduino SRL と Arduino LLC の競合のため、プラットフォーム モデルによっては、Arduino IDE バージョンを選択します。
Arduino IDE 1.6.4 をダウンロード - d Arduino Leonardo ETH と Arduino M0 を除くすべてのプラットフォーム (安定版 Arduino LLC から)。
Arduino IDE の起動
読み込んだ後または、Arduino IDE をインストールしたら、実行してみましょう。 以下のようなウィンドウが開くはずです。
何か問題が発生しましたか?
Arduino IDE が起動しませんか? JRE (Java ランタイム環境) がコンピューターに正しくインストールされていない可能性があります。 手順 (1) を参照して、Arduino IDE を再インストールします。インストーラーは、JRE を展開するすべての作業を行います。
Arduino をコンピュータに接続する
Arduino IDE をインストールしたら、Arduino プラットフォームをコンピューターに接続します。
USB ケーブルで Arduino をコンピュータに接続します。 ボードの「ON」LED が点灯し、「L」LED が点滅し始めます。 これは、ボードに電力が供給されていることを意味し、マイクロコントローラ Arduinoはじめました工場でプログラムされた「点滅」プログラムを実行します (LED の点滅)。
特定の Arduino で動作するように Arduino IDE を構成するには、コンピューターがこのプラットフォームに割り当てた COM ポート番号を知る必要があります。 これを行うには、[デバイス マネージャー] Windows に移動し、[ポート (COM および LPT)] タブを開きます。 次の図が表示されます。
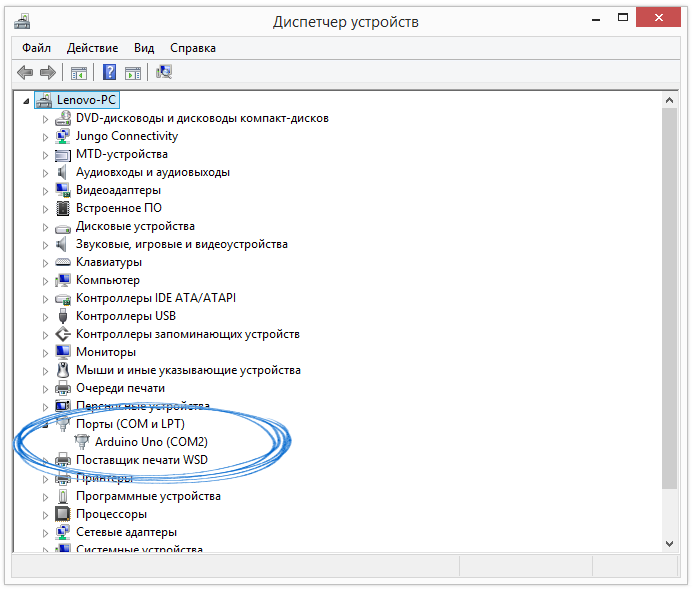
これは、オペレーティング システムが Arduino ボードを COM ポートとして認識し、正しいドライバーを選択し、この COM ポートに番号 2 を割り当てたことを意味します。 別の Arduino ボードをコンピューターに接続すると、オペレーティング システムによって別の番号が割り当てられます。 だから複数持ってるなら Arduinoボード、COM ポートの数に混乱しないことが非常に重要です。
何か問題が発生しましたか?
後なら Arduino接続デバイス マネージャーに新しいデバイスが表示されません。これは、次のいずれかの理由が原因である可能性があります。
USB ケーブルまたはポートの不良
オペレーティング システムによるブロック
Arduinoボードの不良
Arduino で動作するように Arduino IDE をセットアップする
次に、通信するボードが COM ポート番号 2 にあることを Arduino IDE に伝える必要があります。
これを行うには、メニューに移動します: ツール ポートポート「COM2」を選択します。 これで、Arduino IDE は「COM2」ポートに何かがあることを認識します。 そして、この「何か」で、彼女はすぐにコミュニケーションをとる必要があります。
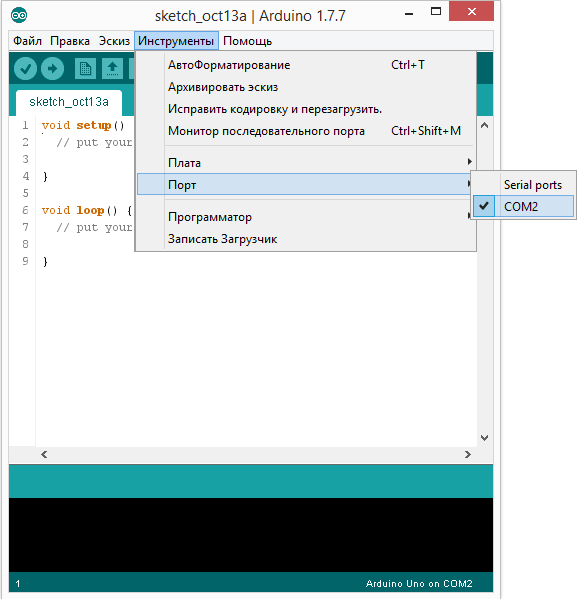
Arduino IDE が疑いを持たないように、どのボードを使用するかを Arduino IDE に伝える必要があります。 これを行うには、メニューに移動します: ツール 支払い Arduino Uno ボードを選択します。
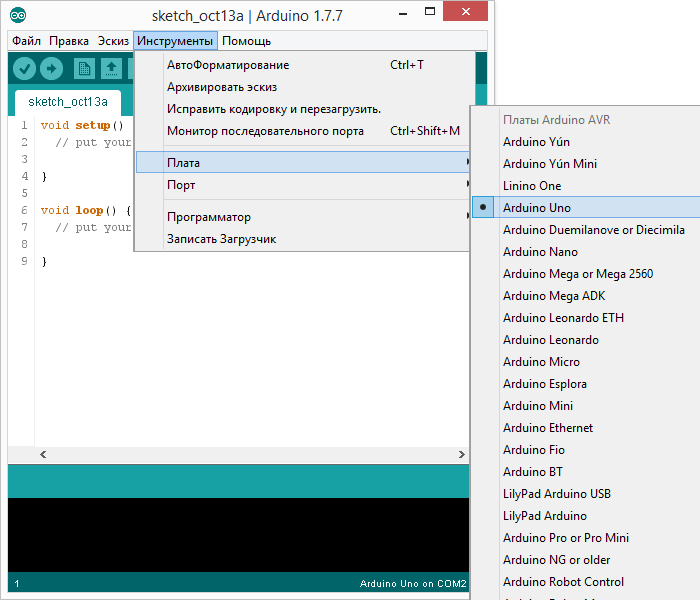
これで、Arduino IDE は Arduino をフラッシュするために必要なすべてを認識します。
何か問題が発生しましたか?
シリアル ポートのリストは空ですか? Arduinoが正しく接続されていません。 手順 (3) に戻り、接続をデバッグします。
メニューをナビゲートするとき、Arduino IDEは信じられないほど遅いですか? デバイス マネージャーで、すべての外部「Bluetooth シリアル」デバイスを無効にします。 たとえば、接続する仮想デバイス 携帯電話 Bluetooth 経由でこの動作を引き起こす可能性があります。
環境が設定され、ボードが接続されます。 これで、スケッチのアップロードに進むことができます。
Arduino IDE には、問題の解決策をすばやく確認できる既製の例が多数含まれています。 その中に「まばたき」の簡単な例もあります。 選びましょう。
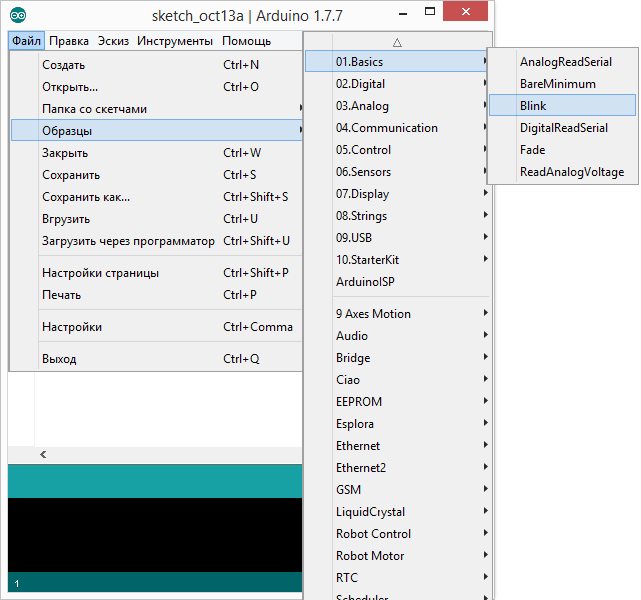
コードを少し変更して、出荷時の LED の点滅との違いを見てみましょう。
行の代わりに:
書きます:
コードの完全版:
void setup() ( // ピン 13 を出力モードに設定 pinMode(13, OUTPUT); ) void loop() ( // ピン 13 をハイに信号 digitalWrite(13, HIGH); // 100 ミリ秒待つ delay( 100); / / ピン 13 を送信 "low" digitalWrite(13, LOW); // 100 ミリ秒待つ delay(100); )
「L」LED が 100 ミリ秒ごとに点滅するはずです。 これは、工場出荷時のバージョンよりも 10 倍高速です。 スケッチを Arduino にアップロードして、それが正しいかどうか見てみましょう。

ロード後、LED がより速く点滅し始めます。 これは、すべてがうまくいったことを意味します。 これで安全に「」に行くことができます
何か問題が発生しましたか?
ロードすると avrdude: stk500_get sync(): not in sync: resp = 0x00 ? のようなエラーが発生します。 これは、Arduino が正しく構成されていないことを意味します。 前の手順に戻って、デバイスが認識されていることを確認します オペレーティング·システムまた、COM ポートとボード モデルの正しい設定が Arduino IDE に設定されています。
この記事では、ATmega16U2、FT232RL など、Arduino によって開発され、標準の USB から UART へのアダプター (Arduino IDE フォルダーにデフォルトのドライバーがある) を備えたボードのドライバーのインストールについて説明します。
コンバーター付きの中国語版のボードをお持ちの場合 CH340Gこのガイドを使用する
Windows オペレーティング環境でのドライバーのインストール
例として、Arduino UNO 用のドライバーをインストールすることを検討します。
Arduino UNOボードと アルドゥイーノ・メガ同じマイクロ回路が USB から UART へのコンバーター チップとして使用されるため (Atmega 8U2 の初期バージョンでは、R3 バージョンでは 16U2 が既に使用されています)、インストールは同じ方法で進められます。 同様に、nano は FT232RL を変換チップとして使用しますが、Arduino nano でもすべてが起こります。
パート 1. ドライバーの自動インストール
コンピューターがインターネットに接続されている場合、ほとんどの場合、ドライバーは自動的にインストールされるため、記事をさらに読む必要はありません。
パート 2. ドライバーの手動インストール
そのため、環境を解凍した後、Arduino ボードをコンピューターに接続します。 ドライバーが自動的にインストールされない場合は、次のウィンドウが表示されます。
怖がらないでください。 これはよくあることです。 ドライバーは手動でインストールする必要があります。
マイ コンピューター/プロパティ/デバイス マネージャーに移動します。
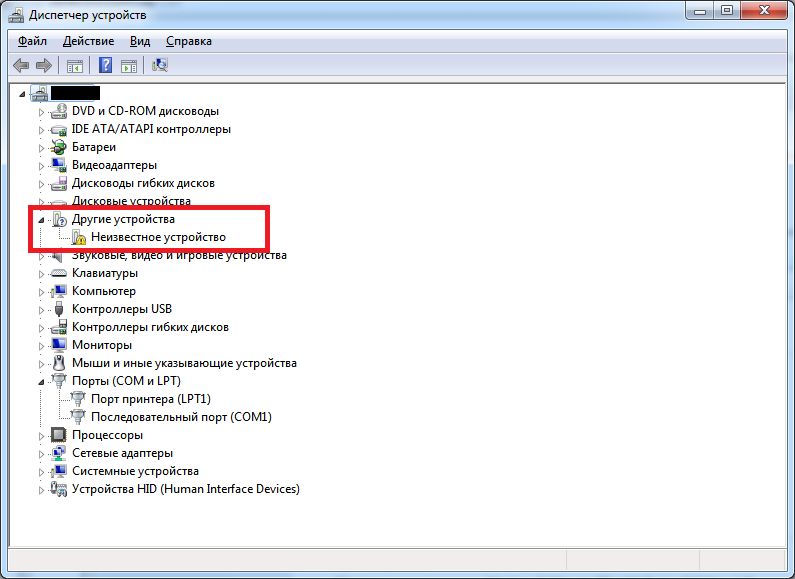
「不明なデバイス」をダブルクリックします。
「ドライバーの更新」をクリックします。
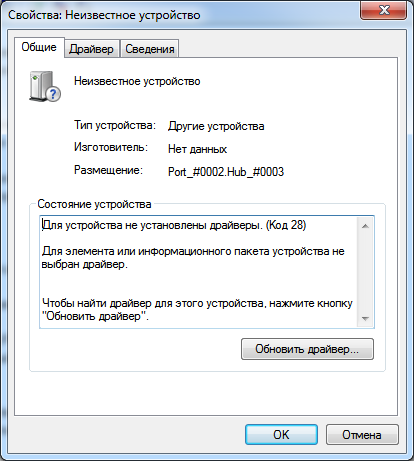
「このコンピューターでドライバー ソフトウェアを検索する」を選択します。
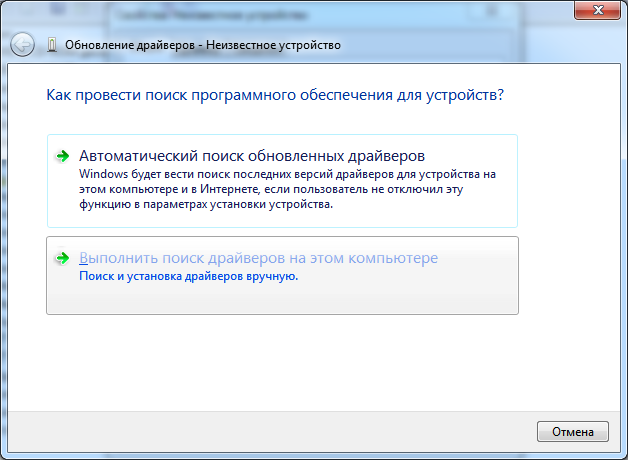
Arduino IDE をインストールしたディレクトリ、またはその子フォルダー「drivers」を指定します。 [ネストされたサブフォルダーを含める] チェックボックスをオンのままにします。
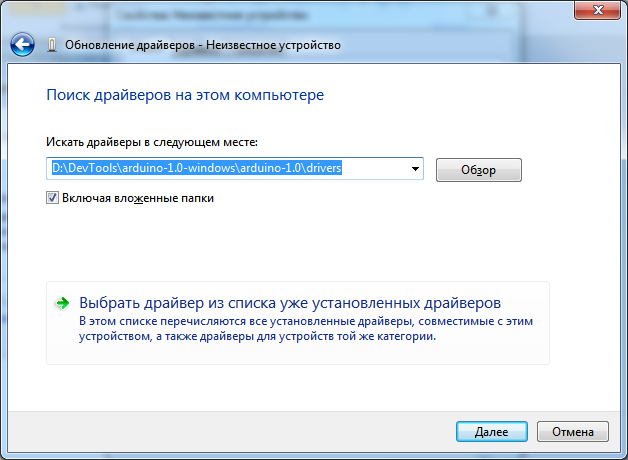
Windows ファイアウォールは常に準備が整っています。 「このドライバー ソフトウェアをインストールします」をクリックします。
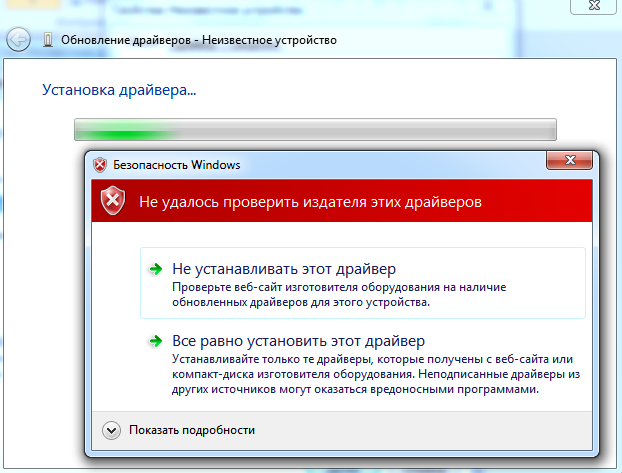
しばらくお待ちください。 すべて、ドライバーがインストールされ、ボードの準備が整いました。
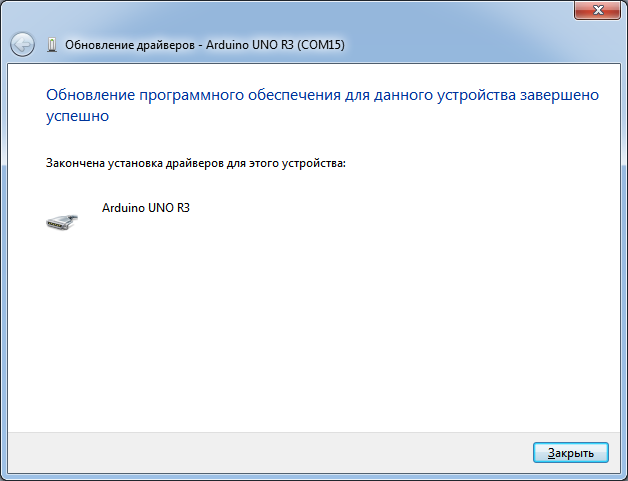
これらの手順を正常に完了したら、あとは IDE を開いて、 COM ポートボードが決定された場合、リストからボード自体を選択し、真っ逆さまに飛び込みます 面白い世界アルドゥイーノ。
このレッスンでは、ソフトウェアをインストールして Windows 7 で Arduino システムを操作する方法、ボードをコンピューターに接続して最初のプログラムをダウンロードする方法について説明します。
インストール用 ソフトウェア Arduino UNO R3コントローラーを必要なコンピューターに接続します。
- コントローラーボード;
- USBケーブル(通常付属)
- インターネットに接続された Windows パソコン。
ボードはコンピュータの USB ポートから給電できるため、外部電源は必要ありません。

Arduino IDE 統合開発環境のインストール。
まず、ダウンロードする必要があります 最新バージョンプログラム。 このリンクの公式 Arduino システム サポート サイトから ZIP アーカイブをダウンロードできます。 目的のオペレーティング システムの行を選択する必要があります - Windows ZIP ファイル...
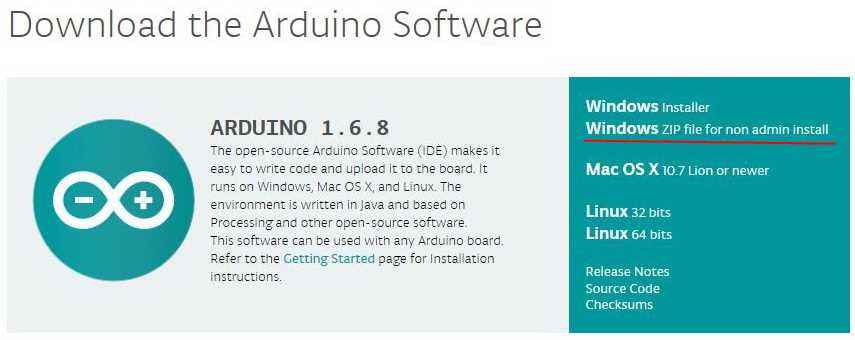
Arduino などのフォルダーを作成し、その中に zip ファイルを展開します。
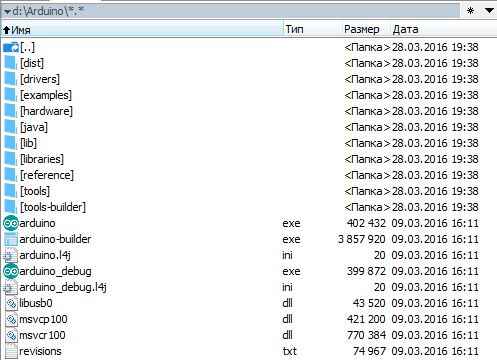
Arduino ボードを接続します。
使用することで USBケーブルボードをコンピュータに接続します。 LED (ON のラベル) が点灯し、ボードに電力が供給されていることを示します。
ドライバーのインストール。
USB-UARTをブリッジとして使用するArduino UNO R3ボードを知っています
- ATmega16U2 チップ (オリジナル版)
- チップ CH340G (中国のクローン)。
これらのオプションのドライバー インストール プロセスは異なります。
ATmega16U2 インターフェイス コンバーターを使用した ARDUINO UNO のドライバーのインストール。
ボードを接続したら Windows コンピュータードライバーのインストールプロセスが開始されます。 しばらくすると、試行失敗のメッセージが表示されます。
スタート –> コントロール パネル –> システム –> デバイス マネージャー.
章で ポート (COMとLPT)デバイスは アルドゥイーノ宇野黄色の警告アイコンが表示されます。
アイコンを右クリックします。
選ぶ ドライバーの更新.
ドライバーの場所を手動で指定します。 ファイル Arduino UNO.中ディレクトリにあります 運転手アーカイブが解凍されるフォルダー。
[ポート (COM および LPT)] セクションに、新しい仮想 COM が表示されます。 彼の番号は覚えておく必要があります。
インターフェイス コンバーター CH340G (中国語のクローン) を使用した ARDUINO UNO のドライバーのインストール。
ボードをコンピュータに接続すると、Windows 自体がドライバのインストール プロセスを開始します。
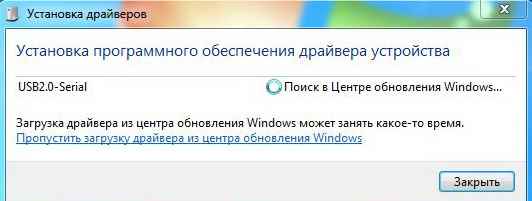
しばらくすると、試行失敗のメッセージが表示されます。

ドライバーは手動でインストールする必要があります。 このために、私たちは渡します スタート –> コントロール パネル –> システム –> デバイス マネージャー.
新しいデバイスがあります USB2.0シリアル黄色の警告アイコン付き。
インストールファイルを起動します。
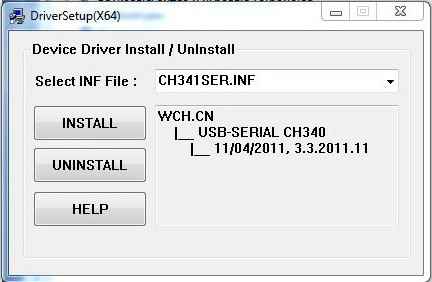
選ぶ インストール.
インストールの成功に関するメッセージをお待ちしています。
![]()
新しい USB-SERIAL CH340 がデバイス マネージャーに表示されます。
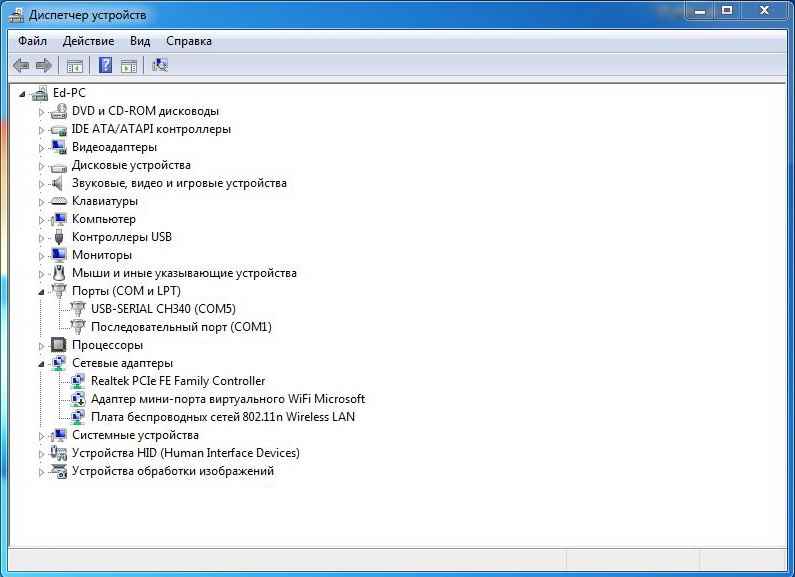
番号を覚える必要がある COM ポート.
Arduino IDE 統合開発環境の発売。
arduino.exe ファイルを実行します。
Arduino ボードのタイプを選択します。 ツール -> ボード -> Arduino UNO.
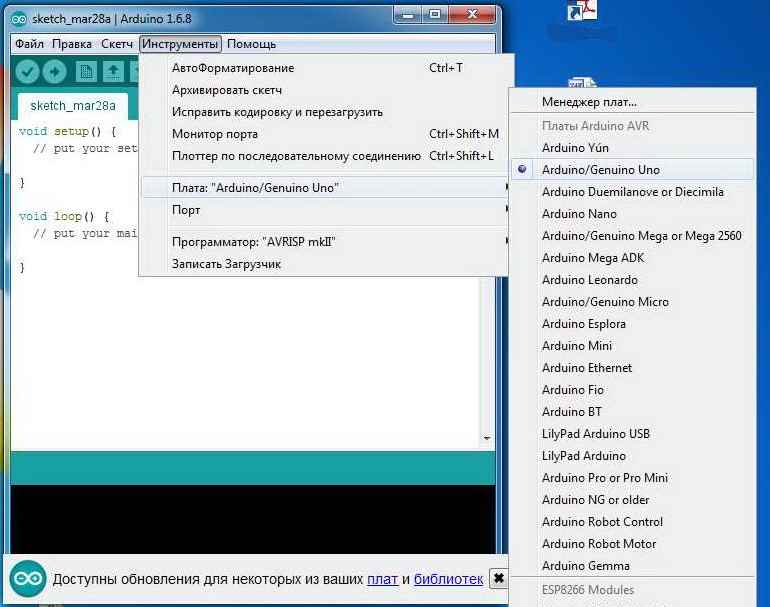
COM ポート番号を指定する必要があります。 ツール -> ポート.
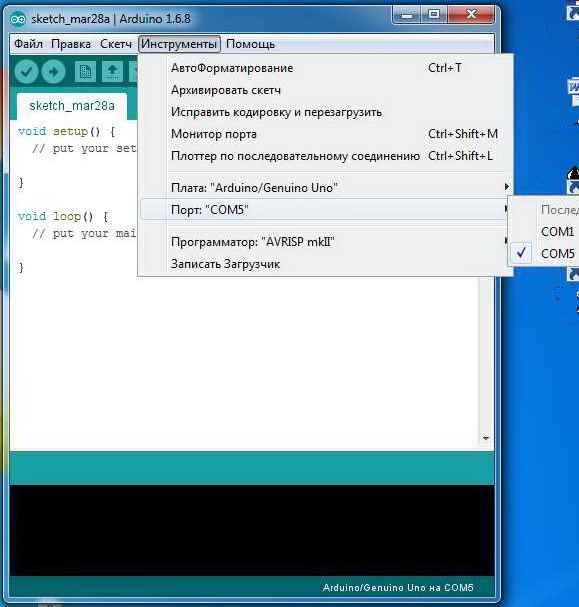
システムの動作を確認するには、最初のスケッチ (LED の点滅) を実行します。 このため: ファイル ->例 -> 01.Bアシックス ->まばたき.