Windows 用 Arduino IDE のインストールと構成。 Windows で Arduino を使い始める
皆さん、こんにちは! Arduinoを始めましょう。 この記事では、それが何であるかを学び、実行します Arduino接続コンピューターに接続し、最初のプログラムを作成します。 一連の記事を読むと、ライトやモーターを制御できるようになります。 独自の気象ステーション、植物の自動水やり、さらにはロボットを作成します。
アルドゥイーノとは?
アルドゥイーノ無料のプラットフォームです オープンソース家庭での電子機器の急速な発展のために。 プログラミングとエレクトロニクスの分野の初心者と経験豊富な開発者の両方を対象に設計されています。
Arduino は、マイクロコントローラーを学習およびプログラミングするための最も簡単なプラットフォームです。 USB経由でコンピューターによってプログラムされ、アナログおよびデジタルセンサーで動作します。
このプラットフォームは、その可用性により大きな人気を博しています。自分でボードを作成したり、コーヒー 1 杯程度で既製のソリューションを購入したりできます。
Arduino プラットフォーム
Arduino プラットフォームは、プログラミング言語 (Wiring に基づく)、 ソフトウェア ArduinoIDE(処理に基づく) 直接マイクロコントローラーとボード。
Arduino UNO- エレクトロニクスとプログラミングの学習を開始するための最も人気のあるボード。 あなたが新しいなら、UNOは 良い選択始めること。 このボードはATmega328Pチップ上に構築されており、PCに接続するためのUSBポート、電源コネクタ、 たくさんの拡張カード。

アルドゥイーノ・レオナルド- ATmega32u4 ベース。 20のデジタル入力/出力(そのうち7つはPWM出力、12のアナログ出力が可能)、マイクロUSB、 外部電源 AC/DC アダプターまたはバッテリーから。 マイクロコントローラーでの開発に必要なものがすべて含まれています。

アルドゥイーノ・ドゥエ- 32 ビット ARM マイクロコントローラ (Atmel SAM3X8E ARM Cortex-M3 CPU) に基づく最初のボード。 54 のデジタル入力/出力、12 のアナログ入力を備えています。 大規模な Arduino プロジェクトに最適です。

— ATmega2560 に基づいて、複雑なプロジェクト用に設計されています。 54 個のデジタル I/O と 16 個のアナログ入力があり、コード用のスペースがより多くあります。 3D プリンターやロボット工学の開発に推奨されます。

Arduinoナノ ブレッドボードに取り付けることができる非常にコンパクトで完全なソリューションです。 ATmega328 (Arduino Nano 3.x) または ATmega168 (Arduino Nano 2.x) に基づいています。 Mini-B USB ケーブルで PC に接続します。
Arduino接続
Arduino IDE のインストール
為に Arduino接続 Windowsには、ダウンロードする必要があります Arduino IDE をインストールする
インストール後、プログラムを実行すると、このようなウィンドウが表示されます
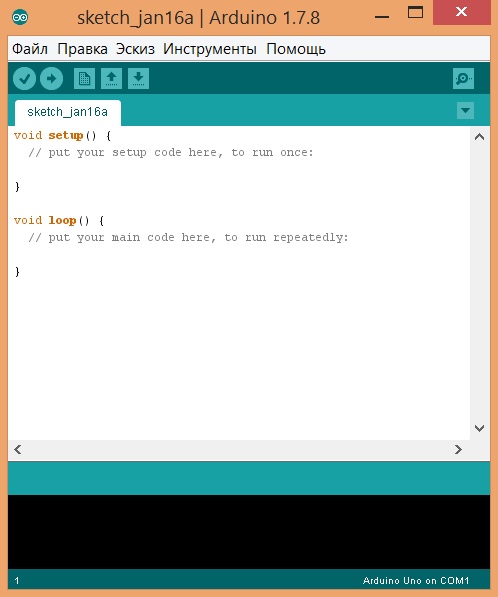
何らかの理由でプログラムが開始されなかった場合は、ほとんどの場合、 JRE (Java ランタイム環境)
Arduino をコンピュータに接続する
インストールが成功した場合は、 USBケーブル Arduinoをコンピューターに接続します。
その後、マイクロコントローラは標準プログラム「Blink」を開始し、「ON」LED が点灯し、「L」LED が点滅を開始します。
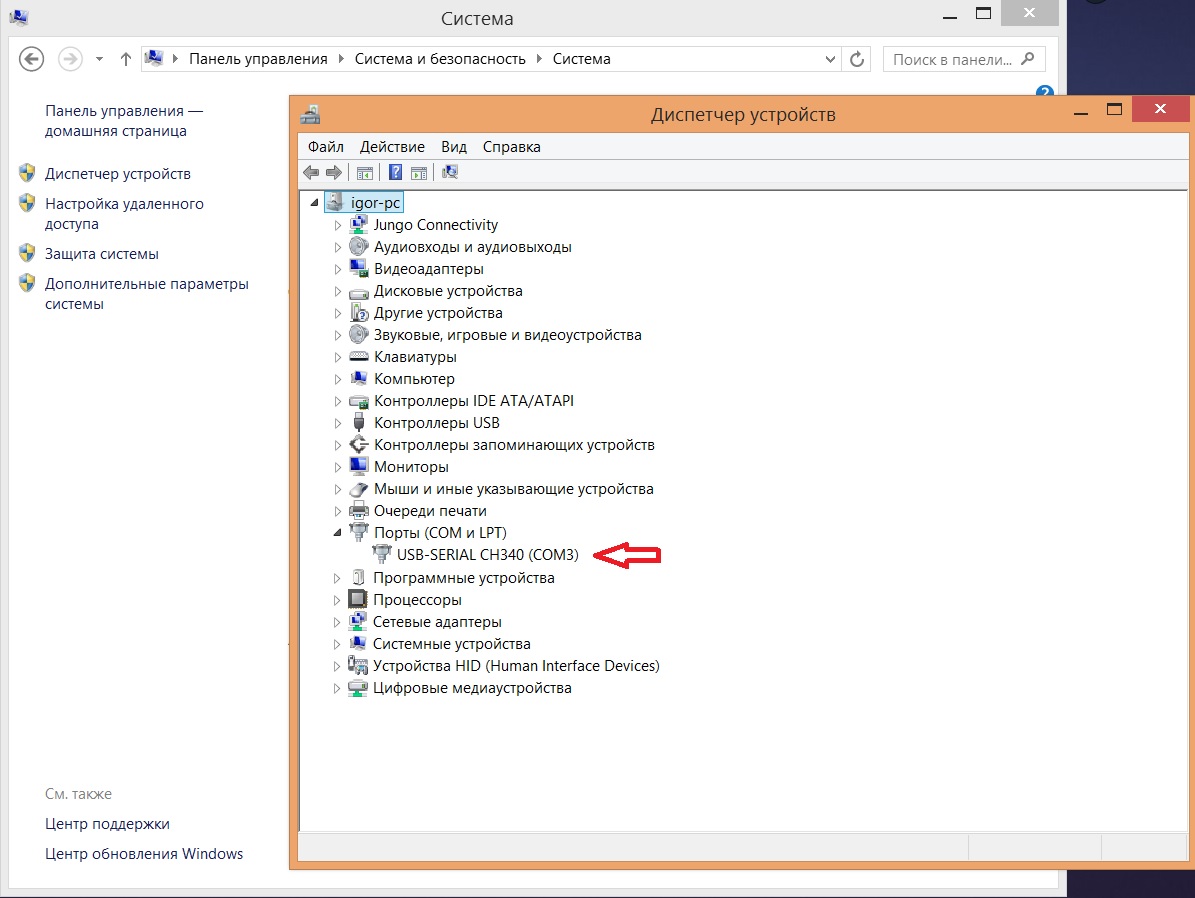
Arduinoをテストする方法
Arduino IDE を開きます。 ツール -> ポート -> COM ポート
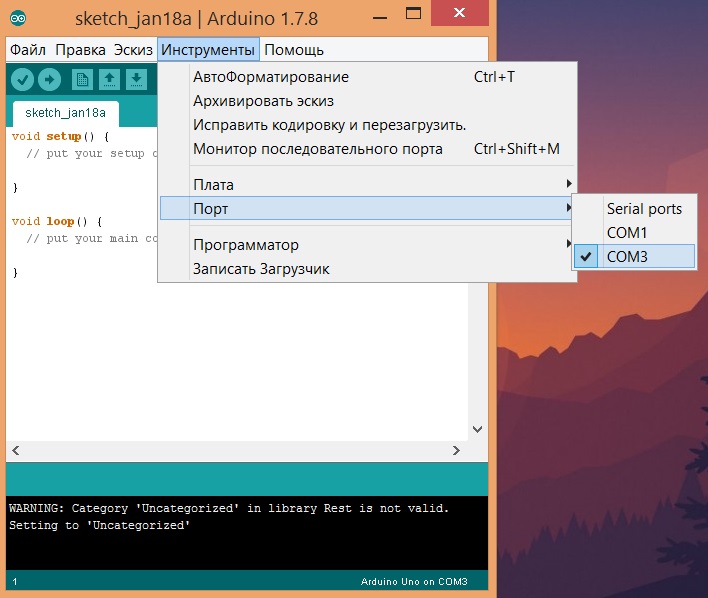
ボードの種類を選択します ツール -> ボード -> ボードのタイプ
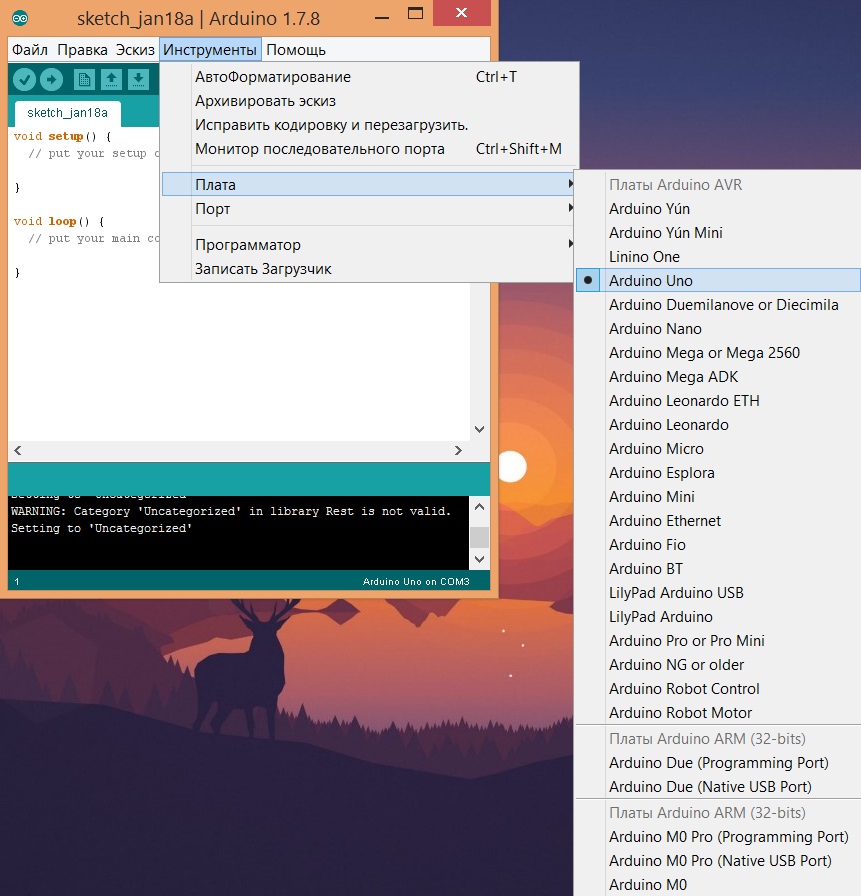
次に、最初のスケッチを Arduino のメモリにロードしましょう。このために、標準の Blink プログラムを選択します。 ファイル -> サンプル -> 基本 -> ブリンク、これにより、マイクロコントローラーが「L」LEDを毎秒点滅させ、「ロード」ボタンを押します。
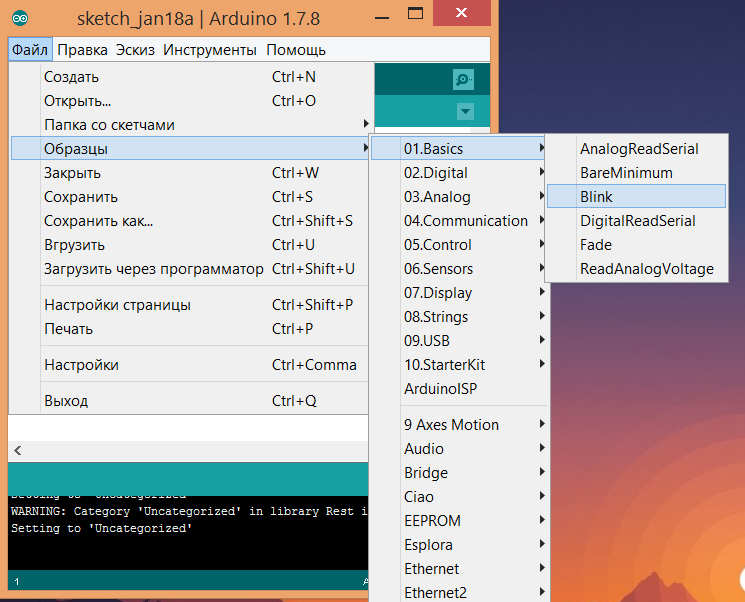
準備! おめでとうございます。Arduino のプログラミング方法を学びました。簡単ではありませんか? 私たちはプログラマーになったので、独自のプログラムを作成してみませんか...
Arduinoプログラミング
スケッチを作成するには、遅延を 500 に変更して [読み込み] をクリックします。これで、LED が 0.5 秒の遅延で点滅します。
このガイドは、主に Arduino Uno、Arduino Duemilanove、Nano、Arduino Mega 2560、または Diecimila ボードを対象としています。 他の Arduino モデルを使用している場合は、「はじめに」セクションの対応するページを参照することをお勧めします。
標準の USB ケーブル (タイプ A およびタイプ B コネクタ付き) が必要です。これは通常、プリンタの接続に使用されるケーブルです。 (Arduino Nano には、タイプ A からミニ B への別のケーブルが必要です)。

2 | Arduino IDE をダウンロードする
最新バージョンが見つかります。
ダウンロードが完了したら、ダウンロードしたアーカイブを解凍します。 解凍後のディレクトリ構造が壊れていないことを確認してください。 フォルダを開きます。複数のファイルやサブディレクトリを含めることはできません。
3 | デバイスを接続する
デバイスをコンピュータに接続するときは、次の点に注意してください。 Arduino Uno、Mega、Duemilanove、および Arduino Nano は、USB または外部電源のいずれであっても、電源を自動的に認識します。 Arduino Diecimila を使用している場合は、コンピューターに接続する前に、デバイスが USB 電源用に構成されていることを確認する必要があります。 このボードの電源は、ボードの電源回路を USB または電源コネクタに接続するジャンパー (3 つのピンのうち 2 つだけを相互に接続できる小さなプラスチック部品) によって選択されます。 Arduino をコンピュータに接続する前に、ジャンパが USB コネクタの近くにある 2 つのピンにあることを確認してください。
USB ケーブルを使用して Arduino をコンピューターに接続します。 同時に点灯するはずです 緑色LED電源 (ボード上に PWR).
4 | ドライバーのインストール
6 | テスト プログラム コードを開く
LED を点滅させるだけのテスト プログラムを開きます。 ファイル > 例題 > 1.基本 > まばたき.
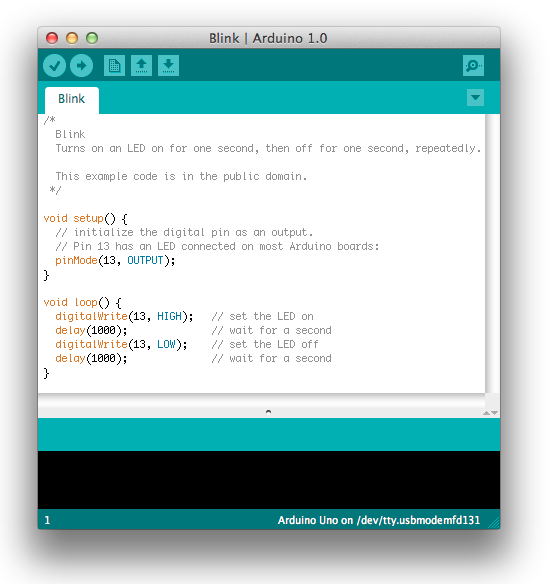
7 | メニューからArduinoモデルを選択します
今メニューに ツール > ボード Arduino モデルに対応するメニュー項目を選択する必要があります。

Arduino Uno の選択
8 | シリアルポートを選択
メニューについて ツール > シリアル ポート Arduino が接続されているシリアル ポートを選択します。 原則として、これは COM ポート番号 3 ( COM3) 以上 ( COM1と COM2通常はハードウェア ポートに関連付けられています)。 正しいポートを見つけるには、Arduino を一時的に切断し、メニューをもう一度開くことができます。 不足しているポートは、Arduino が関連付けられているポートになります。 デバイスをコンピュータに再接続し、メニューから目的のポートを選択します。
Arduino 言語のヘルプ
ほとんどの Arduino ボードには、USB からシリアルへのコンバーターが組み込まれています。 最近では、CH340 チップがこれらの目的に使用されています。 この超小型回路は、マイクロコントローラーの製造コストを大幅に削減し、パフォーマンスにはまったく影響しません。 また、組み込みの USB 接続サポートを持たないデバイスのプログラマーでも使用されます。 そのようなプログラマーの助けを借りて、簡単にフラッシュすることができます. でこれについて話しました。
「しかし」は一つだけです。 デフォルトでは、Windows にはこのチップで動作するドライバがインストールされていません。 このため、デバイスが正しく動作しないか、まったく認識されない場合があります。 これを修正するには、CH340G ドライバーをダウンロードしてインストールする必要があります。 ドライバーとインストール手順へのリンクは以下のとおりです。
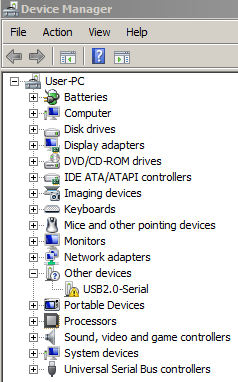
CH340G ドライバーのダウンロード
ドライバーのインストール
- 上記のリンクから、お使いのオペレーティング システム用のドライバーをダウンロードします。
- アーカイブを解凍する
- 実行可能ファイル SETUP.EXE を実行します。
- 開いたウィンドウで、[インストール] ボタンをクリックします。
- これでインストールは完了です
この記事がお役に立てば幸いです。 そして、下のソーシャルボタンを使用すると、2倍幸せになります🙂
手術室でArduinoを使い始めることを検討してください Windows システム. 例として Arduino Uno プラットフォームを見てみましょう。 他のボードでは、違いはごくわずかです。
Arduino IDE のインストール
まず、統合環境をコンピューターにインストールする必要があります Arduino開発— Arduino IDE。 Arduino SRL と Arduino LLC の競合のため、プラットフォーム モデルによっては、Arduino IDE バージョンを選択します。
Arduino IDE 1.6.4 をダウンロード - d Arduino Leonardo ETH と Arduino M0 を除くすべてのプラットフォーム (安定版 Arduino LLC から)。
Arduino IDE の起動
読み込んだ後または、Arduino IDE をインストールしたら、実行してみましょう。 以下のようなウィンドウが開くはずです。
何か問題が発生しましたか?
Arduino IDE が起動しませんか? JRE (Java ランタイム環境) がコンピューターに正しくインストールされていない可能性があります。 手順 (1) を参照して、Arduino IDE を再インストールします。インストーラーは、JRE を展開するすべての作業を行います。
Arduino をコンピュータに接続する
Arduino IDE をインストールしたら、Arduino プラットフォームをコンピューターに接続します。
USB ケーブルで Arduino をコンピュータに接続します。 ボードの「ON」LED が点灯し、「L」LED が点滅し始めます。 これは、ボードに電力が供給されていることを意味し、マイクロコントローラ Arduinoはじめました工場でプログラムされた「点滅」プログラムを実行します (LED の点滅)。
特定の Arduino で動作するように Arduino IDE を構成するには、コンピューターがこのプラットフォームに割り当てた COM ポート番号を知る必要があります。 これを行うには、[デバイス マネージャー] Windows に移動し、[ポート (COM および LPT)] タブを開きます。 次の図が表示されます。
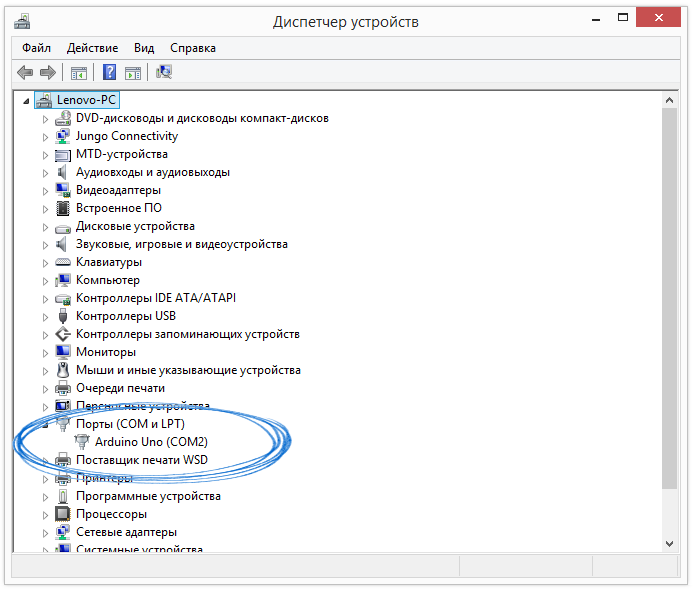
これは、オペレーティング システムが認識したことを意味します。 Arduinoボード COM ポートとして、適切なドライバを選択し、この COM ポートに番号 2 を割り当てました。 別の Arduino ボードをコンピューターに接続すると、オペレーティング システムによって別の番号が割り当てられます。 したがって、Arduino ボードが複数ある場合は、COM ポート番号に惑わされないようにすることが非常に重要です。
何か問題が発生しましたか?
Arduino をコンピューターに接続した後、デバイス マネージャーに新しいデバイスが表示されない場合は、次のいずれかの理由が考えられます。
USB ケーブルまたはポートの不良
オペレーティング システムによるブロック
Arduinoボードの不良
Arduino で動作するように Arduino IDE をセットアップする
次に、通信するボードが COM ポート番号 2 にあることを Arduino IDE に伝える必要があります。
これを行うには、メニューに移動します: ツール 港ポート「COM2」を選択します。 これで、Arduino IDE は「COM2」ポートに何かがあることを認識します。 そして、この「何か」で、彼女はすぐにコミュニケーションをとる必要があります。
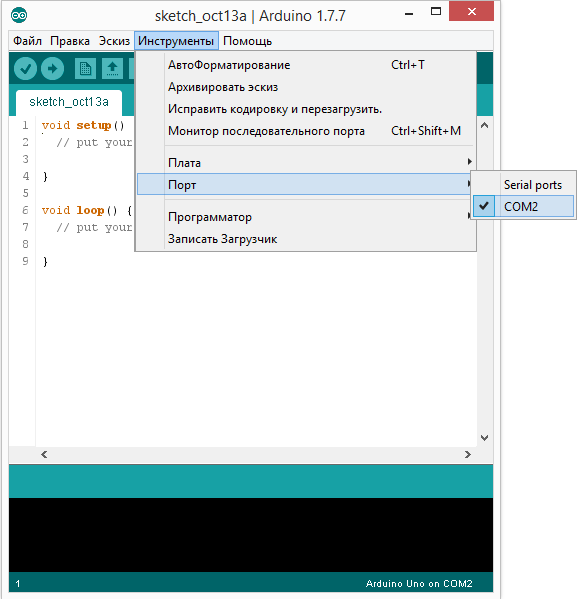
Arduino IDE が疑いを持たないように、どのボードを使用するかを Arduino IDE に伝える必要があります。 これを行うには、メニューに移動します: ツール 支払い Arduino Uno ボードを選択します。
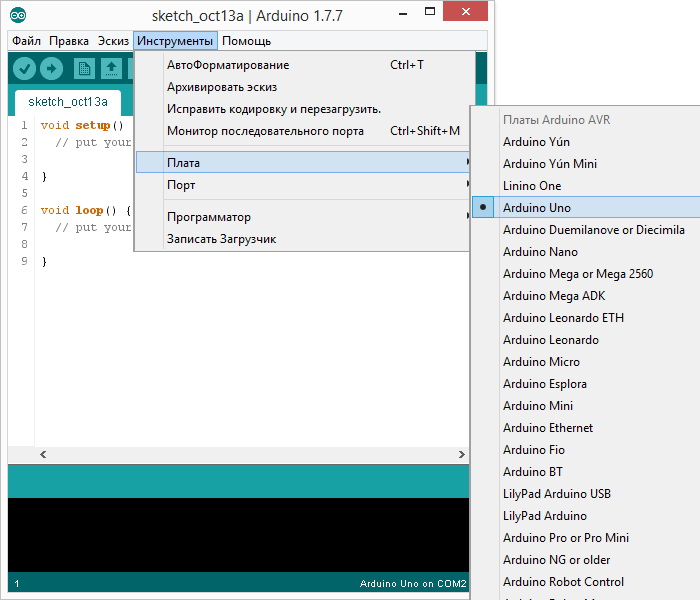
これで、Arduino IDE は、Arduino をフラッシュするために必要なすべてを認識します。
何か問題が発生しましたか?
シリアル ポートのリストは空ですか? Arduinoが正しく接続されていません。 手順 (3) に戻り、接続をデバッグします。
メニューをナビゲートするとき、Arduino IDEは信じられないほど遅いですか? デバイス マネージャで、すべての外部「Bluetooth シリアル」デバイスを無効にします。 たとえば、接続する仮想デバイス 携帯電話 Bluetooth 経由でこの動作を引き起こす可能性があります。
環境が設定され、ボードが接続されます。 これで、スケッチのアップロードに進むことができます。
Arduino IDE には、問題の解決策をすばやく確認できる既製の例が多数含まれています。 その中に「まばたき」の簡単な例もあります。 選びましょう。
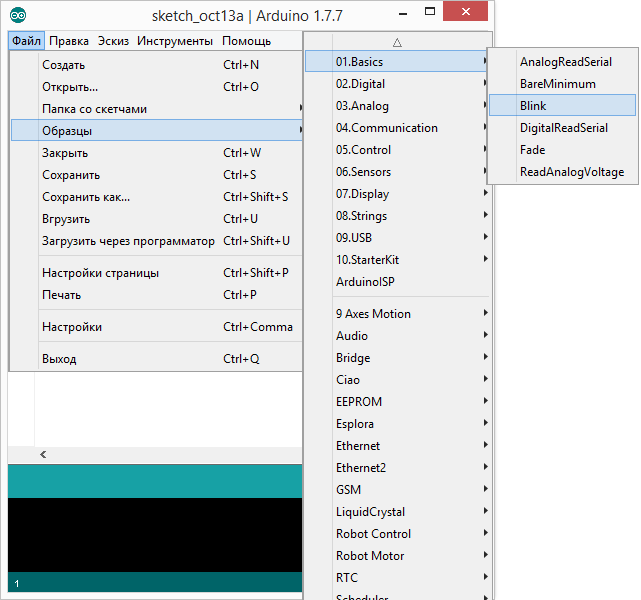
コードを少し変更して、出荷時の LED の点滅との違いを見てみましょう。
行の代わりに:
書きます:
コードの完全版:
void setup() ( // ピン 13 を出力モードに設定 pinMode(13, OUTPUT); ) void loop() ( // ピン 13 をハイに信号 digitalWrite(13, HIGH); // 100 ミリ秒待つ delay( 100); / / ピン 13 を送信 "low" digitalWrite(13, LOW); // 100 ミリ秒待つ delay(100); )
「L」LED が 100 ミリ秒ごとに点滅するはずです。 これは、工場出荷時のバージョンよりも 10 倍高速です。 スケッチを Arduino にアップロードして、それが正しいかどうか見てみましょう。
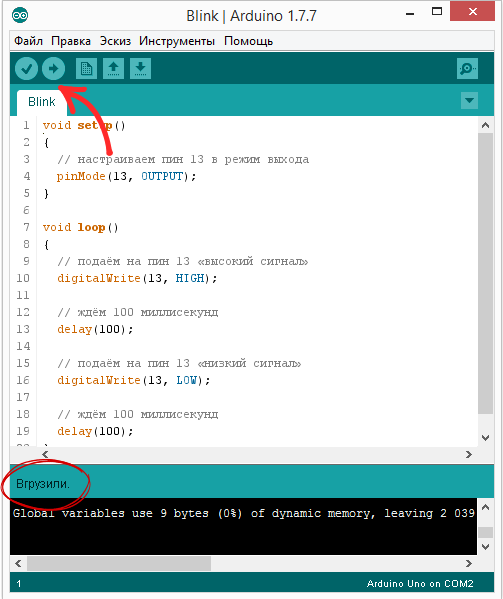
ロード後、LED がより速く点滅し始めます。 これは、すべてがうまくいったことを意味します。 これで安全に「」に行くことができます
何か問題が発生しましたか?
ロードすると avrdude: stk500_get sync(): not in sync: resp = 0x00 ? のようなエラーが発生します。 これは、Arduino が正しく構成されていないことを意味します。 前の手順に戻って、デバイスがオペレーティング システムによって認識され、COM ポートとボード モデルの正しい設定が Arduino IDE に設定されていることを確認します。
プロジェクトを作成するには Arduinoベース、ファームウェアを作成してマイクロコントローラーにアップロードする必要があります。 これらの関数は、Arduino IDE によって提供されます。 ファームウェアを書き込んでスケッチを Arduino にアップロードする方法は他にもありますが、最も簡単なのは Arduino IDE を使用することです。 次に、このプログラムをダウンロードできる場所とインストールするのに適したバージョン、構成方法、およびこのプログラムの使用方法について説明します。
Arduino IDE をダウンロード
| バージョン | ウィンドウズ | macOS X | Linux |
| 1.6.5 | |||
| 1.8.2 |
最も安全で 信頼できる情報源- もちろん、これは公式サイトですが、このページの最も人気のあるバージョンを上記のリンクからダウンロードできます。 この記事の執筆時点での最新バージョンは 1.8.2 です。 ダウンロードすることもできますが、バージョン 1.6.5 が最も安定していると考えられているため、多くの人がバージョン 1.6.5 のダウンロードを推奨しています。 Ide 1.0.6 のクラシック バージョンもあります。 Arduino Yun および Arduino DUE には対応していません。 また、この一連のソフトウェア バージョンは、コミュニティによってサポートされなくなり、更新されません。
Windows の場合、アーカイブ (Windows) とインストーラー (Windows インストーラー) をダウンロードできます。 アーカイブは、ポータブル バージョンとして使用できます。 そして、恒久的にarduino開発環境をインストールすると 職場、Windows インストーラーを選択することをお勧めします。
私が使う 最新バージョン、しかし、別のエディターから作業する場合は困難です。 長い間、Sublime Text 3 エディターでプログラムの機能をセットアップしようとしましたが、そのようなバンドルが機能することは絶対に望んでいませんでした。 お気に入りのエディターを使いたい場合は、バージョン 1.6.5 をダウンロードすることをお勧めします。
ダウンロードするには、ニーズに合ったバージョンを選択してください。 オペレーティング·システム. 次に、自発的な寄付のページが開きます。 Arduino IDE は フリープログラム. 灰色の碑文「Just Download」をクリックしてダウンロードするか、開発者に自発的な貢献を感謝することができます。
アーカイブをダウンロードした場合は、解凍して Arduino.exe を実行してください。
インストール ファイルをダウンロードした場合は、標準インストールを実行する必要があります。 インストールプロセスは非常に簡単で、それほど時間はかかりませんが、完全を期すために詳細に説明します。
インストールファイルを起動します。 ライセンス契約の条件に同意します(読んだら当然)。
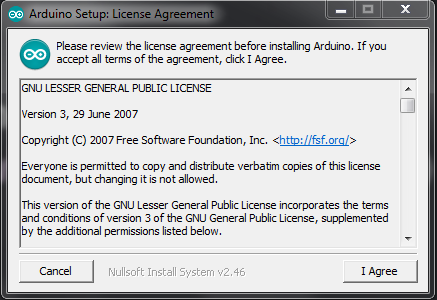
規約に同意します
必要なプログラム モジュールを選択します。 最初の 2 つはチェックする必要があります。 後は君しだい。
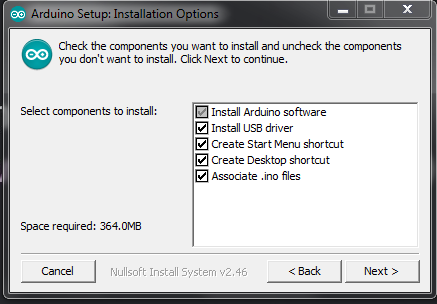
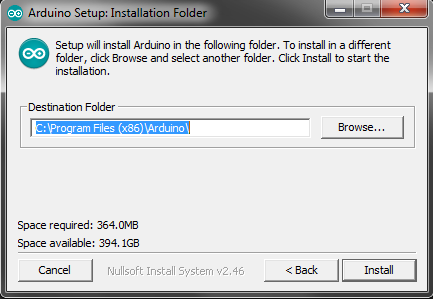
インストール中に、USB-to-serial ドライバのインストールを促すウィンドウが表示される場合があります。 同意し、インストールが完了するのを待ちます。 これでプロセス全体が完了します。 開発環境をセットアップする必要があり、作成できます。
Arduino IDE のセットアップ
インストール後、プログラムを構成する必要があります。 これを行うのは非常に簡単です:
1. まず、USB ケーブルを使用して arduino をコンピューターに接続します。
2. 次に、「 スタート >> コントロールパネル >> デバイスマネージャー"。 そこにあなたが見つけなければならない COM ポートそしてLPT。 このリストには、arduino とそれが接続されているポート (COM2) が表示されます。 この値を覚えておいてください。
マイクロコントローラーがリストにない場合、または認識されないデバイスとして表示される場合は、ドライバーが正しくインストールされていないか、CH340 チップを搭載した中国のボードを使用しています。 問題じゃない。 別のドライバーが必要なだけです。 それをダウンロードする場所とインストール方法は、で説明しました
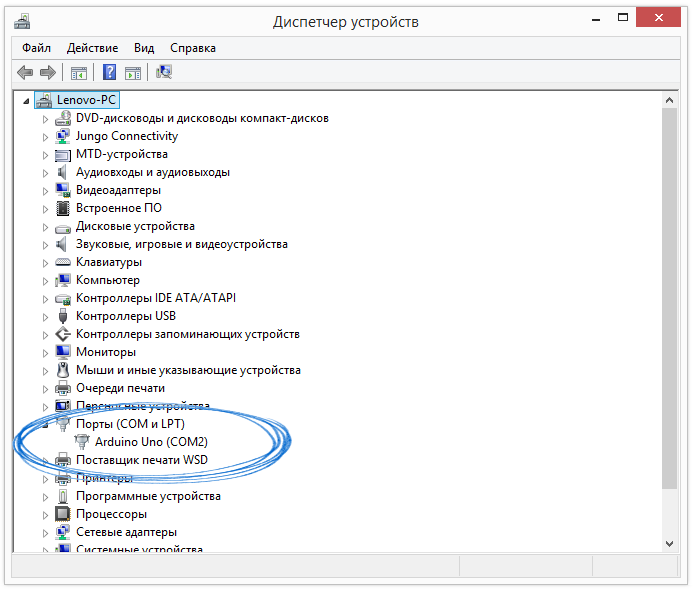
3. 次に、Arduino IDE を起動し、すぐにメニューに移動します」 ツール >> ポート"。 そこで、覚えている COM ポートを選択する必要があります。
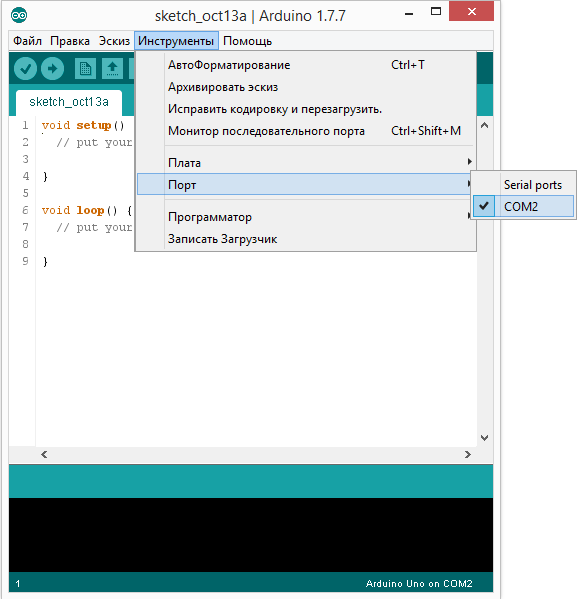
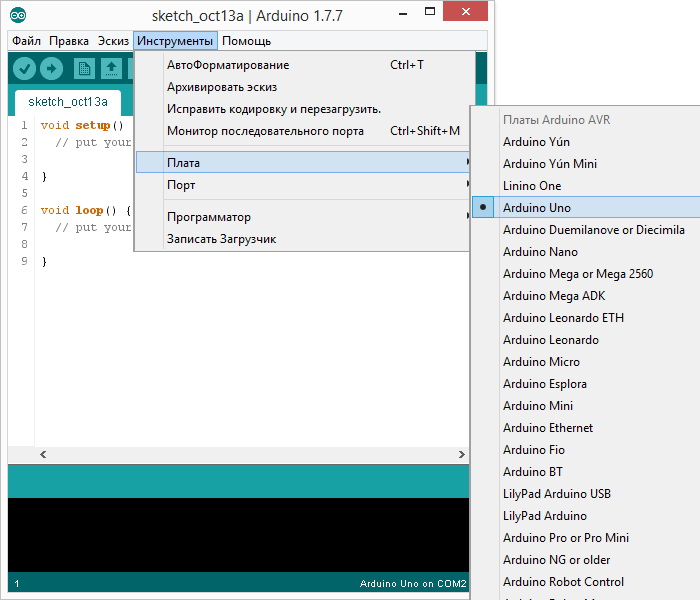
これでセットアップは完了です。 ボードを別の USB ポートに接続する場合、または別のボードを使用する場合は、これらの設定を変更する必要があることに注意してください。
Arduino IDE の使用
プログラムは非常に使いやすいです。 すべてが正しく機能することを確認するために、最初のスケッチをマイクロコントローラーにアップロードします。 これを行うには、LED が点滅する標準的な例を使用します。 開発環境には多くの既製の例があります。 これを使用します。
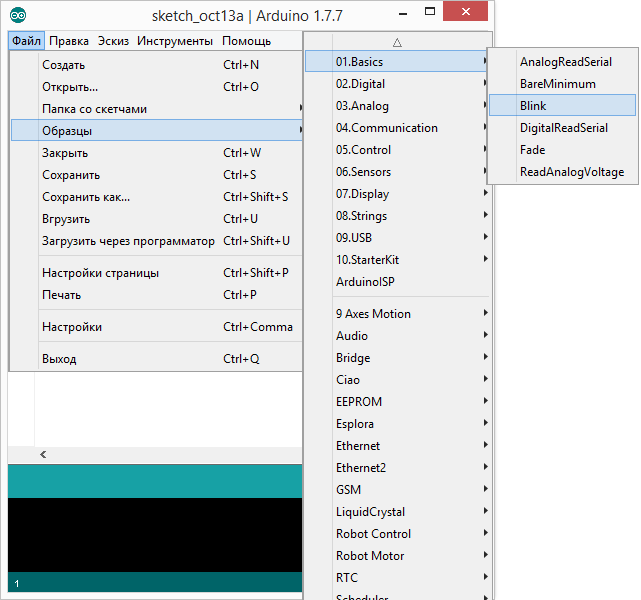
次に、「ダウンロード」ボタンを押して、スケッチの読み込みが完了するのを待ちます。 ロード後、内蔵 LED がすぐに点滅し始めます。 これは、すべてが正常に機能していることを意味します。 これで、独自のファームウェアを作成するか、既製のものを使用できます。 言語機能の説明 Arduinoプログラミング私のウェブサイトにあります
