Windows7へのarduinounoドライバーのインストール。Arduino。 ソフトウェア。 ArduinoIDEのインストール
たとえば、このマニュアルでは、Windowsオペレーティングシステムの使用を開始することを検討してください。 Microsoftオペレーティングシステム(Windows 2000 / Vista)の場合、違いはわずかであり、主にデバイスマネージャのタブ名を参照します。 Linux、FreeBSD、Mac OS Xなどの他のオペレーティング環境では、セットアップ手順が大幅に異なります。 このソフトウェアで作業を整理する必要がある場合は、メインの開発者Webサイトhttp://www.arduino.ccで質問への回答を探すことをお勧めします。
ボードタイプとポートを選択します
フォルダ構造を維持することを忘れないでください。 内部にはいくつかのファイルとサブフォルダーがあるはずです。 適切なドライバファイルをダウンロードして保存する必要があります。 ダウンロードしたドライバファイルを選択します。 あなたの親切なしには改善はできません フィードバック。 これに従ってブラウザでコーディングを開始し、スケッチをボードにアップロードします。
- システムウィンドウが閉じたら、デバイスマネージャを開きます。
- 「ポート」セクションを見てください。
接続されたプラットフォームとして、 Arduino Uno。 他のボードとの違いはごくわずかです。
PC通信ケーブル
パソコンからArduinoにデータを転送するには、適切なケーブルを見つける必要があります。 ケーブルには個別のボードは付属していません。デザイナープログラマー向けのArduinoスターターキットに含まれているだけです。
ダウンロードが成功すると、「ダウンロードの準備ができました」というメッセージが表示されます。 ステータスバーに表示されます。 これはかなり大きなファイルなので、ダウンロードに時間がかかる場合があります。 次の手順で説明するように、ウィザードを閉じてドライバを自分でインストールすることをお勧めします。 [デバイスマネージャ]ウィンドウが開きます。
Arduinoボードをコンピューターに接続する
感嘆符は、まだ認識されていないことを示しています。 ウィンドウが次のページに移動します。 このフォルダは、これらの手順の手順1で保存した場所にあります。 ソフトウェアのインストールが完了したら、プログラムを起動する簡単な方法は、デスクトップにショートカットを配置するか、コンピューターのスタートメニューを選択することです。 これにより、新しいスケッチウィンドウが開きます。
Arduino U番号、Arduino Mエガ 2560 USBタイプAプラグ付きのケーブルで接続されています。このようなケーブルは、プリンタやスキャナーを接続するためによく使用されます。
Arduino レオナルド, Arduino 期限接続にはマイクロUSBソケットタイプBがあります。
Arduino Nano、Freeduino NanoミニUSBタイプBソケットを介して接続されています。
接続する Freeduino MaxSerial 9M-9Fシリアルポートケーブルが必要になります。
ハードウェアの追加ウィザードが開いたら、次の手順に従います。 次に、ドライバーの[コンピューターの参照]を選択します。
- システムウィンドウが閉じたら、デバイスマネージャを開きます。
- これを行うには、管理者権限が必要な場合があります。
シリアルポートを選択してください
ドライバがインストールされているかどうかを確認できます。 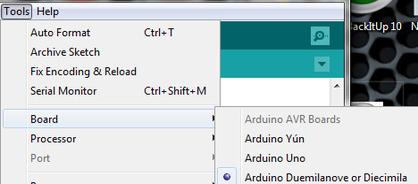
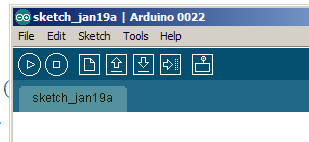

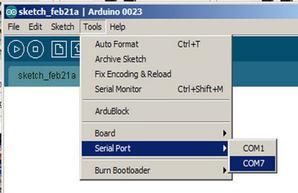
文字ベクトルとして指定されたハードウェアポート。 名前は一重引用符で囲む必要があります。
コンピューターへの開発環境のインストール
センサーライブラリのインストール。 ノート。 。 ダウンロードとインストールの方法に関する次のスクリーンショット。 競合を回避するために、これらの例はデフォルトでは有効になっていません。 しかし、タイトルに戻ります。 したがって、ドライバをインストールしようとすると、次のメッセージのようなエラーが発生します。 これを行う方法は、数日前に書くことができます。 Arduinoのインストール IDE
Arduinoのインストール IDE
Arduino IDE-コンピューターにインストールされたArduinoデバイス用のソフトウェアの統合開発環境。
ボードモデルによっては、ArduinoIDEの正しいバージョンを選択することが重要です。
- Arduino IDE 1.6.4-Arduino LeonardoETHとArduinoM0(Arduino LLCのソフトウェア)を除く多くのボード用。
- Arduino IDE 1.7.7-すべてのタイプのボード用(Arduino SRLのソフトウェア)。
ソフトウェアの部分的な非互換性は、Arduinoの創設者であるイタリア人のMassimoBanziとGianlucaMartinoの間の意見の不一致の結果であり、彼らは会社の発展の将来の方向性について合意できませんでした。 Gianluca Martinoの指揮の下、オリジナルのArduinoプラットフォームを開発および製造する工場は、親会社であるArduino LLCから分離し、独立した会社であるArduino SRL(以前のSmart Projects Srl)になりました。
次に、署名されたドライバーがないために自動ドライバー検索が一致しないため、[コンピューターでドライバーソフトウェアを参照する]オプションを選択します。 実際には、3番目のステップはありません。 ドライバのインストールダイアログの次の手順に従うと、ドライバが正常にインストールされます。
プロジェクトについて何か書いた場合は、ホームページへのリンクを投稿することもできます。 問題がある場合は、テクニカルフォーラムへようこそ。 さて、これが初めてなので、いつも痛いですね。
Arduinoを起動する IDE
正常に実行した後 Arduinoをインストールしました下の図のように、IDE、グラフィカルコンソールが開きます。
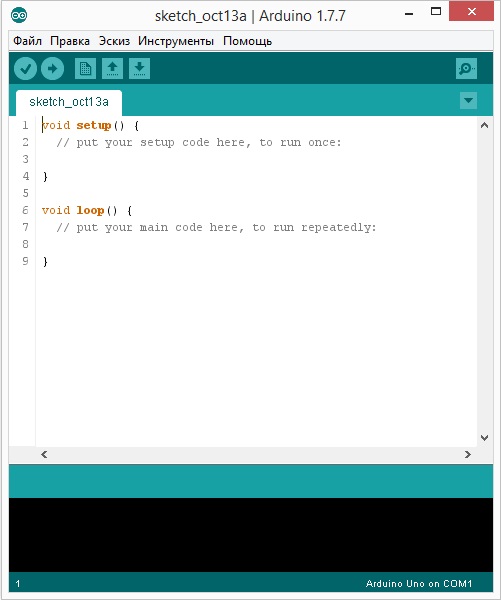
問題がありました : ArduinoIDEが起動しません。
療法。
ほとんどの場合、間違った仮想JRE(Javaランタイム環境)がコンピューターにインストールされています。これは、グラフィカルアプリケーションを実行するために必要です。
次の画面の特定の場所のリストから「インストール」を選択します。 痛みが終わったのは良いことです。 興味深い部分に移りましょう。 心配しないでください。変更を加えます。 遅延については、値を遅延から遅延に変更します。 他の例を試すこともできますが、それらのほとんどには追加の画面またはコンポーネントが必要になります。 追加のチュートリアルが出てきますので、お楽しみに!
今日は、Arduinoがどのように使用されるかを扱います。 記事の最後には、各ステップのスクリーンショットが掲載されたギャラリーがあります。 ダウンロードページでは、単にダウンロードするだけです 最新バージョンあなたのシステムの。 それらはどこでも開梱でき、プログラムはポータブルです。
Arduino IDEの再インストールに戻ります。今回は、インストーラーがJREのセットアップ作業を拡張します。
Arduinoボードをコンピューターに接続する
Arduino IDEの起動に成功したら、ある種のArduinoプラットフォームをコンピューターにリンクします。 ご存知のように、ArduinoボードをPCに接続するには、USBケーブルを使用します。
ArduinoコンソールをPCに接続すると、一方の「ON」LEDが点灯し、もう一方の「L」が点滅し始めます。 これは、ケーブルを介して電力が供給され、マイクロコントローラが工場出荷時にプリセットされた点滅プログラム(点滅)の実行を開始したことを意味します。
Arduinoデバイスの接続を確認する方法
これを行うには、デバイスマネージャを開きます。 「その他のデバイス」セクションでは、リストに「不明なデバイス」(「Arduino」)が含まれているはずです。 ここで方法を選択します。 これを行うには、2番目のオプション「コンピューター上のデバイスドライバーのリストから選択する」を選択します。 接続が選択されている機器タイプのリストが表示されます。 ドライバーをインストールすると、ドライバーがデジタル署名されていないため、警告が表示されます。とにかくドライバーをインストールしています。 これでドライバーのインストールは完了です。 まず、適切なボードと対応するポートを選択する必要があります。
見つけることだけが残っています コンピュータによってArduinoボードに割り当てられたCOMポート番号は何ですか 、これは、ArduinoIDEソフトウェアが新しいデバイスで正しく動作するために重要です。
COMポート番号は、[デバイスマネージャ]の[ポート(COMおよびLPT)]タブにあります。
に Windowsシステムほとんどの場合、シリアルインターフェイスを備えたArduino Unoには、ポートCOM1またはCOM2のいずれかが割り当てられます。 USBコントローラーを搭載したArduinoの場合、入力ポートはCOM4、COM5、COM6以上になります。
これで、最初のスケッチを書くことができます。 コードはすでにコメントで十分に説明されています。 左上隅のチェックマークをクリックすると、スケッチがコンパイルされます。 今、それは点滅し始めます。 


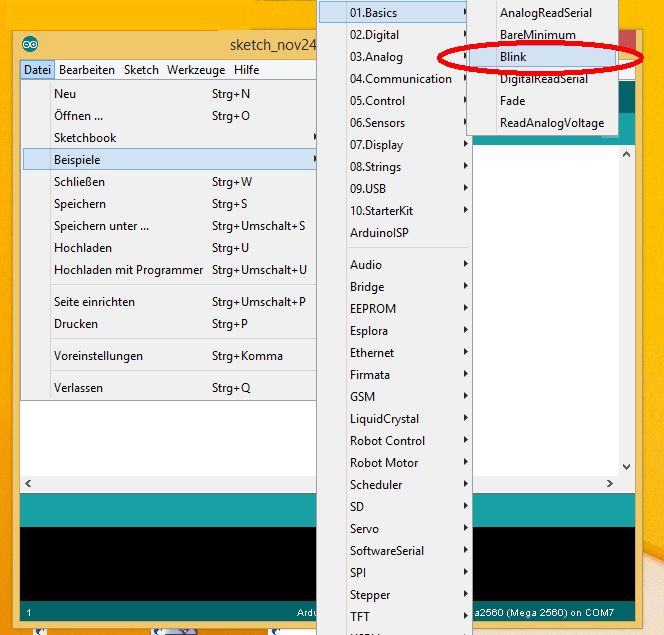
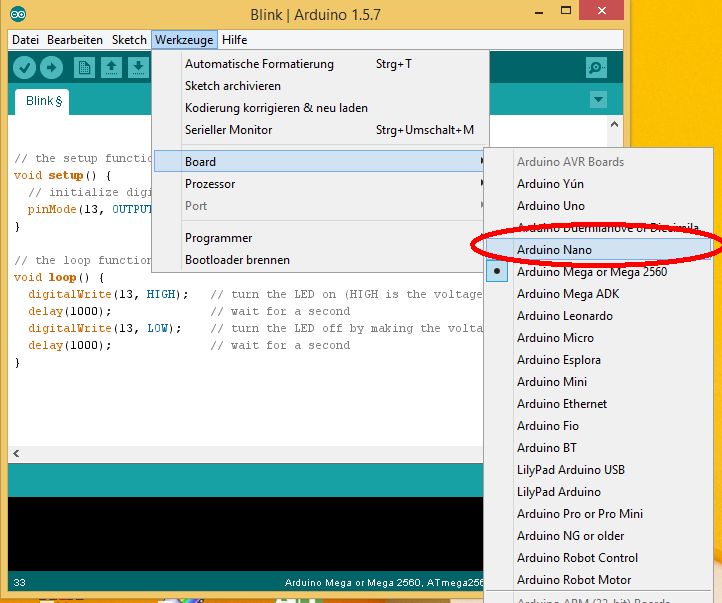
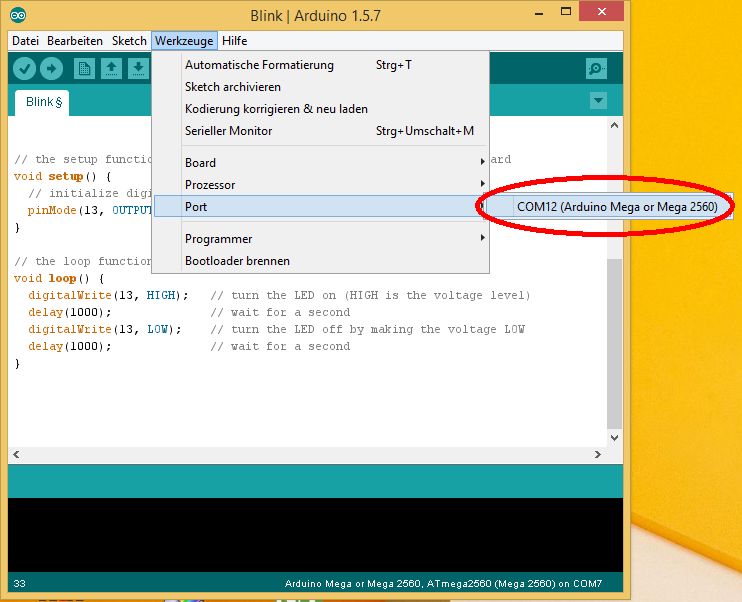
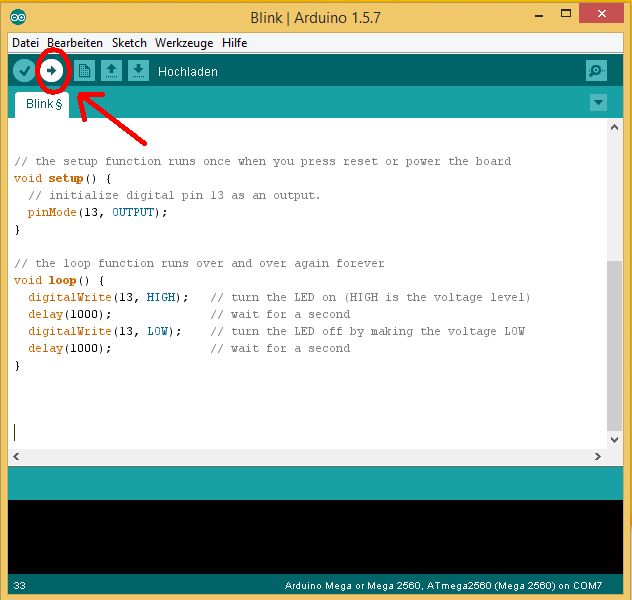

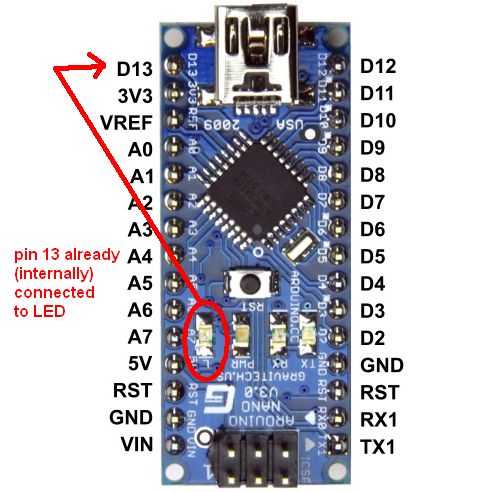
それでは、フルフラッシュプログラムをもう一度見てみましょう。 個々のキャラクターを備えたイタリア人は、メインボードを設計するというありがたい仕事から開発者を救いました。 また、実用的なトラブルシューティング手法についても説明します。
Linuxシステムでは、シリアルポートはUSB0またはUSB1のいずれかになります。

新しいArduinoデバイスが「デバイスマネージャー」で強調表示されました。これは、オペレーティングシステムがボードを認識し、それに適したUSBドライバーを見つけて、そのインターフェイスに番号を割り当てたことを意味します。 別の接続する場合 arduinoボード、別のポート番号が割り当てられます。
この製品には、ステーションに手動でダウンロードしたくないドライバーやその他の便利なアイテムが含まれています。 これは、インストールディレクトリとワークスペースの両方に適用されます。 彼はあなたに港とボードについて尋ねます。 [ヒント]フィールドで、プロセスのコンピューターの種類を選択します。 ウィザードの残りの設定は、1つずつ適用されます。
ウィザードが完了すると、新しいプロジェクトがエクスプローラーに表示されます。 これにより、周囲のファイルにヘッダーを設定するために必要なインクルードを配置すると、奇妙な動作が発生します。 これを使用するには、次のようにプログラムを設定する必要があります。 現在、2つの興味深い変更があります。 ループ内のコードは、LEDのオンとオフを定期的に繰り返して、点滅動作を作成します。 最初のコンパイル中に、2種類のエラーが発生する可能性があります。
エラーが発生しました: Arduinoボードをコンピューターに接続すると、デバイスマネージャーに表示されません。
ソリューション:
- USBケーブルまたはポートが完全に挿入されていないか、USBケーブルが損傷しています。
- このArduinoボードのドライバーはありません。 中国のArduinoまたは別の不明なメーカーの場合は、USBドライバーを手動で再インストールしてみてください。
- アンチウイルスブロッキング。
- Arduinoボードに障害があります。
開いているArduinoIDEで、[ツール]>[ポート]に移動し、COMポート番号を選択します-Arduinoマイクロプロセッサプラットフォームが接続されているポート番号をプログラムに通知します。
2番目の間違いは古典的な間違いです。 コンパイルが正常にコンパイルされたら、プロセスコンピュータの方向にある矢印をクリックしてプログラムをクリックし、結果を取得できます。 これは、プロセスコンピュータが波束を出力する比較的単純な電子プロセスです。 ドライブの「電力」は、パルスの長さに依存します。 たとえば、ドライブが50%の場合、電圧は50%の時間オンで、50%の時間オフです。
電圧または電流の変化に対して不活性な負荷は、積分器と同じです。 賃金労働は多かれ少なかれ 定電圧。 わかりやすくするために、ロジックをいくつかの部門に分割することも必要です。
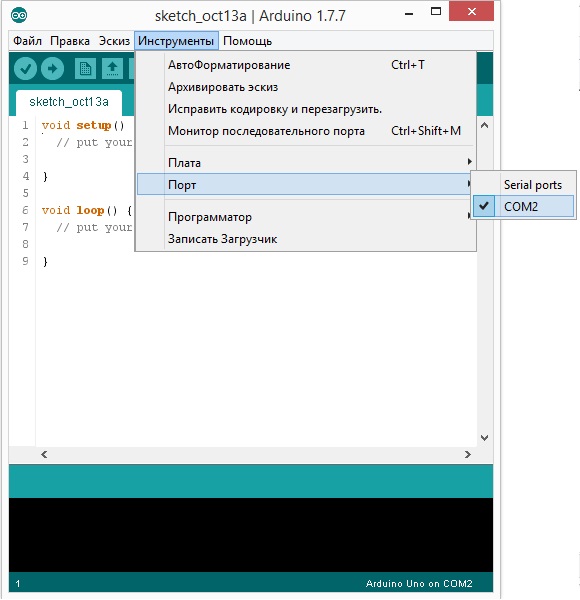
ファームウェアが Arduinoプログラム IDEは、それが何と連携する必要があるかについて疑いの余地はありません。接続されているボードのタイプを示します。 これを行うには、メニューに移動します:[ツール]>[ボード]>Arduinoボードのタイプを選択します。

モーター制御ロジックは、独自のクラスにあります。 次に、通常どおり残りのセットアップを実行して、新しいクラススケルトンを作成します。 これは、メインプログラムについても理解し始めることができることを意味します。 図1に示す回路がハードドライブ側に必要です。
私たちの比較的小さなエンジンは、世界の一般的な構造において特に重要ではありません。 このため、トランジスタを介して接続します。これは、比較的小さな入力電流をはるかに大きな出力電流にするコンポーネントです。 ローターを指すダイオードはフリーホイールとして機能します。 これは、「反動」と呼ばれる比較的複雑な電気現象のために必要です。 スペース上の理由から、ここでこれについて説明することはできません。 この主題に関する情報は、関連する文献に記載されています。
エラーが発生しました: [ポート]タブにはCOMポートはありません。
療法。
明らかに、Arduinoとコンピューター間の接続は切断されています。 PCへの安定した接続を復元します。
またはドライバーなし。 記事の最後からダウンロードできます。
Arduinoデバイスの接続を確認する方法
COMポートを介して送られるすべての数値データは、同じ便利なArduinoIDEグラフィカル環境のポートモニターに出力されます。 したがって、コンソールの右上隅にある適切な「ポートモニター」アイコンをクリックするか、ツールメニューで対応する項目を見つけることにより、データがUSB経由で送信されていることを開くウィンドウの番号を変更することで確認できます。ケーブル。これは、Arduinoボードがしっかりと接続されていることを意味します。
次のステップでは、速度とプロセスコンピュータ間のフィードバックを実装します。 プロセスコンピュータは、この情報をより正確な制御に使用するために、従来のフィードバックループで回転速度を測定する必要があります。
速度測定はいくつかの方法で実装できます。モーターの負荷を正確に把握しておらず、現在の測定の実装には費用がかかるため、代わりに従来の光学エンコーダーを使用します。 これは、定期的に光バリアを通過する一種のプロペラです。
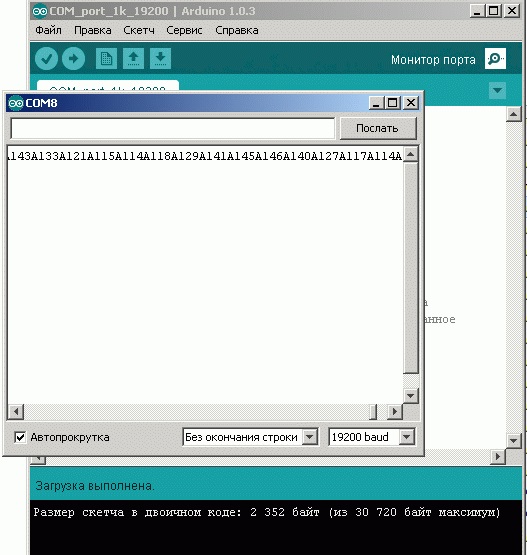
[ポートモニター]ウィンドウの下部に、COMポート「19200ボー」(19200 bps)の操作速度に関する情報が表示されることに注意してください。 この速度は、Arduinoボードにプレインストールされたスケッチでデフォルトで設定されています。 このスケッチには、任意のボーレートを設定できるSerial.begin(19200)の行がありますが、これはUSBケーブルを介して作業する場合にのみ可能です。 Bluetooth無線チャネルを介してデータを送信する場合は、Bluetoothモジュールのデバッグ時に選択するのとまったく同じように、COMポートとの為替レートを事前に設定する必要があります。
個々のステップ間の時間間隔が測定されます。 これにより、図3に示す式を使用して速度を決定することができる。 フォレストミムズによるこの現象は、発光ダイオードの逆説的な振る舞いを説明しています。それらは、外部の明るさに依存する電圧を生成します。 それは比較的小さな電圧を増幅し、コンパレータを実装することを可能にします:その出力は高いか低いかのどちらかです。 プログラム的には、さまざまな変更が必要です。 次に、リスト4に示す方法を使用して、エンジンマネージャーに渡される値の実際の決定が行われます。
エラーが発生しました: メニューをナビゲートするとき、ArduinoIDEは信じられないほど遅いです。
療法。
デバイスマネージャの[Bluetoothシリアル]タブで、[Bluetooth接続]をオフにします。 携帯電話。 すべての外部Bluetooth接続は、大量の仮想メモリを消費します。
接続が確立され、開発環境がセットアップされます。これで、AVRシリーズマイクロコントローラー(ATtiny、ATmega、AT90S、AT90CAN、AT90PWM)をフラッシュするためのデバッグツールができました。
Arduino IDEには、さまざまなタスク用の既製のサンプルが多数ありますが、フラッシュに対するボードの応答性をテストするには、プリインストールされているBlinkプログラム(ボードの「L」LEDの点滅)に小さな変更を加えるだけで十分です。

ライン遅延(1000)で開いている点滅スケッチに変更を加え、[ロード]をクリックして、Arduinoボードの動作の変化を検出するだけで十分です。

delay(500)を設定することにより-LED「L」は0.5秒の遅延で2倍の頻度で点滅します。
delay(100)を設定すると、「L」LEDは工場出荷時の設定の10倍、つまり100ミリ秒ごとにオンとオフが切り替わります。
問題がありました :スケッチをアップロードすると、「同期していません」などのエラーが表示されました。
療法。
これは、接続されたArduinoプラットフォームが認識されなかったことを意味します。 オペレーティング·システム。 ArduinoIDEの[ツール]メニューで正しいCOMポート番号とボードモデルの設定に戻ります。
そして最後に、オンラインの中国市場でArduinoボードを購入した場合、ボードの接続時に問題が発生することがよくあります。検出されないだけです。 この問題を解決するために、職人はドライバーを作成しました。
このドキュメントでは、Arduinoボードをコンピューターに接続し、最初のスケッチをアップロードする方法について説明します。
必要なハードウェア-ArduinoおよびUSBケーブル
このガイドは、Arduino Uno、Arduino Duemilanove、Nano、またはDiecimilaを使用していることを前提としています。
USBケーブル(USB-AおよびUSB-Bコネクタ付き)も必要になります。たとえば、USBプリンタが接続されている場合などです。 (Arduino Nanoの場合、代わりにA-mini-Bケーブルが必要です。)

プログラム-Arduinoの開発環境
ダウンロードページで最新バージョンを見つけてください。
ダウンロードが完了したら、ダウンロードしたファイルを解凍します。 フォルダ構造が壊れていないことを確認してください。 フォルダをダブルクリックして開きます。 いくつかのファイルとサブディレクトリが含まれている必要があります。
ボードを接続します
Arduino Uno、Mega、Duemilanove、およびArduino Nanoは、コンピューターまたはその他の電源へのUSB接続によって自動的に電力が供給されます。 で Arduinoを使用する Diecimilaは、ボードがUSB接続から電力を受け取るように構成されていることを確認します。 電源は、3つのピンのうちの2つに配置された小さなプラスチックジャンパーを使用して選択されます USBコネクタと栄養。 USBコネクタに最も近い2つのピンにあることを確認してください。
USBケーブルを使用してArduinoボードをコンピューターに接続します。 火がついた 緑色のLED PWRというラベルの付いた電源装置。
ドライバーをインストールする
Windows7、Vista、またはXP用のドライバーのインストール:
- ボードを接続し、Windowsがドライバーのインストールプロセスを開始するまで待ちます。 しばらくすると、彼女のすべての試みにもかかわらず、プロセスは役に立たなくなります。
- [スタート]ボタンをクリックして、コントロールパネルを開きます。
- コントロールパネルで、[システムとセキュリティ]タブに移動します。 次に、[システム]を選択します。 [システム]ウィンドウが開いたら、[デバイスマネージャー]を選択します。
- ポート(COMおよびLPT)に注意してください。 「ArduinoUNO(COMxx)」というオープンポートが表示されます。
- 「ArduinoUNO(COMxx)」という名前を右クリックし、「ドライバーソフトウェアの更新」オプションを選択します。
- 「コンピュータを参照してドライバソフトウェアを探します」をクリックします。
- 完了するには、ArduinoソフトウェアのDriversフォルダー(「FTDIUSBDrivers」サブディレクトリではない)にあるUnoドライバーファイル「ArduinoUNO.inf」を見つけて選択します。
- これは、Windowsがドライバーのインストールを完了する場所です。
シリアルポートを選択してください
ツール|からArduinoのシリアル通信デバイスを選択します。 シリアルポート。 おそらくCOM3以降になります(COM1とCOM2は通常ハードウェアCOMポート用に予約されています)。 適切なポートを見つけるには、Arduinoボードのプラグを抜いて、メニューを再度開きます。 消えたアイテムはArduinoボードポートになります。 ボードを再接続し、シリアルポートを選択します。
スケッチをArduinoにアップロードする
次に、プログラム(開発環境)の[アップロード]ボタンをクリックするだけです。 数秒待ちます。ボード上のRXLEDとTXLEDが点滅します。 アップロードが成功すると、ステータスバーに「アップロードが完了しました」というメッセージが表示されます。
(注:お持ちの場合 Arduino Mini、NGまたは別のボードの場合、「アップロード」ボタンを押す直前に、ボタンを使用してリセットコマンドを物理的に送信する必要があります)。
ダウンロードが完了してから数秒後、ボードのピン13(L)LEDが点滅し始めます。 オレンジ。 もしそうなら、おめでとうございます! Arduinoの準備が整いました!
