arduino unoのスケッチを書いています。 Arduino でサーボを接続して制御します。 Arduino をコンピュータに接続する
必要になるだろう
- Arduino UNO ボード;
- USB ケーブル (USB A - USB B);
- パソコン;
- 発光ダイオード;
- ペア 接続線長さ5~10cm。
- 可能であれば、ブレッドボード。
お使いのオペレーティング システムの公式 Web サイトから Arduino 開発環境 (Arduino IDE) をダウンロードします (Windows、Mac OS X、Linux がサポートされています)。 インストーラーを選択できます ( インストーラ)、アーカイブできます ( 管理者以外のインストール用の ZIP ファイル)。 2 番目のケースでは、プログラムはインストールせずにフォルダから単純に起動されます。 ダウンロードしたファイルには、開発環境に加えて、Arduino ファミリ ボード用のドライバが含まれています。
ほとんどのプリンタにはこのタイプのインターフェイスが搭載されているため、このケーブルはすでにお持ちです。 ケーブルが必要な理由はデバイスをプログラムするためなので、注文時に再確認することをお勧めします。 オンとオフを切り替えてから、中を見て一度に 2 秒間オンとオフを切り替えます。
これは、チップに保存されているデフォルトのプログラムです。 プログラミングが完了し、コンピューターへの永続的な接続が不要になったら、個別に選択できます。 それは、デバイスを使用するユース ケースと条件に完全に依存します。 アプリをダウンロードして開くと、次のように表示されます。
環境のロード Arduino開発公式サイトのIDE
2 Arduino接続コンピュータに
接続 Arduinoボードを使用して USBケーブル(タイプ USB-A - USB-B) をコンピューターに接続します。 火をつけなきゃ 緑色LEDボード上でオン。
 Arduinoとパソコンを接続するためのケーブル「USB-A - USB-B」
Arduinoとパソコンを接続するためのケーブル「USB-A - USB-B」 3 ドライバーのインストール Arduino用
Arduino ドライバーをインストールします。 手術室への設置のオプションを考えてみましょう Windows システム. これを行うには、オペレーティング システムからドライバのインストールを求めるメッセージが表示されるまで待ちます。 ごみ。 キーを押します 勝利+一時停止、 走る デバイスマネージャ. セクションを探す 「ポート(COMとLPT)」. そこに名前の付いたポートが表示されます Arduino UNO (COMxx). それを右クリックして選択します ドライバーの更新. 特定 オペレーティング·システムドライバーの場所。 サブディレクトリにあります 運転手ダウンロードしたばかりのフォルダーに。
「ツール」メニューで環境を設定し、「アドバイス」を選択する必要があります。 したがって、メインのスケッチまたはプログラムは次のようになります。 ボードの上端にいくつかの正方形がある 2 つの黒い長方形があることに気付いた場合。 ボードに接続する場所はピンと呼ばれます。 ピン番号は、ボード上のヘッダーの横に白でリストされています。
各行はセミコロンで終わります。 表示される新しいものを選択します。 このダンスが完了すると、プログラムが実行されます。 これをもう少し面白くしましょう。 新しいサムネイルの名前は、次の形式でエディター ウィンドウ領域の上部にあるタブに表示されます。
Arduino ボードが接続されているポートに注意してください。 ポート番号を確認するには、デバイス マネージャーを開き、[ポート (COM および LPT)] セクションを見つけます。 ポート番号は、ボード名の後に括弧内に表示されます。 ボードがリストにない場合は、コンピューターからボードを取り外し、数秒待ってから再接続してみてください。
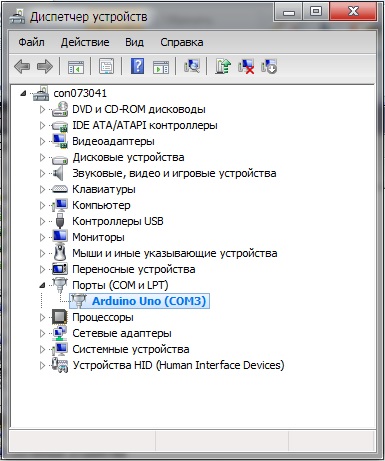 Windows デバイス マネージャーの Arduino
Windows デバイス マネージャーの Arduino 4 設定 ArduinoIDE
開発環境用のボードを指定します。 これを行うには、メニュー ツールボード選択する Arduino UNO.
スケッチ コードをエディター ウィンドウに入力すると、関数名を茶色に、テキスト文字列を青色にするなど、エディターはスケッチ コードのさまざまな部分を色分けします。 これにより、構文エラーを見つけやすくなり、スケッチをデバッグしようとするときに役立ちます。
異なる Arduino ボードの違い
これで、コーディングを開始する準備が整いました。 残りの時間で、コードのさまざまな行が何を意味するのかがわかるので、コードについてあまり心配する必要はありません。 主なことは、コンパイルと作業を練習するためにスケッチを用意することです。 これで、スケッチをテストしてコンパイルする準備が整いました。
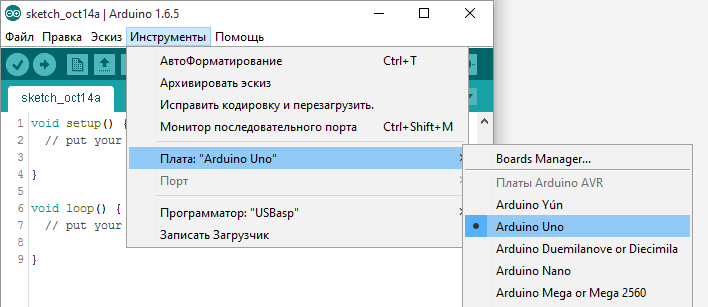 設定でArduino UNOボードを選択します
設定でArduino UNOボードを選択します Arduino ボードが接続されている COM ポートの番号を指定します。 ツールポート.
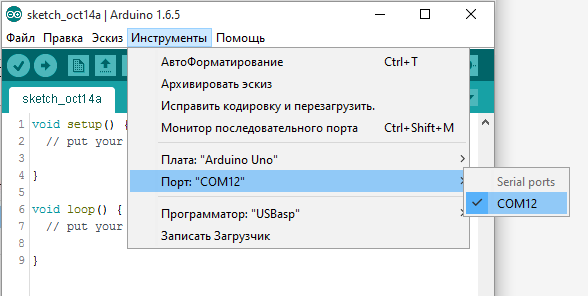 Arduinoボードが接続されているシリアルポートを設定します
Arduinoボードが接続されているシリアルポートを設定します 5 例を開くプログラム
開発環境には、ボードの動作を学習するためのサンプルプログラムが多数用意されています。 「まばたき」の例を開きます。 ファイル サンプル 01.Basics Blink.ちなみに、Arduino用のプログラムは「スケッチ」と呼ばれています。
コンパイル プロセスが失敗する原因となるスケッチ コードのタイプミスがある場合、図に示すように、メッセージ領域にエラー メッセージが表示されます。 また、より詳細なエラー メッセージがコンソール ウィンドウ領域に表示され、さらに役立ちます。
これをインストールすると、コンパイルしたスケッチを簡単にアップロードできます。 次のセクションでは、その方法を示します。 シリアル モニタを開始した後、点滅カウンタの出力が再び再開したことに気付いたかもしれません。 独自のコードを作成するには、プログラミング言語の基本的な構文を学ぶ必要があります。 つまり、プログラマーが理解できるように正しくコーディングする方法を学ぶ必要があります。 文法と句読点を理解することと考えることができます。
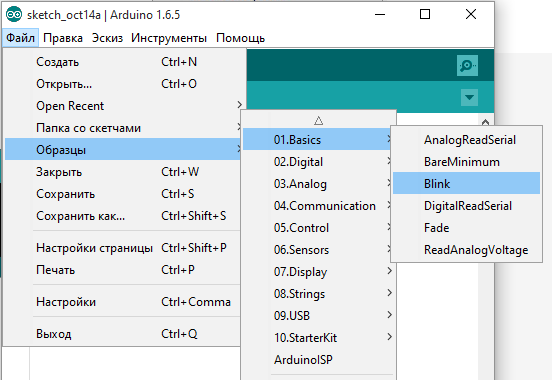 Arduino のスケッチ例を開く
Arduino のスケッチ例を開く 6 回路組立 LED付き
Arduino をコンピューターから取り外します。 図のように回路を組み立てます。 LED の短い脚は GND ピンに接続し、長い脚は Arduino ボードのデジタルピン "13" に接続する必要があることに注意してください。 ブレッドボードを使うと便利ですが、無い場合はツイストで結線してください。
適切な文法や句読点を使わずに本全体を書くことはできますが、たとえそれがオンになっていても、誰もそれを理解することはできません 英語. 独自のコードを作成する際に考慮すべき重要事項。 スケッチは通常、スケッチの機能と誰が書いたかを説明するタイトルで始まります。 setup 関数では、必要に応じて変数の初期条件を設定し、実行したいプリコードを 1 回だけ実行します。 これにより、シリアル モニタを開始するために必要なシリアル通信が開始されます。 設定機能から、サイクル手順に移ります。 これが基本的なスケッチ手順です。 これはメイン コードの場所で発生するだけでなく、スケッチが実行されている限り何度も実行されます。 ループ手順を実行しますが、他の関数がリストされていることがよくあります。 これらの機能はユーザーによって定義され、セットアップおよびサイクル手順で呼び出された場合にのみアクティブになります。 関数を使用すると、同じコード行を何度も記述しなくてもルーチンを何度も実行できるため、優れています。 関数-関数は一度しか書き込まれないため、関数を複数回呼び出すだけで、チップ上のメモリが解放されます。 また、コードが読みやすくなります。 独自の関数を作成する方法については、このページをご覧ください。 変数は、使用する前に定義する必要があり、データ型を関連付ける必要があります。
- さらに、通常はグローバル変数を定義します。
- 条件値は必要ありません。
- 変数は、数値を格納するためのコンパートメントです。
- 変数との間で値を渡すことができます。
- いくつかの基本的なデータ型については、言語ページを参照してください。
デジタルピン「13」は基板上に抵抗を内蔵しています。 したがって、LED をボードに接続する場合、外付けの電流制限抵抗を使用する必要はありません。 LED を他の Arduino ピンに接続するときは、抵抗器の使用が必須です。そうしないと、LED が焼けてしまい、最悪の場合、LED が接続されている Arduino ポートが焼けてしまいます。
次のテスト スケッチでは、赤、緑、青、黄、紫、水色が循環します。 これらの色は標準のインターネット カラーです。 スケッチは、各色に使用するピンを指定することから始まります。 この場合、出力として使用する 3 つのピンを定義するだけです。 いずれの場合も、数値の範囲は 0 から 255 で、0 は「オフ」を意味し、255 は最大輝度を意味します。
自己実現の課題
以下の手順に従って、スケッチをアップロードします。 ボードに適したシリアル ポートを選択します。 . このチュートリアルでは、このスケッチの各部分がどのように機能するかを学習します。 Sketch は、Arduino がプログラムに使用する名前です。 関数は、スケッチの別の場所から使用できる名前付きのコードです。
 Arduinoメモリ内のArduinoにLEDを接続するためのスキーム
Arduinoメモリ内のArduinoにLEDを接続するためのスキーム
これで、プログラムをボードのメモリにダウンロードできます。 ボードをコンピュータに接続し、ボードが初期化されるまで数秒待ちます。 ボタンをクリックします ダウンロードすると、スケッチが Arduino ボードに書き込まれます。 LED が 2 秒ごとに楽しく点滅し始めます (1 秒オン、1 秒オフ)。 以下は、最初の Arduino プログラムのコードです。
ボイドセットアップ()(// 初期化ブロック pinMode(13, OUTPUT); // ピン 13 を出力として設定します。 } 空ループ() (// ボードがオンの間、無期限に繰り返されるループ: digitalWrite(13, HIGH); // 出力 13 にフィード 上級- 遅延 (1000) LED を点灯します。 // 1000 ミリ秒あたり = 1 秒。 デジタル書き込み (13、低); // 出力 13 にフィード 低レベル- LED遅延を消す(1000); // 1 秒間 } // その後、サイクルが繰り返されますプログラムのテキストにあるコメントを読んでください - 最初の実験に対処するには十分です。 まず、初期化ブロックについて説明します。 設定()、変数の初期値とArduinoピンの機能を設定します。 無限ループが続きます ループ()ボードに電源が供給されている限り、これが何度も繰り返されます。 このサイクルでは、必要なすべてのアクションを実行します。 この場合、LED のオンとオフを切り替えます。 オペレーター 遅れ()前のステートメントの実行期間 (ミリ秒単位) を設定します。 オペレーター デジタルライト()電圧を印加するピンと電圧レベルをArduinoに伝えます。 最初のスケッチの準備ができました!
ネットワーク上には、Arduino ファミリーのボードの操作に特化したサイトが多数あります。 読んで、学んで、新しいことを実験して学ぶことを恐れないでください! これは、あなたに多くの喜びをもたらすエキサイティングで便利な活動です。
ノート
Arduino ボードを使用するときは注意してください。慎重な取り扱いが必要な電子製品です。 ボードの底面には露出した導体があり、ボードを導電面に置くと、ボードが焼ける可能性があります。 また、湿った手や濡れた手でボードに触れないでください。また、作業中は湿気の多い環境を避けてください。
序章:
皆さん、こんにちは。Arduino に関する一連のチュートリアルをお届けできることをうれしく思います。 これらの資料の執筆は、このトピックに関する非常に少量のロシア語資料によって促進されました。 これらのレッスンは、Arduino を使用するための基本的な方法を最初に教えてから、より高度な方法を教えるように設計されています。
アルドゥイーノは、電子プロジェクトの作成に使用できるマイクロコントローラーを備えた優れたプラットフォームであり、電子デバイスのプロトタイプを数分で作成できます。時には、はんだごてがなくてもできる場合もあります。 より詳細には、これは Atmel の AtMega マイクロコントローラーに基づくオープン ソース プラットフォームであり、いわゆる ISP プログラマーを介してこれらのマイクロコントローラーを自分でプログラムできます。 これらのコントローラーのコードはほとんどが C++ で書かれていますが、 普通の人これは少し難しいかもしれません。 コードの記述、組み立て、デバイスの繰り返しを簡単にするために、Arduino が発明されました。 arduino-これは単なるデバッグ ボードではなく、同名の開発環境および同名のプログラミング言語 (通常の C++ よりもはるかに単純です) でもあり、プログラム コードを記述した結果はコンパイルされたファイルであり、一般的にスケッチと呼ばれます。 彼だけが私たちに記録されています アルドゥイーノ。
これらすべてについて、レッスンでお話しします。 電子機器を扱ったことのない初心者でも、経験は豊富でも Arduino を使用したことがない人でも問題ありません。
- Arduinoを構成するコンポーネント
私たちの必要なもの:
- Arduino Uno ボード-実際、それは私たちのレッスンで議論されます。
- USBケーブル タイプA-B - USB から Arduino をプログラムして電源を入れるために必要です。 将来、コンピュータとは別に Arduino を使用する場合は、電源が必要になります。

- ブレッドボード- または単なるブレッドボードで、はんだ付け要素からあなたを救うのに役立ちます. 個人的にははんだ付けの方が好きですが、どういうわけか信頼性が高いです。 したがって、選択はあなた次第です。はんだごてを正確に操作する方法がわからない場合は、最初はこのボードでうまくいくことができます。

Arduino UNOを構成するコンポーネント
Arduino を構成する最も重要な要素:
Arduino ブートローダーを使用して、USB 経由で Arduino スケッチをプログラムする方法
マイコンへ Atmega328 Arduinoには、工場で書かれた特別なブートコードがあり、問題なくUSB経由でスケッチを直接アップロードできます。 Arduino がなければ、特別な ISP プログラマーを介してコンパイル済みの C++ コードを作成する必要があり、その後でプログラムを実行することができます。 Arduino を使用すると、すべてが簡単になります。無料の USB が必要なだけです。
異なる Arduino ボードの違い
Arduino Uno (および FreeDuino のようなクローン) は、 シンプルなオプション Arduino、このボードのリソースまたはその作業速度が不足している場合は、いつでもより強力で複雑なボードにアップグレードできます。このリンクの公式 Arduino Web サイトでレビューを確認できます。 あなたが初心者であれば、今のところこれで頭をいっぱいにするのではなく、Arduino UNOが提供するすべてのツールを扱う方がおそらく簡単でしょう.
システムにArduinoを接続してインストールする方法
- Arduino IDE を公式 Web サイトからダウンロードし、解凍またはインストールします。
- Arduino を USB 経由でコンピュータに接続します。 Arduino UNO ボードが最新で、Windows を使用している場合、Windows はドライバーがインストールされていないと報告します。 アンインストールされた Arduino UNO を Windows タスク マネージャーで見つけて、右クリック -> ドライバーを更新し、Arduino が解凍されたフォルダーをポイントするだけで、Windows がそこからドライバーを取得し、Arduino での作業を開始できます。
最初のプログラムをダウンロードして実行する方法 (スケッチ)
- 走る arduino.exe Arduinoが解凍またはインストールされたフォルダーから。
- メニューから Arduino ボードを選択します サービス->支払い
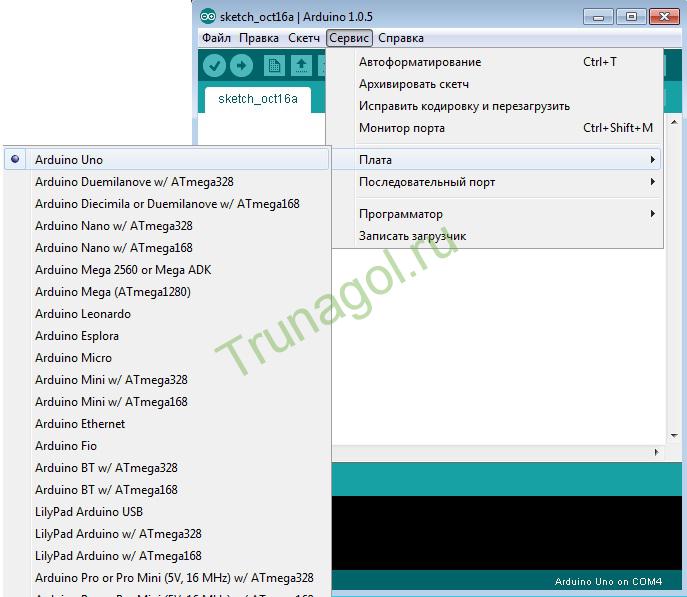
- メニューから選んで、 サービス->プログラマー段落 AVR ISP
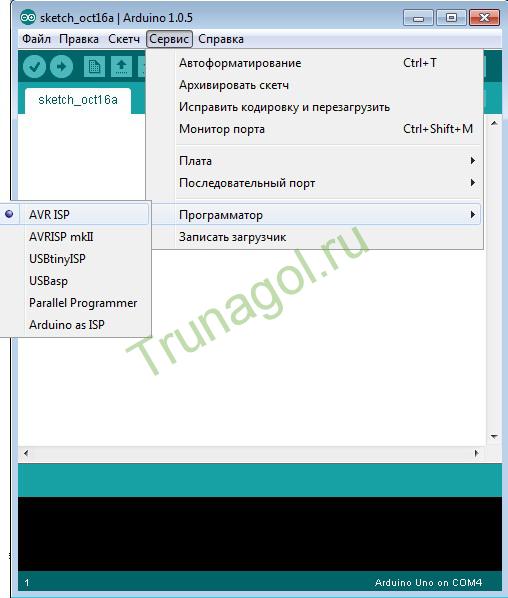
Arduino 用の最初のプログラムを作成する準備ができました。最も簡単な方法は、ボード上の LED を点滅させることです。 スケッチ プログラムのテキストを手動で入力/コピーするか、Arduino に付属のサンプルを開くか、次のサイトからサンプルをダウンロードできます。
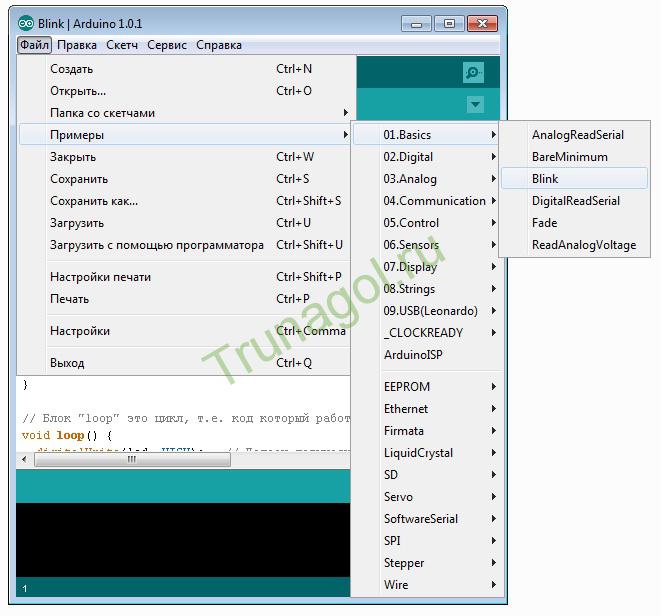
詳細なコメントを含むプログラムのテキスト (記事の最後にあるリンクからダウンロードすることもできます):
/*
Lesson 1. Arduinoとは何か、Arduino LEDの点滅
LEDの点滅。
2秒間点火し、2秒間消火し、もう一度..
このデモ コードは、www.site からダウンロードしたものです。
*/
// ほぼすべての Arduino で、ピン 13 はボードに直接はんだ付けされた LED に接続されています。
// 便宜上、出力 13 に「led」という名前を設定します。
int led = 13;
// ブロック "Setup" は、次の場合に 1 回だけ実行されます。 アルドゥイーノを起動、初期化に必要です。
ボイドセットアップ()(
// 13 を設定 Arduinoピン出口へ。
pinMode(導かれた、出力);
}
// 「ループ」ブロックはループです。 無限に何度も何度も動作するコード:
空ループ() (
digitalWrite(LED、HIGH); // ピン 13 で論理 1 (電圧を高く設定) にすると、Arduino ボードの LED が点灯します
遅延 (2000); // 2 秒待ちます
digitalWrite(LED、LOW); // ピン 13 の LED をオフにします (低電圧レベルを設定)、LED は消えます
遅延 (2000); // 2 秒待った後、ループが再び開始されます
}
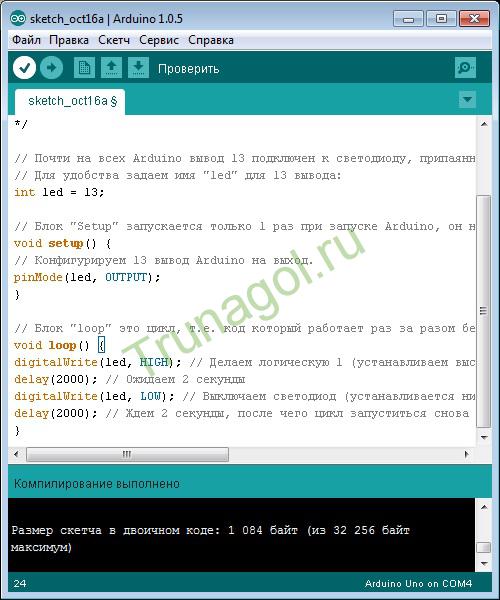
このコードを Arduino 環境ウィンドウに入力したら、ボタンをクリックします。 確認コードのエラーをチェックしてコンパイルします。
正常に完了したら (上のスクリーンショットのように)、隣接するボタンを押します。 ダウンロード、コンパイルされたプログラムがコントローラーに書き込まれ、その実行がすぐに開始されます (LED が点滅し始めます)。
