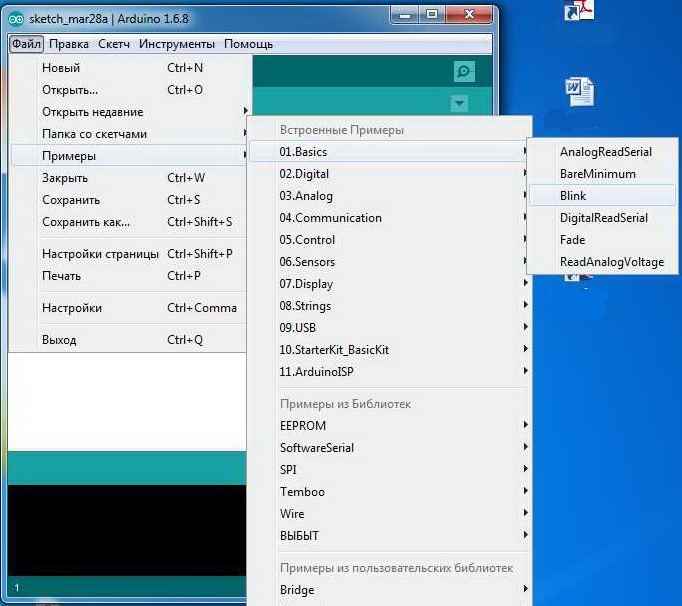Noțiuni introductive cu Arduino pe Windows. Noțiuni introductive cu Arduino, instalarea driverelor
Controler Arduino Uno R3 CH340
Cablul USB nu este inclus
Acesta este un analog al celui mai popular modul principal Arduino UNO R3 care conține microcontrolerul Atmega328. Modulul microcontrolerului central face parte dintr-o clasă largă de dispozitive Arduino. Microcontrolerul modulului este programat prin USB fără a utiliza un programator special. Arduino Uno R3 CH340 este realizat folosind microcircuite plane: microcircuit Atmega328P-AU și convertor de interfață USB-UART cip CH340G. Datorită utilizării microcircuitului MK într-un pachet SMD, capacitatea de încărcare curentă a ieșirilor modulului a crescut. Atmel limitează curentul total de sarcină al pinii microcontrolerului situat pe o parte a carcasei MS. Datorită amplasării bornelor MC-ului folosit pe patru laturi, capacitatea de încărcare a modulului a crescut.
Arduino și tot ceea ce este însoțit de el este, pe de o parte, o bună oportunitate pentru amatori de a-și încerca dezvoltarea la costuri hardware reduse. Pe de altă parte, este o platformă ieftină pentru testarea circuitelor și a soluțiilor software pentru automatizare, aplicabilă în birourile de proiectare, laboratoarele de cercetare și alte structuri creative care lucrează la crearea de dispozitive moderne.
Caracteristici
Tensiune de alimentare, V
furnizat la conectorul USB 5
prin conectorul rotund 7 - 12
Curent de ieșire stabilizator 3,3 V 50 mA
KB de memorie
Flash 32, cu excepția 0,5 ocupat de bootloader
SRAM 2
EPROM 1
Frecvența ceasului 16 MHz
Caracteristicile modulului Arduino Uno R3 CH340 oglindesc caracteristicile Arduino Uno R3. Ele sunt în mare măsură determinate de tipul de MK utilizat.
Sistem
Arduino Uno R3 CH340 are un circuit extins de alimentare, care include următoarele componente principale: prize DC2.1 și USBB-1J, microcircuite NCP1117ST50T3G și LM358, tranzistor Q1, tipul său este SI2301DS. Fișa DJK-02A a sursei de alimentare este introdusă în DC2.1, contactul central este polul pozitiv. O altă conexiune de alimentare este printr-un conector USB de tip B Siguranța RT protejează portul USB al computerului de suprasarcină. Întrerupe conexiunea dacă se consumă mai mult de 500 mA de curent de la portul USB și restabilește conexiunea după ce carcasa se răcește. Prin dioda D1, cip-ul stabilizator de tensiune de 5 volți NCP1117ST50T3G este alimentat. Ieșirea sa furnizează o tensiune de alimentare stabilizată elementelor Circuite Arduino Uno R3 CH340. Cipul LM358 analizează nivelul de tensiune provenit de la sursa de alimentare a laboratorului. Funcționează astfel: dacă tensiunea la intrarea + este mai mare decât la intrarea -, atunci ieșirea va fi tensiunea de alimentare a microcircuitului, altfel tensiunea la ieșirea acestuia va fi zero. Datorită divizorului de tensiune pe rezistențele R14 și R15, dacă tensiunea la pinul 1 al diodei 1n4007 este mai mare de 6,6 V, ieșirea LM358 va fi de 5 volți, în caz contrar 0 volți.
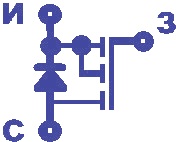
Q1 SI2301DS - tranzistor MOSFET cu canal P de putere. Tensiunea de deblocare a acesteia este o tensiune negativă în raport cu sursa, aplicată la poartă și depășind pragul acesteia. Într-un tranzistor cu canal P, curentul curge din dren în circuit atunci când se aplică o tensiune negativă de poartă-sursă, drenul este conectat la borna negativă a circuitului. Tranzistorul conține o diodă. Când tranzistorul este deschis, curentul circulă în ambele direcții.
Să încercăm să ne dăm seama cum funcționează circuitul de alimentare și ce funcții îndeplinește. Să presupunem că doar o sursă de alimentare externă de 9 volți este conectată la Arduino Uno R3 CH340. Apoi, 5 volți sunt furnizați circuitului de la ieșirea stabilizatorului NCP1117ST50T3G. Dacă modulul este conectat numai la portul USB, atunci curentul de alimentare trece prin siguranța RT și dioda din carcasa tranzistorului Q1. Acum imaginați-vă o situație în care sursa de alimentare și portul USB sunt conectate. Pe linia de alimentare cu tensiune pozitivă există 5 volți de la stabilizator. Curentul de la portul USB ar trebui să circule prin diodă, dar există o cădere de tensiune pe diodă, iar USB-ul conține, de asemenea, 5 volți. Prin urmare, trecând prin diodă, tensiunea de la USB va scădea și există deja un stabilizator de 5 volți pe linie. Prin urmare, curentul de la USB nu va curge sau, cel mai probabil, valoarea lui va fi foarte mică - poate curge doar de la mai mult la mai puțin, dar nu și invers. Acest lucru oprește automat consumul de energie de la portul USB atunci când sursa de alimentare funcționează.
Dacă tensiunea la pinul 1 al diodei 1n4007 scade la 6,5 volți sau mai puțin, atunci la ieșirea comparatorului de pe LM358 MS tensiunea va deveni zero, tranzistorul Q1 se va deschide și circuitul va fi alimentat cu tensiune la pinul lui. conectorul USB. Din moment ce sunt 5 volți și Alimentare USB este, de asemenea, 5 volți, atunci nici un curent vizibil nu va curge în nicio direcție. Curenții mici sunt posibili din cauza imposibilității de a furniza niveluri absolut identice de 5 volți în două dispozitive. Prin urmare, ghidat de principiul „celor cu care Dumnezeu are grijă”, este interzisă utilizarea surselor de alimentare cu o tensiune de ieșire sub 7 volți în timp ce se conectează simultan la USB.
Funcția comparatorului de pe LM358 MS este de a genera un semnal atunci când puterea scade sub valoarea critică. Acesta este utilizat atunci când alimentați dispozitivul la Bazat pe Arduino Uno R3 CH340 cu baterie. Dacă, în locul unei surse de alimentare, dispozitivul finit este alimentat de baterii, atunci este necesar să se monitorizeze descărcarea acestora în funcție de nivelul tensiunii de ieșire. Dispozitivul finit nu are o conexiune la un PC, iar conectorul USB poate fi folosit în scopuri proprii. Când bateriile sunt descărcate, tensiunea scade, comparatorul, detectând acest lucru, deschide tranzistorul Q1 și tensiunea este furnizată contactului de alimentare al conectorului portului USB. Acesta este utilizat pentru a determina consumul de baterie a diferitelor dispozitive de pe instrument.

Cipul CH340G asigură comunicarea cu un PC printr-un port USB. Pentru ușurința de programare a dispozitivelor externe, prin interfața RS232, conectorul X1 este amplasat pe placă. Tensiunea de 3,3 volți este asigurată de stabilizatorul U5 LM6206. Un buton de resetare este conectat la rezistența R13. Un conector pentru programarea în circuit ICSP este conectat la contactele interfeței SPI MK. Pinii MK sunt conectați la conectorii situati la marginile plăcii. Al doilea amplificator operațional inclus în cipul LM358, desemnat în circuitul B, este conectat la pinul 13 al mufei IOL. Acesta asigură funcționarea indicatorului L și protejează ieșirea MK de sarcina curentă a LED-ului.
Indicaţie
Pentru a afișa modul de funcționare, există patru LED-uri pe placa Arduino Uno R3 CH340:

ON - pornire
RX - transmisie de date
TX - transfer de date
L - pin 13
Driver pentru cip port USB
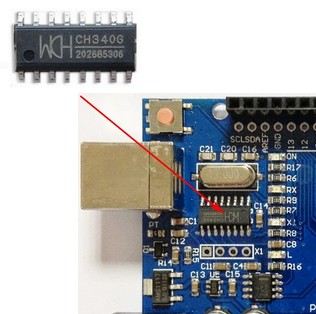
Pentru a opera modulul Arduino Uno R3 CH340 de pe un computer, trebuie să instalați un driver pentru sistemul de operare:
Driverul este necesar pentru funcționarea cipului CH340G. Convertește semnalele interfeței USB în format UART și invers. Conectați modulul cu un cablu USB la computer. Dacă Windows nu a putut detecta Arduino și a returnat un mesaj neidentificat dispozitiv USBîn Manager dispozitive, trebuie să faceți următoarele:
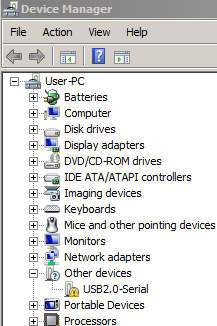
Descărcați driverul, deschideți arhiva, rulați SETUP.EXE și faceți clic pe INSTALARE.
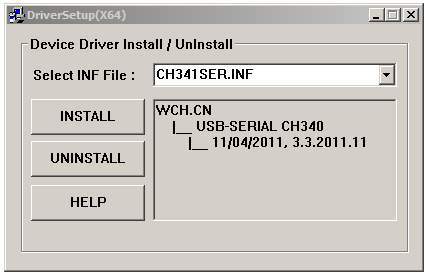
Deschideți Manager dispozitive. Dacă instalarea a avut succes, Arduino va fi detectat ca USB-SERIAL CH340.
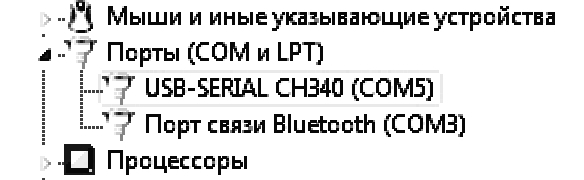
Dacă dispozitivul USB2.0-Serial este din nou nerecunoscut, faceți clic dreapta pe USB 2.0 SERIAL în managerul de dispozitive, apoi selectați Actualizați driverele. Apoi, căutați drivere pe acest computer și specificați calea către folderul CH341SER, faceți clic pe următorul.
Verificarea funcționalitățiiArduino O.N.U R3 CH340
După instalarea cu succes drivere USB Pe computer apare un port COM virtual. Acum ar trebui să instalați pachetul de dezvoltare Programe Arduino IDE. Este descărcat de pe site-ul oficial. Din meniul IDE, selectați Tools/Board/Arduino UNO și Tools/Port/COM5.
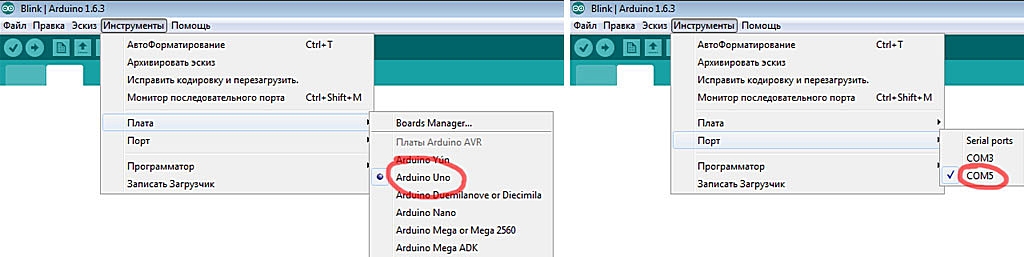
Pentru a verifica, deschideți programul din folderul Arduino/examples/01.Basic/Blink și scrieți-l în MK folosind comanda File/Upload. Ca rezultat al executării comenzii, LED-ul L ar trebui să clipească.
Secțiunea prezintă experimente folosind module, scuturi, RFID, LCD 1602, TFT afișează, unități servo SG90, module GSM SIM800, SIM900, module GPS VK-16E etc.
Descriere: USB-SERIAL CH340 Driver Installer
Versiunea fișierului: 8.5
Dimensiunea fișierului: 2,33 M
Sistem de operare acceptat: Windows 10, Windows 8.1, Windows 7, Windows Vista, Windows XP
Datorită faptului că apar multe întrebări despre software, am decis să scriu un articol lung.
Astăzi ne vom uita la principalul software pe care va trebui să-l folosim pentru a lucra cu Arduino, și anume, Arduino IDE. Voi observa imediat că de acum înainte voi lua în considerare doar programe pentru Windows. De ce? Cred că nu este un secret pentru nimeni că acest sistem este folosit de 80-90% dintre cei de pe site. Cu Linux, aproape că nu sunt probleme când lucrez cu Arduino (știu, pentru că îl folosesc și eu), nu voi spune nimic despre OS X, pentru că nu îl am la îndemână.
Arduino IDE.
De fapt, principalul nostru instrument. Va implica scrierea codului în sine, asamblarea lui și încărcarea lui pe microcontroler. Arduino IDE constă dintr-un editor de cod, compilator și instrumente de descărcare pentru microcontroler. Voi spune imediat că pentru proiecte mai serioase este mai bine să folosiți un alt editor (îl puteți aloca în setări), dar pentru început, acest lucru va fi suficient pentru noi.
O altă dilemă cu care va trebui să ne confruntăm este prezența a două IDE-uri Arduino diferite. În 2008, echipa de dezvoltare s-a despărțit și fiecare dintre ei a decis să-și facă propriul Arduino cu blackjack și curtezane. Ca rezultat, s-a dovedit că toate plăcile dezvoltate înainte de 2008 sunt acceptate în ambele IDE-uri. Dar cele lansate după pot funcționa cu unul dintre IDE-uri. Un proiect este postat pe site-ul celui de-al doilea pe -
Cum să aflați cu ce este susținut Arduino dvs.? Ai 90% Arduino Uno, care funcționează cu ambele instrumente de dezvoltare. Dacă nu, uită-te la descriere sau, dacă ești cu adevărat leneș, instalează oricare dintre aceste medii și uită-te la el. „Tools-Boards” este placa dvs. acolo? Deoarece există puține diferențe, puteți lucra cu oricare dintre ele, dar voi lua în considerare versiunea 1.7.6 de pe site-ul http://arduino.org
Primul lucru pe care va trebui să-l faceți după instalarea Arduino IDE este să vă conectați Arduino la un port USB și să așteptați până când este detectat. În Managerul de dispozitive, în secțiunea „Porturi (COM și LPT)”, ar trebui să apară portul corespunzător. Amintiți-vă numărul lui, vom avea nevoie de el mai târziu.
Dacă totul a mers bine, lansăm instalat Arduino IDE și configurați-l să funcționeze cu placa noastră. Pentru a face acest lucru, în meniul „Tools-Boards”, selectați tipul plăcii dvs. și în meniul „Tools-Port”, indicați portul la care este conectat Arduino. De asemenea, pentru comoditate, vă sfătuiesc să activați numerele de linie și ieșirea detaliată a compilației și încărcării - toate acestea se află în setările IDE.
IDE-ul are, de asemenea, un număr mare de exemple de lucru. Să încercăm să descărcați o schiță simplă (acesta este numele programului pe care îl veți scrie pentru microcontroler). Pentru a face acest lucru, nu avem nevoie de altceva decât de placa în sine conectată la computer. Placa are un LED conectat la pinul digital 13 al Arduino. Să încercăm să le facem cu ochiul.
Această schiță este disponibilă ca exemplu în meniul „File-Samples-Basic-Blink”, dar vă sfătuiesc să încercați să o introduceți manual pentru a înțelege puțin ce se face și cum. Desigur, comentariile pot fi omise. Mai jos am adăugat în mod special comentariile mele, astfel încât foarte, foarte începătorii să înțeleagă ce face schița.
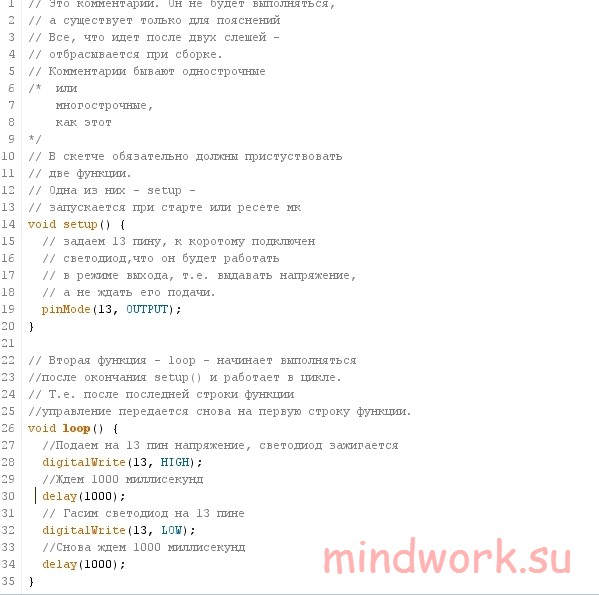 Acum să verificăm și să asamblam programul apăsând butonul „Verificare” din meniul butoanelor (cum ar fi un proxeneț verde cu o bifă). Dacă totul a mers bine, „Compilare finalizată” va apărea în rândul de mai jos. Dacă nu, fereastra va deveni roșie și mai jos va apărea un mesaj de eroare, numărul liniei în care a apărut eroarea și o descriere a erorii. În acest caz, compilatorul ne spune că nu există punct și virgulă înainte de acolada de închidere în a douăzecea linie.
Acum să verificăm și să asamblam programul apăsând butonul „Verificare” din meniul butoanelor (cum ar fi un proxeneț verde cu o bifă). Dacă totul a mers bine, „Compilare finalizată” va apărea în rândul de mai jos. Dacă nu, fereastra va deveni roșie și mai jos va apărea un mesaj de eroare, numărul liniei în care a apărut eroarea și o descriere a erorii. În acest caz, compilatorul ne spune că nu există punct și virgulă înainte de acolada de închidere în a douăzecea linie.
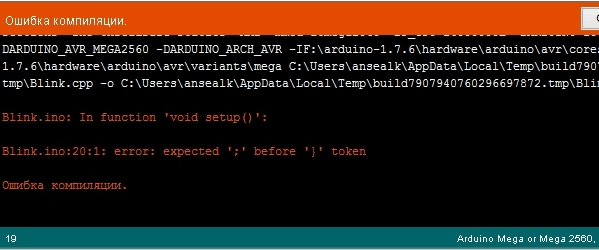 Nu ar trebui să existe erori în acest exemplu, dar dacă există, verificați cu atenție codul, corectați-l astfel încât să se potrivească cu exemplul și încercați să compilați din nou. În cele din urmă, vei putea să o faci fără erori.
Nu ar trebui să existe erori în acest exemplu, dar dacă există, verificați cu atenție codul, corectați-l astfel încât să se potrivească cu exemplul și încercați să compilați din nou. În cele din urmă, vei putea să o faci fără erori.
Acum hai să facem ceva magie. Deconectați cablul USB de la computer și alimentați placa de la o sursă externă. Aceasta poate fi o sursă de alimentare cu o tensiune de ieșire de 4,5 până la 9 volți (unele plăci acceptă 12 volți, dar nu toate), sau un pachet de baterii cu o tensiune similară sau pur și simplu un încărcător USB. Ați observat că după restabilirea alimentării, LED-ul a continuat să clipească? Așa este, după încărcarea schiței pe microcontroler, nu are nevoie de comunicare cu computerul și va continua să efectueze sarcina pe care i-ați atribuit-o.
Vă amintiți că am spus mai sus că LED-ul de pe placă este în paralel cu pinul 13? Dacă aveți un LED și un rezistor de 220 ohmi la îndemână, puteți încerca să conectați pinul 13 (printr-un rezistor) la anodul LED-ului și să conectați catodul la pinul GND. Veți vedea că acest LED va clipi în același mod ca LED-ul de pe placă.
Desigur, funcționalitatea Arduino nu se limitează la clipirea LED-ului. Acest exemplu simplu a fost dat pentru a vă clarifica faptul că programarea pentru Arduino este, în principiu, un lucru simplu. Dar permiteți-mi să vă reamintesc încă o dată despre elementele de bază ale limbajului C.
Ne-am uitat la cum să asamblam primele proiecte pe Arduino. Desigur, apare întrebarea - cum să documentați proiectul asamblat pentru a nu-l uita singur și să-l arătați altora? Aici ne vine în ajutor program convenabil numit...
Fritzing.
În ciuda faptului că proiectul este încă în versiune beta, capacitățile sale ar trebui să fie suficiente pentru noi. Cu ajutorul acestuia, vom putea desena diagrama rezultată în trei forme: sub formă vizuală (cum arată în realitate), în principiu circuit electronic si in forma placa de circuit imprimat cu dispunerea pistelor și locurilor pentru componente. ma gandesc mai departe stadiu inițial Vom avea mai ales prima ocazie. Site-ul acestui program minunat se numește așa - Pe lângă secțiunea pentru descărcarea programului, site-ul are o comunitate destul de mare implicată în dezvoltarea nu numai a programului în sine, ci și a modelelor componente ale acestuia.
Putem schița componentele și apoi le putem conecta cu fire colorate. Mai mult de 3 mii de componente sunt disponibile pentru lucru dacă lipsește ceva, puteți căuta pe forum și îl puteți descărca ca bibliotecă separată.
De exemplu, am creat o schiță din experimentul nostru anterior (cu un rezistor și un LED):
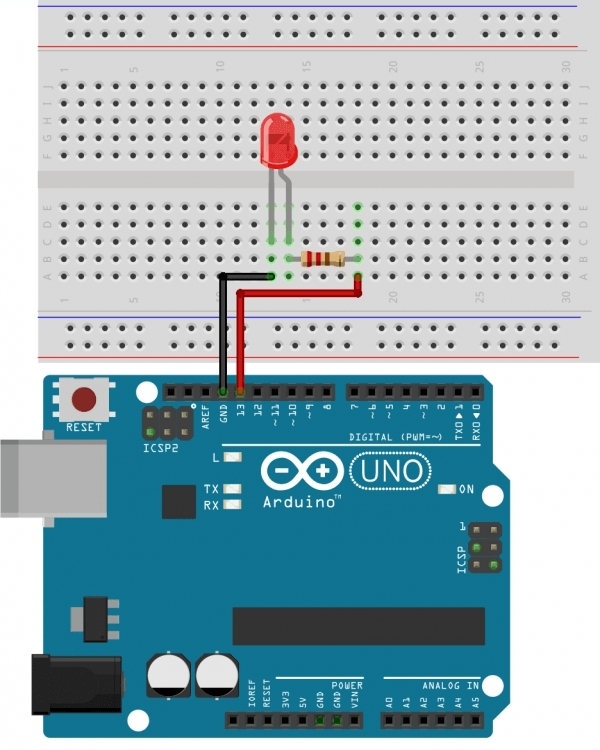 Vă rugăm să rețineți că știfturile ocupate vor fi evidențiate cu verde. Dacă se folosește un conductor sau un pin, dar nu este conectat la nimic, acesta va fi evidențiat cu roșu. Acest lucru este destul de convenabil atunci când dezvoltați circuite cu o duzină sau două componente.
Vă rugăm să rețineți că știfturile ocupate vor fi evidențiate cu verde. Dacă se folosește un conductor sau un pin, dar nu este conectat la nimic, acesta va fi evidențiat cu roșu. Acest lucru este destul de convenabil atunci când dezvoltați circuite cu o duzină sau două componente.
Puteți transfera schița pe care ați scris-o în fila „Cod” și puteți salva fișierul. Acum, toată documentația pentru proiectul dvs. va fi stocată într-un singur fișier. Asemenea. Folosind export, puteți scoate oricare dintre cele trei vizualizări ca imagine (vector sau raster), o listă de componente sau ca fișier PDF.
O documentație foarte bună în limba rusă este conținută pe site-ul companiei Amperka.
„Bine”, spuneți, „dar nu am încă un Arduino (comandat, dar încă ne-a livrat, întins în dulap sau ceva de genul acesta), dar vreau să-l încerc. Ce ar trebuii să fac?
Și în acest caz, un emulator ne vine în ajutor. Dar, vă spun imediat, a face ceva serios cu ei este destul de problematic, deoarece Arduino în sine este inutil. Ați auzit vreodată expresia „Suitul este cel care îl face pe rege”? Cam la fel este și aici. Arduino este necesar pentru a controla perifericele și se dovedește că emulatorul nu trebuie să funcționeze doar pentru Arduino Uno, ci și să reproducă, de exemplu, reacția unui LED atunci când i se aplică tensiune sau a unui senzor de gaz atunci când este introdus. în acest gaz. De aceea vă sfătuiesc să nu vă lăsați duși de emulatoare, ci să încercați totuși pe dispozitive reale. Dar totuși, dacă vrei să încerci, pot descrie câteva:
VirtualBreadboard.
Până de curând, a fost un emulator destul de bun. Din 2013, este plătit, dar site-ul are posibilitatea de a descărca o versiune cu limită de timp. Din 2015, impresia a fost că autorul a abandonat proiectul, dar acesta poate fi încă descărcat prin intermediul site-ului -
Circuite 123D.
Aici terminăm cu software-ul și vom trece fără probleme la principiile asamblarii circuitelor și la elementele de bază ale programării în C.
Să ne uităm la începutul cu Arduino pe sistemul de operare Windows. Să luăm ca exemplu platforma Arduino Uno. Pentru alte placi diferenta este minima.
Instalarea Arduino IDE
Mai întâi trebuie să instalați un mediu integrat pe computer Dezvoltare Arduino- Arduino IDE. Din cauza războiului dintre Arduino SRL și Arduino LLC, în funcție de modelul platformei, alegeți versiunea Arduino IDE.
Descărcați Arduino IDE 1.6.4 - d Pentru toate platformele, cu excepția Arduino Leonardo ETH și Arduino M0 (versiune stabilă de la Arduino LLC).
Lansarea Arduino IDE
După ce ați descărcatsau și a instalat Arduino IDE, hai să-l lansăm! Ar trebui să se deschidă o fereastră ca în figura de mai jos.
A mers ceva prost?
Arduino IDE nu pornește? JRE (Java Runtime Environment) este probabil instalat incorect pe computer. Consultați punctul (1) pentru a reinstala IDE-ul Arduino: instalatorul va face toată munca de implementare a JRE.
Conectarea Arduino la computer
După instalarea IDE-ului Arduino, este timpul să conectați platforma Arduino la computer.
Conectați Arduino la computer printr-un cablu USB. Veți vedea LED-ul „ON” de pe placă aprinzându-se și LED-ul „L” va începe să clipească. Aceasta înseamnă că puterea este furnizată plăcii și microcontrolerului Arduino a pornit executați „Blink” programat din fabrică (LED-ul clipește).
Pentru a configura IDE-ul Arduino să funcționeze cu un anumit Arduino, trebuie să aflăm ce număr de port COM i-a atribuit computerul acestei platforme. Pentru a face acest lucru, accesați Windows Device Manager și deschideți fila „Porturi (COM și LPT)”. Ar trebui să vedem următoarea imagine:
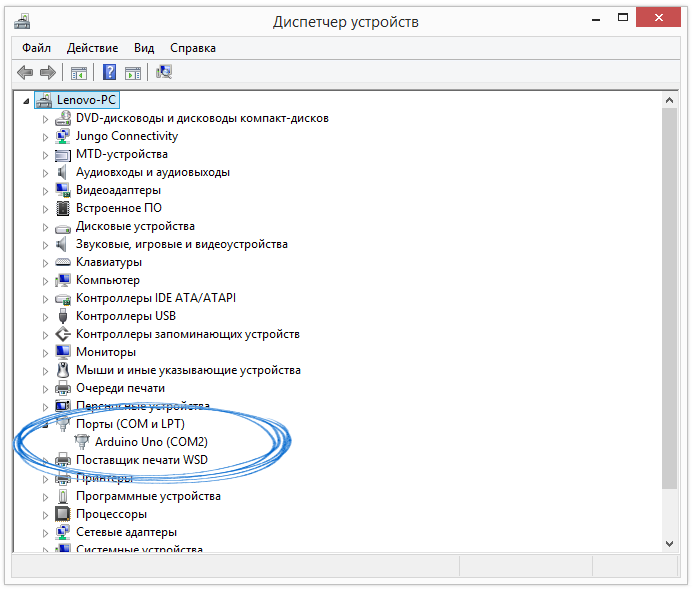
Aceasta înseamnă că sistemul de operare a recunoscut placa noastră Arduino ca port COM, a selectat driverul corect pentru acesta și a atribuit acestui port COM numărul 2. Dacă conectăm o altă placă Arduino la computer, sistemul de operare îi va atribui un alt număr. Prin urmare, dacă aveți mai multe Placi Arduino, este foarte important să nu fii confuz cu privire la numerele portului COM.
A mers ceva prost?
Dacă după Conexiuni Arduino pe computer, nu apar dispozitive noi în managerul de dispozitive, acest lucru se poate datora unuia dintre motive:
Cablu sau port USB defect
Blocare de către sistemul de operare
Placa Arduino defecta
Configurarea IDE-ului Arduino pentru a funcționa cu Arduino
Acum trebuie să spunem IDE-ului Arduino că placa cu care va comunica este pe portul COM numărul 2.
Pentru a face acest lucru, accesați meniul: Instrumente Portși selectați portul „COM2”. Acum, Arduino IDE știe că ceva este pe portul „COM2”. Și în curând va trebui să comunice cu acest „ceva”.
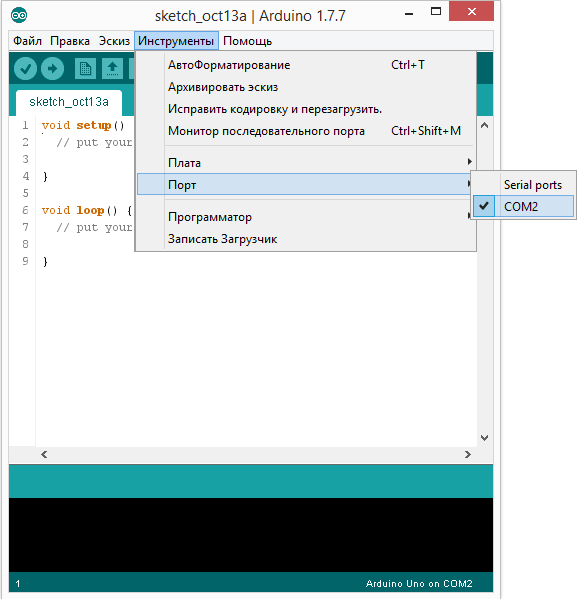
Pentru ca Arduino IDE să nu aibă îndoieli, trebuie să îi spunem Arduino IDE cu ce placă vom lucra. Pentru a face acest lucru, accesați meniul: Instrumente Platăși selectați placa „Arduino Uno”.
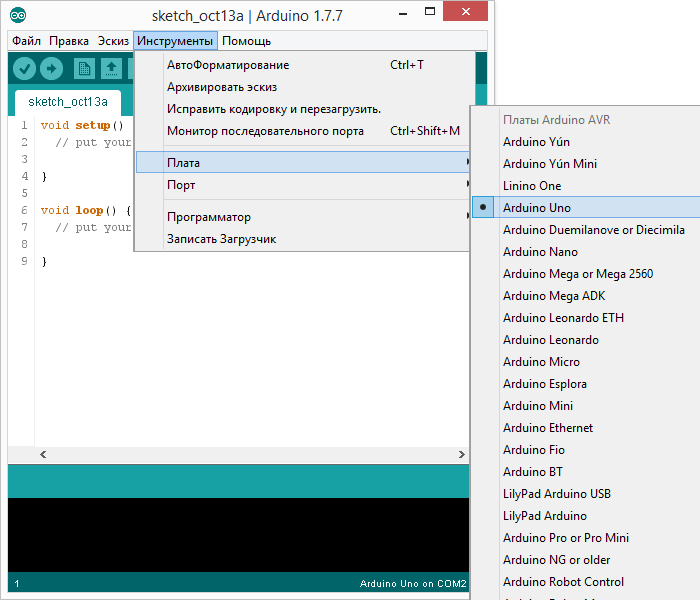
Acum IDE-ul Arduino știe tot ce are nevoie pentru a flash-ul firmware-ului Arduino.
A mers ceva prost?
Lista de porturi seriale este goală? Aceasta înseamnă că Arduino nu este conectat corect. Reveniți la pasul (3) pentru a depana conexiunea.
Arduino IDE incredibil de lent atunci când navighezi în meniuri? Dezactivați toate dispozitivele serial Bluetooth externe în Manager dispozitive. De exemplu, un dispozitiv virtual la care să vă conectați telefon mobil prin Bluetooth poate provoca acest comportament.
Mediul este configurat, placa este conectată. Acum puteți continua la încărcarea schiței.
Arduino IDE conține o mulțime de exemple gata făcute în care puteți vedea rapid soluția la orice problemă. Conține, de asemenea, un exemplu simplu de „Blink”. Să-l selectăm.
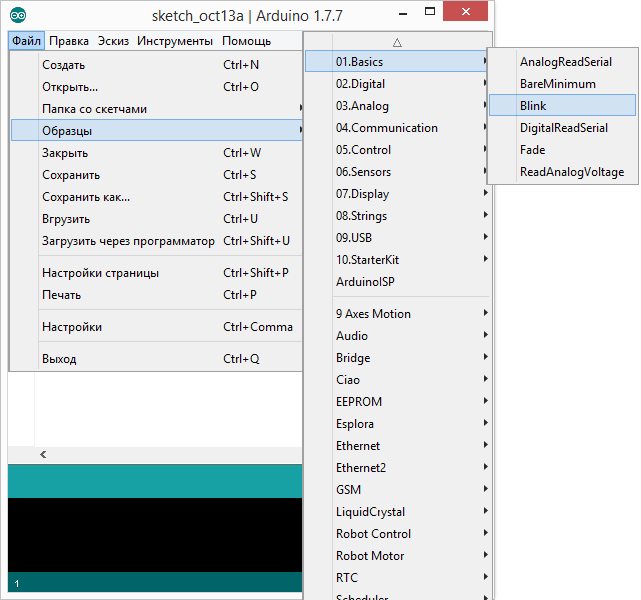
Să modificăm puțin codul pentru a vedea diferența cu LED-ul din fabrică care clipește.
În loc de linie:
hai sa scriem:
Versiunea completă a codului:
void setup() ( // setați pinul 13 în modul de ieșire pinMode(13, OUTPUT); ) void loop() ( // trimite un „semnal ridicat” la pinul 13 digitalWrite(13, HIGH); // așteptați o întârziere de 100 de milisecunde ( 100); // trimite un „semnal scăzut” la pinul 13 digitalWrite (13, LOW // așteaptă 100 milisecunde);
LED-ul „L” ar trebui să se aprindă acum și să se stingă la fiecare 100 de milisecunde. Este de 10 ori mai rapid decât versiunea din fabrică. Să încărcăm schița noastră pe Arduino și să verificăm dacă este adevărat?

După pornire, LED-ul va începe să clipească mai repede. Asta înseamnă că totul a funcționat. Acum puteți trece în siguranță la „”
A mers ceva prost?
Ca urmare a descărcării, apare o eroare precum avrdude: stk500_get sync(): not in sync: resp = 0x00 ? Aceasta înseamnă că Arduino nu este configurat corect. Reveniți la pașii anteriori pentru a vă asigura că dispozitivul a fost recunoscut sistem de operare iar Arduino IDE este setat la setările corecte pentru portul COM și modelul de placă.
În acest articol ne vom uita la instalarea driverelor pentru plăcile care au fost dezvoltate de Arduino și au adaptoare standard USB la UART (care au drivere implicite în folderul IDE Arduino) precum ATmega16U2, FT232RL.
În cazul în care aveți o versiune chineză a plăcii cu un convertor la CH340G vă rugăm să folosiți acest ghid
Instalarea driverului în mediul de operare Windows
De exemplu, ne vom uita la instalarea unui driver pentru Arduino UNO.
Având în vedere faptul că în Arduino UNO și Arduino Mega Deoarece aceleași microcircuite sunt folosite ca cipuri de convertor USB la UART (versiunile timpurii ale Atmega 8U2, versiunile R3 folosesc deja 16U2), atunci instalarea se va desfășura în același mod. În mod similar, totul se va întâmpla pentru Arduino nano, în ciuda faptului că nano folosește FT232RL ca cip convertor.
Partea 1. Instalarea automată a driverului
Dacă computerul este conectat la Internet, atunci cel mai probabil driverul va fi instalat automat și nu trebuie să citiți restul articolului.
Partea 2. Instalare manuală a driverului
Deci, după despachetarea mediului, conectăm placa Arduino la computer. Dacă driverele nu sunt instalate automat, veți vedea următoarea fereastră:
Nu vă alarmați. Aceasta este o întâmplare comună. Driverul va trebui instalat manual.
Accesați My Computer/Properties/Device Manager.
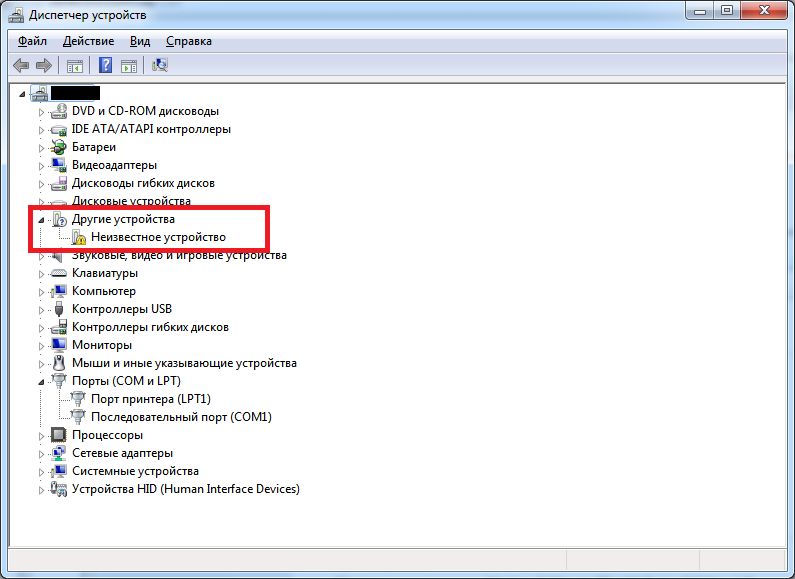
Faceți dublu clic pe „Dispozitiv necunoscut”.
Faceți clic pe „Actualizați driverul”.
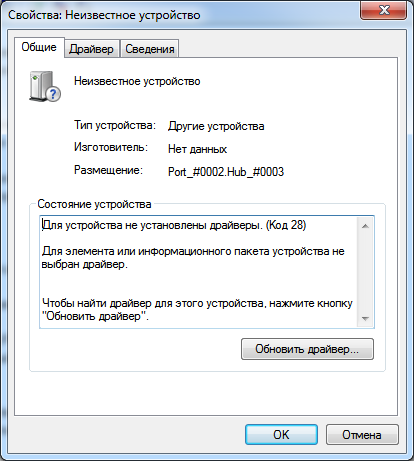
Selectați „Căutați drivere pe acest computer”.
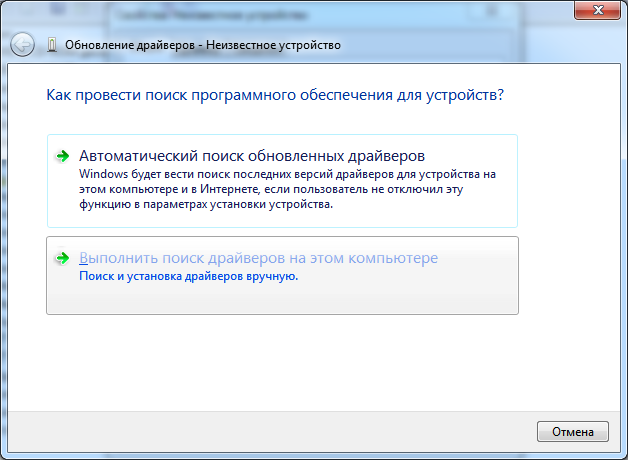
Indicăm directorul în care ați instalat Arduino IDE, sau mai degrabă folderul copil „driver” al acestuia. Lăsați caseta de selectare „Includerea subdosarelor imbricate”.
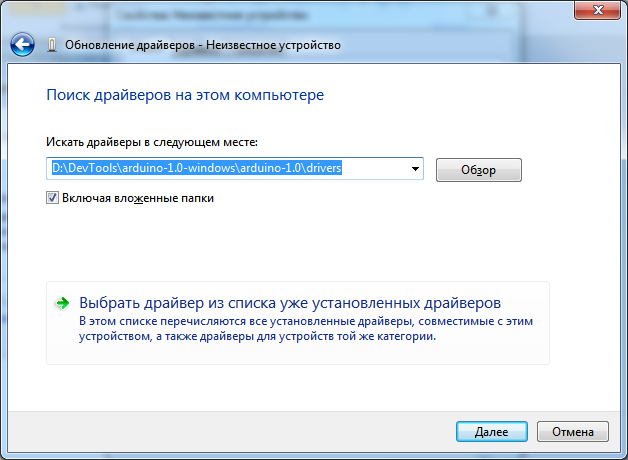
Windows Firewall este gata ca întotdeauna. Faceți clic pe „Instalare oricum acest driver”.
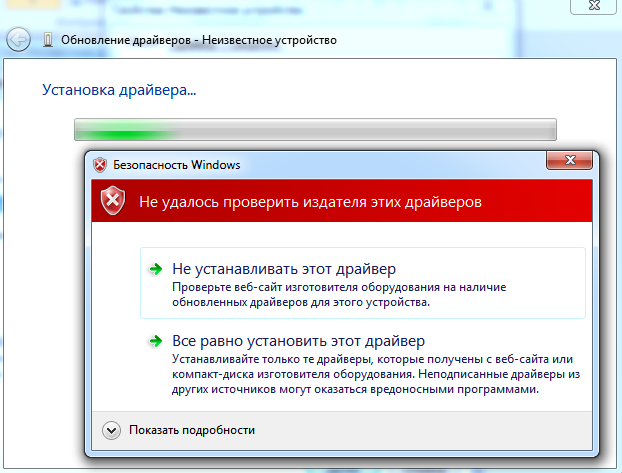
Așteptăm ceva timp. Gata, driverele sunt instalate și placa noastră este gata de utilizare.
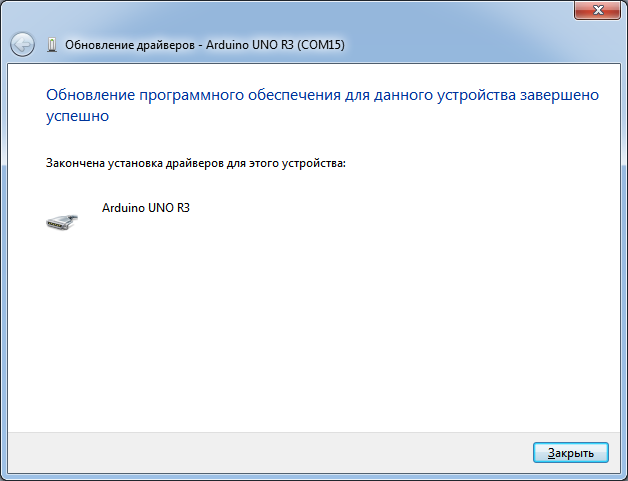
După ce ați finalizat cu succes acești pași, tot ce rămâne este să deschideți IDE-ul, selectați Port COM care a determinat placa, selectați placa în sine din listă și aruncați-vă cu capul în cap lume interesantă Arduino.
Lecția explică cum să instalezi software-ul pentru lucrul cu sistemul Arduino sub Windows 7, cum să conectezi placa la un computer și să descarci primul program.
Pentru a instala softwareși conectarea controlerului Arduino UNO R3 la computerul de care aveți nevoie:
- placa de control;
- cablu USB (de obicei inclus în kit);
- computer personal cu sistemul de operare Windows conectat la Internet.
Placa poate fi alimentată de la portul USB al computerului, deci nu este necesară alimentarea externă.

Instalarea IDE-ului Arduino.
În primul rând, trebuie să descărcați ultima versiune programe. Puteți descărca arhiva ZIP de pe site-ul oficial de asistență pentru sistemul Arduino folosind acest link. Trebuie să selectați linia cu sistemul de operare dorit - Fișier Windows ZIP...
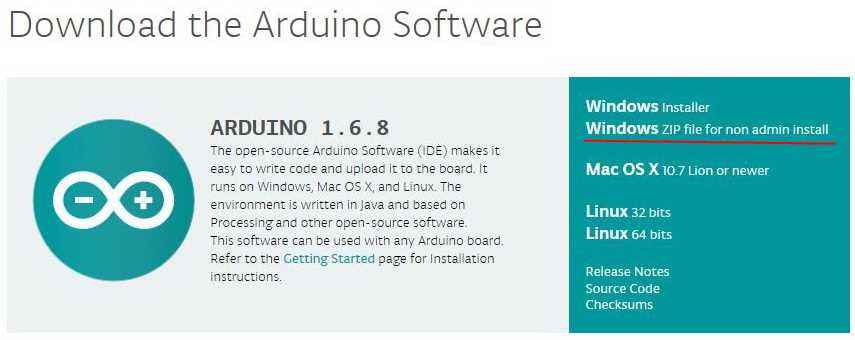
Creați un folder, de exemplu Arduino, și extrageți fișierul zip în el.
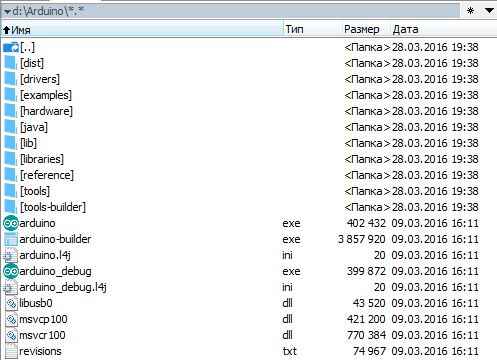
Conectarea plăcii Arduino.
Prin folosirea cablu USB conectați placa la computer. LED-ul (marcat ON) ar trebui să se aprindă, indicând faptul că placa primește alimentare.
Instalarea driverului.
Știu plăci Arduino UNO R3 care folosesc USB-UART ca punte
- Cip ATmega16U2 (versiunea originală)
- Chip CH340G (clonă chineză).
Procesele de instalare a driverului pentru aceste opțiuni sunt diferite.
Instalarea unui driver pentru ARDUINO UNO cu convertor de interfață ATmega16U2.
După conectarea plăcii la computer Windows Acesta va începe procesul de instalare a driverului în sine. După ceva timp, va apărea un mesaj care indică o încercare nereușită.
Start -> Panou de control -> Sistem -> Manager dispozitive.
In sectiunea Porturi (COM șiLPT) trebuie să existe un dispozitiv ArduinoO.N.U. cu o pictogramă galbenă de avertizare.
Faceți clic dreapta pe pictogramă.
Alege Actualizați driverul.
Specificați manual locația șoferului. Fişier ArduinoUNO.inf este in catalog Șoferii folderele în care arhiva a fost dezambalată.
Un nou COM virtual apare în secțiunea Porturi (COM și LPT). Trebuie să-ți amintești numărul lui.
Instalarea unui driver pentru ARDUINO UNO cu un convertor de interfață CH340G (clonă chineză).
După conectarea plăcii la computer, Windows însuși va începe procesul de instalare a driverului.
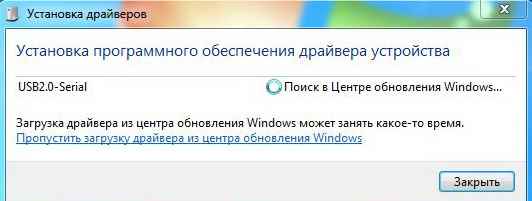
După ceva timp, va apărea un mesaj care indică o încercare nereușită.

Driverul trebuie instalat manual. Pentru a face asta mergem Start -> Panou de control -> Sistem -> Manager dispozitive.
A apărut un nou dispozitiv USB2.0-Serial cu o pictogramă galbenă de avertizare.
Rulați fișierul de instalare.
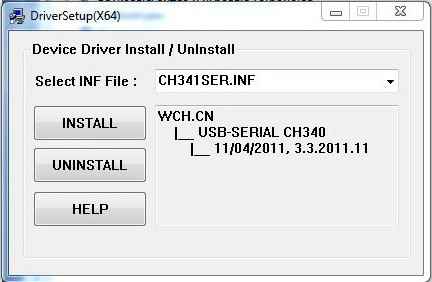
Alege INSTALA.
Așteptăm un mesaj despre instalare reușită.
![]()
Un nou dispozitiv USB-SERIAL CH340 apare în managerul de dispozitive.
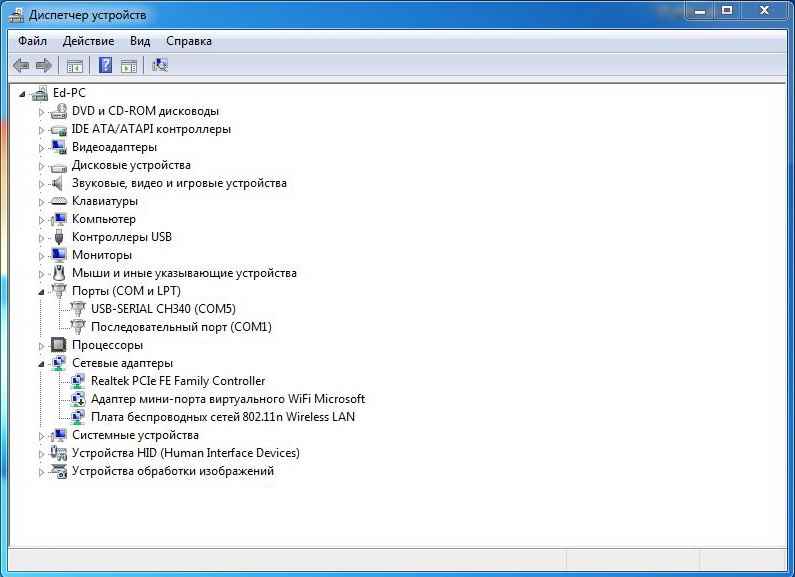
Trebuie să vă amintiți numărul portului COM.
Lansarea IDE-ului Arduino.
Lansați fișierul arduino.exe.
Selectați tipul de placă Arduino: Instrumente -> Placă -> Arduino UNO.
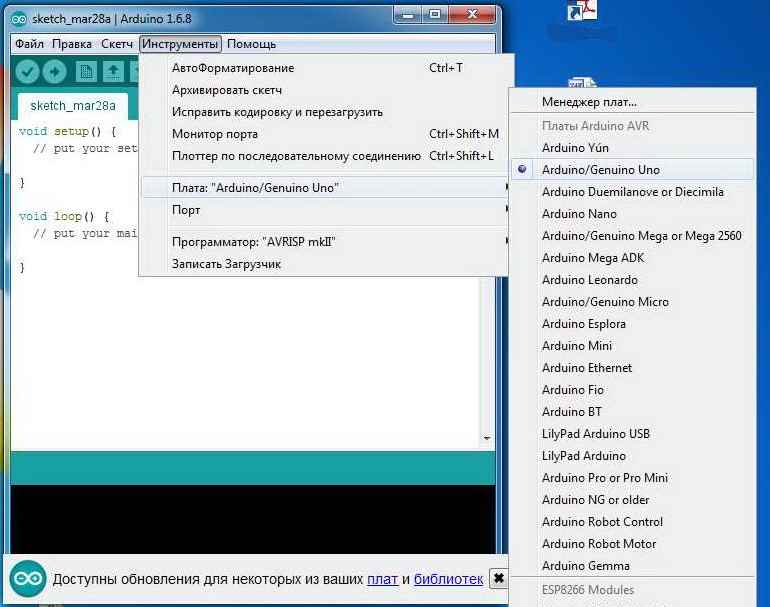
Trebuie să specificați numărul portului COM: Instrumente -> Port.
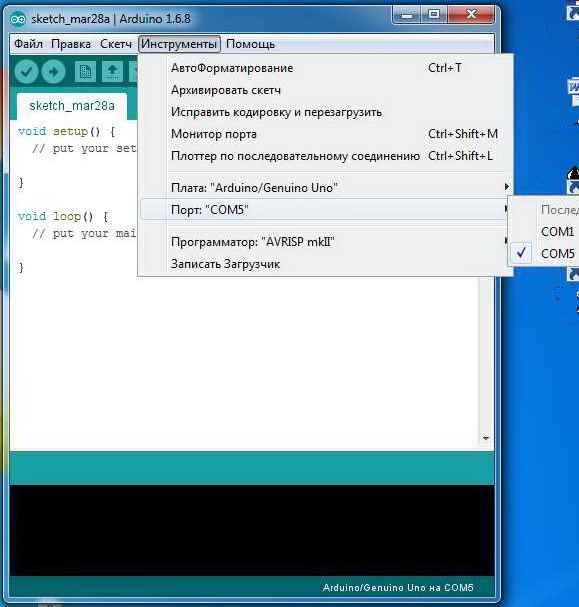
Pentru a verifica funcționarea sistemului, puteți rula prima schiță - un LED intermitent. Pentru a face acest lucru: Fișier ->Exemple -> 01.Basics ->Clipi.