Instalarea driverului arduino uno pe Windows 7. Arduino. Software. Instalarea IDE-ului Arduino
În această instrucțiune, ca exemplu, vom lua în considerare începerea în sistemul de operare Windows. Pentru sistemele de operare Microsoft (Windows 2000/Vista), diferențele sunt minore, ele se referă în principal la numele filelor din Device Manager. În alte medii de operare, cum ar fi Linux, FreeBSD, Mac OS X etc., procedura de configurare este semnificativ diferită. Dacă trebuie să organizați lucrul cu acest software, vă recomandăm să căutați răspunsuri la întrebări pe site-ul web principal al dezvoltatorului http://www.arduino.cc.
Selectați tipul plăcii și portul
Nu uitați să vă mențineți structura de foldere. Ar trebui să existe mai multe fișiere și subdosare în interior. Trebuie să descărcați fișierul driver corespunzător și să-l salvați. Și selectați fișierul driver pe care l-ați descărcat. Îmbunătățirea nu se poate face fără felul tău feedback. Urmați acest lucru pentru a începe să codificați în browser și să vă încărcați schițele pe tablă.
- După ce fereastra sistemului se închide, deschideți Manager dispozitive.
- Uitați-vă în secțiunea „Porturi”.
Să luăm ca o platformă conectată Arduino Uno. Diferența cu alte plăci este minimă.
Cablu pentru comunicare cu PC-ul
Pentru a transfera date de pe un computer personal la Arduino, trebuie să găsiți cablul corespunzător. Cablul nu este furnizat cu plăci individuale; este inclus doar în kit-ul de pornire Arduino pentru designeri-programatori.
Dacă descărcarea are succes, va apărea mesajul „Gata de descărcat”. va apărea în bara de stare. Acesta este un fișier destul de mare, așa că poate dura ceva timp pentru a descărca. Cel mai bine este să închideți expertul și să instalați singur driverul așa cum este descris în pașii următori. Se va deschide fereastra Device Manager.
Conectarea plăcilor Arduino la un computer
Un semn de exclamare indică faptul că nu este încă recunoscut. Fereastra trece la pagina următoare. Ar trebui să găsiți acest folder în locația în care l-ați salvat la pasul 1 din acești pași. Odată ce v-ați ocupat de instalarea software-ului, o modalitate ușoară de a lansa programul este să plasați o comandă rapidă pe desktop sau în meniul Start al computerului, oricare doriți. Aceasta va deschide o nouă fereastră de schiță.
Arduino Unu, Arduino Mega 2560 sunt conectate printr-un cablu cu mufe USB de tip A Acest cablu este adesea folosit pentru a conecta o imprimantă sau un scaner.
Arduino Leonardo, Arduino Datorită Pentru conectare au o priză micro USB tip B.
Arduino Nano, Freeduino Nano conectat prin mufa mini USB tip B.
Pentru a vă conecta Freeduino MaxSerial Veți avea nevoie de un cablu de port serial 9M-9F.
Dacă se deschide Expertul Adăugare hardware, urmați acești pași: Apoi, selectați Browse My Computer pentru driver.
- Când fereastra sistemului se închide, deschideți Manager dispozitive.
- Este posibil să aveți nevoie de privilegii de administrator pentru a face acest lucru.
Selectați portul dvs. serial
Puteți verifica dacă driverele sunt instalate. 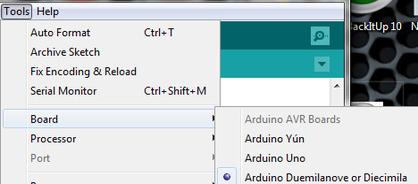
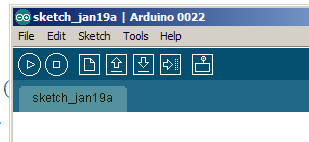

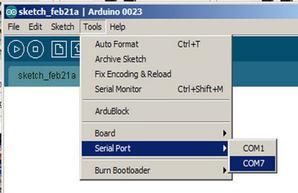
Port hardware, specificat ca vector de caractere. Numele trebuie să apară între ghilimele simple.
Instalarea mediului de dezvoltare pe computer
Instalarea bibliotecilor de senzori. Nota. . Următoarele capturi de ecran sunt despre cum să îl descărcați și să îl instalați. Pentru a evita conflictele, aceste exemple nu sunt activate implicit. Dar să revenim la titlu. Prin urmare, atunci când încercați să instalați drivere, veți primi un mesaj de eroare similar cu următorul mesaj. Puteți scrie cum să faceți acest lucru acum câteva zile.Arduino IDE- un mediu de dezvoltare software integrat pentru dispozitivele Arduino, instalat pe un computer.
În funcție de modelul plăcii, este important să alegeți versiunea corectă de Arduino IDE:
- Arduino IDE 1.6.4- pentru multe plăci, cu excepția Arduino Leonardo ETH și Arduino M0 (software de la Arduino LLC).
- Arduino IDE 1.7.7- pentru toate tipurile de placi (software de la Arduino SRL).
Incompatibilitatea parțială a software-ului a fost rezultatul dezacordurilor dintre părinții fondatori ai Arduino, italienii Massimo Banzi și Gianluca Martino, care nu s-au putut pune de acord cu privire la cursul de dezvoltare al companiei. Fabrica, unde sunt dezvoltate și fabricate platformele originale Arduino, sub conducerea lui Gianluca Martino, s-a despărțit de compania-mamă Arduino LLC și a devenit o companie independentă Arduino SRL (fostă Smart Projects Srl).
Apoi selectați opțiunea Răsfoiți computerul meu pentru software-ul driver, deoarece căutarea automată a driverelor nu se va potrivi din cauza lipsei unui driver semnat. Chiar nu există al treilea pas. Urmați pașii suplimentari din dialogul de instalare a driverului și driverul ar trebui să fie instalat cu succes.
De asemenea, poți posta un link către pagina ta de pornire dacă ai scris ceva despre proiectul tău. Dacă aveți probleme, bine ați venit pe forumul nostru tehnic. Acum, din moment ce este prima dată, va fi întotdeauna dureros, nu-i așa?
Lansarea Arduino IDE
După lansare cu succes instalat Arduino IDE, ar trebui să se deschidă o consolă grafică, ca în imaginea de mai jos.
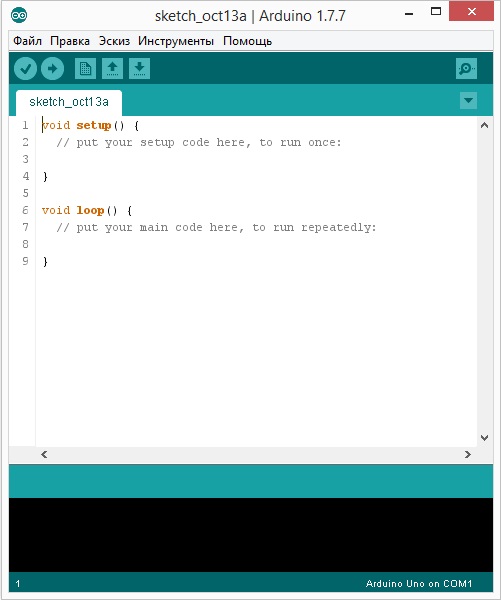
Există o problemă : Arduino IDE nu pornește.
Remediu.
Cel mai probabil, computerul are un JRE (Java Runtime Environment) instalat pe el, care este necesar pentru a rula aplicații grafice.
Selectați „Instalare” din lista de locații specifice de pe ecranul următor. E bine că durerea a trecut. Să trecem la partea interesantă. Nu vă faceți griji, vom face modificări. Modificați valoarea de la întârziere la întârziere ca și pentru întârziere. Puteți încerca și alte exemple, dar cele mai multe dintre ele vor necesita ecrane sau componente suplimentare. Vom veni cu mai multe tutoriale, rămâneți pe fază!
Astăzi ne vom ocupa de modul în care Arduino este pus în funcțiune. La sfârșitul articolului există o galerie cu capturi de ecran pentru fiecare pas. Pe pagina de descărcare veți descărca pur și simplu ultima versiune sistemul dvs. Pot fi despachetate oriunde, programul este portabil.
Reveniți la reinstalarea IDE-ului Arduino: de data aceasta, instalatorul va începe munca de configurare a JRE.
Conectarea plăcilor Arduino la un computer
După rularea cu succes a IDE-ului Arduino, este timpul să conectați o platformă Arduino la computer. După cum știți deja, conectarea plăcilor Arduino la un computer se face printr-un cablu USB.
Prin conectarea consolei Arduino la PC, un LED „ON” se va aprinde, iar celălalt „L” va începe să clipească. Aceasta înseamnă că alimentarea este furnizată prin cablu și microcontrolerul a început să execute programul Blink prestabilit din fabrică.
Cum se verifică conexiunea unui dispozitiv Arduino
Pentru a face acest lucru, deschideți Manager dispozitive. În secțiunea „Alte dispozitive” ar trebui să existe un „dispozitiv necunoscut” în listă - „Arduino”. Aici alegeți o metodă. Pentru a face acest lucru, selectați a doua opțiune „Selectați dintr-o listă de drivere de dispozitiv de pe computer”. Este afișată o listă de tipuri de echipamente din care sunt selectate conexiunile. La instalarea driverului, se afișează un avertisment deoarece driverul nu este semnat digital - instalăm driverul oricum. Aceasta completează instalarea driverului. Mai întâi trebuie să selectați placa potrivită și portul corespunzător.
Tot ce rămâne este să afli ce număr de port COM a atribuit computerul plăcii noastre Arduino? , ceea ce este important pentru ca software-ul Arduino IDE să funcționeze corect cu noul dispozitiv.
Numărul portului COM poate fi găsit în fila „Manager dispozitive”, „Porturi (COM și LPT)”.
Pe sisteme Windows Cel mai probabil, Arduino Uno nostru cu o interfață serială va primi unul dintre porturile COM1 sau COM2. Pentru un Arduino cu controler USB, portul de intrare va fi COM4, COM5, COM6 sau mai mare.
Acum puteți scrie prima schiță. Codul este deja bine explicat cu comentarii. Făcând clic pe bifa din colțul din stânga sus, schița este compilată. Acum începe să clipească. 


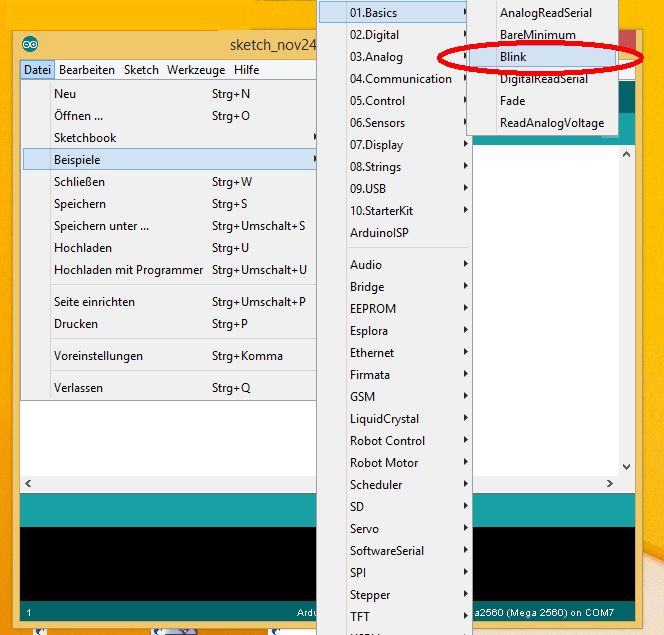
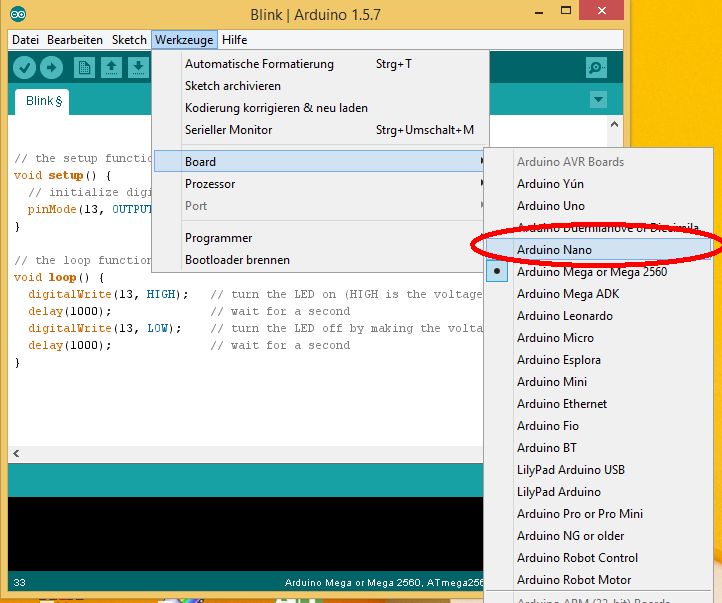
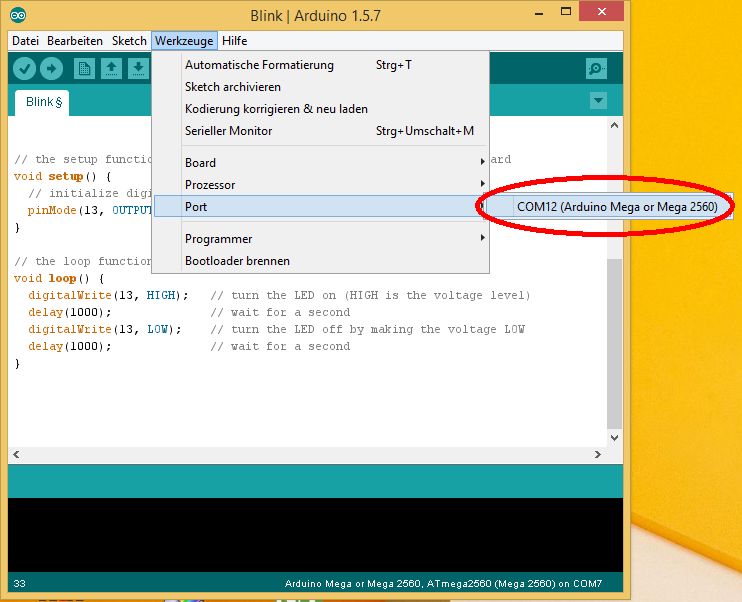
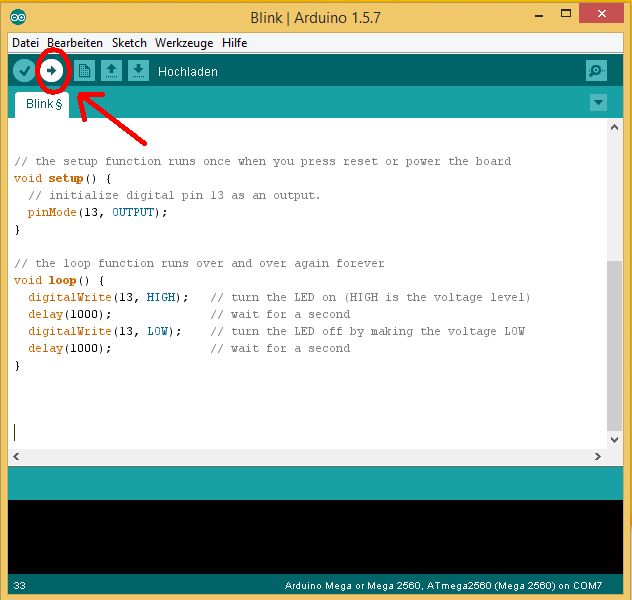

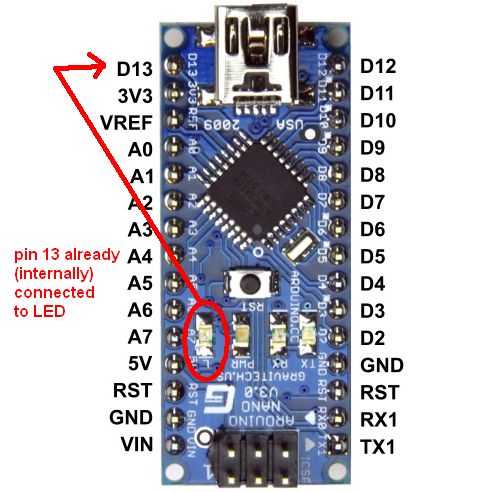
Deci, să ne uităm din nou la programul complet flash. Italianul, dotat cu personalitate, a salvat dezvoltatorii de sarcina ingrată de a proiecta plăci principale. Vom analiza și tehnicile practice de depanare.
Pe sistemele Linux, portul serial va fi USB0 sau USB1.

Un nou dispozitiv Arduino a fost afișat în „Managerul dispozitivelor” - aceasta înseamnă că sistemul de operare a recunoscut placa noastră, a găsit un driver USB potrivit pentru acesta și a atribuit un număr interfeței sale. Când conectați altul Placi Arduino, i se va atribui un alt număr de port.
Produsul conține drivere și alte elemente utile pe care nu dorim să le descarcăm manual în stație. Acest lucru se aplică atât directoarelor de instalare, cât și spațiilor de lucru. Te întreabă despre port și bord. În câmpul Sfat, selectați tipul de computer al procesului. Restul setărilor asistentului sunt aplicate una după alta.
După finalizarea expertului, un nou proiect va apărea în Explorer. Acest lucru duce la un comportament ciudat atunci când plasați includeri care sunt necesare pentru a seta antetul în fișierele din jur. Pentru a-l folosi trebuie să configuram programul după cum urmează. Există două schimbări interesante în acest moment. Codul din buclă aprinde și stinge periodic LED-ul pentru a crea comportamentul intermitent. În timpul primei compilări, pot apărea două tipuri de erori.
Există o problemă: Când conectați placa Arduino la computer, aceasta nu apare în Device Manager.
Remediu:
- Cablul sau portul USB nu este introdus complet sau este deteriorat.
- Nu există driver pentru această placă Arduino. Dacă aveți un Arduino chinezesc sau de la alt producător necunoscut, încercați să reinstalați manual driverul USB.
- Blocat de programul antivirus.
- Placa Arduino este defectă.
În Arduino IDE deschis, accesați: Instrumente > Port > selectați numărul portului COM - spuneți programului numărul portului la care este conectată platforma cu microprocesor Arduino.
A doua greșeală este o greșeală clasică. După ce compilația a fost compilată cu succes, puteți face clic pe programul nostru făcând clic pe săgeata în direcția computerului de proces pentru a obține rezultatele. Acesta este un proces electronic relativ simplu în care computerul de proces emite pachete de unde. „Puterea” unității depinde de lungimea impulsurilor. De exemplu, dacă unitatea este de 50%, tensiunea este activată 50% din timp și oprită 50% din timp.
O sarcină care este inertă la schimbările de tensiune sau curent este aceeași cu un integrator: salariile munca este mai mult sau mai putin tensiune constantă. Pentru claritate, dorim, de asemenea, să separăm logica în mai multe unități.
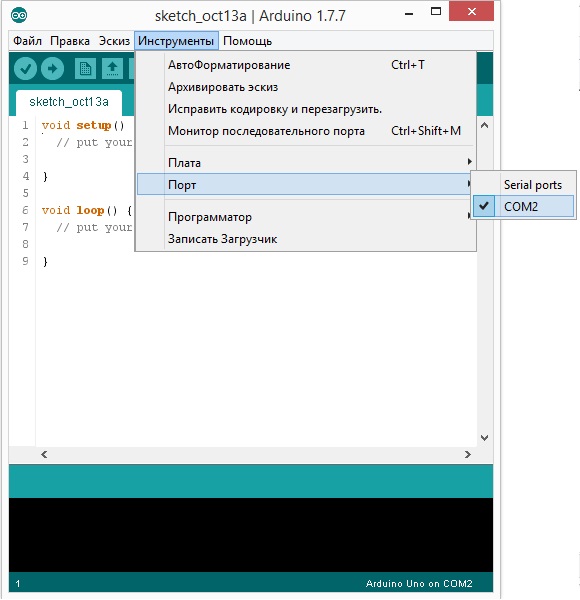
Așa încât cusătura Programe Arduino IDE nu are îndoieli cu ce trebuie să lucreze, indicăm tipul plăcii noastre conectate. Pentru a face acest lucru, accesați meniul: Instrumente > Placă > selectați tipul plăcii dvs. Arduino.

Logica de control al motorului este într-o clasă proprie. Apoi finalizați restul setărilor ca de obicei pentru a crea un nou schelet de clasă. Aceasta înseamnă că putem începe să înțelegem și programul de bază. Circuitul prezentat în Figura 1 este necesar pe partea HDD.
Motorul nostru relativ mic nu poate fi deosebit de important în structura generala pace. Din acest motiv, îl conectăm printr-un tranzistor: este o componentă care face dintr-un curent de intrare relativ mic un curent de ieșire mult mai mare. Dioda care indică rotorul servește drept roată liberă. Acest lucru este necesar din cauza unui fenomen electric relativ complex numit „recul”. Nu putem discuta aici din motive de spațiu. Veți găsi informații despre această problemă în literatura de specialitate.
Există o problemă: Nu există un singur port COM în fila Port.
Remediu.
Evident, conexiunea dintre dispozitivul Arduino și computer este întreruptă. Restabiliți o conexiune stabilă la computer.
Sau nu există șofer. Îl puteți descărca la sfârșitul articolului.
Cum se verifică conexiunea unui dispozitiv Arduino
Toate datele numerice primite prin portul COM sunt trimise către Port Monitor în același mediu grafic convenabil Arduino IDE. Prin urmare, făcând clic pe pictograma „Port Monitor” corespunzătoare din colțul din dreapta sus al consolei sau găsind elementul corespunzător în meniul Instrumente, puteți vedea prin schimbarea numerelor din fereastra care se deschide că datele sunt transmise prin cablul USB , ceea ce înseamnă că placa Arduino este conectată în siguranță.
În pasul următor dorim să implementăm feedback între viteză și computerul de proces. Calculatorul de proces trebuie să măsoare viteza de rotație într-o buclă clasică de feedback pentru a utiliza aceste informații pentru un control mai precis.
Măsurarea vitezei poate fi implementată în mai multe moduri: întrucât nu știm exact sarcina motorului nostru, iar implementarea măsurării curente este costisitoare, recurgem în schimb la un encoder optic clasic. Este un fel de elice care trece regulat printr-o barieră luminoasă.
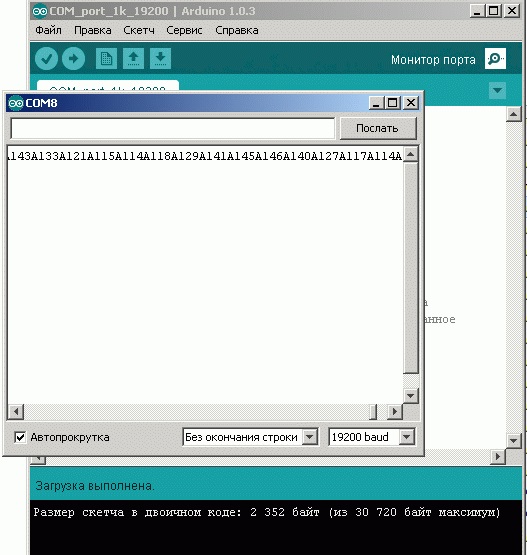
Vă rugăm să rețineți că în partea de jos a ferestrei Port Monitor sunt afișate informații despre viteza de funcționare cu portul COM „19200 baud” (19200 bps). Această viteză este setată implicit în schița preinstalată pe placa Arduino. Această schiță conține linia Serial.begin(19200), în care puteți seta orice viteză de transmisie necesară, dar acest lucru este posibil numai atunci când lucrați printr-un cablu USB. Dacă transferul de date are loc printr-un canal radio Bluetooth, atunci cursul de schimb cu portul COM trebuie setat în prealabil, exact același cu ceea ce selectăm la depanarea modulului Bluetooth.
Se măsoară intervalul de timp dintre pașii individuali. Aceasta permite determinarea vitezei folosind formula prezentată în FIG. Acest fenomen, datorat lui Forrest Mims, descrie comportamentul paradoxal al diodelor emițătoare de lumină: ele generează o tensiune care depinde de luminozitatea exterioară. Amplifică o tensiune relativ mică și permite implementarea unui comparator: ieșirea sa este fie mare, fie scăzută. Din punct de vedere software, sunt necesare diverse modificări. Determinarea efectivă a valorilor care trebuie transmise managerului de motor se face apoi folosind metoda prezentată în Lista 4.
Există o problemă: Arduino IDE este incredibil de lent atunci când navigați prin meniuri.
Remediu.
În Manager dispozitive, în fila Serial Bluetooth, dezactivați conexiunea Bluetooth la telefon mobil. Toate conexiunile externe prin Bluetooth consumă în mod semnificativ memoria virtuală.
Conexiunea este stabilită, mediul de dezvoltare este configurat - acum aveți în mâini un instrument care funcționează bine pentru flash-ul oricărui Microcontrolere AVR seria: ATtiny, ATmega, AT90S, AT90CAN, AT90PWM.
Mediul de dezvoltare Arduino IDE are multe mostre gata făcute pentru diverse sarcini, dar pentru a verifica răspunsul plăcii la intermitent este suficient să faceți mici modificări la programul Blink preinstalat (luminând LED-ul „L” de pe placă).

Este suficient să faceți modificările în linia de întârziere (1000) în schița Blink deschisă, faceți clic pe „Încărcare” și detectați modificările în funcționarea plăcii Arduino.

Prin setarea întârzierii (500) - LED-ul „L” va clipi de două ori mai des, cu o întârziere de o jumătate de secundă.
Prin setarea întârzierii (100) - LED-ul „L” se va aprinde și se va stinge de 10 ori mai repede decât setarea din fabrică, adică la fiecare 100 de milisecunde.
Există o problemă : la încărcarea unei schițe, a apărut o eroare precum „nu este sincronizat”.
Remediu.
Aceasta înseamnă că platforma Arduino conectată nu a fost recunoscută sistem de operare. Reveniți la setarea corectă a numărului de port COM și a modelului plăcii în meniul Arduino IDE Tools.
Și, în sfârșit, dacă ați cumpărat o placă Arduino pe o piață chineză online, atunci de foarte multe ori apar probleme la conectarea plăcii - pur și simplu nu este detectată. Pentru a rezolva această problemă, meșterii au creat un șofer.
Acest document explică cum să vă conectați placa Arduino la computer și să încărcați prima schiță.
Hardware necesar - Arduino și cablu USB
Acest tutorial presupune că utilizați un Arduino Uno, Arduino Duemilanove, Nano sau Diecimila.
Veți avea nevoie și de un cablu USB (cu conectori USB-A și USB-B): cum ar fi, de exemplu, pentru a conecta o imprimantă USB. (Pentru Arduino Nano veți avea nevoie de un cablu de la A la mini-B).

Program - mediu de dezvoltare pentru Arduino
Găsiți cea mai recentă versiune pe pagina de descărcare.
După ce descărcarea este completă, dezarhivați fișierul descărcat. Asigurați-vă că structura folderului este intactă. Deschideți folderul făcând dublu clic pe el. Ar trebui să conțină mai multe fișiere și subdirectoare.
Conectați placa
Arduino Uno, Mega, Duemilanove și Arduino Nano sunt alimentate automat de la orice conexiune USB la computer sau altă sursă de alimentare. Când utilizați un Arduino Diecimila, asigurați-vă că placa este configurată să primească energie printr-o conexiune USB. Sursa de alimentare este selectată folosind un jumper mic din plastic plasat pe doi dintre cei trei pini dintre ele conectori USBși nutriție. Asigurați-vă că este instalat pe cei doi pini cei mai apropiati de conectorul USB.
Conectați placa Arduino la computer folosind un cablu USB. Ar trebui să se aprindă LED verde sursă de alimentare, etichetată PWR.
Instalați drivere
Instalarea driverelor pentru Windows7, Vista sau XP:
- Conectați-vă placa și așteptați ca Windows să înceapă procesul de instalare a driverului. După ceva timp, în ciuda tuturor încercărilor ei, procesul se va termina în zadar.
- Faceți clic pe butonul START și deschideți Panoul de control.
- În Panoul de control, accesați fila Sistem și securitate. Apoi selectați Sistem. Când se deschide fereastra Sistem, selectați Manager dispozitive.
- Atenție la porturi (COM și LPT). Veți vedea un port deschis numit „Arduino UNO (COMxx)”.
- Faceți clic dreapta pe numele „Arduino UNO (COMxx)” și selectați opțiunea „Actualizați software-ul driverului”.
- Faceți clic pe „Răsfoiți computerul meu pentru software-ul driver”.
- Pentru a finaliza, localizați și selectați fișierul driver Uno, „ArduinoUNO.inf”, situat în folderul Drivers al software-ului Arduino (nu în subdirectorul „FTDI USB Drivers”).
- În acest moment, Windows va termina instalarea driverului.
Selectați portul dvs. serial
Selectați dispozitivul serial Arduino din Instrumente | Port serial. Acesta va fi probabil COM3 sau mai mare (COM1 și COM2 sunt de obicei rezervate pentru porturile COM hardware). Pentru a găsi portul corect, puteți deconecta placa Arduino și redeschide meniul; Elementul care a dispărut va fi portul plăcii Arduino. Reconectați placa și selectați portul serial.
Încărcați schița pe Arduino
Acum doar faceți clic pe butonul „Încărcare” din program - mediul de dezvoltare. Așteptați câteva secunde - veți vedea LED-urile RX și TX de pe placă clipind. Dacă încărcarea are succes, mesajul „Încărcare terminată” va apărea în bara de stare.
(Notă: dacă aveți Arduino Mini, NG sau altă placă, trebuie să emiteți fizic comanda de resetare cu butonul imediat înainte de a apăsa butonul „Încărcare”).
La câteva secunde după finalizarea descărcării, veți vedea că LED-ul pin 13 (L) de pe placă începe să clipească portocale. Felicitări dacă da! Ați primit un Arduino gata de utilizare!

