تثبيت برنامج تشغيل arduino uno على نظام التشغيل windows 7. Arduino. برمجة. تثبيت Arduino IDE
في هذا الدليل ، على سبيل المثال ، ضع في اعتبارك البدء في نظام التشغيل Windows. بالنسبة لأنظمة تشغيل Microsoft (Windows 2000 / Vista) ، فإن الاختلافات طفيفة ، فهي تشير بشكل أساسي إلى أسماء علامات التبويب في إدارة الأجهزة. في بيئات التشغيل الأخرى مثل Linux و FreeBSD و Mac OS X وما إلى ذلك ، يختلف إجراء الإعداد اختلافًا كبيرًا. إذا كنت بحاجة إلى تنظيم العمل باستخدام هذا البرنامج ، فننصحك بالبحث عن إجابات للأسئلة على موقع الويب الرئيسي للمطورين http://www.arduino.cc.
حدد نوع اللوحة والمنفذ
لا تنس الاحتفاظ ببنية المجلد. يجب أن يكون هناك العديد من الملفات والمجلدات الفرعية بالداخل. تحتاج إلى تنزيل ملف برنامج التشغيل المناسب وحفظه. وحدد ملف برنامج التشغيل الذي قمت بتنزيله. لا يمكن أن يتم التحسين بدون نوعك استجابة. اتبع هذا لبدء الترميز في المتصفح وتحميل الرسومات التخطيطية الخاصة بك على اللوحة الخاصة بك.
- بعد إغلاق نافذة النظام ، افتح إدارة الأجهزة.
- ابحث في قسم "المنافذ".
كمنصة متصلة ، خذ اردوينو اونو. الفرق مع اللوحات الأخرى ضئيل.
كابل اتصال الكمبيوتر
لنقل البيانات من كمبيوتر شخصي إلى Arduino ، تحتاج إلى العثور على الكابل المناسب. لا يتم تزويد الكبل بألواح منفصلة ، ولكنه موجود فقط في مجموعة Arduino Starter لمبرمج مصمم متمرس.
في حالة نجاح التنزيل ، ستظهر رسالة "جاهز للتنزيل". سيظهر في شريط الحالة. هذا ملف كبير نوعًا ما ، لذا قد يستغرق تنزيله بعض الوقت. من الأفضل إغلاق المعالج وتثبيت برنامج التشغيل بنفسك ، كما هو موضح في الخطوات التالية. سيتم فتح نافذة إدارة الأجهزة.
توصيل لوحات Arduino بجهاز كمبيوتر
تشير علامة التعجب إلى أنه لم يتم التعرف عليها بعد. تنتقل النافذة إلى الصفحة التالية. يجب أن تجد هذا المجلد في المكان الذي حفظته فيه في الخطوة 1 من هذه الخطوات. بمجرد أن تهتم بتثبيت البرنامج ، فإن الطريقة السهلة لبدء تشغيل البرنامج هي وضع اختصار على سطح المكتب أو قائمة البدء على جهاز الكمبيوتر الخاص بك ، أيهما تفضل. سيؤدي هذا إلى فتح نافذة رسم جديدة.
اردوينو يورقماردوينو مega 2560 متصلة بواسطة كبل بمقابس USB من النوع A. غالبًا ما يستخدم هذا الكبل لتوصيل طابعة أو ماسح ضوئي.
اردوينو ليوناردو, اردوينو بسببللاتصال بها مقبس USB صغير من النوع B.
اردوينو نانو ، فريدوينو نانومتصل عبر مقبس USB صغير من النوع B.
للاتصال Freeduino MaxSerialستحتاج إلى كابل منفذ تسلسلي 9M-9F.
إذا تم فتح معالج إضافة أجهزة ، فاتبع الخطوات التالية: بعد ذلك ، حدد "تصفح جهاز الكمبيوتر الخاص بي" لبرنامج التشغيل.
- عند إغلاق نافذة النظام ، افتح إدارة الأجهزة.
- قد تحتاج إلى امتياز المسؤول للقيام بذلك.
اختر المنفذ التسلسلي الخاص بك
يمكنك التحقق من تثبيت برامج التشغيل. 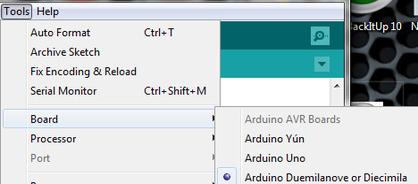
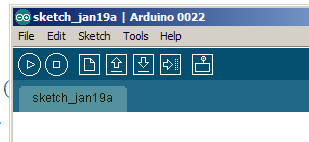

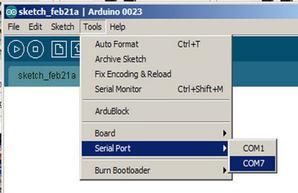
منفذ الأجهزة ، محدد كمتجه حرف. يجب أن يظهر الاسم داخل علامات الاقتباس المفردة.
تثبيت بيئة التطوير على جهاز الكمبيوتر الخاص بك
تركيب مكتبات أجهزة الاستشعار. ملحوظة. . لقطات الشاشة التالية حول كيفية تنزيله وتثبيته. لتجنب التعارضات ، لا يتم تضمين هذه الأمثلة بشكل افتراضي. لكن العودة إلى العنوان. لذلك عند محاولة تثبيت برامج التشغيل ، ستحصل على خطأ مشابه للرسالة التالية. كيفية القيام بذلك ، يمكنك الكتابة قبل بضعة أيام. تركيب اردوينو IDE
تركيب اردوينو IDE
اردوينو IDE- بيئة تطوير متكاملة لبرامج أجهزة Arduino مثبتة على جهاز كمبيوتر.
اعتمادًا على طراز اللوحة ، من المهم اختيار الإصدار الصحيح من Arduino IDE:
- Arduino IDE 1.6.4- للعديد من اللوحات باستثناء Arduino Leonardo ETH و Arduino M0 (برنامج من Arduino LLC).
- Arduino IDE 1.7.7- لجميع أنواع اللوحات (برنامج من Arduino SRL).
كان عدم التوافق الجزئي للبرامج نتيجة الخلافات بين الآباء المؤسسين لشركة Arduino ، الإيطاليين ماسيمو بانزي وجيانلوكا مارتينو ، الذين لم يتمكنوا من الاتفاق على المسار المستقبلي لتطوير الشركة. ابتعد المصنع الذي يطور ويصنع منصات Arduino الأصلية ، تحت إشراف Gianluca Martino ، عن الشركة الأم Arduino LLC وأصبح شركة مستقلة Arduino SRL (Smart Projects Srl سابقًا).
ثم حدد خيار "استعراض جهاز الكمبيوتر الخاص بي بحثًا عن برنامج التشغيل" لأن البحث التلقائي عن برنامج التشغيل لن يتطابق بسبب عدم وجود برنامج تشغيل موقّع. في الواقع ليس هناك خطوة ثالثة. اتبع الخطوات التالية في مربع حوار تثبيت برنامج التشغيل ويجب تثبيت برنامج التشغيل بنجاح.
يمكنك أيضًا نشر ارتباط إلى صفحتك الرئيسية إذا كنت قد كتبت شيئًا عن مشروعك. إذا كان لديك أي مشاكل ، مرحبا بكم في المنتدى الفني لدينا. الآن ، نظرًا لأن هذه هي المرة الأولى لك ، فستتألم دائمًا ، أليس كذلك؟
ابدأ Arduino IDE
بعد الجري بنجاح تثبيت اردوينو IDE ، يجب فتح وحدة تحكم رسومية ، كما في الصورة أدناه.
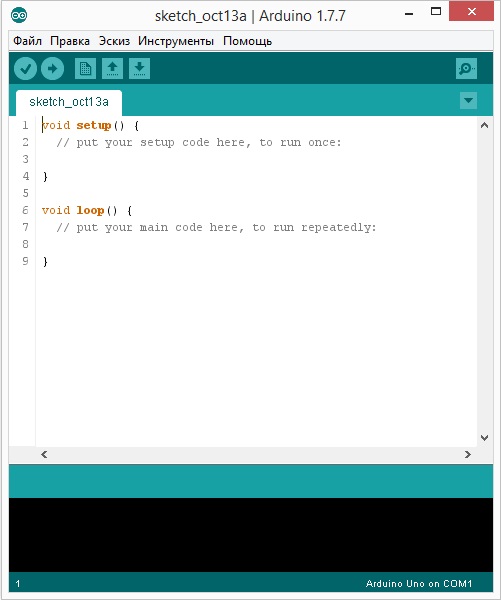
كان هناك مشكلة : لن يبدأ Arduino IDE.
علاج.
على الأرجح ، يتم تثبيت JRE الظاهري الخاطئ (Java Runtime Environment) على الكمبيوتر ، وهو مطلوب لتشغيل التطبيقات الرسومية.
حدد "تثبيت" من قائمة المواقع المحددة على الشاشة التالية. من الجيد أن الألم قد انتهى. دعنا ننتقل إلى الجزء المثير للاهتمام. لا تقلق ، سنقوم بإجراء تغييرات. قم بتغيير القيمة من تأخير إلى تأخير ، كما هو الحال بالنسبة للتأخير. يمكنك تجربة أمثلة أخرى ، لكن معظمها سيتطلب شاشات أو مكونات إضافية. سنخرج بمزيد من البرامج التعليمية ، ترقبوا!
اليوم سنتعامل مع كيفية استخدام Arduino. في نهاية المقال يوجد معرض به لقطات شاشة لكل خطوة. في صفحة التنزيل ، يمكنك تنزيل ملفات احدث اصدارمن نظامك. يمكن تفريغها في أي مكان ، البرنامج محمول.
ارجع إلى إعادة تثبيت Arduino IDE: هذه المرة سيقوم المثبت بتوسيع مهمة إعداد JRE.
توصيل لوحات Arduino بجهاز كمبيوتر
بعد إطلاق Arduino IDE بنجاح ، حان الوقت لربط نوع من منصة Arduino بالكمبيوتر. كما تعلم بالفعل ، يتم توصيل لوحات Arduino بجهاز كمبيوتر عبر كابل USB.
عند توصيل وحدة تحكم Arduino بجهاز الكمبيوتر ، سيضيء مؤشر "تشغيل" واحد عليه ، وسيبدأ المصباح الآخر "L" في الوميض. هذا يعني أنه تم استخدام الطاقة من خلال الكبل وبدأ المتحكم الدقيق في تنفيذ برنامج Blink المعد مسبقًا في المصنع (يومض).
كيفية التحقق من اتصال جهاز Arduino
للقيام بذلك ، افتح إدارة الأجهزة. في قسم "الأجهزة الأخرى" ، يجب أن يكون هناك "جهاز غير معروف" في القائمة - "Arduino". هنا تختار الطريقة. للقيام بذلك ، حدد الخيار الثاني "اختر من قائمة برامج تشغيل الأجهزة على جهاز الكمبيوتر الخاص بك." يتم عرض قائمة بأنواع المعدات التي يتم تحديد الاتصالات منها. عند تثبيت برنامج التشغيل ، يتم عرض تحذير لأن برنامج التشغيل غير موقّع رقميًا - فنحن نقوم بتثبيت برنامج التشغيل على أي حال. هذا يكمل تثبيت برنامج التشغيل. يجب عليك أولاً تحديد اللوحة المناسبة والمنفذ المقابل.
يبقى فقط لمعرفة ذلك ما هو رقم منفذ COM الذي حدده الكمبيوتر إلى لوحة Arduino الخاصة بنا ، وهو أمر مهم لبرنامج Arduino IDE للعمل بشكل صحيح مع الجهاز الجديد.
يمكن العثور على رقم منفذ COM في "إدارة الأجهزة" ، علامة التبويب "المنافذ (COM و LPT)".
على ال أنظمة النوافذعلى الأرجح سيتم تعيين Arduino Uno بواجهة تسلسلية أحد منافذ COM1 أو COM2. بالنسبة إلى Arduino المزود بوحدة تحكم USB ، سيكون منفذ الإدخال هو COM4 أو COM5 أو COM6 أو أعلى.
الآن يمكنك كتابة الرسم الأول. تم بالفعل شرح الرمز بشكل جيد من خلال التعليقات. من خلال النقر على علامة الاختيار في الزاوية اليسرى العليا ، يتم تجميع الرسم التخطيطي. الآن يبدأ في الوميض. 


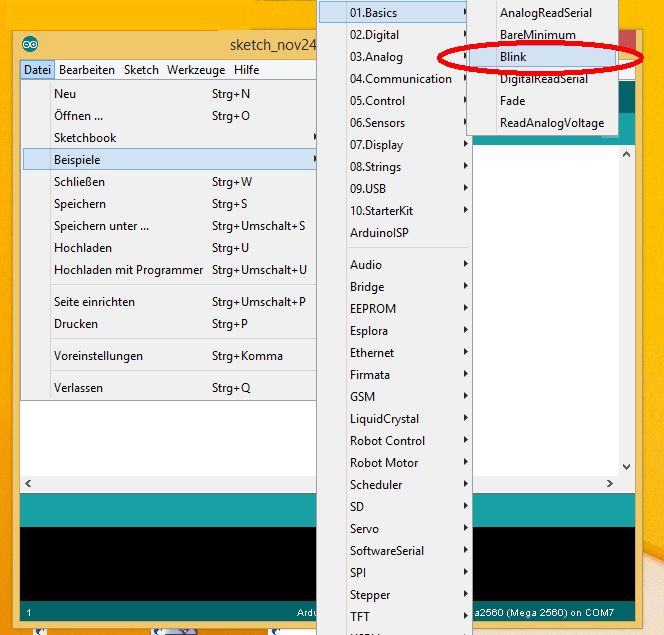
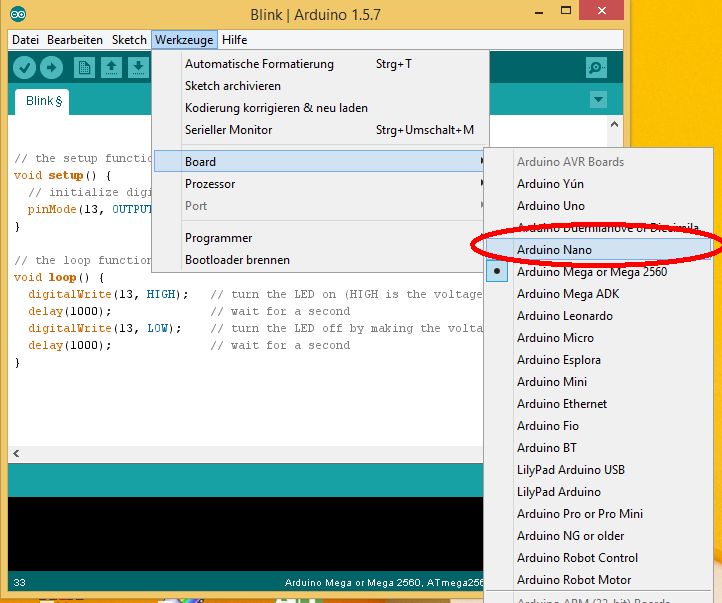
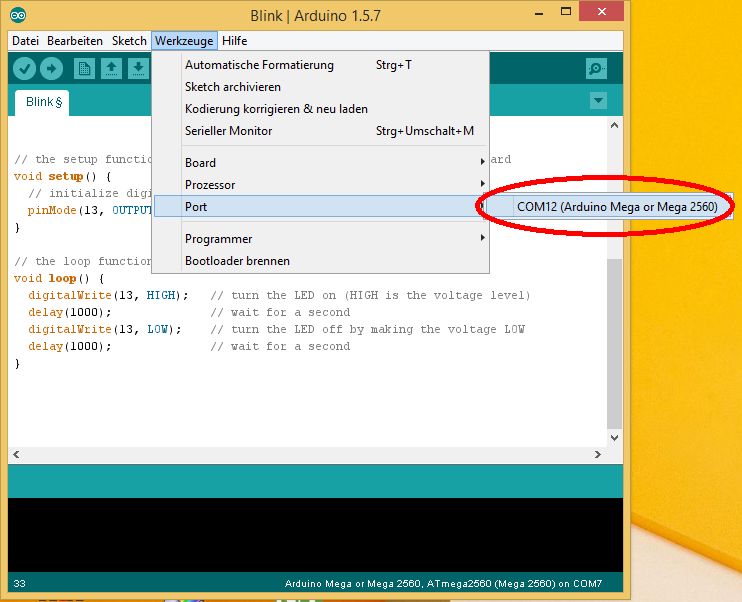
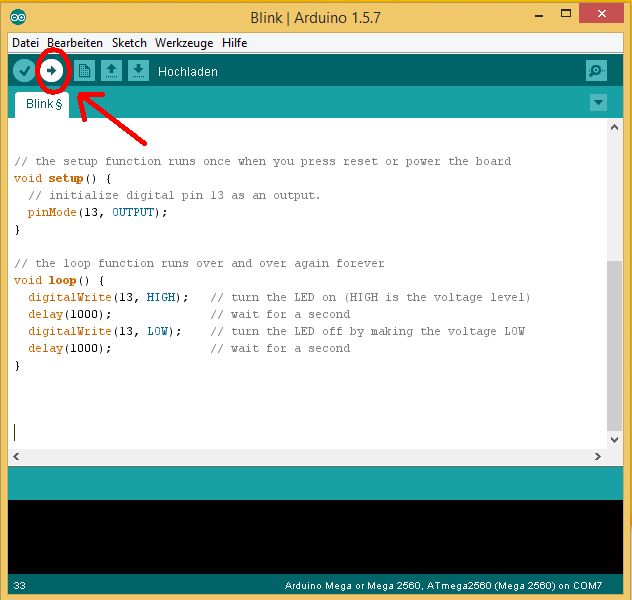

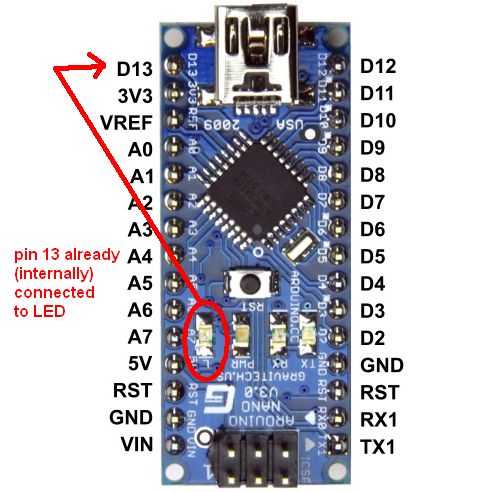
لذلك دعونا نلقي نظرة على برنامج الفلاش الكامل مرة أخرى. أنقذ الإيطالي ، المجهز بشخصية فردية ، المطورين من مهمة تصميم اللوحات الرئيسية التي لا شك فيها. سننظر أيضًا في تقنيات استكشاف الأخطاء وإصلاحها العملية.
في أنظمة Linux ، سيكون المنفذ التسلسلي إما USB0 أو USB1.

تم تمييز جهاز Arduino جديد في "إدارة الأجهزة" - مما يعني أن نظام التشغيل تعرّف على لوحتنا ، ووجد برنامج تشغيل USB مناسبًا له وحدد رقمًا لواجهته. عند توصيل آخر لوحات اردوينو، سيتم تعيين رقم منفذ مختلف له.
يحتوي المنتج على برامج تشغيل وعناصر مفيدة أخرى لا نريد تنزيلها يدويًا إلى المحطة. هذا ينطبق على كل من أدلة التثبيت ومساحات العمل. يسألك عن الميناء واللوحة. في حقل تلميح ، حدد نوع الكمبيوتر للعملية. يتم تطبيق باقي إعدادات المعالج واحدًا تلو الآخر.
عند اكتمال المعالج ، سيظهر مشروع جديد في Explorer. ينتج عن هذا سلوك غريب عند وضع التضمينات اللازمة لإعداد رأس في الملفات المحيطة. لاستخدامه ، يجب أن نقوم بإعداد البرنامج بالطريقة التالية. يوجد حاليًا تغييران مثيران للاهتمام. يقوم الكود الموجود في الحلقة بتدوير مؤشر LED وإيقاف تشغيله بشكل دوري لإنشاء سلوك الوميض. أثناء التجميع الأول ، يمكن أن يحدث نوعان من الأخطاء.
حدث خطأ: عند توصيل لوحة Arduino بالكمبيوتر ، فإنها لا تظهر في إدارة الأجهزة.
حلول:
- لم يتم إدخال كبل USB أو المنفذ بالكامل أو تلف كبل USB.
- لا يوجد سائق لهذه اللوحة اردوينو. إذا كان لديك Arduino صيني أو من جهة تصنيع أخرى غير معروفة ، فحاول إعادة تثبيت برنامج تشغيل USB يدويًا.
- منع الفيروسات.
- لوحة اردوينو معيبة.
في Arduino IDE المفتوح ، انتقل إلى: Tools> Port> حدد رقم منفذ COM - أخبر البرنامج برقم المنفذ الذي تتصل به منصة المعالج الدقيق Arduino.
الخطأ الثاني خطأ كلاسيكي. بعد التجميع الناجح للتجميع ، يمكنك النقر فوق برنامجنا بالنقر فوق السهم في اتجاه كمبيوتر العملية للحصول على النتائج. هذه عملية إلكترونية بسيطة نسبيًا يقوم فيها الكمبيوتر بإخراج حزم موجية. تعتمد "قوة" المحرك على طول النبضات. على سبيل المثال ، إذا كان محرك الأقراص 50٪ ، فإن الجهد يعمل بنسبة 50٪ من الوقت ويتوقف بنسبة 50٪ من الوقت.
الحمل الخامل للجهد أو التغيرات الحالية هو نفسه عامل التكامل: الأجرالعمل أكثر أو أقل الجهد المستمر. من أجل الوضوح ، نريد أيضًا تقسيم المنطق إلى عدة أقسام.
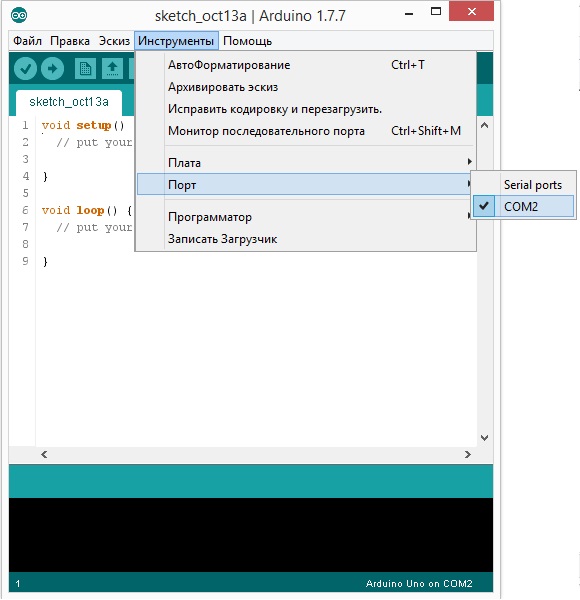
بحيث البرامج الثابتة برامج اردوينوليس لدى IDE شكوك حول ما يجب أن يعمل به ، فنحن نشير إلى نوع اللوحة المتصلة. للقيام بذلك ، انتقل إلى القائمة: Tools> Board> حدد نوع لوحة Arduino الخاصة بك.

منطق التحكم في المحرك هو في فئة خاصة به. ثم قم ببقية الإعداد كالمعتاد لإنشاء هيكل عظمي جديد للفئة. هذا يعني أنه يمكننا أيضًا البدء في فهم البرنامج الرئيسي. الدائرة الموضحة في الشكل 1 مطلوبة على جانب القرص الصلب.
لا يمكن أن يكون محركنا الصغير نسبيًا مهمًا بشكل خاص في الهيكل العام للعالم. لهذا السبب ، نقوم بتوصيله من خلال ترانزستور: إنه مكون يصنع تيار إدخال صغير نسبيًا إلى تيار خرج أكبر بكثير. يعمل الصمام الثنائي الذي يشير إلى الدوار كعجلة حرة. هذا ضروري بسبب ظاهرة كهربائية معقدة نسبيًا تسمى "الارتداد". لا يمكننا مناقشة هذا هنا لأسباب تتعلق بالفضاء. سوف تجد معلومات حول هذا الموضوع في الأدبيات ذات الصلة.
حدث خطأ: لا توجد منافذ COM في علامة تبويب المنفذ.
علاج.
من الواضح أن الاتصال بين Arduino والكمبيوتر مقطوع. قم باستعادة اتصال ثابت بجهاز الكمبيوتر.
أو لا يوجد سائق. يمكنك التنزيل في نهاية المقال.
كيفية التحقق من اتصال جهاز Arduino
يتم إخراج جميع البيانات الرقمية الواردة عبر منفذ COM إلى Port Monitor في نفس بيئة Arduino IDE الرسومية الملائمة. لذلك ، من خلال النقر فوق رمز "Port Monitor" المناسب في الزاوية اليمنى العليا من وحدة التحكم أو عن طريق البحث عن العنصر المقابل في قائمة الأدوات ، يمكنك التحقق من خلال تغيير الأرقام في النافذة التي تفتح أن البيانات يتم نقلها عبر كبل USB ، مما يعني أن لوحة Arduino متصلة بشكل آمن.
في الخطوة التالية ، نريد تنفيذ الملاحظات بين السرعة وعملية الكمبيوتر. يجب أن يقيس كمبيوتر العملية سرعة الدوران في حلقة تغذية مرتدة كلاسيكية من أجل استخدام هذه المعلومات لتحكم أكثر دقة.
يمكن تنفيذ قياس السرعة بعدة طرق: نظرًا لأننا لا نعرف بالضبط حمولة محركنا ، وتنفيذ القياس الحالي مكلف ، فنحن نلجأ إلى المشفر البصري الكلاسيكي بدلاً من ذلك. هذا نوع من المروحة التي تمر بانتظام عبر حاجز ضوئي.
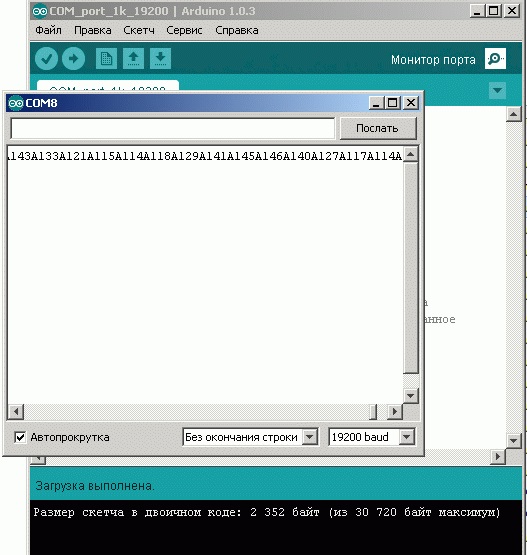
يرجى ملاحظة أنه في الجزء السفلي من نافذة Port Monitor ، يتم عرض معلومات حول سرعة العمل مع منفذ COM "19200 باود" (19200 بت في الثانية). يتم تعيين هذه السرعة افتراضيًا في الرسم المثبت مسبقًا على لوحة Arduino. في هذا الرسم التخطيطي ، يوجد خط Serial.begin (19200) حيث يمكنك تعيين أي معدل باود مرغوب فيه ، ولكن هذا ممكن فقط عند العمل من خلال كبل USB. إذا تم إرسال البيانات عبر قناة راديو Bluetooth ، فيجب تحديد سعر الصرف مع منفذ COM مسبقًا ، تمامًا كما نختار عند تصحيح أخطاء وحدة Bluetooth.
يتم قياس الفاصل الزمني بين الخطوات الفردية. يسمح هذا بتحديد السرعة باستخدام الصيغة الموضحة في FIG. هذه الظاهرة ، بسبب Forrest Mims ، تصف السلوك المتناقض للديودات الباعثة للضوء: فهي تولد جهدًا يعتمد على السطوع الخارجي. إنه يضخم جهدًا صغيرًا نسبيًا ويسمح لك بتنفيذ مقارنة: ناتجها إما مرتفع أو منخفض. برمجيًا ، يلزم إجراء تغييرات مختلفة. يتم بعد ذلك التحديد الفعلي للقيم التي سيتم تمريرها إلى مدير المحرك باستخدام الطريقة الموضحة في القائمة 4.
حدث خطأ: يعتبر Arduino IDE بطيئًا بشكل لا يصدق عند التنقل عبر القوائم.
علاج.
في Device Manager (إدارة الأجهزة) ، في علامة التبويب Bluetooth Serial ، قم بإيقاف تشغيل اتصال Bluetooth باستخدام هاتف محمول. تستهلك جميع اتصالات Bluetooth الخارجية قدرًا كبيرًا من الذاكرة الافتراضية.
تم إنشاء الاتصال ، وتم إعداد بيئة التطوير - لديك الآن أداة تم تصحيحها لوميض أي من وحدات التحكم الدقيقة من سلسلة AVR: ATtiny ، ATmega ، AT90S ، AT90CAN ، AT90PWM.
يحتوي Arduino IDE على العديد من العينات الجاهزة لمختلف المهام ، ولكن لاختبار استجابة اللوحة للوميض ، يكفي إجراء تغييرات صغيرة على برنامج Blink المثبت مسبقًا (وميض مؤشر LED "L" على اللوحة).

يكفي إجراء تغييراتك في رسم Blink المفتوح في تأخير السطر (1000) ، انقر فوق "تحميل" واكتشف التغييرات في تشغيل لوحة Arduino.

من خلال ضبط التأخير (500) - سيومض مؤشر LED "L" مرتين في كثير من الأحيان ، مع تأخير لمدة نصف ثانية.
من خلال ضبط التأخير (100) - سيتم تشغيل وإيقاف مؤشر LED "L" أسرع 10 مرات من إعداد المصنع ، أي كل 100 مللي ثانية.
كان هناك مشكلة : عند تحميل المخطط ، ظهر خطأ مثل "غير متزامن".
علاج.
هذا يعني أنه لم يتم التعرف على منصة Arduino المتصلة. نظام التشغيل. ارجع إلى تعيين رقم منفذ COM الصحيح وطراز اللوحة في قائمة أدوات Arduino IDE.
وأخيرًا ، إذا اشتريت لوحة Arduino في بعض الأسواق الصينية عبر الإنترنت ، فغالبًا ما تكون هناك مشكلات عند توصيل اللوحة - لم يتم اكتشافها. لحل هذه المشكلة ، أنشأ الحرفيون سائقًا.
يشرح هذا المستند كيفية توصيل لوحة Arduino بجهاز كمبيوتر وتحميل رسمك الأول.
الأجهزة المطلوبة - اردوينو وكابل USB
يفترض هذا الدليل أنك تستخدم Arduino Uno أو Arduino Duemilanove أو Nano أو Diecimila.
ستحتاج أيضًا إلى كبل USB (مع موصلات USB-A و USB-B): على سبيل المثال ، طابعة USB متصلة. (بالنسبة إلى Arduino Nano ، ستحتاج إلى كبل A إلى mini-B بدلاً من ذلك.)

البرنامج - بيئة تطوير اردوينو
ابحث عن أحدث إصدار في صفحة التنزيل.
بعد اكتمال التنزيل ، قم بفك ضغط الملف الذي تم تنزيله. تأكد من عدم كسر بنية المجلد. افتح المجلد بالنقر المزدوج عليه. يجب أن يحتوي على عدة ملفات وأدلة فرعية.
قم بتوصيل اللوحة
يتم تشغيل Arduino Uno و Mega و Duemilanove و Arduino Nano تلقائيًا عن طريق أي اتصال USB بجهاز كمبيوتر أو مصدر طاقة آخر. في باستخدام Arduinoتأكد Diecimila من تكوين اللوحة لتلقي الطاقة من اتصال USB. يتم تحديد مصدر الطاقة باستخدام وصلة بلاستيكية صغيرة موضوعة على اثنين من المسامير الثلاثة الموجودة بينهما موصلات USBوالتغذية. تأكد من أنه موجود على الدبابيس الأقرب لموصل USB.
قم بتوصيل لوحة Arduino بجهاز الكمبيوتر الخاص بك باستخدام كابل USB. فلدي اشتعلت فيه النيران الصمام الأخضرمزود الطاقة المسمى PWR.
تثبيت السائقين
تثبيت برامج التشغيل لنظام التشغيل Windows7 أو Vista أو XP:
- قم بتوصيل اللوحة الخاصة بك وانتظر حتى يبدأ Windows عملية تثبيت برنامج التشغيل. بعد فترة ، وعلى الرغم من كل محاولاتها ، ستنتهي العملية دون جدوى.
- انقر فوق الزر START وافتح لوحة التحكم.
- في لوحة التحكم ، انتقل إلى علامة التبويب النظام والأمان. ثم حدد النظام. عند فتح نافذة النظام ، حدد إدارة الأجهزة.
- انتبه إلى المنافذ (COM و LPT). سترى منفذًا مفتوحًا يسمى "Arduino UNO (COMxx)".
- انقر بزر الماوس الأيمن فوق الاسم "Arduino UNO (COMxx)" وحدد خيار "تحديث برنامج التشغيل".
- انقر فوق "تصفح جهاز الكمبيوتر الخاص بي للحصول على برنامج التشغيل".
- للإكمال ، حدد موقع وحدد ملف برنامج تشغيل Uno "ArduinoUNO.inf" الموجود في مجلد Drivers لبرنامج Arduino (ليس في الدليل الفرعي "FTDI USB Drivers").
- هذا هو المكان الذي سينتهي فيه Windows من تثبيت برنامج التشغيل.
اختر المنفذ التسلسلي الخاص بك
حدد جهاز الاتصال التسلسلي الخاص بـ Arduino من الأدوات | منفذ تسلسلي. من المحتمل أن يكون COM3 أو أعلى (عادةً ما يتم حجز COM1 و COM2 لمنافذ COM للأجهزة). للعثور على المنفذ الصحيح ، يمكنك فصل لوحة Arduino وإعادة فتح القائمة ؛ العنصر الذي اختفى سيكون منفذ لوحة Arduino. أعد توصيل اللوحة وحدد المنفذ التسلسلي.
قم بتحميل المخطط على Arduino
الآن فقط انقر فوق الزر "تحميل" في البرنامج - بيئة التطوير. انتظر بضع ثوانٍ - سترى مؤشرات LED RX و TX على اللوحة تومض. في حالة نجاح التحميل ، ستظهر رسالة "تم التحميل" في شريط الحالة.
(ملاحظة: إذا كان لديك اردوينو مينيأو NG أو لوحة أخرى ، تحتاج إلى إرسال أمر إعادة الضبط فعليًا باستخدام الزر قبل الضغط على زر "تحميل").
بعد ثوانٍ قليلة من اكتمال التنزيل ، سترى مؤشر LED للدبوس 13 (L) على اللوحة يبدأ في الوميض البرتقالي. مبروك إذا كان الأمر كذلك! لديك Arduino جاهز للذهاب!
