HDMI изходът на Windows 10 не работи. Какво да направите, ако HDMI не работи на лаптоп
Приятели! Всичко, което правите на вашия компютър, гледате филми, анимационни филми, чатите в Skype, играете игри, разглеждате снимки, слайдове или интернет страници в браузър, всичко това ще се показва на екрана на вашия телевизор, ако телевизорът е свързан към компютъра чрез HDMI кабел. Вече почти всеки телевизор има HDMI вход, а голяма част от произвежданите видео карти са с HDMI изход.
HDMI интерфейсът е изобретен, за да свърже два високотехнологични цифрови устройства(те несъмнено са вашият компютър и телевизор) и прехвърля информация от устройство на устройство без загуба на качество. Такава предавана информация може да бъде изображение и многоканален висококачествен звук. Ако имате филм или анимационен филм на вашия компютър във всеки HD, Blu-ray или AVI, MOV, MPG, MP4 формат, тогава можете да гледате всичко това на вашия телевизор. Има слайдове или снимки, моля вижте. Не говоря за игрите, защото не съм им привърженик, те отнемат много време от младите хора, което може да се отдели за учене. Свързваме телевизора към компютъра чрез HDMI с втори мониторЗа да свържете компютъра към телевизора, ще използваме HDMI кабел, той изглежда така и може да бъде с дължина до 20 метра, изберете кабела с дължината, от която се нуждаете.

Например, нека вземем телевизор Samsung, не съвсем нова серия 4 (LED тип), закупен преди няколко години, но вече има два конектора за свързване на HDMI устройства.

Компютърът, който ще използваме за връзка с телевизора също е закупен преди около три години, има инсталирана видеокарта Nvidia и също с HDMI конектор.

Както казах, нашата телевизия има две HDMI конектор. При изключен телевизор свържете HDMI кабела към HDMI конектор 2,

Свързваме обратния край на кабела към HDMI конектора на видеокартата на настолен компютър. Компютърът от своя страна вече е свързан към монитора (също Samsung SyncMaster 971P) с DVI кабел.

Пускаме компютъра и телевизора. Възможно е да няма веднага изображение на телевизора, вместо това виждаме следното съобщение „Кабелът не е свързан“ „Проверете кабелната връзка и параметъра на източника“ или „ Слаб сигналили няма сигнал"

На телевизори Samsung, за да се покаже списък с всички налични видео източници, трябва да натиснете бутона Source на дистанционното управление (Source).

На телевизора се появява меню, в това меню, като използвате дистанционното управление, изберете конектора HDMI 2,
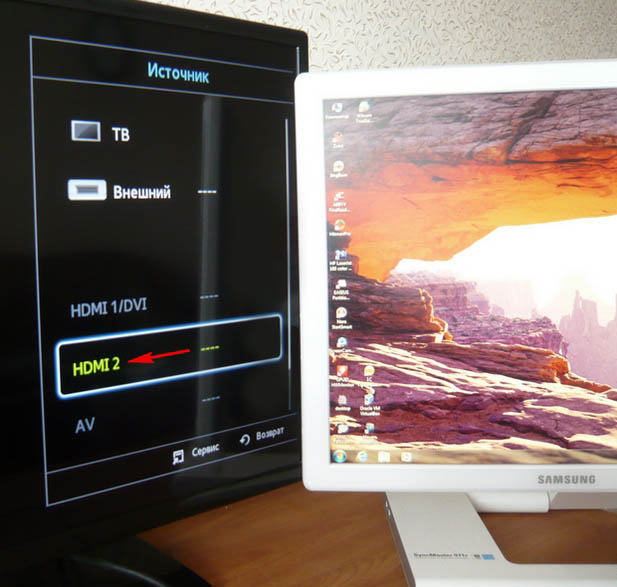
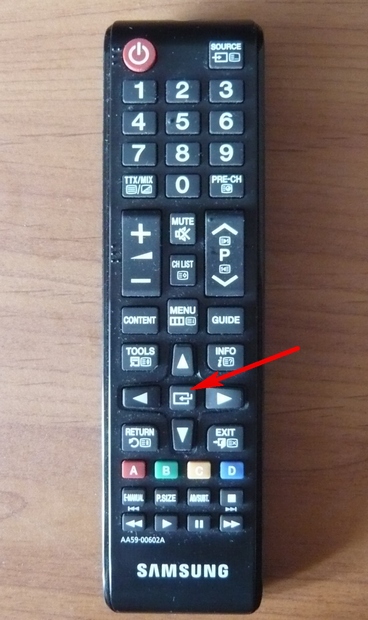
Сега на нашия телевизор трябва да се появи точно копие на работния плот на нашия компютър. Но отново няма нищо, същата грешка се появява на черен екран. Така че отиваме в настройките "Разделителна способност на екрана". Щракнете с десния бутон върху работния плот и изберете Разделителна способност на екрана.

Както можете да видите в прозореца, който се появява, имаме втория (2) монитор Samsung SyncMaster 971P, зададен като основен екран, а в параметъра „Много екрани“ сме задали „Показване на работния плот само на 2 монитора“, което е защо изображението присъства само на екрана на компютърния монитор, но го няма на телевизора
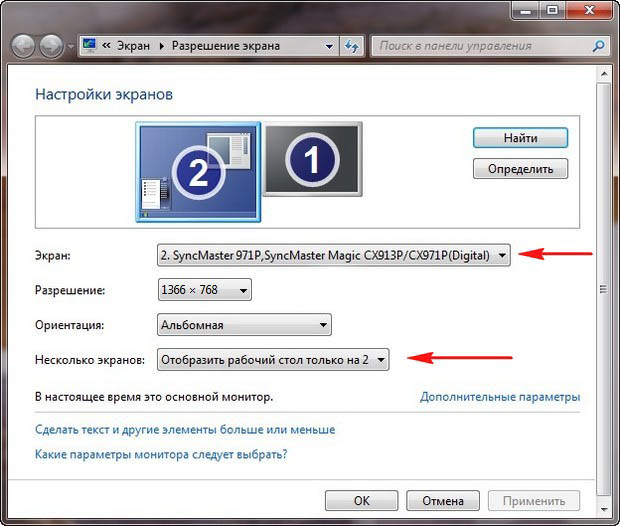
Привеждаме всичко в този прозорец до това състояние. Избери опция
Множество екрани: „Дублиране на тези екрани“
В параметъра "Екран" автоматично се задава "Няколко монитора", щракнете върху Приложи и OK.
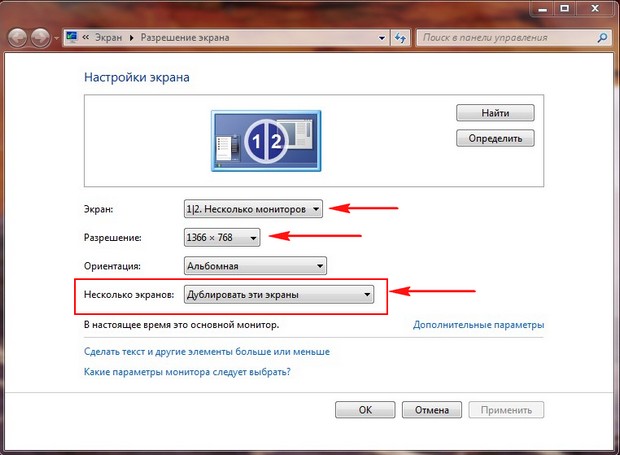
Работният плот на нашия компютър се появява на телевизора.
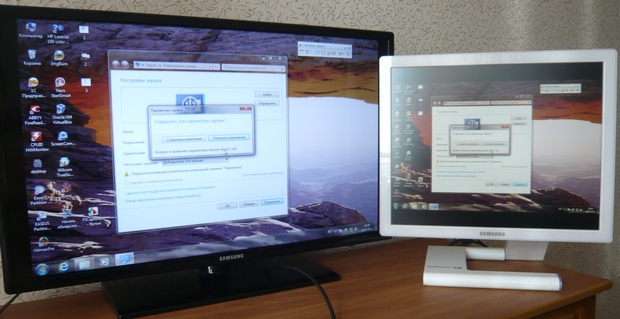
Разделителната способност на нашия малък телевизор Samsung е 1366 x 768. Ако мониторът на вашия компютър поддържа тази разделителна способност, той автоматично ще бъде настроен на същата разделителна способност от 1366 x 768. Ако не, тогава или телевизорът, или мониторът ще имат грешна резолюция. Например моят монитор Samsung SyncMaster 971P има максимална разделителна способност 1280x1024. Когато използвам телевизор и компютърен монитор едновременно, основното за мен е да настроя правилно разделителната способност на телевизора, иначе защо го свързах тогава. Излагам на Телевизор Samsung 1366 x 768 резолюция, перфектна картина.

И на компютърен монитор тази разделителна способност от 1366 x 768 изглежда така.
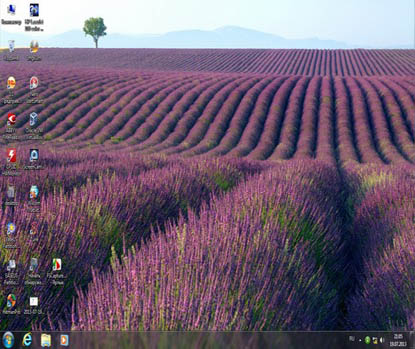
И тук нищо не може да се направи. Ако искате перфектна картина на телевизор и компютърен монитор, то те трябва да поддържат еднаква резолюция на екрана, тоест да имат еднакви характеристики. Няма звук на телевизора след свързване на телевизора към компютъра чрез HDMIПриятели! Не забравяйте, че HDMI интерфейсът предава видео и звук по един кабел и можем да посочим в настройките на операционната система за извеждане на звук да се използват вградените високоговорители на телевизора.
Нека да решим проблема, като използваме телевизор вместо монитор. Отидете на Старт->Контролен панел->
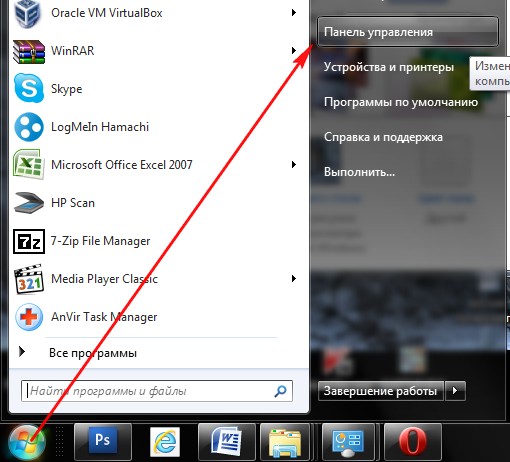
Хардуер и звук->Звук
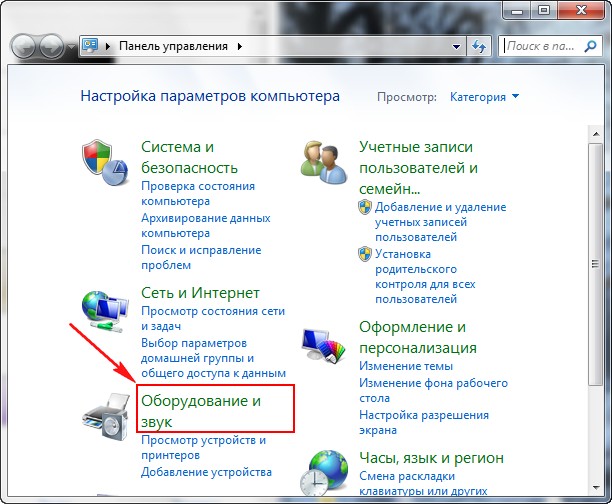
Ако нямате нищо в това поле, щракнете с десния бутон върху празно място и в менюто, което се показва, проверете елементите „Показване на деактивирани устройства“. „Показване на свързани устройства“
Сега гледаме името на нашия телевизор, в моя случай това е Samsung, трябва да го включите и да изключите останалите. Щракнете с десния бутон върху Realtek и изберете Disable.
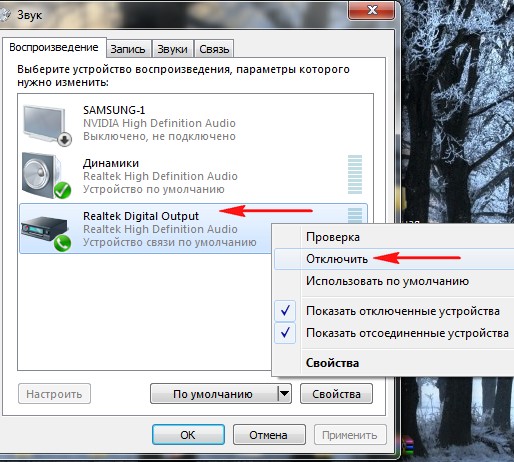
Изключете и високоговорителите.
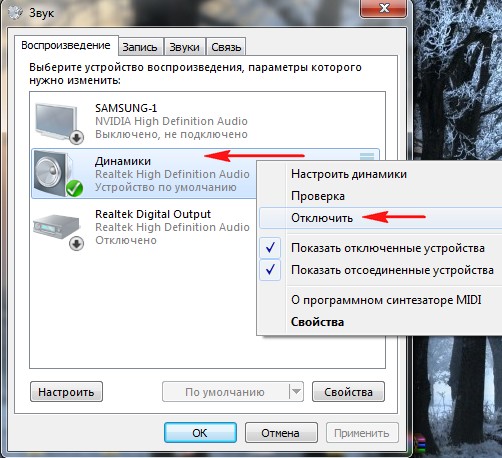
Samsung - Активиране, Прилагане и OK.
HDMI портовете се използват в почти всички модерна технология- лаптопи, телевизори, таблети, бордови компютри в автомобили и дори в някои смартфони. Тези портове имат предимства пред много подобни конектори (DVI, VGA) - HDMI може да предава аудио и видео едновременно, поддържа висококачествено предаване, по-стабилен е и т.н. Въпреки това, той не е имунизиран от различни проблеми.
HDMI портовете имат различни видовеи версии, всяка от които изисква подходящ кабел. Например, няма да можете да се свържете с кабел със стандартен размер към устройство, което използва C-тип порт (това е най-малкият HDMI порт). Също така ще имате затруднения при свързването на портове с различни версии, освен това трябва да изберете правилния кабел за всяка версия. За щастие, с този артикул всичко е малко по-просто, защото. някои версии осигуряват добра съвместимост една с друга. Например, версии 1.2, 1.3, 1.4, 1.4a, 1.4b са напълно съвместими една с друга.
Преди да свържете, трябва да проверите портовете и кабелите за различни дефекти - счупени контакти, отломки и прах в конекторите, пукнатини, оголени участъци по кабела, крехко закрепване на порта към устройството. Доста лесно е да се отървете от някои дефекти, за да премахнете други, ще трябва да вземете оборудването център за услугиили смени кабела. Наличието на проблеми като оголени кабели може да бъде опасно за здравето и безопасността на потребителя.
Ако версиите и типовете съединители съвпадат помежду си и с кабела, трябва да определите вида на проблема и да го разрешите по подходящ начин.
Проблем 1: Изображението не се показва на телевизора
Когато свързвате компютър и телевизор, изображението не винаги може да се покаже веднага, понякога трябва да направите някои настройки. Също така проблемът може да е в телевизора, компютърна инфекция с вируси, остарели драйвери за видеокарта.
Обмислете инструкциите за извършване на стандартни настройки на екрана за лаптоп и компютър, които ще ви позволят да конфигурирате изхода на изображение към телевизора:
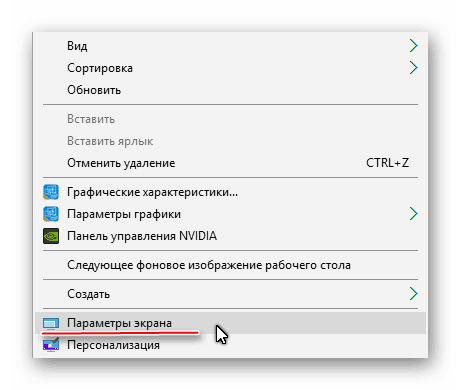
Извършването на настройки на дисплея не винаги гарантира, че всичко ще работи 100%, защото. проблемът може да е в други компоненти на компютъра или в самия телевизор.
Проблем 2: не се предава звук
HDMI интегрира ARC технология, която ви позволява да предавате аудио заедно с видео съдържание към телевизор или монитор. За съжаление, звукът не винаги започва да се предава веднага, тъй като за да го свържете, трябва да направите някои настройки в операционната система, да актуализирате драйверите на звуковата карта.
В първите версии на HDMI нямаше вградена поддръжка за технологията ARC, така че ако имате остарял кабел и / или конектор, ще трябва или да смените портове / кабели, или да закупите специална слушалка за свързване на звук. За първи път беше добавена поддръжка за аудио предаване HDMI версия 1.2. И кабелите, пуснати преди 2010 г., имат проблеми с възпроизвеждането на звука, тоест може да се излъчва, но качеството му оставя много да се желае.
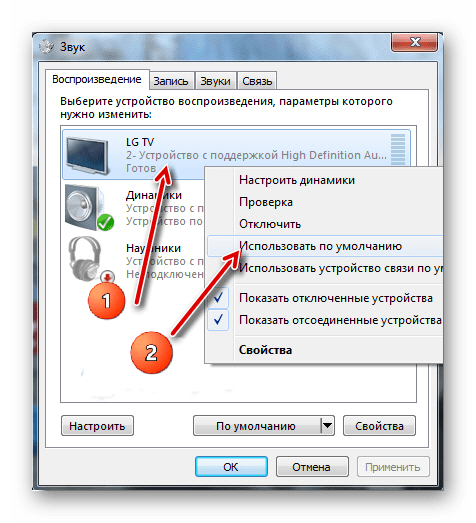
Проблемите при свързването на лаптоп към друго устройство чрез HDMI са често срещани, но много от тях са лесни за разрешаване. Ако те не могат да бъдат разрешени, най-вероятно ще трябва да смените или поправите портовете и/или кабелите, тъй като има голям риск те да бъдат повредени.
Здравейте!Продължаваме да разглобяваме операционната система Windows 10! Днес ще научите как да настроите проекция и да свържете втори екран на Windows 10. Например, искате да свържете телевизор или втори компютър към вашия компютър или просто допълнителен екран. Можете не само да свържете допълнителен екран, но и да настроите проекция.
За да свържете втори екран, отворете в долния десен ъгъл на екрана "Център за уведомяване"като щракнете върху съответната икона на лист за писане. В прозореца, който се отваря, щракнете върху раздела - Проект. Проекцията трябва да се коригира само след свързване на втория екран.
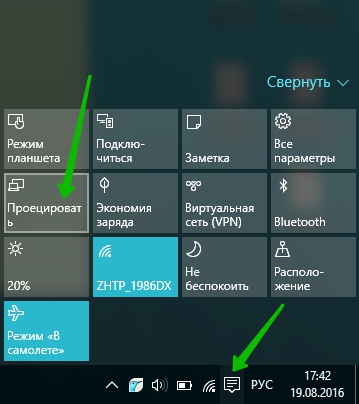
— само компютърен екран, типът по подразбиране, когато е свързан само екранът на този компютър.
— повтарящ се,можете да свържете втори екран и той ще показва същото като на вашия компютър.
— разширяване,С тази проекция можете да комбинирате една картина от множество екрани.
— Само вторият екранс този тип ще покаже само втория екран, който свързвате към компютъра. Екранът на компютъра ще бъде изключен.
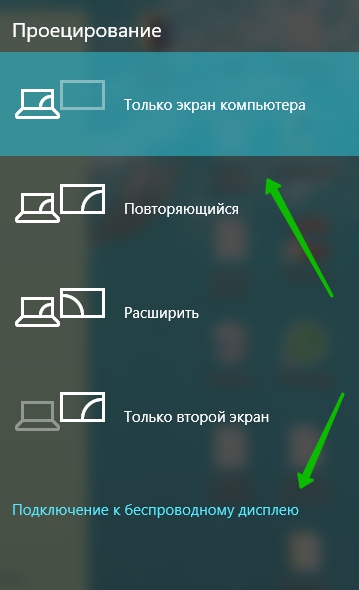
Как да свържете втори екран
За да свържете втори екран, в долната част на прозореца "проекция"щракнете върху раздела - Свързване към безжично устройство. Уверете се, че второто устройство, което искате да свържете, е включено. Търсенето на устройство ще започне автоматично. Прозорецът трябва да показва неговото име.
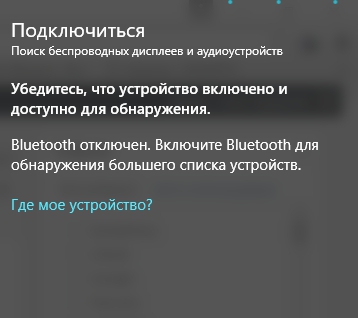
Как да свържете устройства:
— телевизия, модерен телевизорможе да се свърже чрез HDMI кабел. Уверете се, че вашият телевизор има подходящ изход. Съвременните телевизори също могат да се свързват чрез Bluetooth, ако имат тази опция.
— проектор,свързва се чрез VGA или HDMI кабел.
— Компютър, лаптоп,свържете чрез Bluetooth.
Как да свържете Bluetooth:
Отворете отново прозореца в долния десен ъгъл "Център за уведомяване". В прозореца, който се отваря, щракнете върху раздела - Bluetooth. След това в лентата на задачите ще се появи съответната икона.
Днес потребителите на компютри имат два или повече монитора в арсенала си. По-малкият дисплей се използва за работа с офис приложения, а геймърите предпочитат голям монитор за стартиране на цветни игри. Въпреки това, имайки само един системен модул, потребителите често се чудят как да свържат и конфигурират втори монитор в Windows 10.
Подготвителни стъпки преди настройка на втори монитор в Windows 10
Преди да свържете втори екран към компютър с Windows 10, трябва да се уверите, че избраният монитор има стандарти VGA, HDMI, DVI, които също са налични на задния интерфейсен панел на системен блок(видеокартата трябва да поддържа възможност за свързване на два дисплея). По този начин, когато свързва втори монитор, потребителят може да използва различни конектори. Препоръчително е да инсталирате основния екран с този с най-добра производителност.
Първата стъпка е да свържете двата монитора към вашия компютър с Windows 10 с помощта на подходящите кабели.
След като свържете 2 дисплея, можете да регулирате яснотата (и други параметри) и позицията на работния плот на монитора.
Настройване на втори монитор на компютър с Windows 10
Настройването на втори монитор в Windows 10 е както следва:
- Натиснете "Win + P", за да изведете менюто "Проекция" и изберете как да използвате втория монитор. Ще се появи малък прозорец.
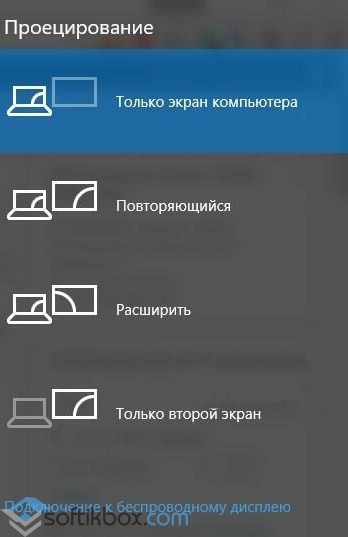
- След това изберете опцията за използване на допълнителен дисплей. В повечето случаи опциите са „Разширяване“ (създаване на втори празен работен плот на Windows 10) или „Дублиране“ (пълно дублиране на съдържанието на екрана на втори монитор).
ВАЖНО!Ако инсталираният монитор по някаква причина операционна система Windows 10 не го открива, можете да опитате ръчно да принудите системата да го разпознае. За да направите това, щракнете с десния бутон върху празно място на работния плот и изберете "Настройки на дисплея" от менюто, което се отваря.

Ще се отвори нов прозорец. Под изображението на малък монитор кликнете върху бутона "Откриване".
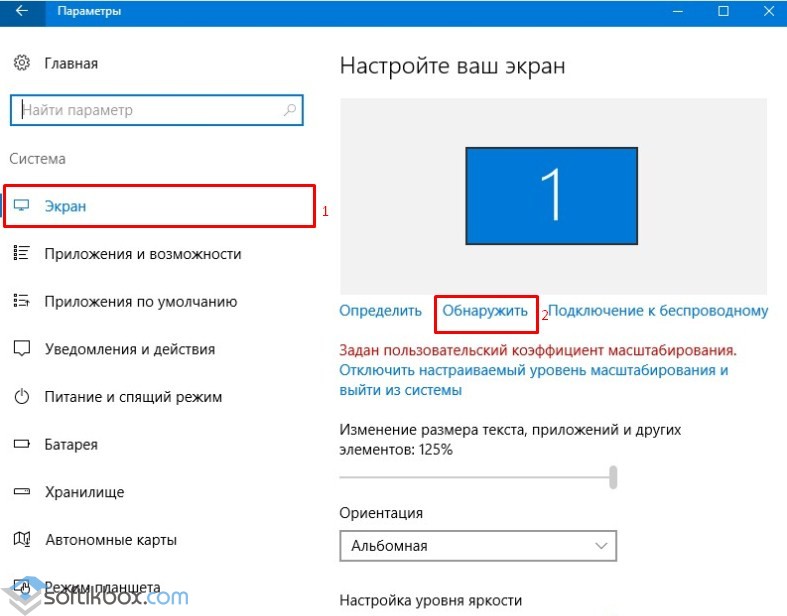
Или можете да отворите „Настройки“, „Система“, „Дисплей“ и да следвате всички същите стъпки.
Ако след тази манипулация изображението не се появи на монитора, трябва да промените разделителната способност на екрана и да се уверите, че кабелът е свързан правилно.

В случай, че кабелът е свързан правилно, но няма изображение, препоръчваме да инсталирате или актуализирате драйвера на видеокартата. След като актуализирате софтуера в разширените настройки на екрана, трябва да направите следните настройки:
- Изберете „Свойства на графичния адаптер“.
- Ще се отвори нов прозорец. Типът адаптер трябва да е името на видеокартата, а не основния адаптер от Microsoft.
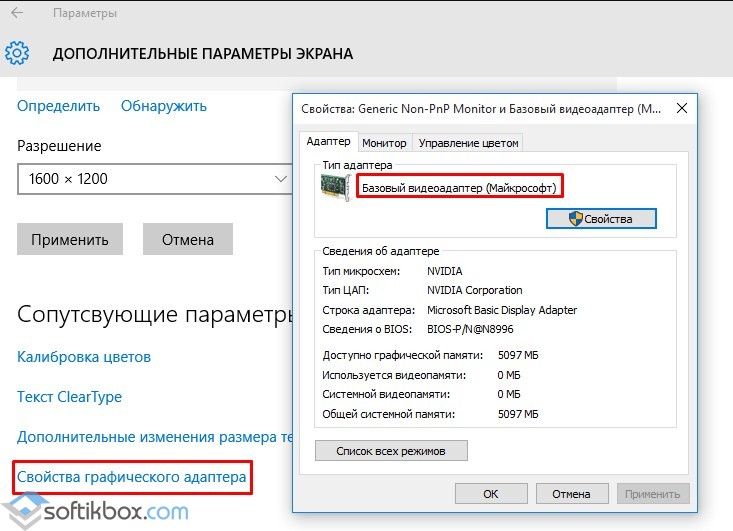
- Ако видеокартата не е зададена като основно устройство, трябва да кликнете върху бутона "Свойства" и да промените настройките.
Важно е да се отбележи, че инсталирането на втори монитор е лесен процес. Трябва обаче да внимавате, когато свързвате монитори и настройвате настройките за показване на изображението.
