Arduino के साथ शुरुआत करना, ड्राइवरों को स्थापित करना। विंडोज़ के लिए Arduino IDE को स्थापित और कॉन्फ़िगर करना
अपनी परियोजनाओं को बनाने के लिए अरुडिनो बेस, आपको फर्मवेयर लिखना होगा और इसे अपने माइक्रोकंट्रोलर पर अपलोड करना होगा। ये फ़ंक्शन आपको विकास के वातावरण को निष्पादित करने की अनुमति देते हैं अरुडिनो आईडीई. फर्मवेयर लिखने और Arduino पर स्केच अपलोड करने के अन्य तरीके हैं, लेकिन Arduino IDE का उपयोग करना सबसे आसान है। इसके बाद, मैं आपको बताऊंगा कि आप कहां से डाउनलोड कर सकते हैं और कौन सा संस्करण स्थापित करना बेहतर है, कैसे कॉन्फ़िगर करें और इस प्रोग्राम का उपयोग कैसे करें।
Arduino IDE डाउनलोड करें
| संस्करण | खिड़कियाँ | Mac OS X | लिनक्स |
| 1.6.5 | |||
| 1.8.2 |
सबसे सुरक्षित और विश्वसनीय स्रोत- यह, निश्चित रूप से, आधिकारिक साइट है, लेकिन आप ऊपर दिए गए लिंक से इस पृष्ठ पर सबसे लोकप्रिय संस्करण डाउनलोड कर सकते हैं। इस लेखन के समय का नवीनतम संस्करण 1.8.2 है। आप इसे डाउनलोड कर सकते हैं, लेकिन बहुत से लोग संस्करण 1.6.5 डाउनलोड करने की सलाह देते हैं क्योंकि इसे सबसे स्थिर माना जाता है। Ide 1.0.6 का एक क्लासिक संस्करण भी है। यह Arduino Yún और Arduino DUE का समर्थन नहीं करता है। साथ ही, सॉफ़्टवेयर संस्करणों की यह पंक्ति अब समुदाय द्वारा समर्थित नहीं है और इसे अद्यतन नहीं किया जाएगा।
विंडोज के लिए, आर्काइव (विंडोज) और इंस्टॉलर (विंडोज इंस्टालर) को डाउनलोड करना संभव है। संग्रह को पोर्टेबल संस्करण के रूप में उपयोग किया जा सकता है। और अगर आप अपने स्थायी पर arduino विकास वातावरण स्थापित करते हैं कार्यस्थल, विंडोज इंस्टालर चुनना बेहतर है।
मैं उपयोग करता हूं नवीनतम संस्करण, लेकिन किसी अन्य संपादक से काम करने में कठिनाई होती है। लंबे समय तक मैंने सब्लिमे टेक्स्ट 3 संपादक में कार्यक्रम के कार्यों को स्थापित करने की कोशिश की। मैं बिल्कुल नहीं चाहता था कि ऐसा बंडल काम करे, इसलिए मैंने बस इस विचार को छोड़ दिया और सब कुछ वैसे ही छोड़ दिया। यदि आप अपने पसंदीदा संपादक का उपयोग करना चाहते हैं, तो संस्करण 1.6.5 डाउनलोड करना बेहतर है।
डाउनलोड करने के लिए, अपने ऑपरेटिंग सिस्टम के लिए उपयुक्त संस्करण का चयन करें। इसके बाद स्वैच्छिक दान वाला एक पेज खुलेगा। अरुडिनो आईडीई है मुफ्त कार्यक्रम. आप इसे केवल ग्रे शिलालेख "जस्ट डाउनलोड" पर क्लिक करके डाउनलोड कर सकते हैं, या आप डेवलपर्स को स्वैच्छिक योगदान के साथ धन्यवाद दे सकते हैं।
यदि आपने संग्रह डाउनलोड किया है, तो बस इसे अनपैक करें और Arduino.exe चलाएं।
यदि आपने इंस्टॉलेशन फ़ाइल डाउनलोड की है, तो आपको एक मानक इंस्टॉलेशन करने की आवश्यकता है। स्थापना प्रक्रिया बहुत सरल है और इसमें अधिक समय नहीं लगता है, लेकिन पूर्णता के लिए, मैं इसका विस्तार से वर्णन करूंगा।
हम इंस्टॉलेशन फ़ाइल लॉन्च करते हैं। हम लाइसेंस समझौते की शर्तों से सहमत हैं (स्वाभाविक रूप से पढ़ने के बाद)।
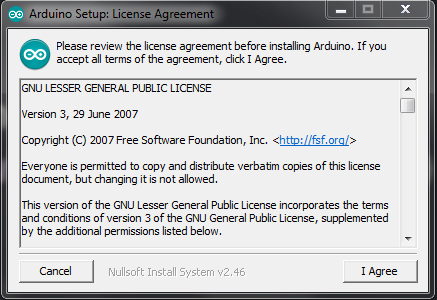
हम शर्तों से सहमत हैं
आवश्यक प्रोग्राम मॉड्यूल का चयन करें। पहले दो की जाँच होनी चाहिए। बाकी सब आपके ऊपर है।
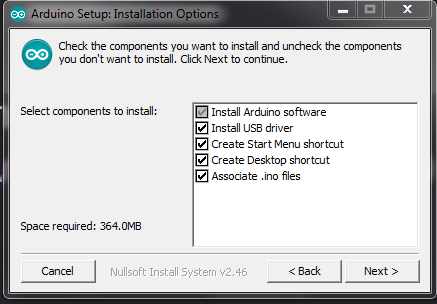
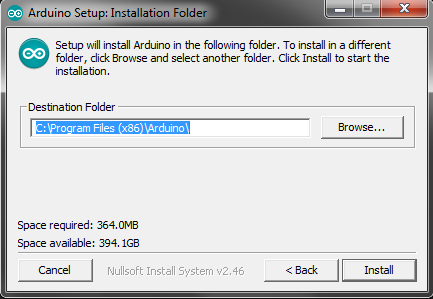
स्थापना के दौरान, एक विंडो दिखाई दे सकती है जो आपको USB-to-serial ड्राइवर स्थापित करने के लिए प्रेरित करती है। हम सहमत हैं और स्थापना पूर्ण होने की प्रतीक्षा करते हैं। यह पूरी प्रक्रिया को पूरा करता है। यह विकास के माहौल को स्थापित करने के लिए बनी हुई है और आप बना सकते हैं।
Arduino IDE सेट करना
स्थापना के बाद, आपको प्रोग्राम को कॉन्फ़िगर करने की आवश्यकता है। ऐसा करना बहुत आसान है:
1. सबसे पहले, USB केबल का उपयोग करके अपने arduino को अपने कंप्यूटर से कनेक्ट करें।
2. फिर जाएं " स्टार्ट >> कंट्रोल पैनल >> डिवाइस मैनेजर". वहां आपको ढूंढना है कॉम पोर्टऔर एलपीटी। यह सूची आपके arduino और उस पोर्ट को दिखाएगी जिससे यह जुड़ा हुआ है (COM2)। इस मूल्य को याद रखें।
यदि आपका माइक्रोकंट्रोलर सूचीबद्ध नहीं है, या इसे एक अपरिचित डिवाइस के रूप में दिखाया गया है, तो ड्राइवर सही तरीके से स्थापित नहीं है, या आपके पास CH340 चिप वाला चीनी बोर्ड है। यह एक समस्या नहीं है। आपको बस एक अलग ड्राइवर की जरूरत है। इसे कहाँ से डाउनलोड करें और कैसे इनस्टॉल करें मैंने में बताया था
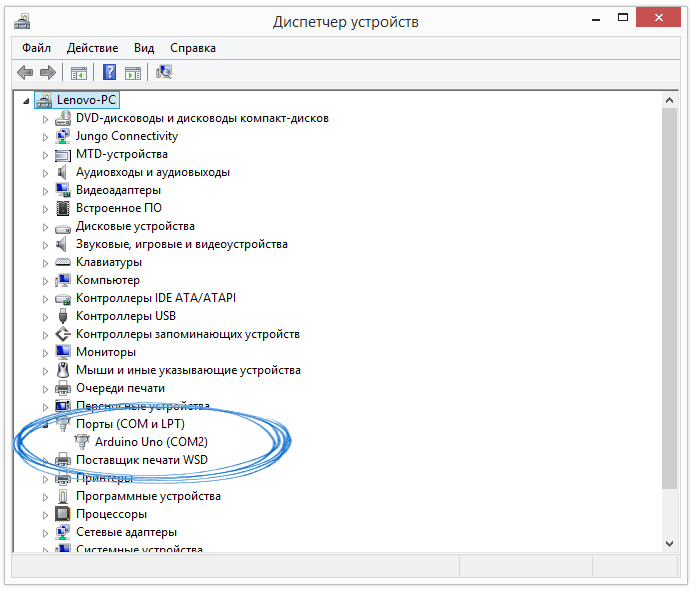
3. अब हम Arduino IDE लॉन्च करते हैं और तुरंत मेनू पर जाते हैं " टूल्स >> पोर्ट". वहां आपको उस COM पोर्ट का चयन करना होगा जो आपको याद हो।

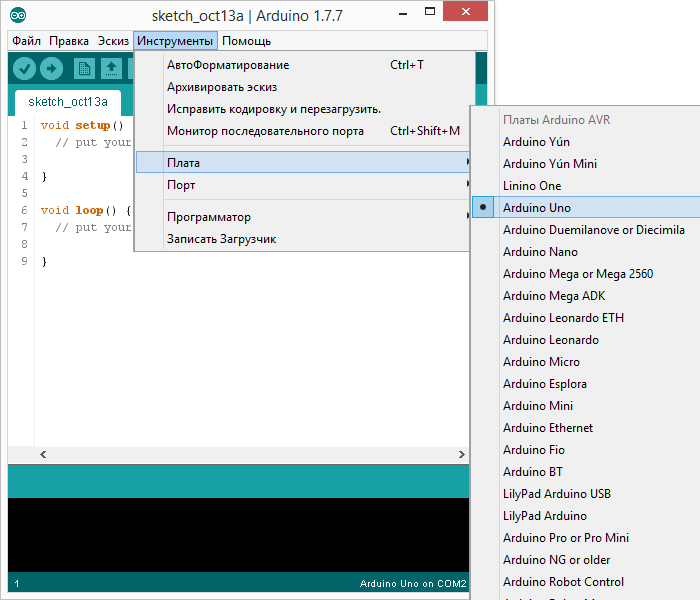
यह सेटअप पूरा करता है। ध्यान रखें कि यदि आप बोर्ड को किसी भिन्न USB पोर्ट में प्लग करते हैं या किसी भिन्न बोर्ड का उपयोग करते हैं तो इन सेटिंग्स को बदलना होगा।
Arduino IDE का उपयोग करना
कार्यक्रम का उपयोग करना बहुत आसान है। यह सुनिश्चित करने के लिए कि सब कुछ सही ढंग से काम करता है, हम अपना पहला स्केच माइक्रोकंट्रोलर पर अपलोड करेंगे। ऐसा करने के लिए, हम एक ब्लिंकिंग एलईडी के साथ मानक उदाहरण का उपयोग करते हैं। विकास के माहौल में कई तैयार उदाहरण हैं। यही हम प्रयोग करेंगे।
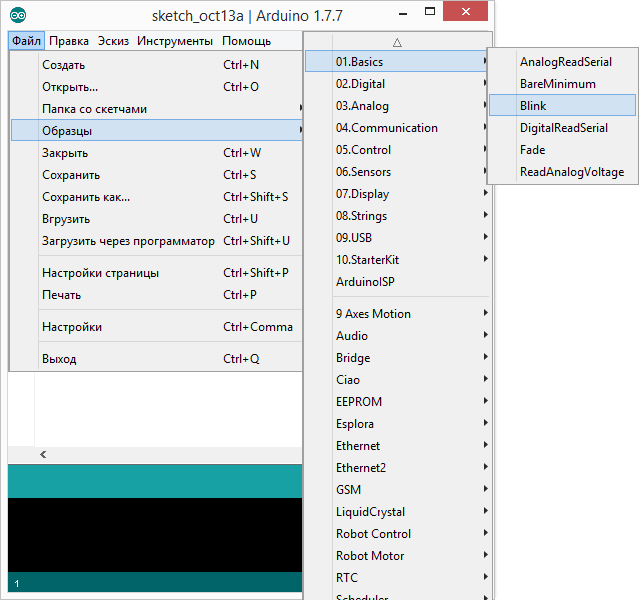
फिर हम "डाउनलोड" बटन दबाते हैं और स्केच के लोड होने की प्रतीक्षा करते हैं। लोड होने के बाद, अंतर्निहित एलईडी तुरंत चमकना शुरू कर देना चाहिए। इसका मतलब है कि सब कुछ वैसा ही काम कर रहा है जैसा उसे करना चाहिए। अब आप अपना खुद का फर्मवेयर लिख सकते हैं या तैयार किए गए लोगों का उपयोग कर सकते हैं। भाषा कार्यों का विवरण Arduino प्रोग्रामिंगमेरी वेबसाइट पर है
अधिकांश Arduino बोर्ड एक अंतर्निहित USB-to-Serial कनवर्टर के साथ आते हैं। हाल ही में, इन उद्देश्यों के लिए CH340 चिप का उपयोग किया गया है। यह माइक्रोक्रिकिट माइक्रोकंट्रोलर के निर्माण की लागत को बहुत कम करता है, और प्रदर्शन को बिल्कुल भी प्रभावित नहीं करता है। इसका उपयोग प्रोग्रामर में उन उपकरणों के लिए भी किया जाता है जिनमें अंतर्निहित USB कनेक्शन समर्थन नहीं होता है। ऐसे प्रोग्रामर की मदद से आप आसानी से फ्लैश कर सकते हैं। हमने इस बारे में में बात की।
केवल एक "लेकिन" है। डिफ़ॉल्ट रूप से, विंडोज़ में इस चिप के साथ काम करने के लिए ड्राइवर स्थापित नहीं होता है। इस वजह से, डिवाइस ठीक से काम नहीं कर सकता है या बिल्कुल भी पहचाना नहीं जा सकता है। इसे ठीक करने के लिए, आपको CH340G ड्राइवर को डाउनलोड और इंस्टॉल करना होगा। ड्राइवर और इंस्टॉलेशन निर्देशों के लिंक नीचे हैं।
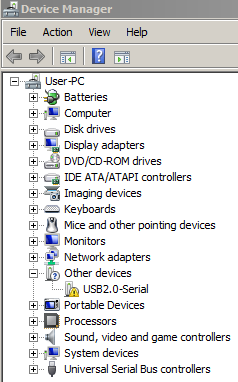
CH340G ड्राइवर डाउनलोड करें
चालक स्थापना
- ऊपर दिए गए लिंक से अपने ऑपरेटिंग सिस्टम के लिए ड्राइवर डाउनलोड करें।
- संग्रह को अनज़िप करें
- निष्पादन योग्य फ़ाइल चलाएँ SETUP.EXE
- खुलने वाली विंडो में, इंस्टॉल बटन पर क्लिक करें
- यह स्थापना को पूरा करता है
अगर लेख आपके लिए उपयोगी था, तो मुझे बहुत खुशी है। और अगर आप नीचे दिए गए सोशल बटन का इस्तेमाल करते हैं, तो मुझे 2 गुना ज्यादा खुशी होगी
यह दस्तावेज़ बताता है कि कैसे एक Arduino बोर्ड को कंप्यूटर से जोड़ा जाए और अपना पहला स्केच अपलोड किया जाए।
आवश्यक हार्डवेयर - Arduino और USB केबल
यह मार्गदर्शिका मानती है कि आप उपयोग कर रहे हैं Arduino Uno, Arduino Duemilanove, Nano या Diecimila।
आपको एक यूएसबी केबल (यूएसबी-ए और यूएसबी-बी कनेक्टर के साथ) की भी आवश्यकता होगी: जैसे, उदाहरण के लिए, एक यूएसबी प्रिंटर जुड़ा हुआ है। (के लिये अरुडिनो नैनोआपको इसके बजाय ए से मिनी-बी केबल की आवश्यकता होगी)।

कार्यक्रम - Arduino के लिए विकास का माहौल
डाउनलोड पृष्ठ पर नवीनतम संस्करण खोजें।
डाउनलोड पूरा होने के बाद, डाउनलोड की गई फ़ाइल को अनपैक करें। सुनिश्चित करें कि फ़ोल्डर संरचना टूटी नहीं है। उस पर डबल क्लिक करके फोल्डर को खोलें। इसमें कई फाइलें और उपनिर्देशिकाएं होनी चाहिए।
बोर्ड कनेक्ट करें
Arduino Uno, Mega, Duemilanove, और Arduino Nano किसी भी USB कनेक्शन द्वारा कंप्यूटर या अन्य पावर स्रोत से स्वचालित रूप से संचालित होते हैं। Arduino Diecimila का उपयोग करते समय, सुनिश्चित करें कि USB कनेक्शन से शक्ति प्राप्त करने के लिए बोर्ड को कॉन्फ़िगर किया गया है। शक्ति स्रोत का चयन एक छोटे प्लास्टिक जम्पर का उपयोग करके किया जाता है जिसे तीन में से दो पिनों के बीच रखा जाता है यूएसबी कनेक्टरऔर पोषण। सुनिश्चित करें कि यह USB कनेक्टर के निकटतम दो पिनों पर है।
USB केबल का उपयोग करके Arduino बोर्ड को अपने कंप्यूटर से कनेक्ट करें। आग पकड़नी होगी हरी एलईडी PWR लेबल वाली बिजली की आपूर्ति।
ड्राइवर स्थापित करें
Windows7, Vista या XP के लिए ड्राइवर स्थापित करना:
- अपने बोर्ड को कनेक्ट करें और तब तक प्रतीक्षा करें जब तक कि विंडोज ड्राइवर इंस्टॉलेशन प्रक्रिया शुरू न कर दे। कुछ समय बाद, उसके सभी प्रयासों के बावजूद, प्रक्रिया समाप्त नहीं होगी।
- START बटन पर क्लिक करें और कंट्रोल पैनल खोलें।
- नियंत्रण कक्ष में, सिस्टम और सुरक्षा टैब पर जाएं। फिर सिस्टम चुनें। जब सिस्टम विंडो खुलती है, तो डिवाइस मैनेजर चुनें।
- बंदरगाहों (COM और LPT) पर ध्यान दें। आपको "Arduino UNO (COMxx)" नामक एक खुला बंदरगाह दिखाई देगा।
- "Arduino UNO (COMxx)" नाम पर राइट-क्लिक करें और "अपडेट ड्राइवर सॉफ़्टवेयर" विकल्प चुनें।
- "ड्राइवर सॉफ़्टवेयर के लिए मेरा कंप्यूटर ब्राउज़ करें" पर क्लिक करें।
- पूर्ण करने के लिए, ड्राइवर्स फ़ोल्डर में स्थित Uno - "ArduinoUNO.inf" के लिए ड्राइवर फ़ाइल का पता लगाएँ और उसका चयन करें सॉफ़्टवेयर Arduino के लिए ("FTDI USB ड्राइवर्स" उपनिर्देशिका में नहीं)।
- यह वह जगह है जहां विंडोज ड्राइवर को स्थापित करना समाप्त कर देगा।
अपना सीरियल पोर्ट चुनें
सीरियल डिवाइस का चयन करें आर्डिनो बोर्डटूल्स मेनू से | आनुक्रमिक द्वार। यह शायद COM3 या उच्चतर होगा (COM1 और COM2 आमतौर पर हार्डवेयर COM पोर्ट के लिए आरक्षित होते हैं)। सही पोर्ट खोजने के लिए, आप Arduino बोर्ड को अनप्लग कर सकते हैं और मेनू को फिर से खोल सकते हैं; जो आइटम गायब हो गया वह Arduino बोर्ड पोर्ट होगा। बोर्ड को फिर से कनेक्ट करें और सीरियल पोर्ट का चयन करें।
Arduino पर स्केच अपलोड करें
अब बस प्रोग्राम में "अपलोड" बटन पर क्लिक करें - विकास पर्यावरण। कुछ सेकंड प्रतीक्षा करें - आप बोर्ड पर RX और TX LED को पलक झपकते देखेंगे। यदि अपलोड सफल होता है, तो स्टेटस बार में "हो गया अपलोडिंग" संदेश दिखाई देगा।
(नोट: यदि आपके पास अरुडिनो मिनी, एनजी या अन्य बोर्ड, आपको "अपलोड" बटन दबाने से ठीक पहले बटन के साथ रीसेट कमांड को भौतिक रूप से भेजने की आवश्यकता है)।
डाउनलोड पूरा होने के कुछ सेकंड बाद, आप देखेंगे कि बोर्ड पर पिन 13 (एल) एलईडी चमकने लगती है संतरा. बधाई हो तो! आपके पास एक Arduino जाने के लिए तैयार है!
ऑपरेटिंग रूम में Arduino के साथ शुरुआत करने पर विचार करें विंडोज सिस्टम. आइए एक उदाहरण के रूप में Arduino Uno प्लेटफॉर्म को लें। अन्य बोर्डों के लिए, अंतर न्यूनतम है।
Arduino IDE स्थापित करना
सबसे पहले आपको कंप्यूटर पर एकीकृत वातावरण स्थापित करने की आवश्यकता है Arduino विकास- अरुडिनो आईडीई। Arduino SRL और Arduino LLC के बीच युद्ध के कारण, प्लेटफ़ॉर्म मॉडल के आधार पर, Arduino IDE संस्करण का चयन करें।
डाउनलोड Arduino IDE 1.6.4 - d Arduino लियोनार्डो ETH और Arduino M0 को छोड़कर सभी प्लेटफार्मों के लिए (स्थिर संस्करण Arduino LLC से)।
Arduino IDE शुरू करना
आपके लोड होने के बादया और Arduino IDE स्थापित किया, चलो इसे चलाते हैं! नीचे की तरह एक विंडो खुलनी चाहिए।
कुछ गलत हो गया?
Arduino IDE प्रारंभ नहीं होगा? JRE (जावा रनटाइम एनवायरनमेंट) शायद कंप्यूटर पर ठीक से स्थापित नहीं है। Arduino IDE को फिर से स्थापित करने के लिए चरण (1) का संदर्भ लें: इंस्टॉलर JRE को तैनात करने का सारा काम करेगा।
Arduino को कंप्यूटर से कनेक्ट करना
Arduino IDE को स्थापित करने के बाद, Arduino प्लेटफॉर्म को कंप्यूटर से जोड़ने का समय आ गया है।
USB केबल के माध्यम से Arduino को कंप्यूटर से कनेक्ट करें। आप देखेंगे कि बोर्ड पर "चालू" एलईडी चालू है, और "एल" एलईडी चमकने लगेगी। इसका मतलब है कि बिजली बोर्ड पर लागू होती है, और माइक्रोकंट्रोलर Arduino शुरू हुआफ़ैक्टरी-प्रोग्राम किए गए "ब्लिंक" प्रोग्राम (एलईडी की ब्लिंकिंग) को निष्पादित करें।
एक विशिष्ट Arduino के साथ काम करने के लिए Arduino IDE को कॉन्फ़िगर करने के लिए, हमें यह जानना होगा कि कंप्यूटर ने इस प्लेटफॉर्म को कौन सा COM पोर्ट नंबर सौंपा है। ऐसा करने के लिए, "डिवाइस मैनेजर" विंडोज पर जाएं और "पोर्ट्स (कॉम और एलपीटी)" टैब खोलें। हमें निम्नलिखित चित्र देखना चाहिए:
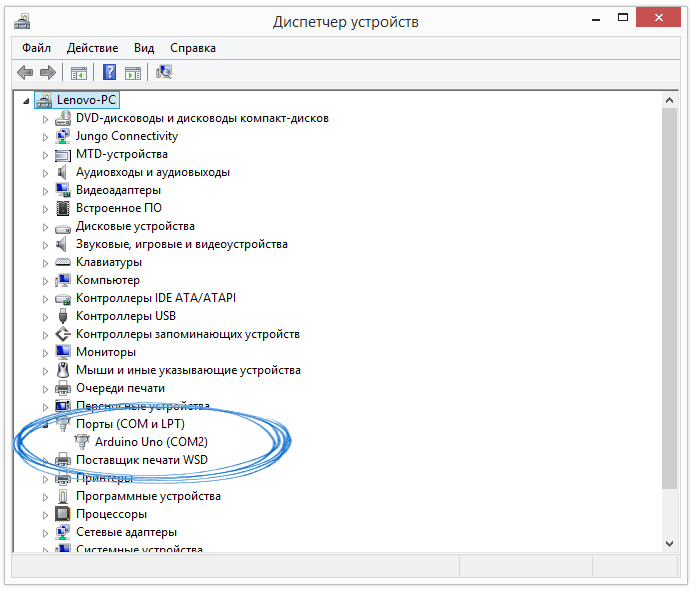
इसका मतलब है कि ऑपरेटिंग सिस्टम ने हमारे Arduino बोर्ड को COM पोर्ट के रूप में मान्यता दी, इसके लिए सही ड्राइवर का चयन किया, और इस COM पोर्ट को नंबर 2 असाइन किया। यदि हम किसी अन्य Arduino बोर्ड को कंप्यूटर से जोड़ते हैं, तो ऑपरेटिंग सिस्टम उसे एक अलग नंबर प्रदान करेगा। इसलिए, यदि आपके पास कई Arduino बोर्ड हैं, तो यह बहुत महत्वपूर्ण है कि COM पोर्ट नंबरों से भ्रमित न हों।
कुछ गलत हो गया?
अगर बाद में Arduino कनेक्शनकंप्यूटर में, डिवाइस मैनेजर में कोई नया डिवाइस दिखाई नहीं देता है, यह किसी एक कारण से हो सकता है:
दोषपूर्ण यूएसबी केबल या पोर्ट
ऑपरेटिंग सिस्टम द्वारा ब्लॉक करना
दोषपूर्ण Arduino बोर्ड
Arduino के साथ काम करने के लिए Arduino IDE सेट करना
अब हमें Arduino IDE को बताना होगा कि वह जिस बोर्ड से बात करेगा वह COM पोर्ट नंबर 2 पर है।
ऐसा करने के लिए, मेनू पर जाएं: टूल्स पत्तनऔर पोर्ट "COM2" चुनें। अब Arduino IDE जानता है कि "COM2" पोर्ट पर कुछ है। और इस "कुछ" के साथ उसे जल्द ही संवाद करना होगा।

ताकि Arduino IDE में कोई संदेह न हो, हमें Arduino IDE को बताना होगा कि हम किस बोर्ड के साथ काम करेंगे। ऐसा करने के लिए, मेनू पर जाएं: टूल्स भुगतान करनाऔर Arduino Uno बोर्ड चुनें।
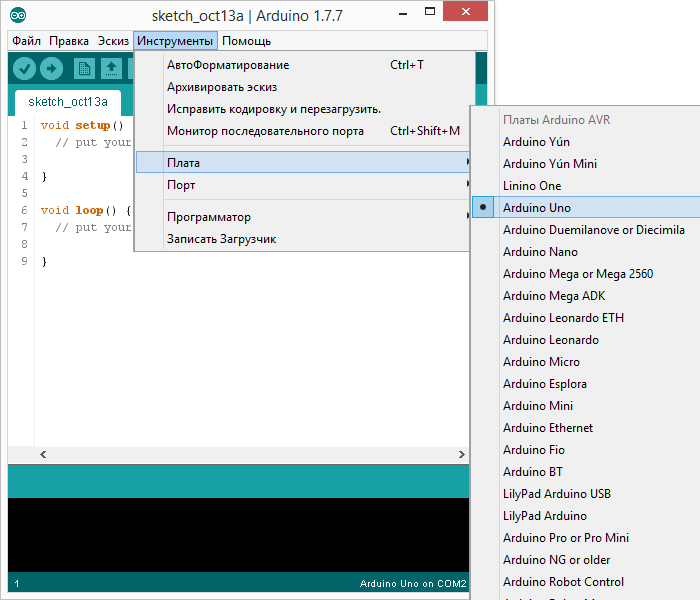
अब Arduino IDE को वह सब कुछ पता है जो उसे Arduino को फ्लैश करने के लिए चाहिए।
कुछ गलत हो गया?
क्या सीरियल पोर्ट की सूची खाली है? तो Arduino सही ढंग से जुड़ा नहीं है। कनेक्शन को डीबग करने के लिए चरण (3) पर वापस जाएं।
मेनू नेविगेट करते समय Arduino IDE अविश्वसनीय रूप से धीमा है? डिवाइस मैनेजर में सभी बाहरी "ब्लूटूथ सीरियल" डिवाइस को अक्षम करें। उदाहरण के लिए, कनेक्ट करने के लिए एक वर्चुअल डिवाइस चल दूरभाषब्लूटूथ पर इस व्यवहार का कारण बन सकता है।
वातावरण कॉन्फ़िगर किया गया है, बोर्ड जुड़ा हुआ है। अब आप स्केच अपलोड करने के लिए आगे बढ़ सकते हैं।
Arduino IDE में बहुत सारे तैयार उदाहरण हैं जिनमें आप किसी भी समस्या के समाधान को जल्दी से देख सकते हैं। इसमें "ब्लिंक" का एक सरल उदाहरण भी है। चलो इसे चुनें।
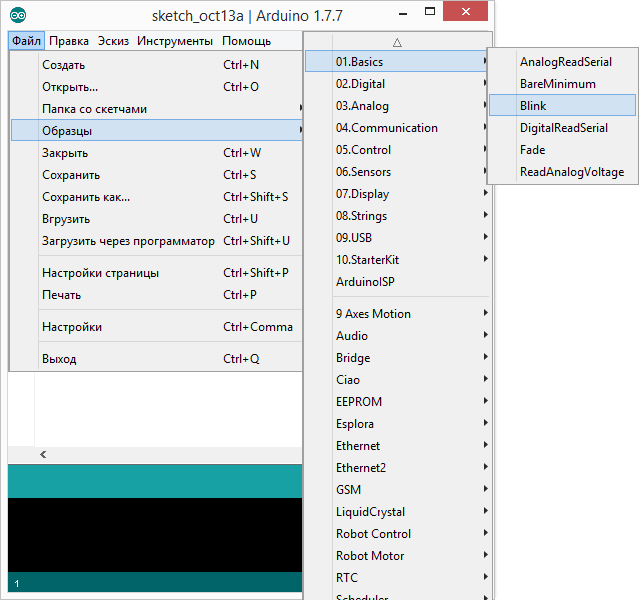
आइए फ़ैक्टरी ब्लिंकिंग एलईडी के साथ अंतर देखने के लिए कोड को थोड़ा संशोधित करें।
एक पंक्ति के बजाय:
लिखना:
कोड का पूर्ण संस्करण:
शून्य सेटअप () (// पिन 13 को आउटपुट मोड पिनमोड (13, OUTPUT) पर सेट करें); ) शून्य लूप () (// सिग्नल पिन 13 हाई डिजिटलवाइट (13, हाई); // प्रतीक्षा करें 100 मिलीसेकंड देरी (100); / / पिन 13 "कम" डिजिटलवाइट भेजें (13, कम); // प्रतीक्षा करें 100 मिलीसेकंड देरी (100); )
"एल" एलईडी अब हर 100 मिलीसेकंड पर चालू और बंद होनी चाहिए। यह फैक्ट्री वर्जन से 10 गुना तेज है। आइए हमारे स्केच को Arduino पर अपलोड करें और देखें कि क्या यह सच है?

लोड होने के बाद, एलईडी तेजी से चमकने लगेगी। इसका मतलब है कि सब कुछ काम कर गया। अब आप सुरक्षित रूप से "" पर जा सकते हैं
कुछ गलत हो गया?
avrdude: stk500_get sync(): not in sync: resp = 0x00 जैसी त्रुटि में परिणाम लोड हो रहा है? इसका मतलब है कि Arduino गलत तरीके से कॉन्फ़िगर किया गया है। यह सुनिश्चित करने के लिए कि डिवाइस की पहचान कर ली गई है, पिछले चरणों पर वापस जाएं ऑपरेटिंग सिस्टमऔर COM पोर्ट और बोर्ड मॉडल के लिए सही सेटिंग्स Arduino IDE में सेट हैं।
यह गाइड मुख्य रूप से Arduino Uno, Arduino Duemilanove, Nano, Arduino Mega 2560 या Diecimila बोर्डों के लिए है। यदि आप किसी अन्य Arduino मॉडल का उपयोग कर रहे हैं, तो "आरंभ करना" अनुभाग में संबंधित पृष्ठ को संदर्भित करना बेहतर है।
आपको एक मानक यूएसबी केबल (टाइप ए और टाइप बी कनेक्टर के साथ) की आवश्यकता होगी: यह आमतौर पर प्रिंटर को जोड़ने के लिए उपयोग की जाने वाली केबल है। (अरुडिनो नैनो को एक अलग केबल की आवश्यकता होती है - टाइप ए से मिनी-बी)।

2 | Arduino IDE डाउनलोड करें
नवीनतम संस्करण पाया जा सकता है।
डाउनलोड पूरा होने के बाद, डाउनलोड किए गए संग्रह को अनपैक करें। सुनिश्चित करें कि अनपॅकिंग के बाद निर्देशिका संरचना टूटी नहीं है। फ़ोल्डर खोलें - इसमें एकाधिक फ़ाइलें और उपनिर्देशिकाएं नहीं होनी चाहिए।
3 | अपना डिवाइस कनेक्ट करें
डिवाइस को कंप्यूटर से कनेक्ट करते समय निम्नलिखित बातों का ध्यान रखें। Arduino Uno, Mega, Duemilanove और Arduino Nano स्वचालित रूप से शक्ति स्रोत को पहचान लेंगे - चाहे वह USB हो या कोई बाहरी शक्ति स्रोत। यदि आप Arduino Diecimila का उपयोग कर रहे हैं, तो कंप्यूटर से कनेक्ट करने से पहले, आपको यह सुनिश्चित करना होगा कि डिवाइस USB पावर के लिए कॉन्फ़िगर किया गया है। इस बोर्ड पर पावर स्रोत को एक जम्पर (एक छोटा प्लास्टिक हिस्सा जो तीन में से केवल दो पिन को एक दूसरे से कनेक्ट करने की अनुमति देता है) द्वारा चुना जाता है, बोर्ड के पावर सर्किट को या तो यूएसबी या पावर कनेक्टर से जोड़ता है। Arduino को कंप्यूटर से कनेक्ट करने से पहले, सुनिश्चित करें कि जम्पर उन दो पिनों पर है जो USB कनेक्टर के करीब स्थित हैं।
USB केबल का उपयोग करके Arduino को अपने कंप्यूटर से कनेक्ट करें। उसी समय, ग्रीन पावर एलईडी (बोर्ड पर चिह्नित) पीडब्लूआर).
4 | ड्राइवर स्थापित करें
6 | परीक्षण कार्यक्रम कोड खोलें
एक परीक्षण कार्यक्रम खोलें जो सिर्फ एक एलईडी को झपकाता है: फ़ाइल> उदाहरण> 1. मूल बातें> ब्लिंक.
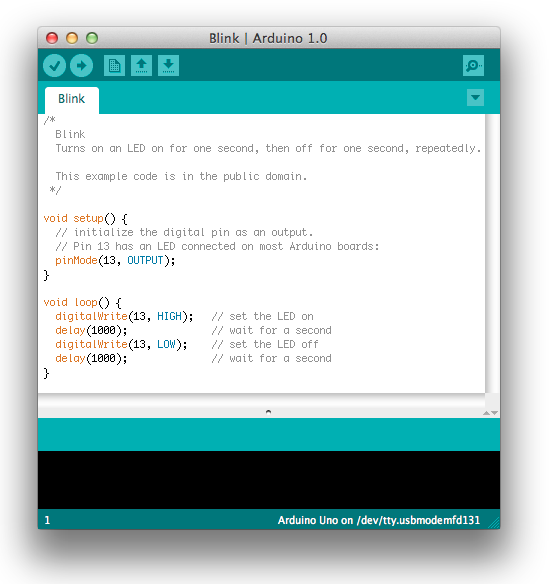
7 | मेनू से अपना Arduino मॉडल चुनें
अब मेनू पर उपकरण > बोर्डआपको अपने Arduino मॉडल के अनुरूप मेनू आइटम का चयन करना होगा।
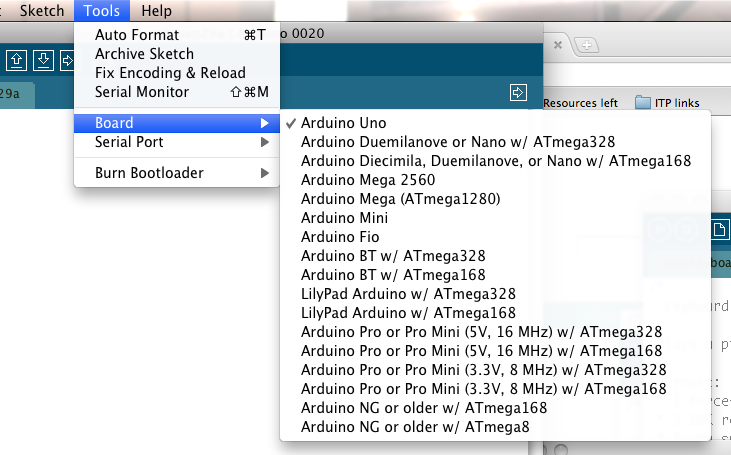
एक Arduino Uno . चुनना
8 | सीरियल पोर्ट का चयन करें
व्यंजक सूची में उपकरण> सीरियल पोर्टउस सीरियल पोर्ट का चयन करें जिससे आपका Arduino जुड़ा है। एक नियम के रूप में, यह COM पोर्ट नंबर 3 है ( COM3) या उच्चतर ( COM1तथा COM2आमतौर पर हार्डवेयर पोर्ट से जुड़ा होता है)। सही पोर्ट का पता लगाने के लिए, आप अस्थायी रूप से Arduino को डिस्कनेक्ट कर सकते हैं और मेनू को फिर से खोल सकते हैं; लापता पोर्ट वह पोर्ट होगा जिससे आपका Arduino जुड़ा हुआ है। डिवाइस को कंप्यूटर से फिर से कनेक्ट करें और मेनू से वांछित पोर्ट का चयन करें।
Arduino भाषा सहायता
