लैपटॉप को रोल्सन टीवी से कैसे कनेक्ट करें। लैपटॉप को टीवी से कैसे कनेक्ट करें: चरण-दर-चरण निर्देश।
दस के बजाय एक - यह हाई-डेफिनिशन वीडियो और ऑडियो सिग्नल प्रसारित करने के लिए एचडीएमआई का लाभ है। यदि लगभग आठ साल पहले केवल टीवी, प्लेयर, SOURCE इंजन वाले गेम कंसोल और नवीनतम पीढ़ी के मीडिया केंद्र ऐसे कनेक्टर से सुसज्जित थे, तो आज यह एक मानक बन गया है। कोई आधुनिक उपकरणएचडीएमआई के बिना मल्टी-कंटेंट प्लेबैक एक संग्रहालय प्रदर्शनी की तरह दिखता है, क्योंकि 2003 में इसकी शुरुआत के बाद से, गुणवत्ता और स्थान की बचत के संयोजन के साथ उच्च-परिभाषा सिग्नल संचारित करने का यह प्रोटोकॉल अन्य मानकों से आगे निकल गया है।
एचडीएमआई केबल के माध्यम से लैपटॉप को टीवी से कनेक्ट करने का लाभ
दो उपकरणों को कनेक्ट करते समय इस केबल का निर्विवाद लाभ वीडियो और ऑडियो के एक साथ प्रसारण की उच्च गुणवत्ता है, जबकि अन्य प्रकार के कनेक्शन विशेषताओं में निम्न हैं। एक पीसी (लेनोवो, आसुस) को किसी भी लोकप्रिय घरेलू डिवाइस से कनेक्ट करें - फिलिप्स, सोनी ब्राविया, तोशिबा - दो मुख्य तरीकों से संभव है: केबल का उपयोग करना और वायरलेस तरीके से।
किसी भी सामग्री को देखें बड़ा परदाआराम से - बस एक बड़ी प्लाज्मा स्क्रीन को एक कॉर्ड के माध्यम से जोड़कर। आप यूट्यूब वीडियो देखे बिना सिग्नल को स्पष्ट कर सकते हैं। प्लग को सुरक्षित रूप से संलग्न करें, बशर्ते कि कनेक्ट होने वाले दो उपकरणों में एचडीएमआई जैक हो। यदि उनमें से कम से कम एक में ऐसा पोर्ट नहीं है, तो आपको अन्य कनेक्शन मानकों का उपयोग करना होगा:
- बेवेल्ड कोनों के साथ एक आयताकार वीजीए कनेक्टर के माध्यम से (यह पोर्ट प्रत्येक डिवाइस के बैक पैनल पर है)। नियमित (एनालॉग) टीवी पर चित्र भेजना आसान है, लेकिन ध्वनि नहीं, इसलिए आपको ऑडियो सिग्नल के लिए एक अतिरिक्त कॉर्ड की आवश्यकता होगी।
- सभी नए टीवी पर एक आरसीए इनपुट उपलब्ध है, लेकिन लैपटॉप को "ट्यूलिप के माध्यम से" कनेक्ट करना काम नहीं करेगा, क्योंकि यह कनेक्टर उनमें एक दुर्लभ घटना है। लेकिन अगर पीसी में पीले प्लग (समग्र वीडियो) के लिए जगह है, तो भी आपको ऑडियो सिग्नल प्रसारित करने के लिए हेडफ़ोन कनेक्ट करना होगा।
- यदि आप पोर्ट का उपयोग करते हैं तो आप एचडीएमआई के बिना भी काम कर सकते हैं यूएसबी तार. टीवी को ऐसे कनेक्टर से सुसज्जित होना चाहिए, और लैपटॉप नए उपकरण कनेक्ट करने में सक्षम होना चाहिए, अन्यथा वीडियो देखना उपलब्ध नहीं होगा। एक और विकल्प है - यूएसबी एडाप्टर के माध्यम से कनेक्ट करना, लेकिन इसके लिए आपको क्यू-वेव्स वायरलेस यूएसबी एवी किट खरीदनी होगी। यह वीजीए या एचडीएमआई पोर्ट के माध्यम से एक बड़ी स्क्रीन वाले इलेक्ट्रॉनिक डिवाइस से जुड़ा होता है, और एडॉप्टर स्वयं पीसी में डाला जाता है। यह डिवाइस सीमित रेंज में काम करता है, इसलिए टीवी और लैपटॉप पास में ही होने चाहिए।
- केबल के बिना, आप अपने लैपटॉप को वाईफाई के माध्यम से अपने टीवी से कनेक्ट कर सकते हैं, यदि टीवी इस कनेक्शन का समर्थन करता है और वायरलेस कनेक्शन के लिए एडाप्टर से लैस है।
HDMI केबल के प्रकार
कंप्यूटर सामग्री को सीधे चलाने के लिए उच्च स्तरगुणवत्ता, जब कनेक्शन कुछ आवश्यकताओं या प्रतिबंधों के अधीन है, तो इसका उपयोग करना संभव है अलग - अलग प्रकारएचडीएमआई केबल:
- मानक। यह सबसे सरल प्रकार है और इसका थ्रूपुट कम है। घरेलू उपकरणों के लिए, इस प्रकार की केबल इष्टतम है, जब तक कि वीडियो और ध्वनि की गुणवत्ता पर बढ़ी हुई मांग न की जाए। ये गुण केबल की लंबाई, प्लग कितनी अच्छी तरह सुरक्षित है और पीसी पर किस प्रकार का वीडियो कार्ड स्थापित है, से महत्वपूर्ण रूप से प्रभावित होते हैं।
- ईथरनेट के साथ मानक। यह एक उन्नत प्रकार की केबल है जो दो-तरफा डेटा ट्रांसफर की अनुमति देती है, बशर्ते कि दोनों डिवाइस ईथरनेट एचडीएमआई तकनीक का समर्थन करें।
- हाई स्पीड एक केबल प्रकार है जो अधिकतम रिज़ॉल्यूशन प्रदान करता है, THROUGHPUTऔर इसमें सार्वभौमिक विशेषताएं हैं। इसकी मदद से आप बिल्कुल किसी भी घरेलू डिवाइस को कनेक्ट कर सकते हैं।
- ईथरनेट के साथ उच्च गति - उच्च गुणवत्ता हाई स्पीड केबलसाथ अतिरिक्त कार्यईथरनेट एचडीएमआई तकनीक का उपयोग करके डेटा ट्रांसमिशन।
- स्टैंडर्ड ऑटोमोटिव एक कॉर्ड है जिसे वाहनों में उपयोग के लिए डिज़ाइन किया गया है। इस प्रकार के केबल और पिछले वाले के बीच एक महत्वपूर्ण अंतर कंपन के प्रति इसका प्रतिरोध है, क्योंकि विशेष कनेक्टर कनेक्शन को मजबूती से ठीक करते हैं। अधिक नवीनतम रूपएचडीएमआई केबल अचानक तापमान परिवर्तन और उच्च आर्द्रता के संपर्क से सुरक्षित है।
लैपटॉप को टीवी से कैसे कनेक्ट करें
- सुनिश्चित करें कि आपके पास उपयुक्त कनेक्टर हैं। लैपटॉप को टीवी से कनेक्ट करने के लिए, उनमें से प्रत्येक के पास एक संबंधित कनेक्टर होना चाहिए, अन्यथा आपको वैकल्पिक कनेक्शन विकल्पों की तलाश करनी होगी।
- जोड़ना एचडीएमआई केबललैपटॉप और टीवी के कनेक्टर्स के लिए, पहले दोनों डिवाइसों को पावर स्रोत से डिस्कनेक्ट कर दें। प्लग डालें, पीसी चालू करें और इलेक्ट्रॉनिक उपकरणआगे के कॉन्फ़िगरेशन के लिए एक बड़ी स्क्रीन के साथ।
- रिमोट कंट्रोल का उपयोग करके और ड्रॉप-डाउन सूची में एचडीएमआई के रूप में दिखाई देने वाले उपयुक्त आइटम का चयन करके, मेनू सेटिंग्स के माध्यम से अपने टीवी पर सही सिग्नल स्रोत सेट करें।
- अपने लिए सर्वोत्तम चित्र ढूंढने के लिए अपने टीवी और लैपटॉप स्क्रीन को समायोजित करें।
- हार्डवेयर विधि में लैपटॉप पर fn + f4 कुंजी को एक साथ दबाना शामिल है (लेनोवो पर, अन्य में यह त्वरित पैनल पर टीवी की तस्वीर वाला एक बटन है) और फिर नीली स्क्रीन से कनेक्ट करने के लिए चार विकल्पों में से एक का चयन करना शामिल है। उपयुक्त मोड को सक्रिय करने के लिए, आपको बस एंटर कुंजी दबानी होगी और वांछित आइटम का चयन करना होगा।
- दो उपकरणों को जोड़ने की सॉफ्टवेयर विधि में इसे लैपटॉप और डेस्कटॉप डिस्प्ले के माध्यम से सेट करना शामिल है, जहां राइट-क्लिक करके आपको "स्क्रीन रिज़ॉल्यूशन" लाइन ढूंढनी होगी। "एकाधिक स्क्रीन" अनुभाग पर जाएं, और वहां ड्रॉप-डाउन मेनू सूची से इष्टतम प्लेबैक मोड का चयन करें।
- यदि कनेक्ट होने पर छवि दिखाई देती है लेकिन ध्वनि नहीं आती है तो ध्वनि को मैन्युअल रूप से समायोजित करें। लैपटॉप पर, "प्रारंभ" के माध्यम से, "ध्वनि" टैब ढूंढें, और फिर "प्लेबैक"। इसमें, दाएं माउस बटन का उपयोग करके, आपको दो लाइनें ढूंढनी होंगी: "डिस्कनेक्टेड डिवाइस दिखाएं" और "डिस्कनेक्टेड डिवाइस दिखाएं" प्रत्येक के बगल में स्थित बॉक्स को चेक करें। फिर ऑडियो सिग्नल को केबल के माध्यम से टीवी तक जाने की अनुमति देने के लिए स्पीकर टैब में पीसी स्पीकर को अक्षम करें। वहां आवाज सुनाई देगी.

एचडीएमआई के माध्यम से लैपटॉप को टीवी से कनेक्ट करने के लिए वीडियो निर्देश
यदि आपके लैपटॉप मॉनिटर का विकर्ण बहुत छोटा हो गया है, और चित्र या ध्वनि की गुणवत्ता अब संतोषजनक नहीं है, तो आप डिवाइस को टीवी से कनेक्ट करके स्थिति को ठीक कर सकते हैं। सबसे सर्वोत्तम विकल्पवर्तमान में कनेक्शन को वाया माना जाता है एचडीएमआई पोर्ट. उच्च गुणवत्ता वाली तस्वीर और ध्वनि का आनंद लेने के लिए, दो घरेलू उपकरणों को एक केबल से सही ढंग से कनेक्ट करें, स्क्रीन और ध्वनि को समायोजित करें चरण-दर-चरण वीडियो निर्देशनीचे।
मंगलवार, 24 दिसंबर 2013 22:24
एचडीएमआई के माध्यम से लैपटॉप को टीवी से कैसे कनेक्ट करें
एचडीएमआई के माध्यम से लैपटॉप को टीवी से कनेक्ट करने के निर्देश
ट्रांसमिशन तकनीक HDMI डेटाएक केबल का उपयोग करके उच्च गुणवत्ता वाले वीडियो और ऑडियो सिग्नल प्रसारित करने की क्षमता इसकी विशेषता है।
एचडीएमआई इंटरफ़ेस के माध्यम से लैपटॉप को टीवी से कनेक्ट करने के लिए, आपको निम्नलिखित की आवश्यकता है: टीवी पर एक एचडीएमआई इनपुट कनेक्टर, लैपटॉप पर एक आउटपुट इंटरफ़ेस और एचडीएमआई केबल।
आज कई एचडीएमआई मानक हैं:
- एचडीएमआई 1.0 मानक (डेटा अंतरण दर 10.2 जीबीपीएस तक; 8 ऑडियो चैनलों तक समर्थन)
- एचडीएमआई 2.0 मानक (18 जीबीपीएस तक डेटा ट्रांसफर गति, 32 ऑडियो चैनलों तक समर्थन)
यह स्पष्ट है कि एचडीएमआई 2.0 मानक का उपयोग करने से आप उच्चतम गुणवत्ता वाले वीडियो और ऑडियो प्रसारित कर सकेंगे, लेकिन इसका मतलब यह नहीं है कि अधिकांश आधुनिक टीवी से कनेक्ट होने पर एचडीएमआई 1.0 गुणवत्ता में किसी भी तरह से कमतर होगा।
एचडीएमआई के माध्यम से लैपटॉप को टीवी से कैसे कनेक्ट करें
- सबसे पहले टीवी और लैपटॉप को नेटवर्क से डिस्कनेक्ट कर दें।
- अपने लैपटॉप और टीवी से एचडीएमआई केबल कनेक्ट करें।
- टीवी चालू करें, रिमोट कंट्रोल पर सोर्स बटन दबाएं, टीवी स्क्रीन पर उपलब्ध वीडियो स्रोतों की सूची वाली एक विंडो दिखाई देगी। एक बाहरी डेटा स्रोत चुनें और ठीक क्लिक करें।
- हम लैपटॉप चालू करते हैं। लोडिंग से शुरू ऑपरेटिंग सिस्टम, टीवी डिस्प्ले का उपयोग लैपटॉप आउटपुट डिवाइस के रूप में किया जाएगा।
इस बिंदु पर, लैपटॉप को टीवी से कनेक्ट करना पूर्ण माना जा सकता है। यदि चित्र इष्टतम से मेल नहीं खाता है तो उसे समायोजित करना ही शेष रह जाता है। ऐसा करने के लिए, आप मेनू आइटम "निजीकरण" - "स्क्रीन" (विंडोज 7 में) का उपयोग कर सकते हैं या डेस्कटॉप पर राइट-क्लिक कर सकते हैं (विंडोज एक्सपी में)।
आप वीडियो कार्ड के डायलॉग मेनू का भी उपयोग कर सकते हैं, जिसे आमतौर पर ट्रे आइकन या राइट-क्लिक फ़ंक्शन मेनू के माध्यम से एक्सेस किया जा सकता है।
अगर आपको आवाज न आने की समस्या है तो आपको संपर्क करने की जरूरत है वीडियो कार्ड सेटिंग्सऔर उस टीवी का चयन करें जिसे आप डिस्प्ले के रूप में उपयोग कर रहे हैं, ऑडियो सेटिंग्स में, लैपटॉप ध्वनि स्रोत (स्पीकर) को बंद करें और स्रोत के रूप में टीवी का चयन करें, फिर सेटिंग्स को सहेजें।

और अंत में, मैं यह नोट करना चाहता हूं कि कभी-कभी ऐसा होता है संघर्ष की स्थितियाँजब, गलत ड्राइवर या असंगत उपकरण के कारण, एचडीएमआई के माध्यम से लैपटॉप से टीवी पर डेटा स्थानांतरित करना असंभव है। यदि आपको कोई समस्या है, तो लेख पर टिप्पणियों में लिखें, हम उन्हें मिलकर हल करेंगे।
कभी-कभी किसी छवि को लैपटॉप से आधुनिक टीवी मॉडल में स्थानांतरित करने की आवश्यकता होती है, उदाहरण के लिए, एक प्रस्तुति या शैक्षिक व्याख्यान आयोजित करने के लिए। वहाँ हैं विभिन्न विकल्प, किसी छवि को आउटपुट करने के लिए डिवाइस को कैसे कनेक्ट करें।
यह किसलिए है?
एक अप्रशिक्षित तकनीकी उपयोगकर्ता को यह भी नहीं पता कि टीवी को लैपटॉप से कनेक्ट करना संभव है या नहीं और इसे कैसे किया जाए। यह याद रखना चाहिए कि प्रत्येक निर्माता ग्राहकों को ऐसे उपकरण उपलब्ध कराने का प्रयास करता है जो न केवल विश्वसनीय हों, बल्कि अन्य प्रकार के घरेलू उपकरणों के साथ भी संगत हों।
लैपटॉप को टीवी से कनेक्ट करना केवल मनोरंजन और मौज-मस्ती के लिए ही जरूरी नहीं है। आज के सबसे उन्नत टीवी के कार्य आपको बहुत कुछ करने की अनुमति देते हैं - उदाहरण के लिए, उच्च-गुणवत्ता वाली ध्वनि संचारित करना, लेकिन ऐसे कार्य भी हैं जिन्हें केवल एक कंप्यूटर ही हल कर सकता है (यह नवीनतम अंतर्निर्मित एलजी टीवी पर भी लागू होता है)। एक फ्लैट लिक्विड क्रिस्टल उत्पाद का मुख्य लाभ एक विस्तारित छवि के साथ एक बहुत बड़ी और चौड़ी स्क्रीन है, जो आपको सबसे छोटे विवरण देखने की अनुमति देती है। उदाहरण के लिए, एक पेशेवर फोटोग्राफर के लिए लैपटॉप की तुलना में बड़े टीवी मॉनिटर पर छवियां देखना अधिक सुविधाजनक है।
इसके अलावा लैपटॉप को टीवी से कनेक्ट करने पर हमें निम्नलिखित सुविधाएं मिलती हैं:
- बड़ी स्क्रीन पर बच्चों के साथ कंप्यूटर शैक्षिक गेम खेलें (इसके लिए आपको चाहिए);
- स्काइप के माध्यम से दोस्तों के साथ पूरे परिवार के साथ संवाद करें;
- इन उद्देश्यों के लिए विशेष रूप से सुसज्जित कमरे में एक प्रस्तुति आयोजित करें;
- टोरेंट पर डाउनलोड की गई एक नई एक्शन से भरपूर फिल्म देखने की व्यवस्था करें - बड़ी स्क्रीन आपको उच्च गुणवत्ता वाली छवियों का आनंद लेने की अनुमति देती है।x
टीवी को कनेक्ट करने के लिए आपको एक विशेष केबल की आवश्यकता होगी - हम आपको अगले भाग में बताएंगे कि किसे चुनना है।

संभावित कनेक्शन प्रकार
आपके लैपटॉप मॉडल और निर्माता - सैमसंग, फिलिप्स या लेनोवो के बावजूद, इसका कनेक्शन उपलब्ध पोर्ट पर निर्भर करेगा। एक साथ काम करने के लिए, आपको केवल एक निश्चित केबल को उत्पादों से कनेक्ट करने की आवश्यकता है, और फिर आपको सेटिंग्स करने की आवश्यकता है, यदि आपके पास कौशल है, तो इसमें अधिक समय नहीं लगता है।
पहले से अनुमान लगाना बहुत मुश्किल है कि कौन सा कनेक्शन प्रदान करेगा सर्वोत्तम ऑडियो और वीडियो गुणवत्ता. टीवी को लैपटॉप से कनेक्ट करने से पहले आपको हर चीज पर ध्यान से विचार करने की जरूरत है संभावित विकल्पऔर टीवी और लैपटॉप पर पाए जाने वाले इंटरफ़ेस।
आप अपने लैपटॉप को केबल के माध्यम से अपने टीवी से कनेक्ट कर सकते हैं अलग - अलग तरीकों से, नीचे चर्चा की गई है, लेकिन ऐसा कनेक्शन हमेशा तीन चरणों में किया जाता है।
- हम उत्पादों के लिए समान कनेक्टर्स की उपलब्धता निर्धारित करते हैं - यदि कई विकल्प संभव हैं, तो हम चयन करते हैं सर्वोत्तम केबल कनेक्ट करने के लिए। उपयोगकर्ताओं को इसके बारे में पता होना चाहिए विभिन्न ब्रांडकंप्यूटर में पूरी तरह से अलग-अलग प्रकार के कनेक्टर हो सकते हैं, उदाहरण के लिए, आसुस और लेनोवो, लेकिन हर किसी के पास एचडीएमआई है।
- हम आवश्यक घटक खरीदते हैं: एक केबल, एक ऑडियो सिग्नल के लिए एक कॉर्ड, और, यदि आवश्यक हो, विभिन्न एडाप्टर।
- एक बार कनेक्ट होने के बाद, आपको निर्देश मैनुअल में यह पता लगाना होगा कि अपना टीवी कैसे सेट करें (कुछ जानें)।
सलाह! लैपटॉप को टीवी से कनेक्ट करने से पहले, आपको यह जांचना होगा कि क्या इसमें एक समान कनेक्टर है - अन्यथा आपके सभी प्रयास व्यर्थ होंगे।
HDMI
इस अनुभाग में हम एचडीएमआई के माध्यम से लैपटॉप को टीवी से कैसे कनेक्ट करें, इसके बारे में बात करेंगे, एक हाई-डेफिनिशन इंटरफ़ेस जिसका कनेक्टर किसी भी फ्लैट-पैनल एलसीडी टीवी पर मौजूद होता है और कई ब्रांडों के मोबाइल उत्पादों पर उपलब्ध होता है।

विशेषज्ञ इस प्रकार को काफी सरल मानते हैं, मुख्य शर्त समान कनेक्टर के साथ एक विशेष केबल की उपस्थिति है। यदि आप एचडीएमआई के माध्यम से अपने लैपटॉप को अपने टीवी से कनेक्ट करते हैं, तो आप ऐसा कर सकते हैं ऑडियो और वीडियो सिग्नल एक साथ प्रसारित करें, यहां तक कि 3डी सामग्री के साथ भी। इस मामले में, रिज़ॉल्यूशन सबसे लाभप्रद होगा - 1920x1080 पिक्सेल।
एचडीएमआई केबल दूसरों से काफी अलग है, इसलिए खरीदारी करते समय शुरुआती लोगों के लिए इसे नेविगेट करना आसान होगा।
एचडीएमआई केबल के माध्यम से अपने लैपटॉप को टीवी से कनेक्ट करने के बाद, आपको अपने द्वारा उपयोग किए जा रहे इनपुट को टीवी पर स्विच करने के लिए सभी सेटिंग्स करने की आवश्यकता है और यह सुनिश्चित करना होगा कि समान छवियां आपके मोबाइल उत्पाद के मॉनिटर और टीवी स्क्रीन पर आउटपुट हों। कई आधुनिक फ्लैट-पैनल टीवी हैं इस प्रकार के कई बंदरगाह. इसलिए, आपको मेनू में अपनी ज़रूरत का चयन करना चाहिए और इसे मुख्य स्रोत के रूप में सेट करना चाहिए। लैपटॉप सेट करना आसान है: मेनू -> डेस्कटॉप -> स्क्रीन रिज़ॉल्यूशन समायोजन अनुभाग -> एक विंडो दिखाई देती है -> डिस्प्ले चुनें, टीवी ब्रांड इंगित करें।
कनेक्ट किया जा सकता है मोबाइल कंप्यूटरकिसी अन्य मूल सिग्नल ट्रांसमिशन विधि - डिस्प्लेपोर्ट या डीपी का उपयोग करके टीवी पर। इसे इंजीनियरों द्वारा लैपटॉप से विभिन्न संशोधनों की टीवी स्क्रीन पर छवियों को स्थानांतरित करने के लिए विकसित किया गया था।

ऐसी छवि का रिज़ॉल्यूशन मौजूदा तकनीक के लिए अधिकतम संभव हो सकता है: 3840x2160 पिक्सेल। इस प्रकार का कनेक्शन एचडीएमआई और डीवीआई के साथ संगत, इसलिए, यदि आपके डिवाइस में ऐसा कोई पोर्ट है, तो आपको केवल एक एडाप्टर खरीदने की आवश्यकता है (फोटो देखें)।
वीजीए
आप एक समान केबल का उपयोग करके वीजीए के माध्यम से एक लैपटॉप को टीवी से कनेक्ट कर सकते हैं, आपको बस यह सुनिश्चित करना होगा कि टीवी पर ऐसा कोई कनेक्टर है, क्योंकि कुछ आधुनिक मॉडलों में यह नहीं है।

निर्माता इसे पीसी या आरजीबी (पीसी) लेबल करते हैं, इसलिए टीवी मेनू में वीडियो स्रोत चयन सेट करते समय इसे वही नाम दें। इस कनेक्शन के साथ, एक छवि टीवी स्क्रीन पर प्रसारित होती है, लेकिन कोई आवाज नहीं होगी- यह केबल इसे प्रसारित करने में सक्षम ही नहीं है। वैसे, यह समस्या अन्य स्विचिंग विधियों के साथ भी उत्पन्न हो सकती है। - यह अधिक विस्तार से समझने लायक है। फायदे में यह तथ्य शामिल है कि किसी भी लैपटॉप कंप्यूटर पर एक कनेक्टर होता है, यहां तक कि पुराने संशोधनों में भी, और यह आपको तय करना है कि लैपटॉप को टीवी से कैसे कनेक्ट किया जाए।

डीवीआई
डीवीआई इंटरफ़ेस एचडीएमआई और डीपी के साथ पूरी तरह से संगत है, विशेषज्ञ निम्नलिखित मुख्य विकल्प विभाजित करते हैं:
- दोहरी लिंक या दो-चैनल।
यदि पहला उपलब्ध है, तो केवल डिजिटल वीडियो सिग्नल प्रसारित करना संभव है, दूसरे के साथ - डिजिटल और एनालॉग, और तीसरा - प्रारूप में संकेत3डी.

केबल में दृश्य अंतर है, और कनेक्शन प्रक्रिया वीजीए के समान है। छवि को टीवी पर स्विच करने के लिए, आपको आइकन का अनुसरण करते हुए लैपटॉप कीबोर्ड पर संबंधित कुंजी दबानी होगी। विभिन्न उत्पादों में अलग-अलग बटन हो सकते हैं।

स्विचिंग मॉनिटर को सक्षम करने के लिए, आपको Fn और आइकन कुंजी दबाने की आवश्यकता है - जब एक ही समय में दबाया जाता है, तो टीवी पर एक छवि दिखाई देगी, यदि आप उन्हें दोबारा दबाते हैं, तो यह कंप्यूटर मॉनिटर पर वापस आ जाएगी। टीवी और लैपटॉप के लिए अन्य सभी सेटिंग्स ऊपर वर्णित विकल्पों के समान ही की जाती हैं।
लगभग सभी लैपटॉप में एक एस-वीडियो कनेक्टर होता है, इसलिए यह कनेक्शन विधि अधिकांश उपयोगकर्ताओं के लिए उपयुक्त है, लेकिन यह उच्च गुणवत्ता की गारंटी नहीं दे सकती - इंडेक्स के साथ वीडियो देखना एच.डीअसंभव होगा.इसके अलावा, इस प्रकार का कनेक्शन ऑडियो सिग्नल प्रसारित नहीं करता है - आपको एक अलग केबल का उपयोग करना होगा, टीवी में समान कनेक्शन या एससीएआरटी सॉकेट के लिए एक पोर्ट होना चाहिए।

बेतार संचार
वाई-फाई के माध्यम से लैपटॉप को टीवी से कनेक्ट करना सबसे अच्छा समाधान है, क्योंकि केबल की लंबाई के कारण कोई प्रतिबंध नहीं है (ऐसा कोई भी नहीं है जिसे कंप्यूटर राउटर के माध्यम से कनेक्ट कर सकता है); बेशक, इस विधि को लागू करने के लिए, टीवी चाहिए. लैपटॉप को टीवी से वायरलेस तरीके से कनेक्ट करने का मुख्य फायदा है 25 मीटर की दूरी पर स्थिर सिग्नल, जो शहर के एक अपार्टमेंट के लिए पर्याप्त से अधिक है।
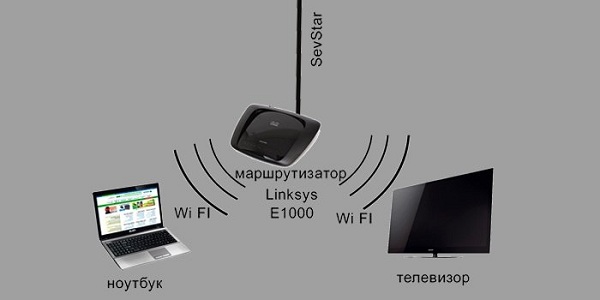
कंप्यूटर विशेषज्ञ उपयोगकर्ताओं को आश्वस्त करते हैं कि इंटेल माइक्रोप्रोसेसर पर आधारित लैपटॉप में वायरलेस वीडियो/ऑडियो सिग्नल स्थापित करने की क्षमता होती है वाई-डि प्रणाली के माध्यम से(बेतार प्रकट करना)। वीडियो सिग्नल में 1080 पिक्सल का विस्तार और एचडी गुणवत्ता है, यह बिना किसी प्रतिबंध के वाई-फाई के माध्यम से स्वतंत्र रूप से और दोषरहित रूप से प्रसारित होता है। एक वाई-डीआई एडाप्टर एचडीएमआई कनेक्टर के माध्यम से टीवी से जुड़ा होता है, जबकि तोशिबा द्वारा बनाए गए टीवी में यह तकनीक फैक्ट्री में असेंबली के दौरान बनाई जाती है। वायरलेस कनेक्शन सुनिश्चित करने के लिए, आप एक विशेष उपकरण - एक रिसीवर - को यूएसबी पोर्ट के माध्यम से टीवी से कनेक्ट कर सकते हैं, और ट्रांसमीटर कंप्यूटर के यूएसबी पोर्ट से जुड़ा होता है।
ऐसी कनेक्शन प्रणाली का नुकसान यह है कि सिग्नल संचारित करने वाला उपकरण होता है छोटी रेंज का रिजर्व, इसे दृष्टि रेखा के केवल 10 मीटर के भीतर संचालित करने की अनुशंसा की जाती है, इसलिए क्यू-वेव्स वायरलेस यूएसबी एवी का उपयोग तब किया जाता है जब दोनों उत्पाद एक ही कमरे में होते हैं, जैसे कि लिविंग रूम।
चेतावनी! उत्पादों का स्क्रीन रिज़ॉल्यूशन अलग है, इसलिए कनेक्ट करने के बाद आपको टीवी के लिए इस पैरामीटर को समायोजित करने की आवश्यकता है।
हमने मुख्य कनेक्शन विकल्प दिए हैं, लेकिन वे केवल चिंता का विषय हैं आधुनिक प्रौद्योगिकी. लैपटॉप कनेक्ट करें पुराने टीवी के लिएयह संभव है, लेकिन क्या यह परेशानी के लायक है, पुराने प्लग सहित केबल, एडेप्टर की कीमतों को देखते हुए, जो लंबे समय से ग्राहकों के बीच मांग में नहीं हैं।
उपयोगकर्ताओं के लिए इसे आसान बनाने के लिए, हम उच्च गुणवत्ता वाले वीडियो निर्देश प्रदान करते हैं:
हम लैपटॉप को टीवी से कनेक्ट करने के विषय पर विकास करना जारी रखते हैं। इस लेख में, हम इस तरह के कनेक्शन को स्थापित करने पर एक विस्तृत नज़र डालेंगे, और आपको यह भी बताएंगे कि छवियों के अलावा अपने लैपटॉप से ध्वनि कैसे आउटपुट करें, और यदि समस्याएं आती हैं तो क्या करें। हम आपको याद दिला दें कि हमने लेख "" में भौतिक कनेक्शन की सभी विशेषताओं (कनेक्टर्स का चयन, केबल की पसंद, कनेक्टर्स की विशेषताएं और बहुत कुछ) पर चर्चा की थी।
हम संपूर्ण सेटअप प्रक्रिया को बिंदुओं में विभाजित करेंगे:
सिग्नल प्राप्त करने के लिए अपना टीवी कैसे सेट करें
एक उपयुक्त केबल का उपयोग करके लैपटॉप और टीवी को भौतिक रूप से कनेक्ट करने के तुरंत बाद, हमें लैपटॉप से सिग्नल प्राप्त करने के लिए टीवी को कॉन्फ़िगर करने की आवश्यकता होती है।
महत्वपूर्ण!!! यदि आप सिग्नल प्राप्त करने के लिए टीवी को कॉन्फ़िगर नहीं करते हैं, तो कनेक्शन काम नहीं करेगा और चित्र टीवी स्क्रीन पर प्रदर्शित नहीं होगा। इस महत्वपूर्ण क्षण को न चूकें.
टीवी स्थापित करने की प्रक्रिया बहुत सरल है। हमें बस टीवी सेटिंग्स में वीडियो स्रोत को उसी कनेक्टर पर सेट करना है जिसका उपयोग हमने लैपटॉप को टीवी से कनेक्ट करने के लिए किया था।
कॉन्फ़िगर करने के लिए हम रिमोट कंट्रोल का उपयोग करते हैं। सभी समर्थित वीडियो स्रोतों को प्रदर्शित करने के लिए, "स्रोत" या "इनपुट" बटन का सबसे अधिक उपयोग किया जाता है। आपके रिमोट कंट्रोल पर कौन सा बटन होगा यह टीवी निर्माता पर निर्भर करता है। आप नीचे दिए गए फोटो में देख सकते हैं कि बटन कैसा दिखता है।
बटन दबाने के बाद टीवी पर कनेक्टर्स की एक सूची दिखाई देगी। रिमोट कंट्रोल पर तीरों का उपयोग करके, आपको उस कनेक्टर का चयन करना होगा जिसका उपयोग हम लैपटॉप को टीवी से कनेक्ट करने के लिए करते हैं। यदि आपने एचडीएमआई कनेक्टर का उपयोग किया है, तो इसे चुनें, यदि डीवीआई, तो आपको डीवीआई का चयन करना होगा, यदि वीजीए, तो वीजीए, इत्यादि।


महत्वपूर्ण!!! यदि टीवी में कई समान कनेक्टर हैं (उदाहरण के लिए, 2 एचडीएमआई कनेक्टर), तो उन्हें क्रमांकित किया गया है। प्रत्येक कनेक्टर (एचडीएमआई 1 और एचडीएमआई 2) के आगे एक नंबर लिखा होता है। यदि आप किसी केबल को एचडीएमआई 2 कनेक्टर से कनेक्ट करते हैं, तो आपको वीडियो स्रोत सेट करते समय एचडीएमआई 2 का भी चयन करना होगा। इस बिंदु को समझना बहुत आसान है, लेकिन कई उपयोगकर्ता इस स्थान पर गलती करते हैं, जिसके बाद छवि आउटपुट नहीं होती है टीवी.

पुराने टीवी के रिमोट कंट्रोल में "स्रोत" या "इनपुट" बटन और वीडियो स्रोत चयन पैनल नहीं हो सकता है। उदाहरण के लिए, मुझे अपना याद है पुराना टीवीजेवीसी, जिसमें केवल एक समग्र इनपुट ("ट्यूलिप") था। सामान्य ऑपरेटिंग मोड और उस मोड के बीच स्विच करना जिसके दौरान समग्र इनपुट से सिग्नल प्राप्त हुआ था, "टीवी/वीडियो" बटन द्वारा किया गया था। इसलिए यदि आपके रिमोट कंट्रोल में वह बटन नहीं है जिसकी आपको आवश्यकता है और आप नहीं जानते कि वीडियो स्रोत का चयन कैसे करें, तो चिंता न करें। टिप्पणियों में लिखें और मैं इसका पता लगाने में आपकी सहायता करूंगा।
हमने टीवी को सुलझा लिया है, अब लैपटॉप सेटिंग्स पर चलते हैं।
टीवी पर सिग्नल प्रसारित करने के लिए लैपटॉप कैसे सेट करें
लैपटॉप सेट करना भी ज्यादा मुश्किल नहीं है. उपयोग किए गए ऑपरेटिंग सिस्टम के आधार पर, सेटिंग्स थोड़ी भिन्न हो सकती हैं, लेकिन इसे आपको डराने न दें। सामान्य अर्थ अपरिवर्तित रहेगा. लैपटॉप से टीवी तक सिग्नल ट्रांसमिट करने के लिए आप ऑपरेटिंग सिस्टम और लैपटॉप दोनों का उपयोग कर सकते हैं। हम पहले और दूसरे दोनों विकल्पों पर विचार करेंगे।
सेटिंग्स मेंविंडोज 7
डेस्कटॉप पर राइट-क्लिक करें और "स्क्रीन रिज़ॉल्यूशन" चुनें।

"स्क्रीन" लाइन में आपको अपना टीवी चुनना होगा। यदि यह वहां नहीं है, तो “Find” बटन पर क्लिक करें।

इसके बाद आप टीवी स्क्रीन पर दिखने वाली तस्वीर का रिजॉल्यूशन एडजस्ट कर सकते हैं। ऐसा करने के लिए, "रिज़ॉल्यूशन" पंक्ति में मान बदलें। यह सलाह दी जाती है कि आप अपने टीवी द्वारा समर्थित अधिकतम रिज़ॉल्यूशन सेट करें।

सलाह!!! कृपया ध्यान दें कि आपके पास प्राथमिक मॉनिटर का चयन करने का अवसर है (यह वह मॉनिटर है जिस पर डेस्कटॉप प्रदर्शित होता है)। यह या तो लैपटॉप स्क्रीन या टीवी स्क्रीन हो सकती है। ऐसा करने के लिए, आपको उपयुक्त मॉनिटर का चयन करना होगा और "प्राथमिक मॉनिटर के रूप में सेट करें" के बगल में स्थित बॉक्स को चेक करना होगा।
आप "परिभाषित करें" बटन का उपयोग करके पता लगा सकते हैं कि वर्तमान में कौन सा मॉनिटर मुख्य है और कौन सा द्वितीयक है। इस बटन पर क्लिक करने पर आप देखेंगे कि प्रत्येक स्क्रीन पर एक डिजिटल पदनाम दिखाई देगा, जो मुख्य (1) और द्वितीयक (2) मॉनिटर के अनुरूप होगा।
![]()
बहुत महत्वपूर्ण सेटिंग्स "एकाधिक स्क्रीन" पंक्ति में स्थित हैं। वे प्रभावित करते हैं कि लैपटॉप से कनेक्ट करने के बाद टीवी का वास्तव में उपयोग कैसे किया जाएगा। डिफ़ॉल्ट रूप से, हम मान लेंगे कि हमारा मुख्य मॉनिटर एक लैपटॉप है, और हमारा सेकेंडरी मॉनिटर एक टीवी है। प्रत्येक सेटिंग आइटम का क्या अर्थ है नीचे देखा जा सकता है:
- डुप्लिकेट - टीवी स्क्रीन पर वही चीज़ प्रदर्शित होगी जो लैपटॉप स्क्रीन पर दिखाई देती है।
- विस्तार - टीवी स्क्रीन लैपटॉप स्क्रीन का विस्तार बन जाएगी, जबकि दोनों स्क्रीन एक ही कार्य क्षेत्र बनाएंगी। यदि आप चाहें, तो आप टीवी स्क्रीन पर चल रही किसी छवि, फ़ोल्डर या मूवी को "खींच" सकते हैं।
- डेस्कटॉप को केवल 1 पर प्रदर्शित करें - टीवी स्क्रीन बंद कर दी जाएगी, सभी जानकारी केवल लैपटॉप स्क्रीन पर प्रदर्शित की जाएगी।
- डेस्कटॉप को केवल 2 पर प्रदर्शित करें - लैपटॉप स्क्रीन बंद कर दी जाएगी, सभी जानकारी केवल टीवी स्क्रीन पर प्रदर्शित की जाएगी।
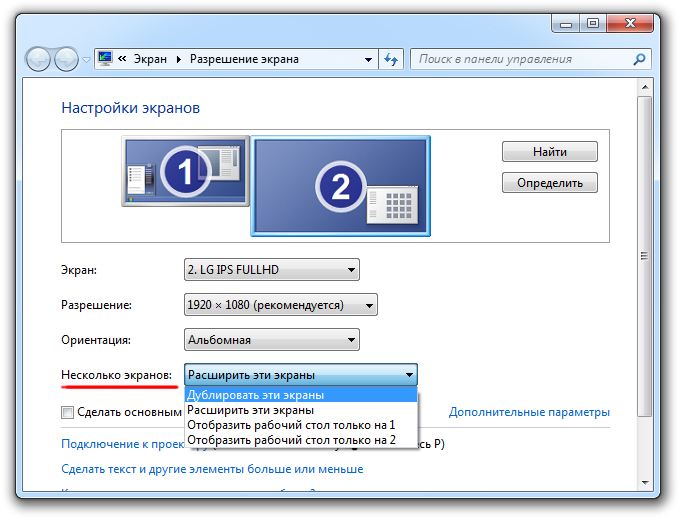
अधिकांश मामलों में, उपयोगकर्ता सेटिंग्स में "विस्तृत करें" विकल्प सेट करते हैं। इस स्थिति में, आप किसी मूवी या वीडियो को टीवी स्क्रीन पर "खींच" सकते हैं और साथ ही अपने लैपटॉप पर काम करना जारी रख सकते हैं। लेकिन आप वही विकल्प चुनें जो आपके लिए सबसे उपयुक्त हो। आइए अब विंडोज 8 पर सेटिंग्स को देखें।
सेटिंग्स मेंविंडोज़ 8
विंडोज़ 8 में लैपटॉप को टीवी से कनेक्ट करने की सेटिंग्स थोड़ी अलग दिखेंगी। अपने माउस तीर को ऊपरी दाएं कोने पर खींचें। एक पैनल दिखाई देगा जिसमें हम "डिवाइस" -> "दूसरी स्क्रीन" चुनते हैं।
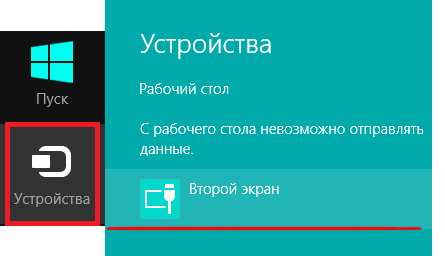
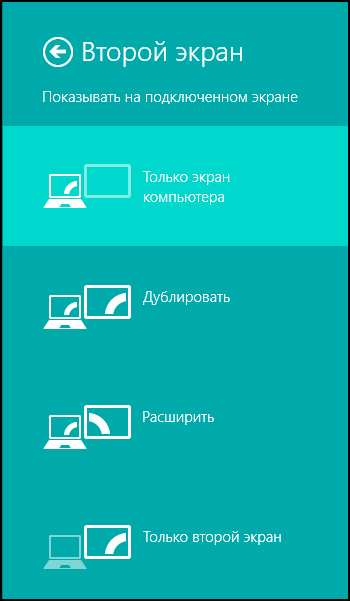
लैपटॉप टूल्स का उपयोग करना
टीवी स्क्रीन पर छवि प्रदर्शित करने के लिए, आप लैपटॉप की फ़ंक्शन कुंजियों का उपयोग कर सकते हैं। हमें जिस कुंजी की आवश्यकता है उसमें दो स्क्रीन के रूप में एक आइकन है जो एक लाइन से अलग या जुड़ा हुआ है। आप नीचे देख सकते हैं कि यह विभिन्न लैपटॉप पर कैसा दिखता है।

लैपटॉप के टीवी से कनेक्शन को कॉन्फ़िगर करने के लिए, कुंजी संयोजन "Fn+F7" को दबाए रखें, जहां "Fn" लैपटॉप की फ़ंक्शन कुंजी है, और "F7" (यह आपकी मशीन पर भिन्न हो सकता है) कुंजी है दो मॉनिटर की छवि के साथ. सेटिंग पैनल स्क्रीन पर दिखाई देगा.
यदि आप चयनकर्ता को "लैपटॉप" के विपरीत सेट करते हैं, तो छवि केवल लैपटॉप स्क्रीन पर प्रदर्शित होगी। यदि आप चयनकर्ता को "बाहरी मॉनिटर" के विपरीत सेट करते हैं, तो चित्र केवल टीवी पर ही चलाया जाएगा। आप क्लोनिंग और विस्तार मोड से पहले से ही परिचित हैं।
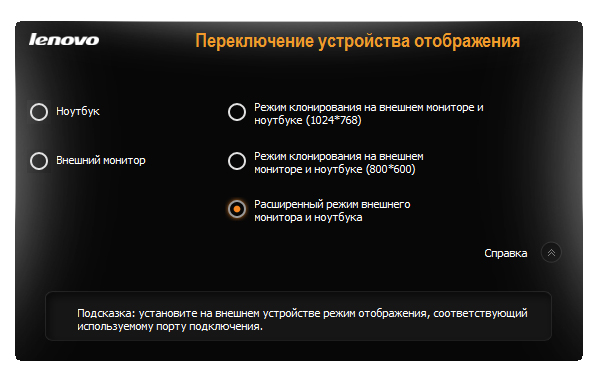
जैसा कि आप देख सकते हैं, लैपटॉप टूल का उपयोग करने से आप बहुत तेज़ी से कनेक्शन स्थापित कर सकते हैं। यदि आपको अपना लैपटॉप सेट करने के चरण में कोई समस्या आती है, तो टिप्पणियों में लिखें, हम निश्चित रूप से मदद करेंगे। आइए आगे बढ़ें और जानें कि लैपटॉप से टीवी में ध्वनि को ठीक से कैसे आउटपुट किया जाए।
यह प्रश्न लैपटॉप को टीवी से कनेक्ट करने के विषय से बहुत निकटता से संबंधित है। यदि आप टीवी पर चित्र प्रदर्शित करते हैं, तो ध्वनि भी क्यों नहीं प्रदर्शित करते। निश्चित रूप से स्पीकर सिस्टमलैपटॉप बिल्ट-इन टीवी स्पीकर से कमजोर है।
यह प्रक्रिया उन उपयोगकर्ताओं के लिए विशेष रूप से प्रासंगिक है जो लैपटॉप को दूसरे कमरे में स्थित टीवी से कनेक्ट करने के लिए एक लंबी केबल का उपयोग करते हैं। उन उपयोगकर्ताओं के लिए जो लैपटॉप से बाहरी स्पीकर (उदाहरण के लिए होम थिएटर) में ध्वनि आउटपुट करने की योजना बनाते हैं, यह जानकारी इतनी उपयोगी नहीं होगी।
महत्वपूर्ण!!! कृपया ध्यान दें कि सभी कनेक्टर एक साथ ऑडियो और वीडियो ट्रांसमिशन का समर्थन नहीं करते हैं। हम इस बारे में पिछले लेख में पहले ही बात कर चुके हैं, लेकिन हम इसे फिर से दोहराएंगे। यदि आप न केवल एक तस्वीर, बल्कि लैपटॉप से ध्वनि भी स्थानांतरित करने की योजना बना रहे हैं, तो आपको भौतिक कनेक्शन के चरण में एक उपयुक्त कनेक्टर चुनने पर ध्यान देने की आवश्यकता है। आप नीचे दिए गए फोटो में उन कनेक्टर्स को देख सकते हैं जिनके साथ आप ध्वनि और चित्र दोनों को आउटपुट कर सकते हैं।
वॉल्यूम आइकन पर राइट-क्लिक करें और "प्लेबैक डिवाइसेस" चुनें।
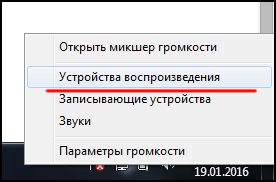
उस कनेक्टर पर राइट क्लिक करें जिसके साथ हम टीवी से जुड़े हैं (हमारे मामले में यह एचडीएमआई है), और "डिफ़ॉल्ट के रूप में उपयोग करें" चुनें।
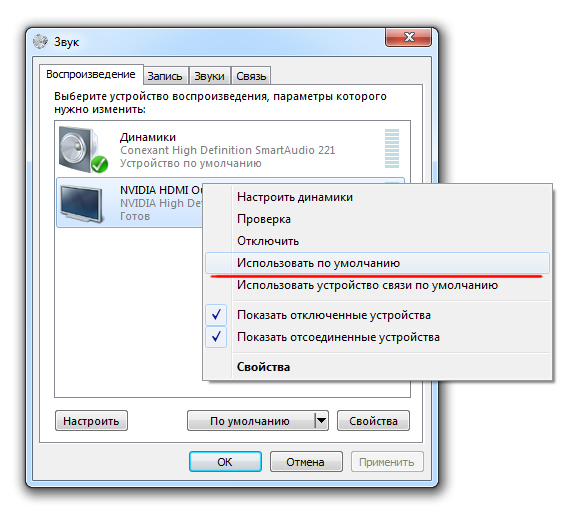
इतना ही। अब लैपटॉप से नहीं बल्कि टीवी के स्पीकर से बजेगा साउंड. ऐसा हो सकता है कि प्लेबैक डिवाइस में आवश्यक कनेक्टर न हो।
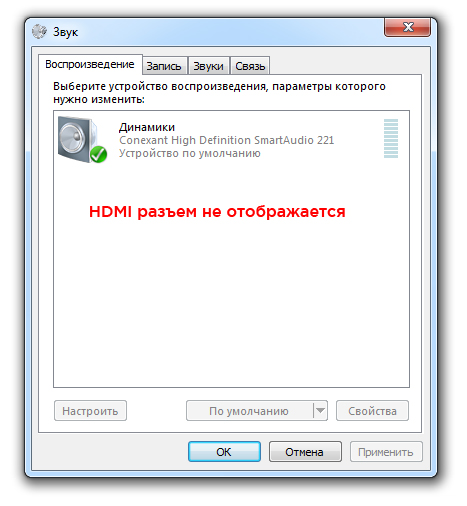
इसका मतलब यह है कि यह अक्षम और छिपा हुआ है। इसे चालू करना होगा. ऐसा करने के लिए, राइट-क्लिक करें और "अक्षम डिवाइस दिखाएं" के बगल में स्थित बॉक्स को चेक करें।

उसके बाद, कनेक्टर पर राइट-क्लिक करें और "सक्षम करें" चुनें।

यदि आप कनेक्शन के लिए किसी भिन्न कनेक्टर का उपयोग करते हैं (उदाहरण के लिए, डिस्प्लेपोर्ट), तो क्रियाओं का क्रम समान होगा।
संभावित कनेक्शन समस्याएँ
कनेक्शन स्थापित करने के बाद, आप अपने टीवी के माध्यम से ध्वनि के साथ अपने लैपटॉप पर चलने वाली फिल्मों को सुरक्षित रूप से देख सकते हैं। आमतौर पर सेटअप चरण में कोई समस्या नहीं होती है। लेकिन अगर आपको कोई कठिनाई आती है (टीवी या उस पर कोई तस्वीर नहीं है)। ख़राब गुणवत्ता), तो हम अनुशंसा करते हैं कि आप लेख "" पढ़ें। इसमें सभी संभावित परेशानियों और उन्हें हल करने के तरीकों का विस्तार से वर्णन किया गया है।
निष्कर्ष
इस लेख में हमने बहुत कुछ छुआ है महत्वपूर्ण विषयटीवी को लैपटॉप से कनेक्ट करने के लिए सेटिंग्स। बहुत सारी सामग्री थी, लेकिन साथ ही, पढ़ने के बाद, आपके मन में यह सवाल नहीं होना चाहिए कि सब कुछ सही तरीके से कैसे सेट किया जाए। यदि आपको ऐसी स्थिति का सामना करना पड़ता है जो लेख में शामिल नहीं है, तो टिप्पणियों में लिखें, हम इसे सुलझा लेंगे।
आपके टीवी को सेकेंडरी मॉनिटर के रूप में उपयोग करने के कई कारण हो सकते हैं। सबसे आम हैं अच्छी गुणवत्ता में फिल्में या तस्वीरें देखना, या गेमिंग मॉनीटर के रूप में टीवी का उपयोग करना। लैपटॉप को टीवी से कनेक्ट करने के कई तरीके हैं। वे लैपटॉप और टीवी मॉडल पर निर्भर करते हैं, और उन्हें मुख्य प्रकारों में विभाजित किया जा सकता है: एचडीएमआई, वीजीए, डीवीआई, वाई-फाई, एस-वीडियो, आरसीए या स्कार्ट। वह विकल्प चुनने के लिए जो आपके लिए सही है, आपको उन सभी से परिचित होना होगा।
HDMI
एचडीएमआई केबल के जरिए लैपटॉप को टीवी से कनेक्ट करना सबसे आसान और आसान है किफायती तरीका. बेशक, अगर आपके पास भी यही केबल है। यदि नहीं भी, तो अब बिक्री पर कई विकल्प हैं (यहां तक कि सोना चढ़ाया हुआ भी उपलब्ध है), मूल्य टैग 150 रूबल से शुरू होते हैं। इस प्रकार का कनेक्टर सुविधाजनक है, क्योंकि कनेक्शन में आसानी के अलावा, यह आपको अपने टीवी के अधिकतम रिज़ॉल्यूशन का उपयोग करने की अनुमति देता है।
आप अपने लैपटॉप पर ऐसा वीडियो आउटपुट आसानी से पा सकते हैं यदि यह पिछले 2-3 वर्षों में जारी किया गया हो और सबसे बजट मॉडल न हो। अगला कदम अपने टीवी पर उसी कनेक्टर को ढूंढना है। यदि आपको यह नहीं मिलता है, तो केबल के अलावा, आपको एडॉप्टर भी खरीदना होगा अलग - अलग प्रकारकनेक्टर्स या किसी भिन्न प्रकार के कनेक्शन का उपयोग करें। यदि ऐसा है, तो डिवाइस को केबल से कनेक्ट करें और सॉफ़्टवेयर भाग पर आगे बढ़ें।
एचडीएमआई कनेक्शन स्थापित करना
आप राइट-क्लिक करके लैपटॉप पर मॉनिटर (स्क्रीन) प्रबंधन अनुभाग तक पहुंच सकते हैं मुक्त स्थानडेस्कटॉप और "स्क्रीन रेज़ोल्यूशन" मेनू आइटम का चयन करें। एक विंडो खुलेगी जहां आप चुन सकते हैं कि सेकेंडरी स्क्रीन का उपयोग कैसे करें। संभावित विकल्प:
- एक ही स्थान के रूप में दो स्क्रीन, डेस्कटॉप का विस्तार होगा;
- टीवी दूसरे मॉनिटर के रूप में कार्य करेगा - आप उस पर मूवी देख सकते हैं और उसी समय अपने लैपटॉप पर काम कर सकते हैं;
- आप किसी छवि को "क्लोन" कर सकते हैं - वही छवि लैपटॉप और टीवी पर दिखाई देगी;
- इस पर निर्भर करते हुए सॉफ़्टवेयरवीडियो कार्ड, अन्य विकल्प संभव हैं.
उसी टैब पर आप टीवी पर प्रदर्शन के लिए आवश्यक वीडियो रिज़ॉल्यूशन सेट कर सकते हैं। इस प्रकार के कनेक्शन के लिए अधिकतम प्रदर्शन 1920x1080 पिक्सल है, जो पूर्ण एचडी रिज़ॉल्यूशन से मेल खाता है।

टीवी सेट करना आसान है. सॉफ़्टवेयर मेनू का उपयोग करके बस सिग्नल इनपुट स्रोत का चयन करें। हमारे मामले में, यह एचडीएमआई इनपुट होगा। टीवी के उपकरण के आधार पर, उनमें से कई हो सकते हैं (निर्दिष्ट 1, 2, 3, आदि)।
वीजीए आउटपुट
लगभग हर लैपटॉप में ऐसा कनेक्टर होता है, लेकिन टीवी पर यह इतना आम नहीं है। यदि आपके टीवी में ऐसा कोई इनपुट है, तो डेस्कटॉप कंप्यूटर से मॉनिटर के लिए एक नियमित केबल काम करेगी। यदि नहीं, तो आप केवल विशेष एडाप्टर केबल (वीजीए-एससीएआरटी, वीजीए-एचडीएमआई, वीजीए-आरसीए) का उपयोग करके वीजीए लैपटॉप को अपने टीवी से कनेक्ट कर सकते हैं।

इस कनेक्शन की एक अन्य विशेषता यह है कि वीजीए केवल वीडियो सिग्नल प्रसारित करता है। टीवी स्पीकर तक ध्वनि संचारित करने के लिए, आपको एक अतिरिक्त केबल का उपयोग करना होगा या लैपटॉप की ध्वनिकी से संतुष्ट रहना होगा। बड़ी स्क्रीन पर फ़ोटो देखने के लिए यह कनेक्शन उपयुक्त है। हालाँकि, रिज़ॉल्यूशन 1600x1200 पिक्सेल से अधिक नहीं होगा। यदि आप खेल रहे हैं कंप्यूटर गेमहेडफ़ोन, तो आपको ऑडियो केबल के बारे में चिंता करने की ज़रूरत नहीं है।
यह इंटरफ़ेस 10 इंच के विकर्ण के साथ Asus Eee PC जैसी नेटबुक पर भी उपलब्ध है। इसलिए, छोटे पर्दे पर फिल्में देखने से परेशानी न हो, इसके लिए आप ऐसा कर सकते हैं आसुस लैपटॉपवीजीए केबल का उपयोग करके टीवी से कनेक्ट करें। ध्वनि को टीवी स्पीकर में स्थानांतरित करने की भी सलाह दी जाती है, वे अधिक शक्तिशाली होते हैं।
डीवीआई
 लगभग पिछले संस्करण का उत्तराधिकारी, लेकिन अधिक आधुनिक डिजिटल वीडियो आउटपुट/इनपुट के साथ। इसके विपरीत, इसके साथ स्थिति टीवी पर अधिक आम है, लगभग हमेशा डेस्कटॉप कंप्यूटर पर और लैपटॉप पर बहुत कम। लेकिन वीजीए वाले लैपटॉप को डीवीआई वाले टीवी से कनेक्ट करना डीवीआई केबल और एक सस्ते एडाप्टर का उपयोग करके किया जा सकता है। इस तरह आप अपने टीवी स्क्रीन पर रिजॉल्यूशन को 1920x1080 पिक्सल तक बढ़ा सकते हैं। और यदि कनेक्टर डुअल लिंक DVI-I (एक दुर्लभ किस्म) है, तो 2560x1600 तक भी। सच है, ऐसे मापदंडों के साथ टेलीविजन मैट्रिक्स ढूंढना मुश्किल होगा। भले ही सिग्नल डिजिटल हो, फिर भी ध्वनि को अलग से कनेक्ट करना होगा।
लगभग पिछले संस्करण का उत्तराधिकारी, लेकिन अधिक आधुनिक डिजिटल वीडियो आउटपुट/इनपुट के साथ। इसके विपरीत, इसके साथ स्थिति टीवी पर अधिक आम है, लगभग हमेशा डेस्कटॉप कंप्यूटर पर और लैपटॉप पर बहुत कम। लेकिन वीजीए वाले लैपटॉप को डीवीआई वाले टीवी से कनेक्ट करना डीवीआई केबल और एक सस्ते एडाप्टर का उपयोग करके किया जा सकता है। इस तरह आप अपने टीवी स्क्रीन पर रिजॉल्यूशन को 1920x1080 पिक्सल तक बढ़ा सकते हैं। और यदि कनेक्टर डुअल लिंक DVI-I (एक दुर्लभ किस्म) है, तो 2560x1600 तक भी। सच है, ऐसे मापदंडों के साथ टेलीविजन मैट्रिक्स ढूंढना मुश्किल होगा। भले ही सिग्नल डिजिटल हो, फिर भी ध्वनि को अलग से कनेक्ट करना होगा।
एस-वीडियो और आरसीए
इन विधियों को "असंभावित" समूह में समूहीकृत किया जा सकता है। ऐसे कनेक्टर काफी सामान्य हैं, लेकिन मुख्य रूप से पुराने उपकरणों पर। इसके अलावा, वे व्यावहारिक रूप से लैपटॉप पर मौजूद नहीं हैं। इस विकल्प का उपयोग केवल तभी किया जा सकता है जब कोई अन्य विकल्प न बचा हो। कनेक्ट करने के लिए आपको एडॉप्टर और कन्वर्टर का उपयोग करना होगा।

आप लैपटॉप को पुराने टीवी से कनेक्ट कर सकते हैं, उदाहरण के लिए, केवल आरसीए (उर्फ "ट्यूलिप") के माध्यम से। चूंकि पोर्टेबल उपकरणों पर ऐसे वीडियो आउटपुट दुर्लभ हैं, इसलिए आपको इसकी आवश्यकता होगी एडाप्टर केबलवीजीए-आरसीए। कोड नाम "ओल्ड टीवी" "ट्यूब" नमूने को संदर्भित करता है।
स्कार्ट
यह सार्वभौमिक इंटरफ़ेस पुराने टीवी और सबसे आधुनिक दोनों पर पाया जा सकता है। यह वीडियो और ध्वनि प्रसारित करता है अच्छी गुणवत्ता, ऐसे कनेक्शन का उपयोग केवल एडाप्टर केबल के माध्यम से किया जा सकता है, क्योंकि लैपटॉप पर ऐसा कोई कनेक्टर नहीं है। सबसे आम विकल्प वीजीए-स्कार्ट है, और कंप्यूटर से टीवी पर ध्वनि आउटपुट करने के लिए एक ऑडियो केबल किट में शामिल है। लैपटॉप को दस साल पुराने सैमसंग टीवी से कनेक्ट करने से मदद मिलेगी, लेकिन इससे भी अधिक के लिए आधुनिक मॉडलएचडीएमआई या वाई-फाई चुनना बेहतर है। आइए नीचे अंतिम विधि को अधिक विस्तार से देखें।
वाईफ़ाई
वायरलेस कनेक्शन सबसे सुविधाजनक विकल्प है. आप तारों से छुटकारा पा सकते हैं और अपने टीवी से सीधे अपने लैपटॉप पर मीडिया फ़ाइलों का उपयोग भी कर सकते हैं ( डीएलएनए तकनीक). कंप्यूटर दूसरे कमरे में भी हो सकता है, जब तक वह चालू है। आपको आवश्यक फ़ोल्डरों तक पहुंच को कॉन्फ़िगर करने की भी आवश्यकता होगी। इस तरह आप न केवल वीडियो और फ़ोटो देख सकते हैं, बल्कि अपने ऑडियो संग्रह को भी सुन सकते हैं। यह विशेष रूप से सच है यदि हाई-फाई स्पीकर टीवी से जुड़े हों। 
इस कनेक्शन विधि को लागू करने के लिए, आपको राउटर के रूप में एक "मध्यस्थ" की आवश्यकता है। एक टीवी और एक लैपटॉप को इससे जोड़ा जाता है, जिसके बाद इसका उपयोग किया जाता है टीवी का रिमोट कंट्रोलआप रिमोट डिवाइस पर मौजूद मूवी आसानी से देख सकते हैं। निर्माताओं ने विकास किया है विशेष कार्यक्रमअपने लैपटॉप को अपने टीवी से कनेक्ट करने के लिए. एलजी में स्मार्ट शेयर पहले से स्थापित है, सैमसंग में ऑलशेयर स्थापित है, और सोनी के पास VAIO मीडिया सर्वर नामक एक प्रोग्राम है। वैसे, इस तरह से आप न सिर्फ लैपटॉप, बल्कि स्मार्टफोन या अन्य डिवाइस को भी मीडिया कंटेंट और बिल्ट-इन वाई-फाई से कनेक्ट कर सकते हैं।
यदि आपके टीवी मॉडल में बिल्ट-इन वाई-फाई नहीं है, तो आपको एक बाहरी एडाप्टर खरीदना होगा। खरीदते समय, कृपया ध्यान दें कि मॉड्यूल विभिन्न निर्माताविनिमेय नहीं, अपने विशिष्ट ब्रांड और मॉडल के लिए चयन करें। टीवी किसी भी अन्य वायरलेस डिवाइस की तरह राउटर से जुड़ा होता है। मेनू में आपको "नेटवर्क" या "नेटवर्क सेटिंग्स" आइटम देखना चाहिए।
वायरलेस मॉनिटर
तारों की मदद से आप अपने टीवी का उपयोग कंप्यूटर या ऑनलाइन गेम के लिए आसानी से कर सकते हैं। वायरलेस तकनीक के साथ, अभी भी सब कुछ इतना अच्छा नहीं है। हालाँकि अधिकांश स्मार्ट टीवी (2013 से जारी) समर्थन करते हैं नई टेक्नोलॉजीइंटेल वाईडीआई या मिराकास्ट, गेम के लिए इसका उपयोग करना जल्दबाजी होगी। प्रौद्योगिकी का सार यह है कि अब आपके पास वायरलेस वाई-फाई कनेक्शन के माध्यम से लैपटॉप, स्मार्टफोन या टैबलेट की स्क्रीन से छवियों को टीवी पर स्थानांतरित करने का अवसर है।
 लेकिन इसके नुकसान भी हैं, जिनमें से मुख्य है देरी। तकनीक के अनुसार, मॉनिटर से छवि को संपीड़ित किया जाता है और टीवी के माध्यम से प्रसारित किया जाता है वायरलेस नेटवर्क. ऐसा बहुत जल्दी होता है. इंटरनेट पर सर्फिंग, वीडियो या फोटो देखने के लिए स्पीड पर्याप्त है। लेकिन जब सक्रिय खेलों की बात आती है, तो देरी ध्यान देने योग्य हो जाती है और हल्की हकलाहट दिखाई देने लगती है। इसलिए, गेमर्स को अभी के लिए तारों में उलझना होगा।
लेकिन इसके नुकसान भी हैं, जिनमें से मुख्य है देरी। तकनीक के अनुसार, मॉनिटर से छवि को संपीड़ित किया जाता है और टीवी के माध्यम से प्रसारित किया जाता है वायरलेस नेटवर्क. ऐसा बहुत जल्दी होता है. इंटरनेट पर सर्फिंग, वीडियो या फोटो देखने के लिए स्पीड पर्याप्त है। लेकिन जब सक्रिय खेलों की बात आती है, तो देरी ध्यान देने योग्य हो जाती है और हल्की हकलाहट दिखाई देने लगती है। इसलिए, गेमर्स को अभी के लिए तारों में उलझना होगा।
इंटेल मिराकास्ट या वीडीआई का उपयोग करने के लिए, टीवी या एडाप्टर में इस तकनीक के लिए अंतर्निहित समर्थन पर्याप्त नहीं है। यह आवश्यक है कि डिवाइस (टैबलेट, लैपटॉप, स्मार्टफोन) नवीनतम पीढ़ी के इंटेल प्लेटफॉर्म पर चलें, अन्य प्लेटफॉर्म समर्थित नहीं हैं;
निष्कर्ष के बजाय
उपरोक्त सभी से, आप बेहतर समझ के लिए संक्षिप्त निर्देश बना सकते हैं:
- हम लैपटॉप पर उपलब्ध वीडियो आउटपुट पर निर्णय लेते हैं।
- हम टीवी पर वीडियो इनपुट ढूंढ रहे हैं।
- हम प्राप्त जानकारी को जोड़ते हैं और कनेक्शन के प्रकार पर निर्णय लेते हैं।
- हम घर में उपलब्ध केबलों और एडाप्टरों का निरीक्षण करते हैं और यदि आवश्यक हो, तो नए खरीदते हैं।
- हम टीवी पर वीडियो स्रोत का चयन करते हैं और लैपटॉप पर सॉफ़्टवेयर को कॉन्फ़िगर करते हैं।
- हम सेटिंग में समय बिताते हैं, लेकिन हमें वायरलेस संचार मिलता है।
- हम परिणाम का आनंद लेते हैं।
एक पैटर्न है: तकनीक जितनी नई होगी, उसे एक साथ जोड़ना उतना ही आसान होगा। यदि आप छवि गुणवत्ता (अत्यधिक विस्तृत फिल्में, गेम) में अधिक रुचि रखते हैं, तो एचडीएमआई कनेक्शन चुनें। यदि सुविधा और गतिशीलता (लैपटॉप टीवी से "बंधा हुआ" नहीं है), तो वाई-फाई सेट करें।
