Installazione e configurazione di Arduino su sistema operativo Windows. Installazione dell'IDE di Arduino. Come collegare e installare Arduino per il tuo sistema
Probabilmente molti hanno sentito parlare di una piattaforma così meravigliosa, ma a causa della scarsa conoscenza dell'elettronica o della programmazione, molti decideranno di bypassare Arduino. Sì, la piattaforma è piuttosto complessa, ma puoi capirla, la cosa principale è il desiderio. Per molto tempo io stesso non ho osato studiare questa piattaforma, ma un bel giorno ho capito che avrebbe potuto semplificarmi la vita...
Ci sono molte informazioni su Arduino su Internet, ma senza pratica nessuna teoria aiuta, quindi ho deciso di acquistare questo kit, ma lasciatemi anticipare che è ancora più economico acquistare tutti i componenti da soli, non con un kit, ma con archivi con istruzioni e programmi (schizzi pubblicati di seguito).
Perché ho preso questo set, visto che in Cina c'è molta scelta? In precedenza, Arduino era per me qualcosa di trascendentale e incomprensibile, e l'ho scelto solo per il numero di lezioni, motivo per cui ho scelto questo set, tra l'altro ne ho già recensito uno simile.
L'ho comprato direttamente da Tao:
Il set è arrivato in una custodia di plastica sigillata con nastro adesivo, apparentemente in modo che non si potesse togliere nulla dalla scatola (avevo già strappato il nastro): 

Cosa c'è nella scatola?
Attrezzatura:

- 1x scheda arduino uno, possibilmente anche l'originale
- 1x Display LCD 16 caratteri su 2 righe con scheda i2c

- 15x LED: 5 pz. rosso, 5 pz. blu e 5 pz. colore arancione

- 3x fotoresistori
- 1 ricevitore IR
- 1x sensore di fiamma
- 2 sensori di vibrazione
- 1x sensore di temperatura
- 4 pulsanti
- 2 piezoelementi

- display digitale a LED con 1 cifra
- display digitale a LED a 4 cifre
- Matrice LED 8x8
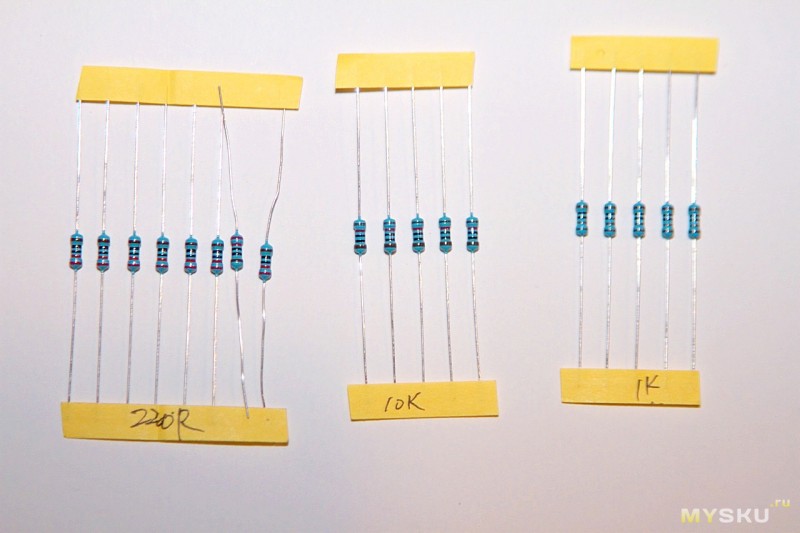
- 8x resistore costante a 220 Ohm
- 5 resistenze costanti da 1 kOhm
- 5 resistenze costanti da 10 kOhm

- 1x resistore a resistenza variabile (potenziometro) 50 kOhm

- 1x ampia area di layout

- 1x cavo DuPont femmina-maschio 30 fili multicolori

- 30x fili di collegamento per una piattaforma mock-up papà-maschio

- 1x Cavo USB

- 1x scheda RFID
- 1x tessera RFID
- 1x RFID per chiavi

- 1 telecomando IR
- 1x modulo microfono
- 1x pulsantiera modello 4x4
- 1x relè
- 1x modulo orologio
- 1x modulo driver per motore
- 1x modulo sensore di temperatura e umidità
- 1x modulo joystick
- 1 modulo LED RGB
- 1x modulo sensore di umidità
- 1x cavo di alimentazione per corona

- 1 servocomando
- 1x motore con cambio

- 1x registro a scorrimento 74НС595N
Ecco come appare tutto assemblato:


Quando ho ricevuto il set mi sono subito messo a cercare istruzioni, ma all'interno della scatola non ho trovato nulla, pensavo che il cinese mi avesse ingannato e stesse per litigare con lui, ma ho letto la descrizione del lotto ed ecco c'era un collegamento con tutte le istruzioni e i programmi: (password:22cd)
Ma è meglio non usare programmi cinesi, quindi il programma per programmazione arduinoÈ meglio scaricare dal sito ufficiale:
Ma ho raccolto istruzioni, programmi, schizzi trovati su Internet e i miei schizzi, utili per padroneggiare arduino.
Inizio
Ti consiglio di leggere prima il libro pdf in russo: Guida per padroneggiare Arduino - 2012, che è sul mio. Ci sono molte informazioni utili scritte in un linguaggio chiaro, ma ci sono solo poche lezioni.Nell'archivio Modkit_Desktop_WIN32_Kickstarter_v2.zip c'è un programma per la programmazione visiva.
Nell'archivio Arduino - Cinese.rar Ci sono istruzioni cinesi, schizzi cinesi, biblioteche, ma ci sono molti errori.
Nell'archivio Arduino - programma.rar situato programma arduino con le librerie che mi sono state utili per padroneggiare Arduino.
Nell'archivio arduino-master - molte lezioni.zip ci sono molte lezioni, diagrammi, librerie con buona descrizione in inglese Inoltre la maggior parte di“estratto” da questo archivio dai cinesi.
Nell'archivio I miei schizzi.rar Ci sono i miei progetti, anche se ce ne sono 34, non ho completato tutte le lezioni di cinese, ne ho corrette alcune e l'ultimo progetto l'ho fatto da solo. I numeri dei miei schizzi non corrispondono ai numeri delle lezioni in fase di revisione, ma tutti i miei schizzi sono firmati in traslitterazione e penso che tutti capiranno.
Cominciamo!
Lezione n. 1: LED lampeggiante
Per questo tutorial avremo bisogno di queste parti:
- 2 fili (non indicherò ulteriormente il numero di fili),
- GUIDATO,
- Resistenza da 220 Ohm,
- breadboard e scheda arduino uno
Collegare:

E otteniamo:
Lezione n. 2: collegamento di 8 LED: luci di marcia
Per questa lezione avrai bisogno di:- 8 LED,
- 8 resistenze da 220 Ohm,
L'ho collegato un po' erroneamente, ho messo 1 resistenza a terra e l'ho collegata a tutti i LED:


Risultato:
Lezione n. 3: modifica della luminosità del LED utilizzando un resistore variabile
Abbiamo bisogno di:- GUIDATO,
- resistore variabile,
- Resistenza da 220 Ohm,
- fili, breadboard e arduino

Questa volta ho deciso di non collegare un resistore al LED, ma se lo colleghi "in modo permanente", devi mettere un resistore sul LED, altrimenti il LED si brucerà rapidamente.


Risultato:
Lezione n. 4 - luci di marcia composte da 6 LED
Necessario:- 6 LED,
- Resistenza da 220 Ohm
- fili, breadboard e arduino

È risultato così:


Risultato:
Lezione n. 5 - collegamento di un LED RGB
Avrai bisogno di:- Modulo RGB
- fili, breadboard e arduino

È risultato così:


Risultato:
Lezione n. 6: collegamento dell'elemento piezoelettrico
Dettagli:- elemento piezoelettrico
- fili, breadboard e arduino

È risultato così:

Risultato:
Con la musica:
Lezione n. 8 - accensione del LED dal pulsante
Dettagli:- pulsante
- GUIDATO
- resistenze da 220 Ohm e 10 kOhm
- fili, breadboard e arduino

È risultato così:

Risultato:
Lezione n. 8.1 - on/off. LED dal pulsante
Dettagli:- GUIDATO
- 2 pulsanti
- Resistenza da 220 Ohm
- 2 resistenze da 10 kOhm
- fili, breadboard e arduino

È andata così


Risultato:
Lezione n. 8.2 - modifica della luminosità del LED dal pulsante
Lo schema di collegamento è identico alla lezione 8.1, solo lo schizzo è diverso e il risultato è:Lezione n.9: servoazionamento
Dettagli:- servoazionamento
- fili, breadboard e arduino

È risultato così:

Risultato:
Lezione n.10: collegamento del registro a scorrimento 74HC595
Dettagli:- 8 LED
- registro a scorrimento 74HC595
- 8 resistenze da 220 Ohm
- fili, breadboard e arduino

È risultato così:

Lezione n. 11 - modifica della luminosità di un LED utilizzando una fotoresistenza
Dettagli:- fotoresistenza
- GUIDATO
- Resistenza da 220 Ohm e 10 kOhm
- fili, breadboard e arduino

È risultato così:

Risultato:
Lezione n. 12: voltmetro
Dettagli:- batteria
- Resistenza da 10 kOhm
- fili, breadboard e arduino
È risultato così:

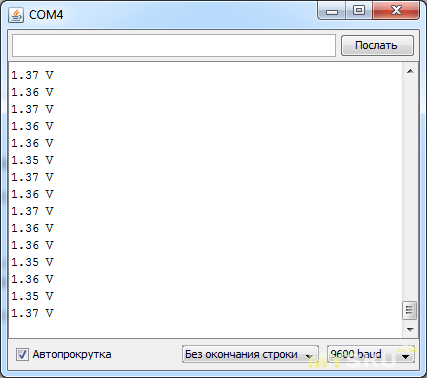
Lezione n. 13: misurazione della temperatura
Dettagli:- sensore di temperatura
- fili, breadboard e arduino
È risultato così:

Il risultato viene visualizzato nel “monitor protra”:
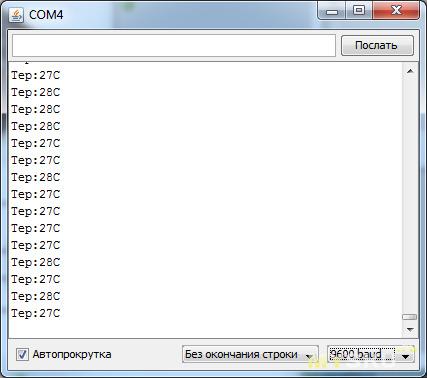
Se riscaldi il sensore con un accendino, la temperatura cambia:
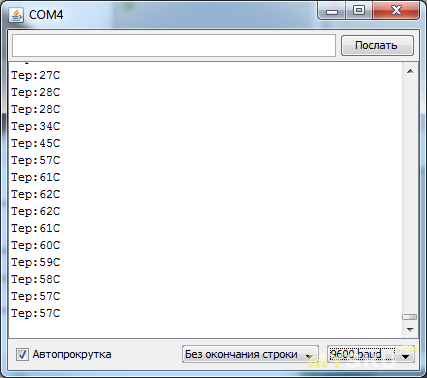
Lezione n. 13.1 - variazione di temperatura - visualizzazione
Dettagli:- sensore di temperatura
- 3 LED
- Resistenza da 220 Ohm
- fili, breadboard e arduino
È risultato così:

Risultato:
Lezione n. 14: collegamento di un display LED digitale
Dettagli:- 6 resistenze da 220 Ohm
- display digitale a LED
- fili, breadboard e arduino
È risultato così:

Il risultato dello schizzo cinese:
Il risultato del mio schizzo modificato:
Lezione n. 14 - Collegamento di un display digitale a LED a 4 cifre
Dettagli:- Pannello LED a 4 cifre
- fili, breadboard e arduino
È risultato così:

Il risultato è un cronometro:
Lezione n. 15 - collegamento di una matrice LED 8x8
Dettagli:- Matrice LED 8x8
- fili e arduino
È risultato così:


Il risultato del mio schizzo:
Lezione n. 16: collegamento di un sensore di umidità
Dettagli:- sensore di umidità
- LED (ho collegato il modulo RGB a 1 LED)
- fili e arduino
È risultato così:

Risultato:

Lezione n. 17: misurazione della temperatura e dell'umidità
Dettagli:- sensore di umidità e temperatura
- fili e arduino
È risultato così:

Il risultato viene visualizzato nel “monitor protra”:
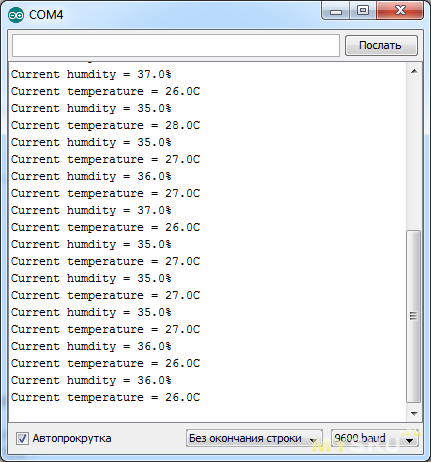
Lezione n. 18 - collegamento del modulo relè
Dettagli:- modulo relè
- GUIDATO
- Resistenza da 220 Ohm
- fili, breadboard e arduino
È risultato così:

Risultato:
Lezione n. 19 - collegamento di un display LCD 16x2
Dettagli:-Display LCD1602
- fili e arduino
È risultato così:

Risultato:
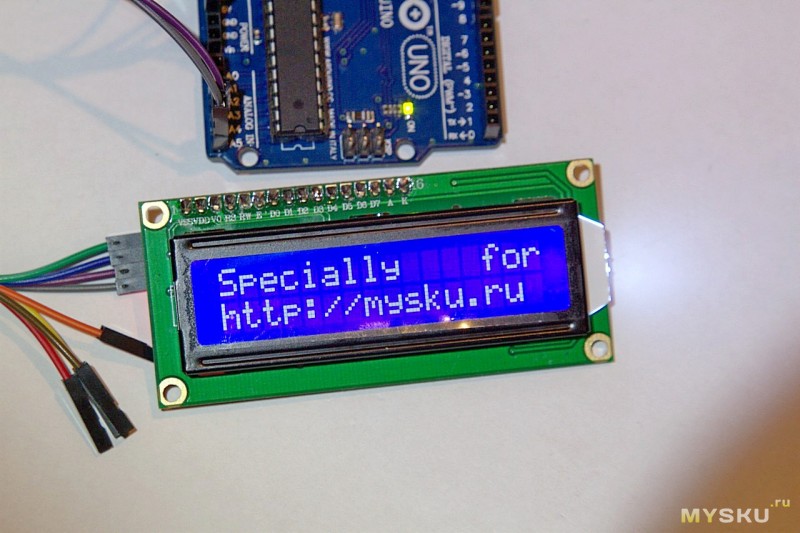
Lezione n.20: collegare il motore
Dettagli:- modulo driver per il motore
- motore con riduttore
- fili e arduino
È risultato così:

Risultato:
Lezione N. 21 - Accensione/spegnimento dei LED tramite telecomando
Dettagli:-Telecomando IR
- Ricevitore IR
- 6 LED
- 6 resistenze da 220Ohm
- fili, breadboard e arduino

È risultato così:

Risultato:
Lezione #22 - Collegare un joystick
Dettagli:- joystick
- fili e arduino
Il risultato viene visualizzato nel “monitor protra”:
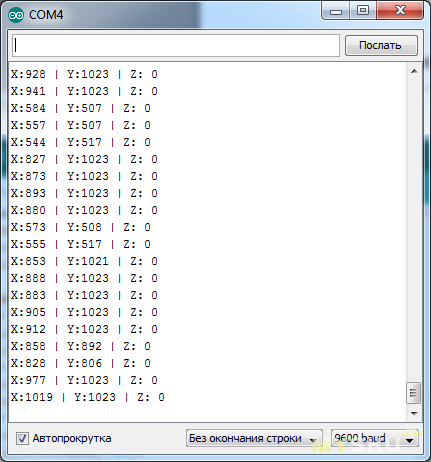
Lezione #23 - Collegare una tastiera 4x4
Dettagli:- tastiera
- fili e arduino
Il risultato viene visualizzato nel “monitor protra”:
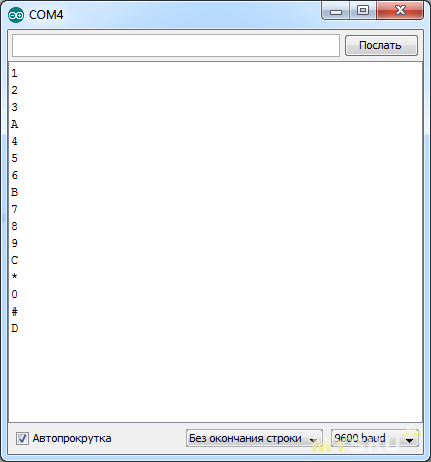
Lezione n.24 – Connessione RFID
Dettagli:- Modulo RFID
- fili e arduino
È risultato così:

Il risultato viene visualizzato nel "monitor protra" - leggendo il dump della carta:
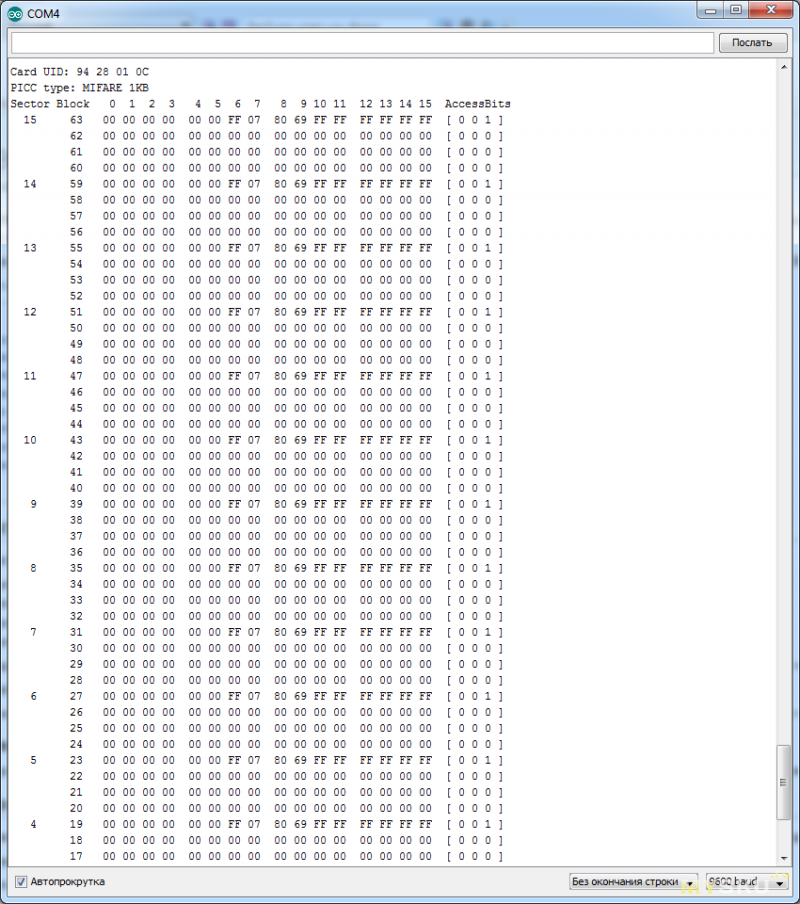
Il risultato viene visualizzato nel "monitor protra" - leggendo il portachiavi:
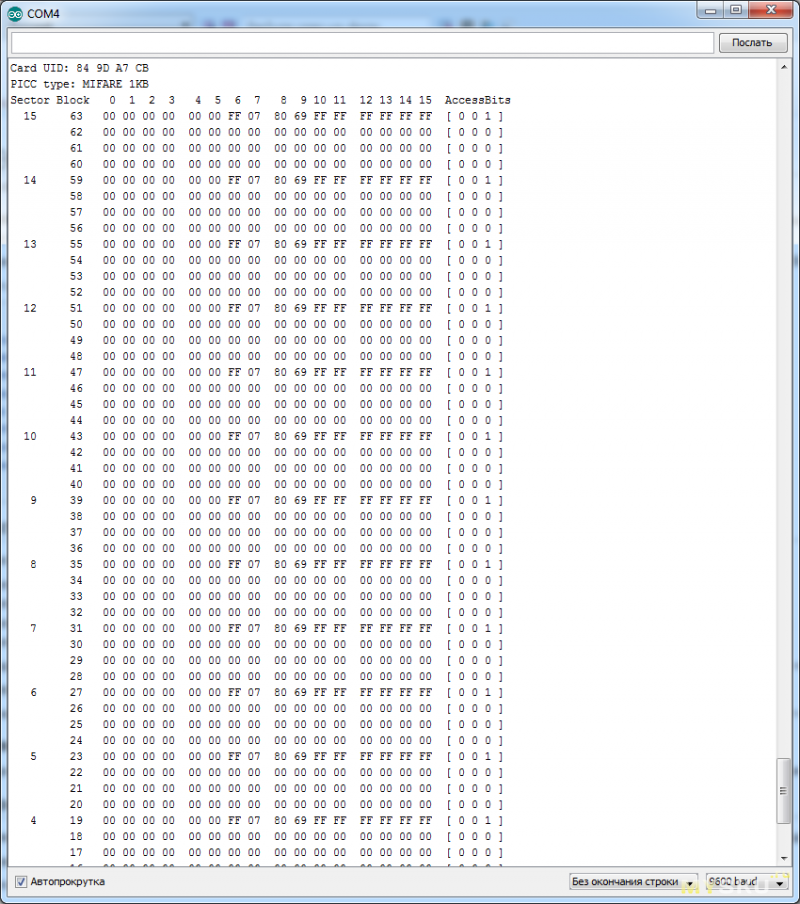
Il risultato viene visualizzato nel "monitor protra" - ho provato a leggere l'UEC, una carta bancaria con payWave e una carta di trasporto:
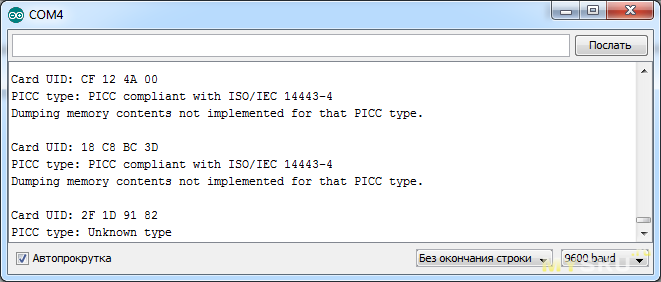
Ho ricevuto solo 24 lezioni; il resto non l'ho trattato nel ripasso, anche se le ho raccolte e controllate io stesso;
Per consolidare il risultato ho deciso di assemblare un termometro digitale e scrivere un programma, anche se all'inizio volevo assemblare un misuratore di umidità e temperatura, ma a causa di un collegamento errato ho "ucciso" questo modulo, quindi dovevo solo fare una misurazione della temperatura.
Compiti a casa - termometro digitale
Dettagli:- sensore di temperatura
-Display LCD
- fili, breadboard e arduino
È risultato così:

La cosa più difficile rimasta è combinare 2 schizzi e per far funzionare il tutto, otteniamo questo schizzo:
Termometro digitale
#includere
lcd.setCursore(0, 0); lcd.print("Appositamente per"); lcd.setCursore(0, 1); lcd..clear(); //cancella il ritardo dello schermo(300);
Risultato:
lcd.setCursore(0, 0); lcd.print("Appositamente per"); lcd.setCursore(0, 1); lcd..clear(); //cancella il ritardo dello schermo(300);
Come puoi vedere, l'errore è molto piccolo, anche se è possibile che la stazione meteorologica e il mio progetto stiano mentendo entrambi i termometri.
Perché ho iniziato tutto questo?
Voglio automatizzare la produzione della birra, anche se questo è ancora un progetto lontano.
+
Ce ne sono molti, con utilizzando arduino puoi creare molti progetti per quasi tutti gli scopi.Ci sono molte istruzioni su Internet.
Con questo kit puoi imparare facilmente Arduino: istruzioni utili.
-
Il prezzo mi sembra troppo altoCi sono molti errori nelle istruzioni cinesi, ad esempio una lezione di un progetto, uno schizzo di un progetto completamente diverso e un diagramma di un terzo
Conclusione:
Mi è piaciuto Arduino, proverò a inventare qualcosa di più interessante e complesso e consiglio a tutti i principianti di acquistare Arduino non come set, ma come moduli separati.Questo è tutto, spero che la mia recensione non sia sembrata troppo noiosa.
Grazie per l'attenzione!
Ho intenzione di acquistare +302 Aggiungi ai preferiti Mi è piaciuta la recensione +199 +551Sei diventato l'orgoglioso proprietario di una scheda Arduino. Cosa fare dopo? E poi devi connettere Arduino al computer. Vedremo come iniziare con Arduino Uno sul sistema operativo Windows.
1. Installazione dell'IDE Arduino
Per prima cosa devi installare un ambiente integrato sul tuo computer Sviluppo Arduino - IDE di Arduino.
Installazione di Arduino Un IDE con l'aiuto di un programma di installazione ti salverà dalla maggior parte dei potenziali problemi con i driver e l'ambiente software.
2. Avvia l'IDE di Arduino
Una volta scaricato e installato l'IDE Arduino, mettiamolo in funzione!
Davanti a noi c'è la finestra IDE di Arduino. Tieni presente che non abbiamo ancora collegato la nostra scheda Arduino Uno al computer, ma nell'angolo in basso a destra è già presente la scritta “Arduino Uno su COM1”. Questo è il modo in cui l'IDE di Arduino ci dice che è attualmente configurato per funzionare con la scheda Arduino Uno di destinazione. E quando arriverà il momento, l'IDE di Arduino cercherà Arduino Uno sulla porta COM1.
Modificheremo queste impostazioni in seguito.
Qualcosa è andato storto?
L'IDE di Arduino non si avvia? Probabilmente JRE (Java Runtime Environment) è installato in modo errato sul tuo computer. Fare riferimento al punto (1) per reinstallare l'IDE Arduino: il programma di installazione farà tutto il lavoro di distribuzione di JRE.
3. Collegamento di Arduino al computer
Dopo aver installato l'IDE Arduino, è ora di collegare Arduino Uno al tuo computer.
 Collega Arduino Uno al computer tramite un cavo USB. Vedrai il LED “ON” sulla scheda accendersi e il LED “L” inizierà a lampeggiare. Ciò significa che la scheda è alimentata e il microcontrollore Arduino Uno ha iniziato a eseguire il programma "Blink" programmato in fabbrica (lampeggio del LED).
Collega Arduino Uno al computer tramite un cavo USB. Vedrai il LED “ON” sulla scheda accendersi e il LED “L” inizierà a lampeggiare. Ciò significa che la scheda è alimentata e il microcontrollore Arduino Uno ha iniziato a eseguire il programma "Blink" programmato in fabbrica (lampeggio del LED).
Per configurare l'IDE Arduino in modo che funzioni con Arduino Uno, dobbiamo scoprire quale numero di porta COM ha assegnato il computer Arduino Uno. Per fare ciò, vai su Gestione dispositivi di Windows e apri la scheda "Porte (COM e LPT)". Dovremmo vedere la seguente immagine:

Ciò significa che il sistema operativo ha riconosciuto la nostra scheda Arduino Uno come porta COM, ha selezionato il driver corretto e ha assegnato a questa porta COM il numero 7. Se colleghiamo un'altra scheda Arduino al computer, il sistema operativo le assegnerà un numero diverso. Pertanto, se possiedi più schede Arduino, è molto importante non fare confusione sui numeri delle porte COM.
Qualcosa è andato storto?
4. Configurazione dell'IDE Arduino per funzionare con Arduino Uno
Ora dobbiamo dire all'IDE di Arduino che la scheda con cui comunicherà si trova sulla porta COM “COM7”.
Per fare ciò, andare nel menu “Servizio” → “Porta seriale” e selezionare la porta “COM7”. Ora l'IDE di Arduino sa che c'è qualcosa sulla porta "COM7". E presto dovrà comunicare con questo “qualcosa”.

Affinché l’IDE Arduino non abbia dubbi è necessario indicare direttamente: “Utilizzeremo Arduino Uno!” Per fare ciò, andiamo nel menu “Strumenti” → “Scheda” e selezioniamo il nostro “Arduino Uno”.

Qualcosa è andato storto?
L'elenco delle porte seriali è vuoto? Ciò significa che Arduino Uno non è collegato correttamente. Tornare al passaggio (3) per eseguire il debug della connessione.
L'IDE Arduino è incredibilmente lento durante la navigazione nei menu? Disabilita tutti i dispositivi seriali Bluetooth esterni in Gestione dispositivi. Ad esempio, un dispositivo virtuale a cui connettersi telefono cellulare tramite Bluetooth può causare questo comportamento.
L'ambiente è configurato, la scheda è connessa. Ora puoi procedere al caricamento dello schizzo.
L'IDE di Arduino contiene molti esempi già pronti in cui puoi vedere rapidamente la soluzione a qualsiasi problema. Contiene anche un semplice esempio di “Blink”. Selezioniamolo.

Modifichiamo leggermente il codice per vedere la differenza con il LED di fabbrica lampeggiante.
Invece della riga:
Ritardo(1000);
Ritardo(100);
Versione completa del codice:
/* Lampeggia Accende un LED per un secondo, poi si spegne per un secondo, ripetutamente. Questo codice di esempio è di dominio pubblico.*/ // Il pin 13 ha un LED collegato sulla maggior parte delle schede Arduino.// dagli un nome: int led = 13 ; // la routine di installazione viene eseguita una volta quando si preme reset: configurazione nulla() ( // inizializza il pin digitale come output. pinMode(led, USCITA) ; ) ritardo(100); // aspetta una seconda digitalWrite(led, LOW) ;// spegne il LED abbassando la tensione
ritardo(100);
// aspetta un secondo)
Qualcosa è andato storto?
Il LED “L” dovrebbe ora accendersi e spegnersi per un decimo di secondo. Questo è 10 volte più veloce della versione di fabbrica. Carichiamo il nostro schizzo su Arduino Uno e controlliamo se è vero? Dopo l'avvio, il LED inizierà a lampeggiare più velocemente. Ciò significa che tutto ha funzionato. Ora puoi tranquillamente passare agli “Esperimenti” Come risultato del download, appare un errore come avrdude: stk500_get sync(): not in sync: resp = 0x00 ? Ciò significa che Arduino non è configurato correttamente. Torna ai passaggi precedenti per assicurarti che il dispositivo sia stato riconosciuto
sistema operativo e l'IDE di Arduino è impostato sulle impostazioni corrette per la porta COM e il modello di scheda., In questa lezione esamineremo la progettazione e il principio di funzionamento dei servo. Diamo un'occhiata a due semplici schizzi per controllare un servoazionamento utilizzando un potenziometro su Arduino. Impareremo anche nuovi comandi nel linguaggio di programmazione C++ −, servo.scrittura servo.read
attacco.servo
e scopri come collegare una libreria negli schizzi per controllare servi e altri dispositivi tramite Arduino. Cos'è un servoazionamento Un servoazionamento (servomotore) lo è elemento importante durante la progettazione di vari robot e meccanismi. Questo è un artista preciso che ha
feedback , permettendoti di controllare con precisione i movimenti dei meccanismi. In altre parole, ricevendo in ingresso il valore del segnale di controllo, il servomotore si sforza di mantenere questo valore all'uscita del suo attuatore. I servi sono ampiamente utilizzati per simulare i movimenti meccanici dei robot. Il servoazionamento è costituito da un sensore (velocità, posizione, ecc.), un'unità di controllo dell'azionamento da un sistema meccanico e
circuito elettronico
 . I riduttori (ingranaggi) del dispositivo sono realizzati in metallo, carbonio o plastica. Gli ingranaggi del servomotore in plastica non possono sopportare carichi pesanti e urti.
. I riduttori (ingranaggi) del dispositivo sono realizzati in metallo, carbonio o plastica. Gli ingranaggi del servomotore in plastica non possono sopportare carichi pesanti e urti. Il servomotore è dotato di un potenziometro integrato collegato all'albero di uscita. Ruotando l'albero, il servoazionamento modifica il valore della tensione sul potenziometro. La scheda analizza la tensione del segnale di ingresso e la confronta con la tensione sul potenziometro, in base alla differenza risultante, il motore ruoterà fino a equalizzare la tensione in uscita e sul potenziometro.
Lo schema di collegamento del servoazionamento all'Arduino è solitamente il seguente: collegare il filo nero a GND, collegare il filo rosso a 5 V e il filo arancione/giallo al pin analogico con PWM (Modulazione di larghezza di impulso). Controllare un servoazionamento su Arduino è abbastanza semplice, ma gli angoli di rotazione dei servo sono 180° e 360°, di cui si dovrebbe tenere conto nella robotica.
Per questa lezione avremo bisogno dei seguenti dettagli:
- Scheda ArduinoUno;
- Tagliere;
- Cavo USB;
- 1 servoazionamento;
- 1 potenziometro;
- Fili “cartella-cartella” e “cartella-femmina”.

Nel primo schizzo vedremo come controllare un servo su Arduino utilizzando il comando myservo.write(0). Utilizzeremo anche la libreria standard Servo.h. Collega il servo alla scheda Arduino secondo lo schema nella foto sopra e carica lo schizzo finito. Nella procedura void loop(), imposteremo semplicemente il servo sull'angolo di rotazione richiesto e sul tempo di attesa fino alla rotazione successiva.
#includereSpiegazioni per il codice:
- La libreria standard Servo.h contiene una serie di comandi aggiuntivi che possono semplificare notevolmente lo sketch;
- La variabile Servo è necessaria per evitare confusione quando si collegano più servi ad Arduino. Assegniamo a ciascuna unità un nome diverso;
- Il comando servo1.attach(10) collega l'azionamento all'uscita analogica 10.
A cosa prestare attenzione:
- Nella procedura void loop() ruotiamo l'attuatore di 0-90-180 gradi e torniamo nella posizione iniziale, poiché la procedura loop viene ripetuta ciclicamente;
- Configura il tuo servocomando Arduino nello schizzo.
Servocomando con potenziometro
 Collegamento di servo e potenziometro ad Arduino Uno
Collegamento di servo e potenziometro ad Arduino Uno Arduino ti consente non solo di controllare, ma anche di leggere le letture dal servoazionamento. Il comando myservo.read(0) legge l'angolo di rotazione corrente del servoalbero e possiamo vederlo sul monitor della porta. Forniremo di più esempio complesso controlla il servoazionamento con un potenziometro su Arduino. Costruisci un circuito con un potenziometro e carica lo schizzo del servocomando.
#includereSpiegazioni per il codice:
- Questa volta abbiamo chiamato il servo nello schizzo come servo ;
- Il comando servo.write(analogRead(A0)/4) trasmette i valori per l'albero del servoazionamento: dividiamo per quattro la tensione risultante dal potenziometro e inviamo dato valore al servoazionamento.
- Il comando Serial.println (servo.read(10)) legge l'angolo dell'albero del servo e lo passa al monitor della porta.
A cosa prestare attenzione:
- Sul monitor di porta possiamo vedere l'angolo di rotazione dell'albero del servo.
- Le librerie standard si trovano nella cartella "C:\Programmi\Arduino\libraries".
Compito per il completamento indipendente:
- Invia il valore della tensione sul potenziometro al monitor della porta.

Introduzione:
Ciao a tutti, sono felice di presentarvi la mia serie di tutorial su Arduino. La scrittura di questi materiali è stata facilitata dalla quantità estremamente esigua di materiali in lingua russa su questo argomento. Queste lezioni sono progettate per insegnarti prima le tecniche di base e poi quelle più avanzate per lavorare con Arduino.
Arduinoè un'eccellente piattaforma di microcontrollori che può essere utilizzata per creare progetti elettronici, permettendoti di creare un prototipo di qualsiasi tipo in pochi minuti dispositivo elettronico, a volte puoi anche fare a meno del saldatore. Più nel dettaglio si tratta di una piattaforma Open Source basata sui microcontrollori AtMega di Atmel; è possibile programmare autonomamente questi microcontrollori tramite il cosiddetto programmatore ISP; Il codice per questi controller è scritto principalmente in C++, ma for persona comune questo può essere alquanto difficile. Per semplificare la codifica, l'assemblaggio e la facile ripetibilità dei dispositivi, è stato inventato Arduino. Arduino- questa non è solo una scheda di debug, è anche un ambiente di sviluppo con lo stesso nome e un linguaggio di programmazione con lo stesso nome (che è molto più semplice del normale C++), il risultato della scrittura del codice del programma è un file compilato, che di solito è chiamato schizzo. È lui che si iscrive al nostro Arduino.
Di tutto questo parlerò nelle mie lezioni. Non importa se sei un principiante che non ha mai avuto a che fare con l'elettronica o se hai molta esperienza alle spalle ma non hai mai usato Arduino.
- Componenti che compongono Arduino
Di cosa abbiamo bisogno:
- Scheda ArduinoUno- infatti, questo è ciò di cui parleremo nelle nostre lezioni.
- Cavo USB tipo A-B — è necessario per programmare e alimentare il nostro Arduino da USB. Se in futuro desideri utilizzare Arduino separatamente dal computer, avrai bisogno di un alimentatore.

- Tagliere- o semplicemente una breadboard - ti aiuterà a salvarti dagli elementi di saldatura. Personalmente preferisco la saldatura, è in qualche modo più affidabile. Quindi la scelta è tua, se non sai come lavorare con attenzione con un saldatore, all'inizio puoi cavartela con questa scheda.

Componenti di cui è composto Arduino UNO
Gli elementi più importanti che compongono Arduino:
Come il bootloader di Arduino ci permette di programmare Schizzi di Arduino tramite USB
Al microcontrollore Atmega328 Arduino dispone già di uno speciale codice di boot scritto in fabbrica, che ci permette di caricare gli sketch direttamente tramite USB senza problemi. Se non ci fosse Arduino, dovremmo scrivere il codice C++ compilato tramite uno speciale programmatore ISP, dopodiché potremmo provare a eseguire il nostro programma. Con Arduino è tutto più semplice, ci basta una USB libera.
Differenze tra le diverse schede Arduino
Arduino Uno (così come eventuali cloni come FreeDuino) è uno dei più opzioni semplici Arduino, se mai ti mancano le risorse di questa scheda o la velocità del suo funzionamento, puoi sempre passare a schede più potenti e complesse puoi vedere la loro recensione sul sito ufficiale di Arduino a questo link; Se sei un principiante, probabilmente sarà più semplice per ora non preoccupartene, ma comprendere tutti gli strumenti che Arduino UNO ci offre.
Come collegare e installare Arduino per il tuo sistema
- Scarica Arduino IDE dal sito ufficiale, quindi estrailo o installalo.
- Collega Arduino tramite USB al tuo computer. Se la tua scheda Arduino UNO è recente e stai utilizzando Windows, Windows segnalerà che il driver non è installato. Dovrai solo trovare Arduino UNO disinstallato nel task manager di Windows, fare clic con il tasto destro -> aggiorna il driver e specificare la cartella in cui è stato decompresso Arduino, Windows preleverà il driver da lì e potrai iniziare a lavorare con Arduino!
Come scaricare ed eseguire il tuo primo programma (schizzo)
- Correre arduino.exe dalla cartella in cui Arduino è stato scompattato o installato.
- Seleziona la tua scheda Arduino dal menu servizio->paga

- Seleziona dal menu, servizio->programmatore paragrafo ISP dell'AVR
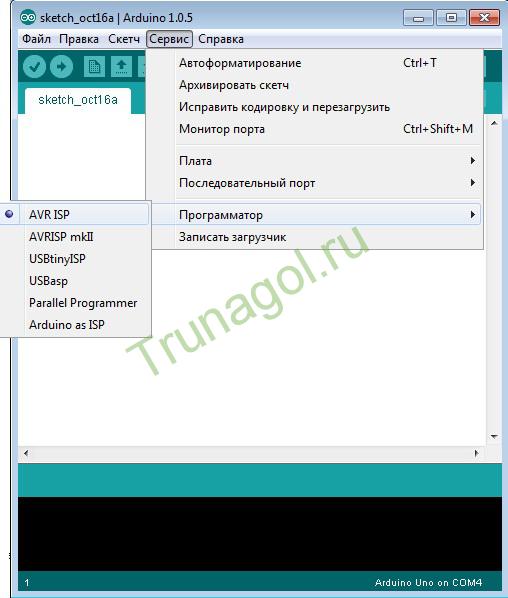
Siamo pronti per scrivere il primo programma per Arduino, la cosa più semplice che possiamo fare è far lampeggiare il LED installato sulla vostra scheda. Puoi digitare/copiare il testo del programma - sketch manualmente, oppure aprire l'esempio fornito con Arduino, o scaricare l'esempio da questo sito:

Testo del programma con commenti dettagliati (potete scaricarlo anche dal link a fine articolo):
/*
Lezione 1. Cos'è Arduino e lampeggiare il LED Arduino
Facciamo lampeggiare il LED.
Lo accendiamo per 2 secondi, poi lo spegniamo per 2 secondi e ricominciamo...
Questo codice demo è stato scaricato da www.site
*/
// Su quasi tutti gli Arduino, il pin 13 è collegato a un LED saldato direttamente sulla scheda.
// Per comodità, imposta il nome "led" per il pin 13:
led intero = 13;
// Il blocco "Setup" viene avviato solo 1 volta quando avviare Arduino, è necessario per l'inizializzazione.
configurazione nulla() (
// Configura il pin 13 di Arduino come output.
pinMode(led, USCITA);
}
// Il blocco "loop" è un loop, cioè codice che funziona ancora e ancora all'infinito:
ciclo vuoto() (
digitalWrite(led, ALTO); // Rendi logico 1 (set alto livello tensione) sul pin 13, il LED acceso Scheda Arduino
ritardo(2000); // Attendi 2 secondi
digitalWrite(led, BASSO); // Spegne il LED (set basso livello tensione) sul pin 13 il LED si spegne
ritardo(2000); // Attendi 2 secondi, dopodiché il ciclo ricomincerà
}

Dopo aver inserito questo codice nella finestra dell'ambiente Arduino, fare clic sul pulsante controllo per verificare la presenza di errori nel codice e compilarlo.
Dopo aver completato con successo (come nello screenshot sopra), fare clic sul pulsante adiacente scaricamento, il programma compilato verrà scritto nel controllore e la sua esecuzione inizierà immediatamente (il LED inizierà a lampeggiare).
