Servizio di configurazione wireless automatica. Avviamo il servizio di autoconfigurazione WLAN
Nei commenti vengono spesso poste domande sul fatto che il laptop non vede la rete Wi-Fi (sebbene il Wi-Fi sia attivo) oppure non è possibile iniziare a distribuire il Wi-Fi su un laptop. Molto spesso, tali problemi si verificano a causa del fatto che il servizio di autoconfigurazione WLAN è disabilitato. Esiste un tale servizio in Windows, gestisce le connessioni wireless. Quindi, se il servizio WlanSvc viene interrotto, non sarai in grado di connettere il tuo computer al Wi-Fi o avviare un punto di accesso su un laptop.
Se desideri semplicemente connettere il tuo laptop a una rete Wi-Fi, poiché il servizio di configurazione automatica della WLAN è interrotto, il laptop semplicemente non vedrà le reti wireless disponibili. Ci sarà stato. E quando provi a distribuire il Wi-Fi da un laptop, molto probabilmente apparirà l'errore "Impossibile avviare il servizio di configurazione automatica WLAN (1068)". In ogni caso, questo problema deve essere risolto in qualche modo. Devi solo verificare se questo servizio è in esecuzione sul tuo computer. E in caso contrario, eseguilo e imposta l'avvio automatico nelle impostazioni.
Ti mostrerò come abilitare il servizio di configurazione automatica della WLAN in Windows 10. Ma se hai Windows 7, 8 o anche Windows Vista, tutto sarà esattamente lo stesso. Il processo stesso non è diverso.
Che cos'è il servizio di configurazione automatica WLAN?
Se senza termini complicati e noiosi, allora questo servizio nel sistema operativo Windows gestisce tutte le connessioni wireless (tramite Wi-Fi e Bluetooth). Cioè, il servizio WlanSvc è responsabile della ricerca, della connessione, della disconnessione e di altre operazioni necessarie affinché le connessioni wireless funzionino su un laptop. È chiaro che se questo servizio viene interrotto, Windows non sarà in grado di vedere le reti wireless disponibili e non sarà in grado di connettersi ad esse.
Potrebbe anche esserci un problema quando si tenta di avviare la distribuzione di una rete Wi-Fi riga di comando Finestre. Se questo servizio viene interrotto, verrà visualizzato un errore: "Servizio di configurazione automatica rete senza fili(wlansvc) non è in esecuzione".
Fondamentalmente, questo è tutto ciò che dobbiamo sapere sul servizio di autoconfigurazione WLAN. Sul sistema, questa funzione è sempre abilitata per impostazione predefinita. Ti chiedi, perché allora deve essere incluso? Tutto è molto semplice, ci sono molte istruzioni su Internet in cui si consiglia di disabilitare questo servizio "per rendere il computer più veloce". Inoltre, alcuni programmi possono disabilitare il servizio, in particolare vari ottimizzatori di sistema amano farlo. E se non hai installato l'immagine Windows originale, ma l'assembly, il servizio può essere disabilitato immediatamente dopo l'installazione del sistema.
Sì, se non colleghi il tuo computer alle reti wireless, non hai bisogno di questo servizio, il computer funzionerà correttamente senza di esso. Ma questo non è un motivo per disattivarlo.
Come abilitare il servizio di configurazione automatica WLAN in Windows 10, 8, 7
Premere la combinazione di tasti sulla tastiera Vinci+R. Apparirà la finestra Esegui. Inserisci il comando " servizi.msc", e fare clic su "Ok".

Imposta Tipo di avvio su Automatico. Fare clic sul pulsante "Ok" e "Applica".
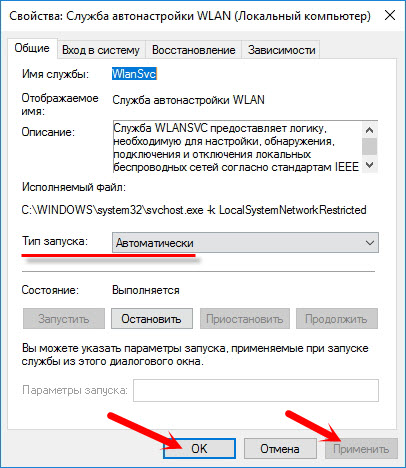
Riavvia il tuo computer. Dopo questi passaggi, tutto dovrebbe funzionare.
Cosa devo fare se il servizio WlanSvc non si avvia?
Se ti trovi di fronte al fatto che il servizio di configurazione automatica della WLAN non si avvia, il problema potrebbe essere che il servizio stesso è completamente disabilitato. Controlliamo e accendiamolo.
Premi di nuovo la scorciatoia da tastiera Vinci+R, ma questa volta scriviamo " msconfig", e fare clic su "Ok".

Troviamo il servizio di cui abbiamo bisogno nell'elenco e vediamo se è presente un segno di spunta accanto ad esso. In caso contrario, installa, fai clic su "Ok" e "Applica".

Riavvia il tuo computer.
Aggiornamento: abilita "Avvio normale" se viene visualizzato l'errore 1068
Questa decisione è stata condivisa con noi nei commenti. È molto semplice e ha aiutato a sbarazzarsi di errore 1068 all'avvio del servizio WLAN. Premi la combinazione di tasti Win + R sulla tastiera, copia il comando msconfig nella riga appropriata e fai clic su OK.
Imposta l'opzione di avvio su "Avvio normale", fai clic sul pulsante "Applica". (deve essere attivo) e "Ok".

Riavvia il tuo computer.
Se questi suggerimenti non ti hanno aiutato a risolvere il problema, descrivilo in dettaglio nei commenti. Se si verifica un problema di connessione al Wi-Fi, consultare l'articolo. E se sei arrivato su questa pagina per trovare una soluzione al problema con la distribuzione del Wi-Fi da un laptop e il metodo sopra descritto non ha aiutato, guarda le soluzioni nell'articolo.
Di tanto in tanto diventa necessario collegare un server sistema operativo Windows a una rete wireless. A prima vista, il compito è elementare: ho collegato l'adattatore, ho installato il driver ... Tuttavia, la sua implementazione pratica può causare serie difficoltà. Siamo già pronti a sentire le solite lamentele su Microsoft, ma in realtà è tutto abbastanza semplice e logico, l'unica cosa che si può rimproverare allo sviluppatore è il comportamento poco informativo del sistema in questa situazione, a nostro avviso sarebbe abbastanza possibile aggiungere suggerimenti o riflettere eventi nei registri.
Partiamo dal fatto che l'attività indicata nel titolo per i sistemi server è piuttosto atipica, ma a volte compare ancora una tale esigenza. Si risolve anche semplicemente acquistando l'adattatore wireless desiderato. In generale, tutto procede come al solito, finché non provi a connetterti a una rete wireless. A questo punto, risulta che il server non vede più di una rete e l'adattatore stesso è nello stato Disabilitato.

Un tentativo di accensione non porta al successo, l'adattatore tenta di accendersi, ma torna immediatamente allo stato disabilitato. In questo caso, il sistema non visualizza alcun messaggio e non effettua alcuna registrazione nei registri eventi.
Esternamente, la situazione sembra una sorta di incompatibilità e puoi dedicare molto tempo alla ricerca di un driver "adatto" o, decidendo che il problema è con l'adattatore, persino acquistarne uno nuovo con lo stesso effetto. Pertanto, non abbiate fretta di perdere tempo e denaro, capiamo meglio la situazione.
Come abbiamo già detto, questa attività non è tipica delle applicazioni server, quindi, seguendo la tendenza generale nello sviluppo dei sistemi operativi server Microsoft, questa funzionalità è stata progettata come un componente separato che non è installato di default.
In generale, una tale decisione da parte degli sviluppatori è logica e corretta, meno servizi inutilizzati - meno risorse consumate, meno possibili vulnerabilità. D'altra parte, varrebbe comunque la pena aggiungere alcuni suggerimenti o registrare un evento con un errore, altrimenti la situazione sembra piuttosto ambigua per un utente impreparato.
Affinché Windows Server funzioni con le reti wireless, è necessario installare il componente Servizio LAN senza fili, dopodiché il server dovrà essere riavviato.
 Sembrerebbe che il problema sia risolto, ma non avere fretta. Dopo il riavvio Servizio di autoconfigurazione WLAN non si avvia automaticamente, sebbene sia impostato per l'avvio automatico nelle sue impostazioni.
Sembrerebbe che il problema sia risolto, ma non avere fretta. Dopo il riavvio Servizio di autoconfigurazione WLAN non si avvia automaticamente, sebbene sia impostato per l'avvio automatico nelle sue impostazioni.
Questa situazione non è un errore ed è descritta nella documentazione, anche se questo comportamento del servizio non è chiaro. Sarà necessario avviare il servizio manualmente o riavviare il server. Successivamente, è possibile accendere l'adattatore wireless e connettersi alla rete desiderata.
È interessante notare che se dopo il primo riavvio si inserisce un nuovo adattatore, al termine dell'installazione del driver, il servizio si avvierà automaticamente. Forse a tal proposito, in alcuni manuali in rete c'è la raccomandazione di rimuovere e reinstallare il driver dell'adattatore dopo aver aggiunto il componente.
Lo stesso risultato può essere ottenuto molto più velocemente usando PowerShell, per fare ciò, esegui un semplice comando:
Aggiungi Windows Funzionalità di rete wireless

Successivamente, dovrai anche riavviare il server e avviare il servizio manualmente. Puoi farlo rapidamente con un altro comando:
net start wlansvc
Come puoi vedere, per una corretta amministrazione di Windows Server, contrariamente alla credenza popolare che tutto ciò che contiene avvenga in modo intuitivo e con il mouse, è comunque auspicabile conoscere la struttura e principi di base dispositivi di sistema, che ti salveranno da possibili perdite di tempo e denaro.
Ognuno svolge i propri compiti e controlla un determinato settore dell'attività del computer. Siamo interessati al servizio di autoconfigurazione della rete wireless Wlan. Se non è in esecuzione, si verificano diversi problemi con le connessioni wireless. Cosa fare? Scopriamolo.
Il servizio Wlan fornisce un'impostazione standard per tutte le connessioni wireless (Bluetooth, Wi-Fi), determina gli algoritmi e le loro azioni per mantenere una connessione stabile e connessioni attive. Vale la pena ricordare che è comunque possibile modificare manualmente la subnet mask IP e altre impostazioni. Se non vedi reti Wi-Fi in giro, ma sai per certo che lo sono - devi connetterti Wlan, se non riesci a distribuire il Wi-Fi da un laptop - la stessa cosa (di solito nel rapporto di errore scrivono " Impossibile avviare il servizio di configurazione automatica della WLAN").
Guida introduttiva al debug
Quindi, hai deciso che Wlan deve essere abilitato. Ma come? Il nostro servizio è tra gli altri, quindi dobbiamo trovarli. Premi la combinazione di tasti Win + R, inserisci il comando services.msc e fai clic su "Ok". Abbiamo tutti i servizi davanti a noi, possiamo fermarli, disabilitarli o avviarli ognuno, ma abbiamo bisogno della stessa Wlan, la stiamo cercando. A proposito, puoi arrivare qui senza la riga "Esegui", per questo andiamo al pannello di controllo tramite il menu "Start" e nella categoria "Sistema e sicurezza" troviamo la voce "Strumenti di amministrazione.

Clicchiamo sulla nostra riga con il tasto destro del mouse, andiamo alle proprietà. Passare alla modalità automatica, fare clic sul pulsante "Esegui" e salvare le modifiche.
Se le reti Wi-Fi non vengono ancora visualizzate, il servizio è disabilitato, dovrai scavare un po' di più. Con il solito movimento per noi, chiamiamo "Esegui" premendo Win + R, ma ora inseriamo il comando msconfig. Nella finestra che si apre, vai alla scheda "Servizi" e cerca il nostro servizio di configurazione automatica WLAN, molto probabilmente non ci sarà alcun segno di spunta accanto ad esso, mettilo al suo posto. Salviamo le modifiche e non dimentichiamo di riavviare il computer. Se tutto è in ordine con l'hardware (il modulo Wi-Fi è integro e non ci sono danni sulla scheda), allora tutti i metodi di comunicazione wireless dovrebbero funzionare.

IMPORTANTE! Non disattivare i servizi in modo insensato a destra ea sinistra. Ognuno di essi controlla una determinata area dell'attività della macchina, spegnerne uno qualsiasi può portare a un numero enorme di problemi. Nel peggiore dei casi, dovrai contattare uno specialista per ripristinare le impostazioni precedenti e ripristinare il sistema. Tuttavia, non tutto è così spaventoso, se ti avvicini alle cose con saggezza, puoi accelerare notevolmente il tuo computer disabilitando i servizi che per te sono inutili.
Conclusione
Il servizio di autoconfigurazione Wlan, come altri, molto spesso viene disabilitato per ignoranza. Molti artigiani consigliano di spegnerlo per aumentare la velocità della macchina e l'utente sfortunato passa quindi molto tempo a cercare il motivo della perdita del Wi-Fi. Inoltre, in build speciali di Windows, il servizio può essere disabilitato in anticipo, quindi non allarmarti subito se normalmente non riesci a connetterti a Internet dopo aver reinstallato Windows. Se hai domande, chiedile nei commenti!
Se il Wi-Fi non funziona, attiva il servizio Wlansvc
Una volta era necessario creare un punto di accesso da un normale computer per fornire l'accesso a Internet ad altri dispositivi utilizzando un adattatore Wi-Fi. Internet veniva fornito dal fischietto MTS (modem usb), il sistema sul paziente era al massimo sette. Non avrebbero dovuto esserci ostacoli, ma sono apparsi.
Quindi, per prima cosa dobbiamo creare noi stessi un punto di accesso o utilizzare un programma per questo. Preferibilmente gratuito. Ne ho trovato uno rapidamente - MyPublicWiFi - scarica, installa, esegui e ... il programma richiede prima i diritti di amministratore. Hmm, stringendoci il cuore, lo lanciamo con i privilegi elevati necessari. Si apre una finestra, in cui clicchiamo su "Configura e avvia Hotspot", attendiamo un po' e ... non succede nulla. Quindi, controlliamo che Internet sia condiviso (ovvero, la connessione di rete ha un segno di spunta per "Consenti ad altri utenti della rete di utilizzare la connessione Internet di questo computer") - non aiuta. Riavviare il computer (a proposito, un buon modo per risolvere un numero considerevole di problemi) non aiuta. Iniziamo a scavare.
Per prima cosa, proviamo a installare tutti gli aggiornamenti disponibili, a disabilitare l'antivirus e il firewall. Non funziona. Quindi, iniziamo a localizzare il problema. Cosa abbiamo lì con il wi-fi? Entriamo in Gestione dispositivi e controlliamo se l'adattatore funziona. Funziona, va tutto bene, il driver è installato. reinstalliamoli per ogni evenienza. In questo caso, l'adattatore modello D-Link DWA-125 Wireless N 150 USB Adapter (rev.B), semmai, i driver per esso vengono installati prima (il programma si avvia) ed è già collegato nel processo. Non ha aiutato.
Scaviamo ulteriormente. Forse provare prima a ottenere un segnale dal wi-fi? Lanciamo un punto di accesso su un laptop vicino: il computer non vede la rete, sebbene lo smartphone Android situato accanto si connetta perfettamente. Quindi, qualcosa è ancora con il wi-fi. Andiamo su "Gestione computer" - "Servizi e applicazioni" "Servizi" e scaviamo lì alla ricerca di qualcosa che possa essere responsabile delle reti wireless in generale e del wi-fi in particolare. E troviamo.
- D-Link DWA-125_PBC_WPS - funzionante
- MyPublicWiFiService - in esecuzione
- Servizio di configurazione automatica WLAN - non in esecuzione
Ciao a tutti! Una volta scrivevo un articolo in cui raccontavo, ma ora 10k è già uscito per intero e oggi lo scopriremo, quali servizi disabilitare in Windows 10.

Quali servizi possono essere disabilitati in Windows 10?
Come disabilitare i servizi e come inserirli, ho scritto, quindi non mi ripeterò. Per disabilitare i servizi non necessari in Windows 10, vai su servizi, leggi cosa significa il servizio e disabilita come non necessario.
* BranchCache- Il servizio memorizza nella cache il contenuto di rete. Se non usi rete di casa, quindi puoi disattivarlo.
*CDPSvc (servizio piattaforma dispositivo connesso) - questo servizio appartiene alla serie di raccolta dati. Sincronizza il calendario, i contatti, la posta e altri dati utente. Ti consiglio di disabilitare questo servizio come ultima risorsa per verificare se ne hai bisogno o meno. Molto probabilmente ne avrai bisogno se stai usando un account Microsoft e devi sincronizzarlo dispositivo mobile.
*CoreMessaging- Fornisce la comunicazione tra i componenti. Il servizio è molto controverso, perché. Non ci sono informazioni sul web a riguardo. Puoi disabilitarlo solo tramite il registro e chi lo ha disabilitato, il sistema non potrebbe più avviarsi. Lasciamo perdere questo per ora.
* Servizio di pubblicazione di raccolta datiÈ meglio spegnere questa cosa. Questa è la connessione del sistema operativo con il cloud remoto. Il servizio raccoglie, diciamo, statistiche delle tue azioni.
* Client DHCP - Se utilizzi Internet, non toccare in nessun caso. È questo servizio che ti assegna un indirizzo IP.
* dmwappushsvc- Anche in questo caso raccogliamo informazioni, lo disattiviamo anche. Questo è un keylogger. Trasmette le tue azioni chiave al cloud remoto.
* client DNS — È anche un servizio necessario per l'utilizzo di Internet. Funziona con il tuo DNS (serve per le giuste direzioni).
* Servizio di gestione delle app aziendali- servizio per applicazioni aziendali. Puoi disattivarlo, ma se usi l'ufficio, ad esempio, o le applicazioni Microsoft, devi sperimentare. Disattiva e verifica se tutto andrà bene nelle applicazioni.
* KtmRm per il Distributed Transaction Coordinator − funzione del sistema di transazione. Lo lasciamo lo stesso.
* Collega e usa - serve per riconoscere automaticamente le modifiche nel sistema. Ad esempio, quando colleghi un'unità flash, questo servizio si riattiva ... Quindi lo lasciamo così com'è.
* Esperienza audio video Windows di qualità - trasmissione di audio e video in rete in tempo reale. Non serve solo se non c'è rete (o Internet) negli altri casi, lo lasciamo.
* Microsoft .NET Framework - Tutti questi servizi vengono lasciati così come sono. Servono per il normale funzionamento della maggior parte delle applicazioni.
* Spazi di archiviazione SMP- Ancora una volta, un nuovo servizio da una serie di incognite. Lo spegnerei e vedrei come funziona. Questo servizio permette di gestire lo spazio su disco, ma disabilitandolo potrei lavorare facilmente con file e condividere dischi.
* superfetch- Funzionalità utile, funziona con la cache, velocizza Le finestre funzionano. Questo servizio ha 2 lati, da un lato eseguirà più velocemente le applicazioni utilizzate di frequente, dall'altro ci sarà meno RAM. Qui ti consiglio anche di testare quanto aumenterà le prestazioni sul tuo computer. E per gli utenti con unità SSD, ti consiglio di disabilitarlo, perché. La risposta di questi dischi è già pazzesca.
* Servizio di portafoglio- Di nuovo, il servizio di sorveglianza, spengalo.
* Audio di Windows - Controlla il suono. Disattiva l'audio se non ti serve. Negli altri casi, vattene.
* Windows Driver Foundation - Framework driver in modalità utente - per il normale funzionamento dei driver, non toccare. Lascia che rimanga così com'è.
* Ricerca di Windows - File di indicizzazione per la ricerca. Se non lo usi e c'è tempo per aspettare fino a quando il file non viene trovato, disabilitalo. Su SSD, assicurati di spegnerlo!
* Configurazione automatica dei dispositivi di rete - necessario per scoprire nuovi dispositivi sulla rete. Se non utilizzi la rete e Internet, puoi disattivarlo.
* Configurazione automatica WWAN - servizio da utilizzare Internet mobile. Se utilizzi un modem USB, una scheda SIM in un laptop, non spegnerlo.
* File offline - aiuta a lavorare offline con file inaccessibili che sono stati scaricati in precedenza. Lo mettiamo manualmente.
* AgVoce criterio IPsec - Necessario se si dispone di una rete e di Internet.
*Adattatore per prestazioni WMI - necessario per i servizi che richiedono wmi, impostare manualmente. Se alcune applicazioni ne hanno bisogno, lo avvieranno da sole)
* Controllo adattivo della luminosità - Partiamo se c'è un sensore di luce.
* Backup di Windows - Disattiva se non in uso. Ma è meglio leggere sull'archiviazione in Windows, non si sa mai, lo userai.
* Servizio biometrico di Windows - necessario solo quando si utilizzano dispositivi biometrici. In altri casi, disabilita.
* Firewall di Windows - Sinceramente lo spengo sempre. Non ho nulla da rubare) E se crittografano i dati, li ripristinerò) Ma ti consiglio di ottenere, ad esempio, Kaspersky Internet Security, che ha sia un antivirus che un firewall. E spegni questo nafig, tk. a volte blocca ciò che non è necessario) In generale, controlla la sicurezza del tuo computer e chiude le porte in modo che i ladri non possano entrare nel tuo computer)
* Browser del computer — Non c'è bisogno di una rete domestica. Manualmente.
* intermediario del tempo- Coordina il lavoro in background per l'applicazione WinRT. Responsabile del funzionamento dell'API di Windows. Pertanto, se non sai di cosa si tratta, puoi provare a disabilitarlo, anche se puoi disabilitarlo solo tramite il registro. Come fare ci sono informazioni su Internet. Per alcuni utenti, questo servizio consuma metà delle risorse del processore, ma dopo averlo disabilitato, assicurati di controllare la stabilità del computer.
* Broker di eventi di sistema - Anche in questo caso, per le applicazioni WinRT, anche se lo disabiliti, verifica la stabilità del lavoro dopo la disattivazione.
* Broker di rilevamento in background di DevQuery- Monitora le applicazioni in background, è meglio lasciarlo.
* Controllo veloce- Se necessario, controlla la corruzione del file system. Anche un servizio controverso, ma è meglio lasciarlo.
* Client Web - Utile se non hai internet. Utilizzato per lavorare con i file su Internet. Lasciamo.
* Disco virtuale - Servizio per lavorare con dispositivi di archiviazione. Lo mettiamo manualmente.
* Servizio di supporto IP − Funziona con il protocollo versione 6. Lo disabilito sempre da solo, quindi il servizio può essere disabilitato del tutto.
* Accesso secondario - Impostare manualmente, perché. alcuni giochi o programmi lo attiveranno secondo necessità.
* Prontezza dell'applicazione- Il servizio prepara le applicazioni per il primo accesso o quando ne vengono installate di nuove. È meglio lasciarlo manualmente, quando sarà necessario si avvierà da solo.
* Raggruppamento dei membri della rete − Necessario per un gruppo casalingo. Imposta manualmente, non hai mai bisogno di...
* Spedizioniere connessioni automatiche accesso remoto - Lo mettiamo manualmente. Necessario per connessioni remote.
* Gestore di sessione locale- Gestisce la sessione utente. Se disabilitato, il sistema potrebbe non avviarsi, quindi lascialo.
* Gestione delle impostazioni del dispositivo- Configura e installa nuovi dispositivi. Se disabilitato, l'installazione di nuovi dispositivi potrebbe non avvenire correttamente. Il servizio viene eseguito manualmente e si avvia quando viene visualizzato un nuovo dispositivo. Pertanto, lo lasciamo così com'è.
* Gestore stampa - Necessario se c'è qualcosa da stampare. In altri casi, disabilita.
* Gestione connessione di accesso remoto - manualmente. Una volta che l'ho disconnesso del tutto e non sono riuscito a creare una connessione. Quindi è meglio farlo manualmente.
* Gestore utenti- Gestisce più utenti. Se hai un utente, installa manualmente.
* Gestore autenticazione Xbox Live- se non c'è Xbox, allora spegnilo.
* Gestore mappe scaricato- Disattiva quando non utilizzi l'app Mappe.
*Gestore dell'identità dei membri della rete- Lo lasciamo manualmente, se necessario, si avvia da solo.
* Gestore della sessione del Gestore finestre del desktop - Se non usi la trasparenza di Aero, puoi disattivarla, darà una grande spinta.
* Gestore dell'identità dei membri della rete - Necessario per la rete. È meglio impostarlo manualmente.
* Gestore credenziali - Meglio a mano. Memorizza i tuoi dati, come login e password.
* Gestore dell'account di sicurezza - Meglio lasciarlo così com'è. Se disabiliti questo servizio, tutte le modifiche alla politica di sicurezza locale andranno perse.
* Accesso ai dispositivi HID - Accesso alle scorciatoie da tastiera. Disattiva, se alcune combinazioni smettono di funzionare, quindi rimettilo.
* Registro eventi di Windows - registra tutti gli eventi. Uno strumento utile per l'utente avanzato. È impossibile disabilitare.
* Registri e avvisi sulle prestazioni - servizio di sistema, lasciare così com'è.
* Protezione del software - anche un servizio di sistema, lascialo così com'è.
* Isolamento chiave CNG − Manualmente.
* Strumentazione gestione Windows - Il servizio di sistema, senza di esso, alcune applicazioni potrebbero non funzionare correttamente, quindi è meglio lasciarlo.
* Interfaccia del servizio guest Hyper-V − Se non sai cos'è Hyper-V, disabilitalo.
* Cliente criteri di gruppo - Lasciamo. Responsabile delle impostazioni dei criteri di sicurezza.
* Client di monitoraggio del collegamento modificato − Tracciamento dei file NTFS, non necessario. Disattivare.
* Contenitore del servizio Microsoft Passport
* Coordinatore delle transazioni distribuite − Lo mettiamo manualmente.
* Trappola SNMP - Alcuni programmi raccoglieranno informazioni su di te. Quindi spegnilo.
* Localizzatore di chiamate di procedura remota (RPC) − Manualmente, se necessario, le applicazioni lo avvieranno.
* Routing e accesso remoto - Non è necessario. Disattivare.
* Moduli chiave IPsec per lo scambio di chiavi Internet e IP autenticato - Non necessario, ma meglio a mano.
* Avvio processi server DCOM - Servizio di sistema, lascia così com'è.
* Modulo di supporto NetBIOS su TCP/IP - Se non ci sono altri computer sulla rete, quindi manualmente.
* Configurazione di un server desktop remoto- Se non stai creando un server desktop remoto, disabilitalo.
* Immediato Connessioni Windows- impostazione del registratore - Manualmente.
* Scoperta SSDP - Necessario per i nuovi dispositivi, ma tali dispositivi non vengono sempre trovati. Pertanto, impostalo manualmente e, se non necessario, disabilitalo.
* Scoperta di servizi interattivi − Manualmente.
* Aggiornamento del servizio dell'orchestrator— Soluzione per la gestione dei flussi di lavoro nel data center. Orchestrator ti consente di automatizzare la creazione, il monitoraggio e la distribuzione delle risorse nel tuo ambiente. Generalmente messo manualmente.
* Condivisione connessione Internet (ICS) - Non necessario se non condividi Internet in le connessioni di rete.
* Definizione hardware della shell − necessario per la finestra di dialogo di esecuzione automatica di un disco o di un'unità flash. A chi è conveniente, la maggior parte ne ha bisogno. Ho lasciato.
* Ottimizzazione della guida- Ora è chiamato con un nuovo nome, spero che tu sappia qual è. Lo lasciamo così com'è e, se abbiamo installato un'unità SSD, spegnilo.
*Ottimizzazione della consegnaÈ un po' come un torrent. Ad esempio, scarica gli aggiornamenti o le applicazioni dallo store, quindi il download avviene dalle fonti trovate. Pertanto, la velocità di download aumenta. È meglio lasciarlo manualmente, quando si verifica un download, si accenderà automaticamente.
* Servizi Desktop remoto Modalità utente Port Forwarder - Se non utilizzi connessioni remote, non è necessario. Meglio dirlo manualmente.
* Cibo - Non si spegne. Lasciamo.
* Agenda - Si consiglia di lasciarlo così com'è, perché. ora molti programmi lo usano.
* Supporto per l'elemento del pannello di controllo "Segnalazioni di problemi e soluzioni" - Manualmente.
* Politica di eliminazione delle smart card - per gli utenti di smart card, è meglio farlo manualmente.
* Assistente di accesso account Microsoft - Ti aiuta a creare e accedere al tuo account Microsoft. È meglio lasciarlo manualmente.
* Assistente alla connessione di rete - Le notifiche su DirectAccess non sono necessarie, disabilita.
* Gestore della connessione di rete- Se non hai bisogno di notifiche sui programmi nel negozio, disattivalo.
* Fornitore del gruppo home − Per utilizzare i gruppi home. Meglio a mano.
* Autotuning cablato — Manualmente.
* Programma di archiviazione dati- Se utilizzi il backup e il ripristino, lascialo così com'è. In caso contrario, disabilita.
* Provider di copie shadow Microsoft - Manualmente.
* Ascoltatore del Gruppo Home − Manualmente.
* Protocollo PNRP - Lo lasciamo anche manualmente. Alcune applicazioni potrebbero utilizzare il servizio.
* Risorse per la scoperta delle funzionalità di pubblicazione − Necessario se vuoi mostrare i tuoi file ad altri computer sulla rete. Se non lo desideri, quindi manualmente o disabilita.
* Postazione di lavoro -è meglio partire, perché alcune applicazioni utilizzano questo servizio.
*Cartelle di lavoro- Se utilizzi cartelle di lavoro (di solito vengono utilizzate nelle organizzazioni), lasciale così com'è, in caso contrario disabilitale.
* Distribuzione del certificato − Meglio a mano.
* Estensioni e notifiche per stampanti- Se utilizzi una stampante, lasciala, in caso contrario, spegnila.
* Protocollo di autenticazione estensibile (EAP) - Manualmente.
* Raccolta eventi di Windows - Manualmente.
* Dettagli dell'applicazione - Manualmente.
* Server - Se il computer non viene utilizzato come server o non condivide file e stampanti, disattivare.
* Server modello dati Tile- Se utilizzi l'interfaccia della metropolitana, lasciala, in caso contrario, spegnila.
* Servizio di rete Xbox Live- di nuovo, se non utilizzi la Xbox, spegnila.
* Accesso alla rete - Manualmente.
* Le connessioni di rete - Lascia com'è. Se non c'è rete o Internet, puoi disattivarlo.
* Sistema di eventi COM+ - impostare manualmente. Le applicazioni che dipendono da questo servizio lo avvieranno da sole, se necessario.
* Applicazione di sistema COM+ - Anche manualmente.
*Servizio Microsoft Passport- Se non disponi di una smart card virtuale TPM, disabilitala.
* Servizio di notifica push di Windows- Se non hai bisogno di notifiche dalle applicazioni, disattivalo. Lascialo se ne hai bisogno.
* Servizio SSTP - Lo lasciamo così com'è, abbiamo bisogno di un servizio se c'è Internet sul computer.
* Servizio di gestione delle licenze di Windows - Il servizio è necessario per gestire le licenze per le applicazioni scaricate dallo store. Se non scarichi nulla da lì, disattivalo.
* Servizio Hotspot Windows Mobile- Il servizio è necessario per organizzare un punto di accesso Wi-Fi, ovvero distribuire Internet senza fili altri dispositivi. Se non distribuisci, spegnilo.
* Servizio di rilevamento automatico proxy Web WinHTTP - Se hai bisogno di Internet, lascialo così com'è.
* Servizio di configurazione automatica WLAN - servizio per reti wireless. Di conseguenza, se non lo sono, non è necessario.
* Servizio di filtraggio di base − da un lato, non è necessario (se non è necessaria la sicurezza), ma dall'altro alcuni programmi possono generare errori. Quindi partiamo.
*Servizio senza fili Bluetooth- Richiesto se si utilizza Cuffie Bluetooth.
* Servizio di virtualizzazione desktop remoto Hyper-V- Ancora una volta, se non sai cos'è Hyper-V, disattivalo.
* Servizio ora di Windows - necessario per sincronizzare l'ora con Internet.
* Servizio posizione geografica - Spegnere. È solo per i telefoni. Internet troverà dove sei
* Servizio dati sensore- Se non hai collegato alcun sensore, disconnetti. Lascialo su telefoni e tablet.
* Servizio sensori- Stesso. Necessario per telefoni e tablet.
* Servizio demo del negozio- Disabilita, non c'è bisogno di dimostrare nulla)
* Servizio di monitoraggio diagnostico- Servizio da una serie di sorveglianza, quindi lo spegniamo.
*Servizio di spegnimento come ospite (Hyper-V)
* Servizio di caricamento immagini di Windows (WIA) - Hai bisogno di un servizio solo se c'è uno scanner. È responsabile della ricezione di immagini da scanner e fotocamere.
* Servizio di query per la copia shadow del volume Hyper-V- Ancora una volta, se non sai cos'è Hyper-V, disabilitalo.
* Servizio Windows Defender- Con un buon antivirus, questo è un servizio non necessario, ma non puoi semplicemente disattivarlo qui.
* Servizio iniziatore iSCSI Microsoft - Lo mettiamo manualmente, se i programmi ne hanno bisogno, lo avvieranno da soli.
* Servizio di interfaccia di salvataggio in rete - Necessario per il normale funzionamento della rete.
* Servizio di infrastruttura per attività in background- Per il normale funzionamento delle operazioni in background, lasciare.
* Servizio di cronologia dei file — Nuovo modo protezione dei file, con eventuali modifiche i file vengono duplicati. Disabilitare o meno dipende da tutti. Probabilmente l'avrei spento, perché. non c'era prima e non era necessario)
* Servizio di cache dei caratteri di Windows - serve a migliorare le prestazioni, memorizza nella cache i caratteri e non perde tempo a caricare.
* Servizio di licenza client (ClipSVC)- necessario per le applicazioni scaricate dallo store. Se non scarichi nulla da lì, puoi disabilitarlo.
* Servizio Windows Store (WSService)- Se usi il negozio, lascialo, in caso contrario, spegnilo.
* Servizio router AllJoyn Se non sai di cosa si tratta, spegnilo.
* Servizio router SMS Microsoft Windows- Questo servizio non è assolutamente necessario su un computer!
* Servizio motore di backup a livello di blocco − Lo mettiamo manualmente. Se è necessario il backup o il ripristino, il servizio si avvierà da solo.
*Servizio di sorveglianza dei sensori- Se non ci sono sensori sul computer, non è necessario.
* Servizio di impostazione della rete- Meglio lasciato a mano.
* Servizio di comunicazione (Hyper-V)- Ancora una volta, se non usi Hyper-V, disabilitalo.
* Servizio di condivisione porte Net.Tcp - Disabilitato per impostazione predefinita. È necessario se è necessario solo il protocollo Net.Tcp.
* Servizio di condivisione di rete di Windows Media Player - Manualmente. Necessità di accendere.
* Servizio di enumerazione dei lettori di smart card- Se non utilizzi le smart card, spegnilo.
* Servizio di enumeratore di dispositivi portatili - Serve per sincronizzare musica, video, ecc. con supporto rimovibile. Lo imposterei manualmente. Questo non è sempre necessario.
* Servizio di assistenza Bluetooth - Richiesto se hai il Bluetooth.
* Servizio criteri diagnostici - Necessario per diagnosticare i problemi ... Onestamente raramente aiuta. Puoi sperimentarlo spegnendolo. Accendilo se necessario.
* Servizio di assistenza per la compatibilità dei programmi - Il servizio è necessario per eseguire programmi incompatibili con il tuo sistema operativo. In caso contrario, impostarlo manualmente.
* Servizio di ispezione della rete di Windows Defender- Di nuovo meglio buon antivirus rispetto a questo servizio, ma non disabilitarlo.
* Servizio profili utente - Meglio partire. Funziona con i profili utente del computer.
* Servizio di pubblicazione di nomi di computer PNRP - Necessario per i gruppi domestici.
* Servizio di frequenza cardiaca (Hyper-V)- Monitora lo stato della macchina virtuale. Se non utilizzi macchine virtuali Hyper-V, disabilitalo.
*Servizio di distribuzione AppX (AppXSVC)- Se non stai utilizzando il negozio, spegnilo.
* Servizio di registrazione degli errori di Windows - Registra gli errori. È meglio inserirlo manualmente.
* Servizio di registrazione per la gestione dei dispositivi- Meglio lasciato a mano.
* Servizio di archivio statale- è meglio lasciare lo stesso manualmente.
* Servizio di raccolta ETW Internet Explorer - Un altro collezionista, spegni.
* Servizio di sensibilizzazione alla rete connessa -È meglio lasciarlo così com'è, per il normale funzionamento della rete.
* Servizio di sessione della macchina virtuale (Hyper-V) -
* Servizio tastiera touch e pannello per la scrittura a mano - necessario per le compresse. Se sul computer non è presente una tastiera touch o una tavoletta grafica, disabilitarla.
* Servizio di sincronizzazione dell'ora (Hyper-V) - se non sono presenti macchine virtuali Hyper-V, disabilitarlo.
* Servizio di condivisione dei dati- partire manualmente.
* Servizio di mappatura dei dispositivi- Se il computer non contatta altri dispositivi tramite connessioni cablate o wireless, è possibile spegnerlo.
* Servizio elenco reti -È anche meglio lasciarlo.
* Servizio di notifica eventi di sistema − Se non hai intenzione di guardare i messaggi di Windows, non ne hai bisogno.
* Servizio di gestione remota di Windows (WS-Management) − Imposta manualmente.
* Servizio host del provider di crittografia Windows- Spegnere.
* Servizio di installazione del dispositivo- È meglio lasciarlo così com'è, un servizio per corretta installazione dispositivi.
*Servizio di stoccaggio- è meglio partire manualmente.
* Servizio di crittografia unità BitLocker - Crittografa le unità. Se non lo usi, disabilitalo.
* Servizio gateway a livello di applicazione − Il servizio è necessario solo per funzionare con il firewall. Manualmente.
* Servizi crittografici - Per installare nuovi programmi, è meglio lasciarlo così com'è.
* Servizi Desktop remoto - Se non utilizzi desktop remoti, disabilita.
* Smart card - Se non li usi, non ne hai bisogno.
* Eventi di acquisizione di immagini fisse Necessario per scansionare le immagini. Pertanto, se non è presente lo scanner, spegnerlo.
* Mappatore di endpoint RPC − Il servizio è necessario per il traffico in entrata. Non si può fare niente per lei. Su questo si parte.
* Salvataggio di giochi su Xbox Live - Se non c'è Xbox, allora spegnilo.
* Generatore di endpoint audio di Windows - Lascialo se hai bisogno del suono.
* Servizio di raccolta standard di Microsoft Diagnostics Center (R)- Sempre il collettore, spegnere.
* Telefonia - Esci manualmente. Se necessario, verrà eseguito.
* Temi - Mangiano molte risorse di memoria. Se non necessario, disabilita.
* Copia Shadow del volume - Crea punti di ripristino, archiviando in background. Imposta manualmente. Se necessario, verrà eseguito.
* Topologia del livello di collegamento − Anche manualmente. Se necessario, verrà eseguito.
* Chiamata di procedura remota (RPC) − Servizio di sistema. Lascia com'è.
* registro remoto - Consente agli utenti remoti di manipolare il registro. Disattivare.
* Identità dell'applicazione - Manualmente.
* Nodo del sistema diagnostico - Diagnosi del problema. Imposta manualmente.
* Host del servizio di diagnostica - Anche manualmente.
* Nodo dispositivo PNP generico - Imposta manualmente. Non tutti i dispositivi PnP.
* Gestione delle candidature - Imposta manualmente. Il servizio consente di impostare criteri per le applicazioni.
* Programma di installazione ActiveX - Anche manualmente. Devi installare un tale oggetto, si avvierà da solo.
* Programma di installazione di Windows - Installazione di programmi.msi. Manualmente.
* Programma di installazione dei moduli di Windows - Installa e disinstalla componenti e aggiornamenti. Manualmente.
* Fax -È necessario se c'è solo un fax.
* Servizio di trasferimento intelligente in background (BITS) - Partiamo manualmente. Il servizio è utile.
* Host della libreria dei contatori delle prestazioni- Condivide i contatori delle prestazioni con altri utenti. Disattivare.
* Host del provider di rilevamento - Partiamo manualmente. Dovrà funzionare.
* colore Sistema Windows(WCS) - Manualmente. I dispositivi ne avranno bisogno, lo lanceranno.
* Centro di sicurezza - Monitora la sicurezza di Windows. Mi infastidisce con le sue notifiche. Quindi spegnilo o meno, a te la scelta.
* Aggiornamento Windows - Un lato caratteristica utile. Chiude i buchi nel sistema, aggiorna i driver, ma d'altra parte utilizza attivamente Internet, le risorse di memoria e se si spegne il computer durante l'aggiornamento, il sistema operativo potrebbe bloccarsi. Quindi sta a te scegliere cosa è più importante, sicurezza o velocità.
* Crittografia del file system (EFS) - Per la sicurezza dei file. Meglio lasciarlo così com'è manualmente.
È tutto. In questo articolo ho descritto i servizi che possono essere disabilitati in Windows 10, oltre a ciò che è meglio lasciare per il normale funzionamento del sistema. Ho controllato io stesso, tutto funziona per me. Se hai altre informazioni, scrivi, le aggiungerò, aiuterà molte persone.
