7 Androidのボタンメニューの場所. 物理ボタンが機能しなくなった場合に画面上のボタンを有効にする方法
デバイスでの作業を非常に簡単にする軽量のユーティリティ。
序章:
各ユーザーが 1 日に最もよく使用するボタンは? ホームボタンか戻るボタンです。 呼び出されるアプリケーションは、ジェスチャを制御する機能を [戻る] ボタンにリンクすることで [戻る] ボタンの機能を拡張するために作成されます。これにより、他のシステム機能が自動化されます。 おなじみの[戻る]ボタンは同じ場所に残り、アプリケーションは独自のボタンを追加すると同時に、多くのスペースを占有しないことを理解する必要があります。
機能:
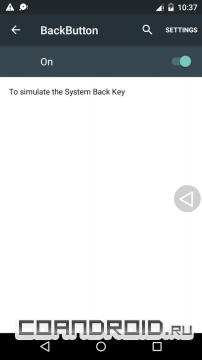
アプリを使用するためにルート化する必要はありませんが、代わりに「アクセシビリティ」セクションでアプリのサービスを有効にする必要があります。 アプリケーションの機能は非常にシンプルであることが判明しましたが、それが機能し、デバイスでの通常の作業をまったく妨げないという事実は、賞賛に値します。 ホーム画面では、ボタンで実行できる操作は、長押し、上にスワイプ、下にスワイプの 3 種類です。 アクションごとに、次の 5 つのアクションのいずれかを選択できます。
1. 何もしない。
2. ホーム
3.最近リリースされたアプリ
4. 通知
5. ボタンを隠す
ジェスチャーは次のように実行されます。指をボタンに置き、上下にスワイプすると、特定の色の縁がボタン自体に表示されます。 当然、ボタンを押すだけなら、 システムボタン戻る。
結果:
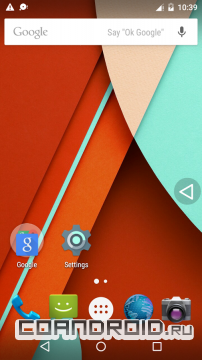
設定では、アプリケーションをオフにしたり、通知を削除したりして、ボタンを表示または非表示にすることができます。 要約すると、特にそのような操作に慣れている場合は、デバイスの使用をはるかに簡単かつ便利にすることができます。 使って幸せ!
これらのボタンは、すべての Android デバイスにとって大きな呪いになっています。 Android 3.0 Hoheycomb のタブレットからすべてが始まり、Android 4.0 Ice Cream Sandwich のリリースにより、スマートフォンに広がりました。 デバイスは完全に物理的なボタンなしで作成できますが、画面上のボタンを配置するには、画面の下部にある巨大なストリップを犠牲にする必要があります...
実際にはそれほど暗いわけではありません。 はい、このバンドが非表示になることはほとんどありませんが、同時に、ほとんどの場合、不便はありません。 しかし、それが干渉し、画面全体をアプリケーションで使用できるようにしたい場合は、それを取り除くことができます。 この機能のすべてのプログラムはルート権限を必要とし、すべてのファームウェアではなく、すべてのデバイスで完全に機能するわけではありません。 しかし、それは私たちを止めましたか?
デバイスを管理するには?
確かに、ボタンでストリップを取り除くと、デバイスは完全に管理できなくなります。 デスクトップに戻ることさえできません。 ボタンを非表示にするプログラムがボタンの代替手段を提供できれば良いのですが、ほとんどの場合そうではありません。 ストリップを非表示にして、好きなように回転させます...
ここで、Button Savior プログラムが役に立ちます。このプログラムは、特別なボタンをクリックしたとき、または画面の端からスワイプした後に、画面の横に画面上のボタンの小さなストリップを表示します。 詳しくは説明しません。 ルート権限も必要で、多くの設定があり、テーマをサポートし、有料版ではボタンを独自の方法で配置および再マッピングできるとしか言えません。 ストリップがどこにも隠されていなくても、プログラムはタブレットに役立ちます-デバイスの管理がはるかに簡単になります。
ボタンでストリップを取り外します!
最初に ful!screen プログラムを見てみましょう。 他のプログラムが対応できないボタンを非表示にするだけでなく、これらのボタンに便利な代替手段を提供するため、注目に値します。画面の両側にある2つの半透明のボタンは、デフォルトで「戻る」と「ホーム」に割り当てられています" アクションですが、それだけです。自分のやり方でカスタマイズできます。 通常のプレス、長押し、スワイプがサポートされています - 各ボタンの 3 つのアクション。 プログラムがその煩わしいバーなしでは生きていけない場合は、フル!スクリーンを設定して、そのプログラムの実行中にバーを非表示にしないようにすることができます。 そして非常に重要なことは、プログラムがカーテンを隠しているという事実にもかかわらず、それを表示するアクションを割り当てることができるということです...
一般的に、全画面表示 - 最高のプログラム画面上のボタンを非表示にします。 ただし、一部の混雑と豊富な設定により、一部のユーザーが怖がってしまう可能性があります。 この場合、より単純なプログラムを使用できます。 システム バー (ボタン バーと通知バー) を表示および非表示にできるワンボタン プログラム、Tablet Bar Hide and No System Bar を使用しました。 最初のプログラムは、バーが突然ポップアップして再び非表示になる瞬間を監視できます ([開始] ボタンと [停止] ボタン)。 これらのプログラムについて特別なことは何も言えません - 最初の再起動までボタン付きのストリップはありません。 パフォーマンスは、各デバイスおよび各ファームウェアで個別に確認する必要があります。 どちらのプログラムも無料です。
root アクセスが必要なプログラムに関する重要な注意事項
この発言は、デバイスからのこれらのプログラムの削除に関するものです。 この手順の前に、すべてを元の場所に戻すことを忘れないでください。 ボタンでストリップを非表示にしてからプログラムを削除すると、それらが表示されなくなります。 そして、再起動によってすべてが元の場所に戻るのは良いことです。 そして、完全な点滅が役に立たないことがあります。 多くのプログラムでは、この点が設定で特に強調されていますが、それでも注意が必要です。
良い時間! 「ホーム」ボタンを iPhone 画面に表示することは、このキーの破損に対処する多くの () 方法の 1 つにすぎません。 もちろん、サービスに行って修正するのが最も信頼できますが、これは「今ここ」で常に可能であるとは限らず、電話を使用する必要があります。 この場合、AssistiveTouch 機能を使用できます。 最初は、このオプションは障害のある人を対象としており、すべてのメインキーと機能が配置されている特定のメニューを画面に表示します。 ホームボタンを含む。
呼び出して有効にする方法は? 詳細な指示もうここにいる - 行こう!
「ホーム」ボタンをiOSデバイスの画面に直接表示!
ステップバイステップの説明:
その後、 iPhoneの画面または iPad では、かなり大きな白い円が表示されます。これをクリックすると、戻るボタンやその他の機能にアクセスできます。 次の 2 つの点に注意する必要があります。
- このオプションは、すべてのプログラム、ゲームなど、いつでもどこでも機能します。
- 便宜上、それ (この白い点) を画面の別のコーナーに移動できます。
ちなみに、画面に表示する必要がない場合は、いわゆるキャリブレーションが役立つ場合があります。
ディスプレイから「ホーム」を削除するには?
唯一の方法は、すべての情報です。 冗談です:)いいえ、実際、そのような操作は確かに役立ちますが、さらに簡単に行うことができます。 上記と同じ手順をすべて実行するだけで十分ですが、逆の順序で行います。 メニューに移動 - 設定 - 基本 - AssistiveTouch - スイッチをオフにします。 画面から白い円が消え、ホームボタンも一緒に消えます。
追記 記事は役に立ちましたか? いいね! いいえ? コメントに書いてください - 私たちは一緒にそれを理解します!
コントロールボタンは、メカニカルとソフトウェアに分かれています。 最初のものは、ガジェットの本体にあります。これは、電源ボタン、ボリューム ロッカー (1 つのロッカー キーに 2 つのボタン)、場合によってはボタンです。 家(最近はソフトウェアの方が多いです。
2番目のものは バーチャルスマートフォンやタブレットの画面に配置され、指を押すことで制御されるボタンですが、すでに画面上にあります。 ソフトボタンです。 家、 ボタン 戻るとボタン 最新のアプリ(コンテキスト メニュー ボタンの場合もあります)。 これらのボタンの外観は、使用している Android OS のバージョンによって異なります。 これは、それぞれ家、曲がった矢印、2 つの長方形 (Android 4.x バージョン)、または円、三角形、正方形 (Android 5 バージョン) のいずれかです。
に立ち寄ろう コントロールボタンの割り当て.
ボタンの割り当て 食物とスイング 音量明らかに。 ただし、特徴は、その包含 オフスマートフォンは、電源ボタンを長押し (2 秒以上) した後、OS の起動プロセスが行われます。 で 働くスマートフォン 短押しこのボタンへの呼び出し ロック画面(設定で有効になっている場合)または直接デスクトップに移動します。 スマートフォンの実行中に電源ボタンを長押しすると、アイテムを含むメニューが呼び出されます シャットダウン、データ転送、オフライン モード、および再起動(再起動)。
メカニカルボタン 家短く押すと、ロック画面が表示されるか、メイン デスクトップに移行します。 長押しの原因となる場合があります 最近起動したアプリケーションのリスト、およびプログラムの1つをダブルクリックします(たとえば、S VoiceアプリケーションはSamsungスマートフォンで呼び出されます).
ソフトボタン 戻るへの遷移を引き起こします 前画面、連続したクリック - それぞれ、アプリケーションが閉じるまで、前のいくつかの画面で。 ここで、後者の場合、アプリケーションがアンロードされることを強調する必要があります。 ランダム・アクセス・メモリ、ボタンを押しながら 家メインデスクトップへの移行を引き起こしますが、その前に アプリケーションを開く記憶に残り続ける バックグラウンドで作業する.
ボタン 最新のアプリ以前に使用したアプリケーションのいずれかを再起動する必要がある場合、プログラムの一般的なリストで再度検索する必要がないため、非常に便利です ( アプリケーションメニュー)またはデスクトップでそのアイコンを探します。 リスト内のアプリケーションは、常に起動の逆順に並べられます (最後に起動されたものがリストの最初になります)。 さらに、リスト ウィンドウには、アクティブなタスクのリスト (アプリケーションのバックグラウンドで動作) を呼び出すための追加のボタン、アプリケーションの検索ボタン、および最近使用したアプリケーションのリストをクリアするためのボタンも含まれています。
すべてが常に予期せず壊れます。 タイル張りの床に携帯電話を落とすのは不運な事故ですが、浴槽で溺れることは、一見したよりも一般的なことです。 連絡先統計 サービスセンター溺死よりも、「落ちて壊れた」シリーズの事故に関する苦情が多く含まれています。 同時に、最初の落下でタッチ基板や画面自体が失われるとは思わないでください。ほとんどの場合、不幸な事故の結果はそれほど破壊的ではありません。 とりわけ、これは物理的な戻る、ホーム、およびメニューボタンの突然の操作不能です。 この問題があなたの携帯電話に発生し、修理のためのお金がまだない場合でも、心配する必要はありません。 この一般的な問題には、比較的簡単な解決策があります。 次に、物理的なボタンが機能しなくなった場合に、スマートフォンの画面上のボタンを有効にする方法を説明します。
すべてがうまくいくためには、ルート権限を取得する必要があります。 システム ファイルの深さへの管理者アクセスを取得するのが難しい場合があります。 しかし、必要なアクセス権を取得するアプリケーションの出現により、複数ページの説明を読む必要がなくなりました。 Kingo Root プログラムをコンピュータにインストールし、電話を接続するだけです。 プログラムのインストール中に行う必要がある唯一のことは、電話の設定の「セキュリティ」セクションで、「USB デバッグ」を有効にすることです。 それで全部です。 インターフェースの大きなルートボタンを押すことによって 金剛根、管理者権限を有効にします。
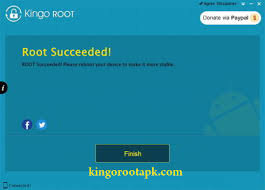
ステップ 2 はもう少し複雑に見えます。 Root Explorer プログラムを Google Play (または少し... 代替ソース) からダウンロードする必要があります。 スマートフォンにインストールしてください。 このアプリケーションを実行し、System ディレクトリを見つけて、その中の build.prop を見つけます。 そのようなファイルがシステム ディレクトリに表示されていなくても問題ありません。 プログラムの上隅に省略記号があります。これをタップすると、サブメニューが開きます。 プログラムの設定で、「隠しファイルを表示する」項目をチェックします。 損失はすぐに現れます。
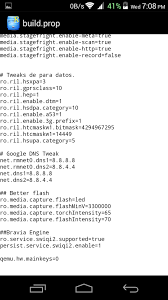
左隅に ルート エクスプローラー必要なアイテムがもう 1 つあります - r / w。 一度タッチして、選択を確定します。 このアクションにより、システム ファイルを編集する機能が有効になります。 ここで build.prop をタッチし、指をその上に置きます。 トップ メニューが変わり、ドロップダウン リスト (同じ省略記号内) から、「テキスト エディターで開く」というサブ項目が表示されます。
スクロールする ファイルを開く一番下まで-これらの長い設定リストはすべてまだ必要ありません。 一番下に、qemu.hw.mainkeys=0 という行を追加します。 ファイルを保存して、電話機を再起動します。
完了すると、画面の一番下に 3 つのオンスクリーン ボタンが表示されました。これは、他のタブレットの画面に表示されるものと似ています。 また、物理ボタンを修復した後、行 qemu.hw.mainkeys=0 を qemu.hw.mainkeys=1 に置き換えてデバイスを再起動することで、仮想ボタンを元に戻すことができます。
