アンドロイドのタッチボタン。 iPhone と iPad でのホーム ボタンの表示
スマートフォンの機械式ボタンは過去のものであり、人々が同時発音数の多さとディスプレイの色を自慢していた時代からです。 その後、タッチスクリーンやその他の進歩の成果はまだありませんでした。私のホームボタンでは、ジョイスティックが完全に置き換えられました。
しかし、今は別の時代です。ガジェットを制御するという概念は、あらゆる種類の不必要なクリックから遠ざかり、タッチ インターフェースにより、ディスプレイ上で特定のジェスチャーで自分の指をスライドさせることが主要な制御要素になります。 メカニカル キーボードが拒否された後、メーカーは物理的なコントロール キーを放棄し始め、それらを画面上のキーに置き換えました。 また、新世代のスマートフォンは、電源ボタンを押さなくてもロックを解除できます。Moto X を手に取り、画面上の LG G2 をタップするだけです。
しかし、まだ新しいガジェットを壊したことはないが、最新のテクノ ファッションでデバイスを制御する魅力を感じたい場合はどうでしょうか。
重力画面 - オン/オフ
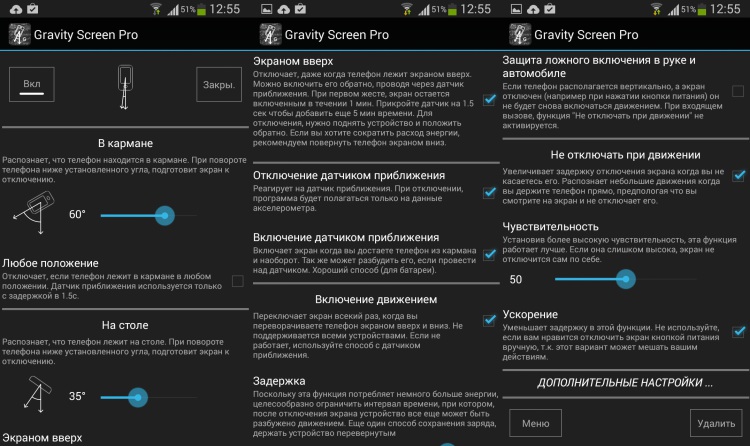
このアプリケーションは、携帯電話の画面が所有者の手に落ちるとすぐにアクティブになり、テーブルやポケットにあるときにオフになりたい人を支援します。
近接センサーとジャイロスコープからデータを収集し、適切なタイミングで画面をロックおよびロック解除します。 私はそれを試して、去ることにしました。 これは、電話が点灯すると非常に便利です。一度手に取ると、画面から情報を読み取るときのわずかな手の動きを分析し、電源を切ると、ポケットに入れるか、置くだけで消えません。それをテーブルの上に。 昔ながらの電源ボタンを押さないことに慣れる必要があります。
アプリケーションの基本機能は無料で、トリガー角度と感度の設定が含まれています。 もう少し柔軟性を持たせるには、約 2 ドルを支払う必要があります。
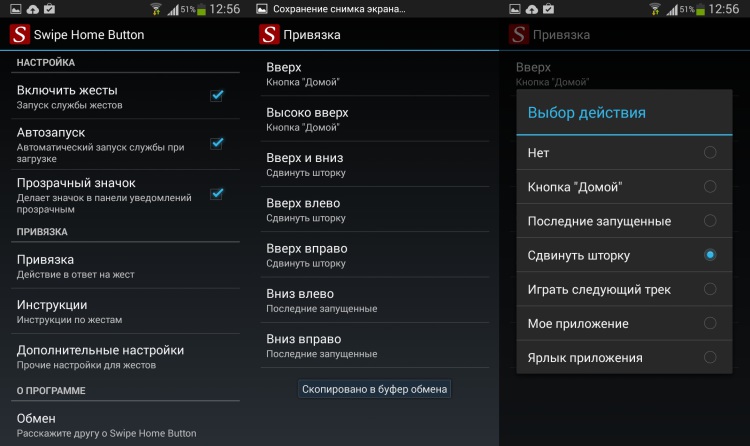
ジェスチャーを優先して物理的なボタンを放棄することも、ユーザーの生活に少し良いことをもたらします。 特に、画面の対角線が絶え間なく伸びている状況では。 これは、ホームボタンをスワイプするのに役立ちます。
指でジェスチャーを実行する方が、携帯電話をつかんでメニュー ボタンにアクセスするよりもはるかに簡単です。 設定では、次のような特定のジェスチャーにアクションを割り当てることができます。 ホームボタン、いくつかのアプリケーションまたは通知シェードを開きます。
残念ながら、アプリケーションには戻るボタンがありません。 なぜなら アンドロイド機能これにはルートが必要であり、開発者は明らかにこのパスをたどりたくありません。 特にジェスチャーに基づいたクールな提案があれば、コメントで共有してください!
バーチャル アンドロイドボタンデバイスの画面上で多くのスペースを占有します。これがタブレットにとってそれほど怖くなければ、スマートフォン ユーザー (特に画面の対角線が小さい) にとっては、これが解決しようとする問題になります。
したがって、Android で画面上のボタンを非表示にするには、. root をまだ取得していない場合は、次の手順を読んで root を取得できます。
それを開くと、「ナビゲーション バーを無効にする、全画面表示」(画面上のボタンを無効にする) と「ナビゲーション バーを有効にする」(ボタンを有効にする) の 2 つのボタンしか表示されません。 あなたがすでに理解しているように、私たちは最初のものに興味があります。 それをクリックしてデバイスを再起動すると、画面上のボタンが消えます。
しかし、あなたもそれらなしではできません。 したがって、別のアプリケーション - LMT をインストールする必要があります。 ここからダウンロードできます。 このプログラムは、特定の領域をクリックすると開く別のオンスクリーン ボタンを作成します。 それらの位置とサイズは簡単にカスタマイズできます。

LMT に代わるものは、full!screen アプリケーションです。 機能も劣らず、ディスプレイの隅に小さなアイコンが追加されます。 特定のクリックにさまざまな機能を割り当てることができます。 たとえば、短く押すと戻る、長く押すとホームになります。
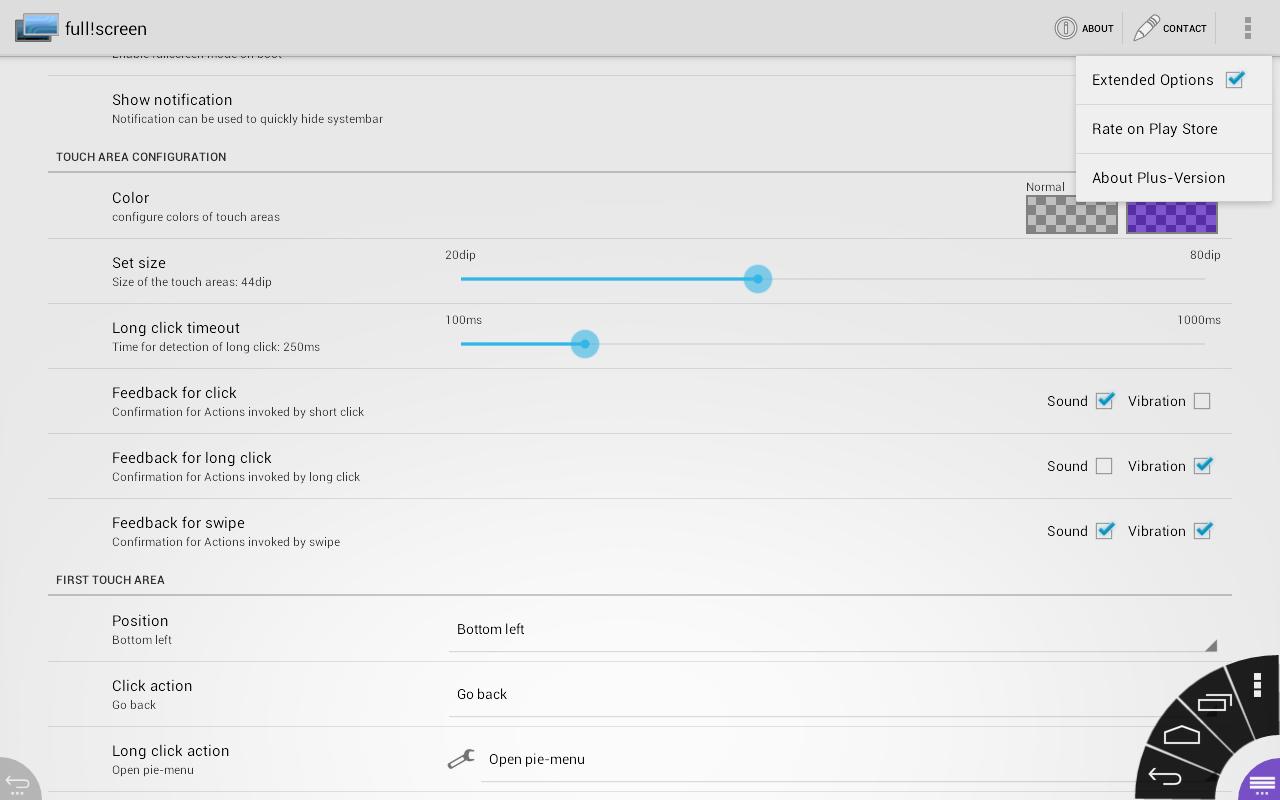
さらに、ボタンのサイズと透明度を調整したり、他のボタンを追加したりできます。
[競争] 代替の Android コントロール、画面上のボタンを取り除く
連絡先
私が Android で気に入っているのは、完全なカスタマイズです。 デバイスの所有者が他のユーザーと一緒にいる間 オペレーティングシステム彼らは憤慨し、革新やフォーラムでのそれらの欠如について不平を言っています.Androidの所有者は、すべてを自分でカスタマイズできます.欲望と少しの時間しかかかりません. この記事では、ご存じのとおり、Android コントロールのカスタマイズ、特に画面上のボタンを備えたデバイスについて触れます。
プロローグ
Android 3.0 Honeycomb の発表で、Google は導入しました 新しい方法デバイス コントロール - オンスクリーン ボタン。 当時、彼らは特に注目を集めていませんでした.3番目のアンドロイドを搭載したデバイスのシェアは非常に小さいままでした. しかし、Ice Cream Sandwich のバージョン 4.0 と Samsung Galaxy Nexus のリリースにより、すべてが変わりました。  今回、大衆はすでに激しい不満を表明しています。これらのボタンがディスプレイの貴重なスペースを占有し、ネクサスに実際の HD がなく、画面が 10 分の 2 インチ失われていました。 このデバイスの所有者として、このシステムは私に適していました。日常生活では、対角線が約 4.5 インチの電話を使用しています。たとえば、Samsung galaxy s3 よりも片手で使用する方が便利です。ビデオを見たい場合、目の前にすでに 4.65 インチのフル HD 画面があります。 はい、ボタンはゲームに残りましたが、しばらくの間は簡単に削除できました.4.4のリリースにより、開発者はアプリケーションでそれらを非表示にする機会があります. しかし nexus 10 を購入したことで、ボタンの問題は解決しました。 タブレットで彼らは不当に食べました たくさんの四角く、非常に不便な場所にあります。 少し掘り下げた後、アンドロイドを制御するためのいくつかの興味深い代替オプションを特定しました。
今回、大衆はすでに激しい不満を表明しています。これらのボタンがディスプレイの貴重なスペースを占有し、ネクサスに実際の HD がなく、画面が 10 分の 2 インチ失われていました。 このデバイスの所有者として、このシステムは私に適していました。日常生活では、対角線が約 4.5 インチの電話を使用しています。たとえば、Samsung galaxy s3 よりも片手で使用する方が便利です。ビデオを見たい場合、目の前にすでに 4.65 インチのフル HD 画面があります。 はい、ボタンはゲームに残りましたが、しばらくの間は簡単に削除できました.4.4のリリースにより、開発者はアプリケーションでそれらを非表示にする機会があります. しかし nexus 10 を購入したことで、ボタンの問題は解決しました。 タブレットで彼らは不当に食べました たくさんの四角く、非常に不便な場所にあります。 少し掘り下げた後、アンドロイドを制御するためのいくつかの興味深い代替オプションを特定しました。

GMD ジェスチャー コントロール 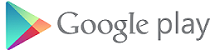
価格: 167ルーブル、無料版があり、テスト用の標準的なジェスチャーがいくつかあります. 要件:根
コメント:本格的な代替手段になることはできません。いつでもフルスクリーンモードをすばやく有効/無効にすることができます。
その名の通り このプログラムジェスチャで携帯電話を操作できます。 ジェスチャーは次のものに割り当てることができます。
- コントロール ボタン (戻る、ホーム、実行中のアプリケーション、メニュー、検索)
- 任意のアプリケーションを呼び出す
- 前/次のアプリケーションに切り替える
- アプリケーションを閉じる
- 設定管理 (Wi-Fi、Bluetooth、サウンド、画面の向き、電話の電源を切る)
- メディアコントロール
- ブラウザ コントロール
- クイック アクセス パネルを呼び出す - 4 つの側面のいずれかまたは中央に表示されるいくつかの「ホット」アプリケーションを選択できます。
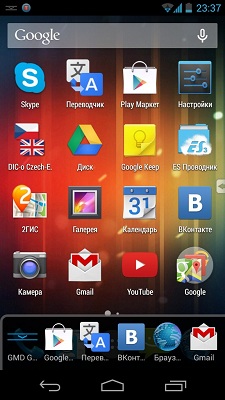
GMD の最初のタブには、ユニバーサル ジェスチャが含まれています。 思わず自由に仕事をしてしまう人もいるので、緊張します。 また、すべての人に適しているとは限りません。
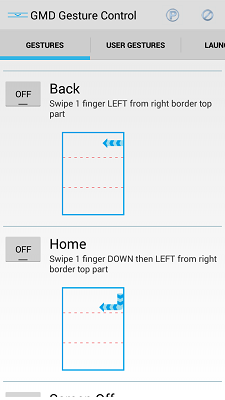
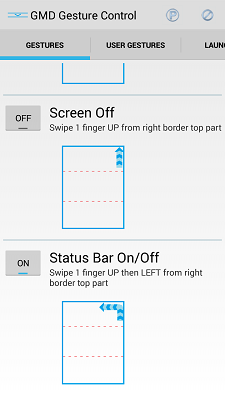
したがって、次のタブに移動し、心から望むようにジェスチャーを設定します。 単純に動きを記録することも、5 本の指でトリプルタップすることもできます。ここでは完全な自由が得られます。
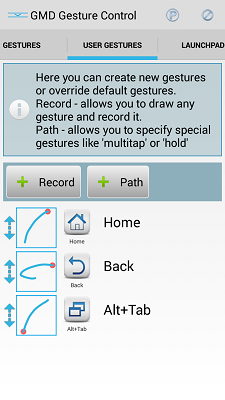
次のタブでは、このアプリケーションの追加機能であるクイック起動バーに関連するすべてを構成できます。 これは非常に便利なことだとは言えません。夢中にはなりませんでしたが、ふけることができます。
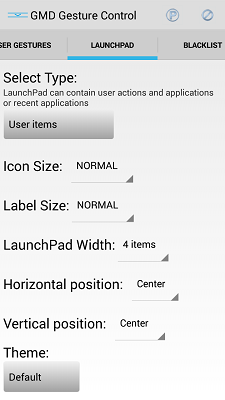
ここでの設定は、視覚的な部分と振動の強さを変更します-深刻なことではありません.
タッチの傍受 - ジェスチャーがアクティブにならないゾーンを選択します。開発者は引き続きあなたの神経をケアします。
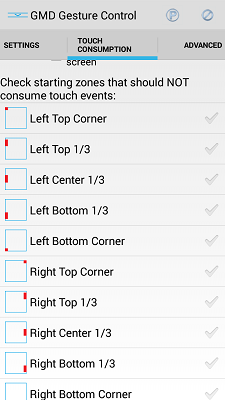
Extras は非常に重要なタブです。 開発者がすべてのデバイスのサポートを追加することは単純に不可能であるため、デバイス認識でエラーが発生した場合は、ここと、問題の対処方法を説明する FAQ を参照してください。
しかし、このレビューでの主な機能は、「ステータスバーの切り替え」またはロシア語のフルスクリーンモードで、ボタンとステータスバーを削除します. 同じジェスチャーでオンとオフを切り替えますが、最近のアプリケーションのリストを呼び出すと、自動的にオフになります。 私の意見では、最も適切な使用例は、読書/再生/閲覧中にボタンをオフにすることです。
全画面表示
価格:無料です。 60ルーブルの有料版。 フルスクリーンがアクティブ化されないアプリケーションを選択する機能を提供します。 無料版の機能で十分
要件:根
コメント:おそらく現時点で最良の代替ソフトウェアであり、フルスクリーンモードが含まれており、4 つのコーナーのいずれかに独自の 2 つのボタンが追加されています。 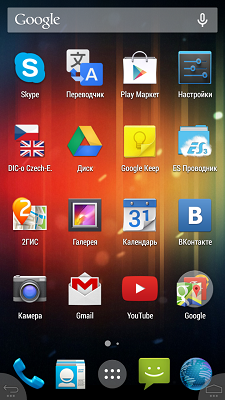 full!screen には少数の設定があります。
full!screen には少数の設定があります。
- サービスの有効化/無効化
- システムの電源を入れると自動起動
- ボタンの色とサイズをカスタマイズする
- 長押し時間、振動の強さを変える
- ボタン自体の設定: 場所、単純なプレス、長押し、ボタンのスワイプでのアクション。
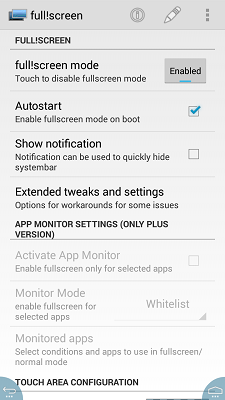
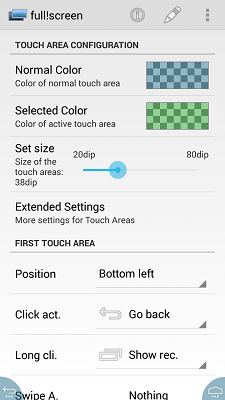
ボタンのコマンドとして設定できるもの:
- 戻る
- 家
- 最近のアプリ一覧
- 全画面モードを終了する
- ボタンが下隅にある場合に下部に表示される通知シェード
- アプリケーションのショートカット バー
- 前のアプリケーションに切り替える
- アプリケーションの起動
- メディアコントロール
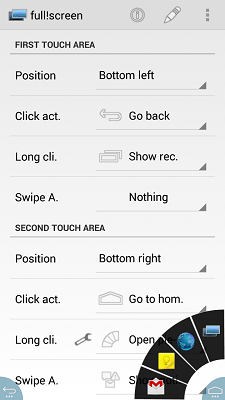
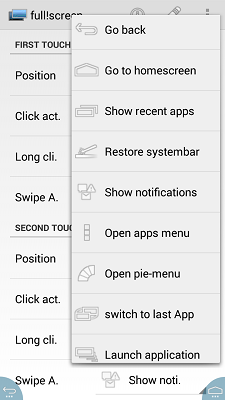
電話でこのように管理することも便利です-片手で常に下隅に届き、手を伸ばす必要はまったくありません.タブレットでは、指はデバイスの下隅にあるだけです. .
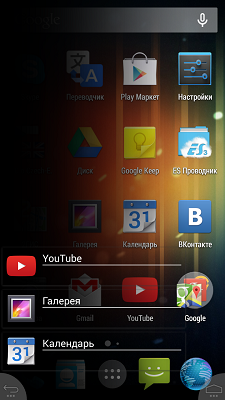
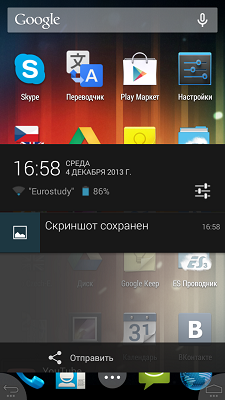
しかし、個人的には、このオプションは私には合いません。その理由は次のとおりです。標準のアンドロイドのソフトウェアの制限により、画面上のボタンを削除してステータスバーを残すことは不可能です。 通知、時計、バッテリーの状態を常に確認したい。 したがって、電話では、Googleが遺贈したものをすべて残し、タブレットでさらに掘り下げました。
CyanogenMod + ボタンの救世主
価格: CyanogenMod は無料です。 ボタンの救世主 - 無料または62ルーブル。 有料版では、表示するボタンの数や順番を変更できます。 必要に応じて、無料版を試してみることをお勧めします。
要件:すべての結果を伴うファームウェアの再インストール。
コントロールボタンは、メカニカルとソフトウェアに分かれています。 最初のものは、ガジェットの本体にあります。これは、電源ボタン、ボリューム ロッカー (1 つのロッカー キーに 2 つのボタン)、場合によってはボタンです。 家(最近はソフトウェアの方が多いです。
2番目のものは バーチャルスマートフォンやタブレットの画面に配置され、指を押すことで制御されるボタンですが、すでに画面上にあります。 ソフトボタンです。 家、 ボタン 戻るとボタン 最新のアプリ(コンテキスト メニュー ボタンの場合もあります)。 これらのボタンの外観は、使用している Android OS のバージョンによって異なります。 これは、それぞれ家、曲がった矢印、2 つの長方形 (Android 4.x バージョン)、または円、三角形、正方形 (Android 5 バージョン) のいずれかです。
で止めましょう コントロールボタンの割り当て.
ボタンの割り当て 栄養とスイング 音量明らかに。 ただし、特徴は、その包含 オフスマートフォンは、電源ボタンを長押し (2 秒以上) した後、OS の起動プロセスが行われます。 で 働くスマートフォン 短押しこのボタンへの呼び出し ロック画面(設定で有効になっている場合)または直接デスクトップに移動します。 スマートフォンの実行中に電源ボタンを長押しすると、アイテムを含むメニューが呼び出されます シャットダウン、データ転送、オフライン モード、および再起動(再起動)。
メカニカルボタン 家短く押すと、ロック画面が表示されるか、メイン デスクトップに移行します。 長押しの原因となる場合があります 最近起動したアプリケーションのリスト、およびプログラムの1つをダブルクリックします(たとえば、S VoiceアプリケーションはSamsungスマートフォンで呼び出されます).
ソフトボタン 戻るへの遷移を引き起こします 前画面、連続したクリック - それぞれ、アプリケーションが閉じるまで、前のいくつかの画面で。 ここで、後者の場合、アプリケーションがアンロードされることを強調する必要があります。 ランダム・アクセス・メモリ、ボタンを押しながら 家メインデスクトップへの移行を引き起こしますが、その前に アプリケーションを開く記憶に残り続ける バックグラウンドで作業する.
ボタン 最新のアプリ以前に使用したアプリケーションのいずれかを再起動する必要がある場合、プログラムの一般的なリストで再度検索する必要がないため、非常に便利です ( アプリケーションメニュー)またはデスクトップでそのアイコンを探します。 リスト内のアプリケーションは、常に起動の逆順に並べられます (最後に起動されたものがリストの最初になります)。 さらに、リスト ウィンドウには、アクティブなタスクのリスト (アプリケーションのバックグラウンドで動作) を呼び出すための追加のボタン、アプリケーションの検索ボタン、および最近のアプリケーションのリストをクリアするためのボタンも含まれています。
すべてが常に予期せず壊れます。 電話をタイル張りの床に落とすのは不運な事故ですが、浴槽で溺れることは、最初に思われるよりも一般的なことです。 連絡先統計 サービスセンター溺死よりも、「落ちて壊れた」シリーズの事故に関する苦情が多く含まれています。 同時に、最初の落下でタッチ基板や画面自体が失われるとは思わないでください。ほとんどの場合、不幸な事故の結果はそれほど破壊的に見えません。 とりわけ、それは突然の操作不能です 物理ボタン「戻る、家、そしてメニュー」。 この問題があなたの携帯電話に発生し、修理のためのお金がまだない場合でも、心配する必要はありません。 この一般的な問題には、比較的簡単な解決策があります。 次に、物理的なボタンが機能しなくなった場合に、スマートフォンの画面上のボタンを有効にする方法を説明します。
すべてがうまくいくためには、ルート権限を取得する必要があります。 システム ファイルの深さへの管理者アクセスを取得するのが難しい場合があります。 しかし、必要なアクセス権を取得するアプリケーションの出現により、複数ページの説明を読む必要がなくなりました。 Kingo Root プログラムをコンピュータにインストールし、電話を接続するだけです。 プログラムのインストール中に行う必要があるのは、電話の設定の「セキュリティ」セクションで「USB デバッグ」を有効にすることだけです。 それで全部です。 インターフェースの大きなルートボタンを押すことによって 金剛根、管理者権限を有効にします。
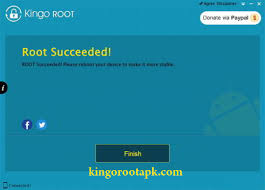
ステップ 2 はもう少し複雑に見えます。 Root Explorer プログラムを Google Play (または少し... 代替ソース) からダウンロードする必要があります。 スマートフォンにインストールしてください。 このアプリケーションを実行し、System ディレクトリを見つけて、その中の build.prop を見つけます。 そのようなファイルがシステム ディレクトリに表示されていなくても問題ありません。 プログラムの上隅に省略記号があります。これをタップすると、サブメニューが開きます。 プログラムの設定で、「隠しファイルを表示する」項目をチェックします。 損失はすぐに現れます。
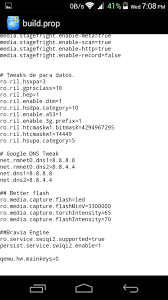
左隅に ルート エクスプローラー必要なアイテムがもう 1 つあります - r / w。 一度タッチして、選択を確定します。 このアクションにより、システム ファイルを編集する機能が有効になります。 ここで build.prop をタッチし、指をその上に置きます。 トップ メニューが変わり、ドロップダウン リスト (同じ省略記号内) から、「テキスト エディターで開く」というサブ項目が表示されます。
スクロールする ファイルを開く一番下まで-これらの長い設定リストはすべてまだ必要ありません。 一番下に、qemu.hw.mainkeys=0 という行を追加します。 ファイルを保存して、電話機を再起動します。
完了すると、画面の一番下に 3 つのオンスクリーン ボタンが表示されました。これは、他のタブレットの画面に表示されるものと似ています。 また、物理ボタンを修復した後、行 qemu.hw.mainkeys=0 を qemu.hw.mainkeys=1 に置き換えてデバイスを再起動することで、仮想ボタンを元に戻すことができます。
