RAM 8が利用可能4.すべてのRAMが利用可能というわけではありません:その全容量を使用するにはどうすればよいですか? チップセットドライバーのインストール
更新日:2020年1月1日 公開日:2018年6月15日
説明
システムは、コンピューターにインストールされているよりも少ないRAMを検出します。
または、すべてのメモリがシステムで使用できるわけではありません。
また、そのボリュームのすべてがBIOSで決定されるわけではありません(多くの場合、半分のみ)。
原因
- メモリの一部はビデオカードによって使用されます。
- オペレーティングシステムのエディションまたはビット深度の制限。
- ソフトウェアの制限。
- システムメモリの予約。
- RAM障害。
- プロセッサーの制限。
- BIOSエラーまたはそれを更新する必要があります。
- マザーボードがサポートする最大音量制限。
- マザーボードは、メモリモジュールの1つをサポートしていません。
解決
1.内蔵グラフィックカードを使用する
この問題は、ビデオアダプタの操作のためのメモリのわずかな割り当てによって特徴付けられます。 この場合、使用可能なメモリのわずかな減少が観察されます。次に例を示します。
マザーボードに統合されたビデオカードは、独自のリソースを持たないため、システムメモリを消費します。
使用されているビデオカードを理解するには、デバイスマネージャに移動します(コマンド devmgmt.msc)セクションを展開します ビデオアダプタ:
通常、NVIDIAおよびAMDアダプターは個別(組み込みではない)ですが、Intelアダプターは統合されています。
統合されたビデオカードがより少ないメモリを消費するようにしたい場合は、BIOS / UEFIに移動し、パラメータの1つを見つけます。
- 共有メモリサイズ
- オンボードVGAフレームバッファ
- キャッシュウィンドウサイズの表示
- オンチップビデオウィンドウサイズ
- オンボードビデオメモリサイズ
- 内部グラフィックモード選択
- 統合グラフィックス共有メモリ
*異なるBIOSバージョンでは、それらは異なる方法で呼び出される場合があります。 他のパラメータを使用できる可能性もあります。この場合、次のドキュメントを調べる必要があります。 マザーボードまたは検索エンジンを使用します。
必要なビデオシステムのメモリ予約量を変更した後:
2.ソフトウェアの制限
制限はシステムで設定できます。 削除するには、 コマンドラインコマンドを入力します msconfig-[システム構成]ウィンドウが開きます(ウィンドウの名前でWindowsサーチを使用することもできます)。
開いたウィンドウで、タブに移動してをクリックします 追加オプション:
チェックボックスがチェックされていないことを確認します。 最大メモリまたはボリュームよりも小さい値の価値はありません。 それ以外の場合は、チェックボックスをオフにします。
3.オペレーティングシステムの制限
さまざまなエディション Windowsシステム使用するメモリの最大量に制限があります。
a)すべての32ビットバージョンは、最大3.25GBのRAMを使用できます。 このアーキテクチャ上の制限は、32ビットシステムで可能な制限です。 画像は次のようになります。
3 GBを超えるメモリを使用するには、システムを64ビットバージョンに再インストールする必要があります。
b)Windowsエディションにも制限があります。 たとえば、Windows 10 Home64ビットでは128GBを使用でき、Windows 10 Prox64-512GBを使用できます。 Windows 7の場合、状況はさらに悪化します。ホームベーシックエディションでは8 GBしか使用できず、最初のエディションでは2GBしか使用できません。
表の詳細:
| OS | 制限、GB | |
|---|---|---|
| 32ビット | 64ビット | |
| Windows10ホーム | 4 | 128 |
| Windows 10 Pro | 4 | 512 |
| ウィンドウズ8 | 4 | 128 |
| Windows 8 Enterprise | 2 | 512 |
| Windows 8 Professional | 4 | 512 |
| Windows7スターター | 2 | 2 |
| Windows 7 Home Basic | 4 | 8 |
| Windows 7 Home Premium | 4 | 16 |
| Windows 7 Professional | 4 | 192 |
| Windows 7 Enterprise | 4 | 192 |
| ウィンドウズ7アルティメイト | 4 | 192 |
問題がエディションの制限に関連している場合は、システムを更新するか、再インストールする必要があります。
4.基本的なI/Oシステムのセットアップ
コンピュータがすべてのメモリを使用するために、場合によっては、BIOS/UEFI設定が必要になることがあります。
5.モジュールの固定またはメモリストリップの再配置を確認します
メモリースティックがマザーボードのスロットにしっかりと接続されていない可能性があるため、コンピューターで使用されません。 この場合、(モジュールごとに)大量のメモリが不足していることがわかります。 コネクタにしっかりと挿入するようにしています。 で 正しいインストール、モジュールはクリックする必要があります。
メモリモジュールを交換すると役立つ場合があります。 コンピュータを分解し、モジュールを引き出して交換するだけです。
場合によっては、マザーボードのスロットが故障している可能性があります。 無料のコネクタがある場合は、それらを使用してみることができます。 同色のスロットを使用する必要があります。
6.マザーボードがサポートする最大音量
マザーボード自体が認識できる最大音量を確認する必要があります。 これを行うには、手順を使用する必要があります。キットに付属しており、製造元のWebサイトからダウンロードすることもできます。 また、いくつかのオンラインストアでも同様の情報を見つけることができます。
一部のハードウェア(通常はすでに廃止されています)は、原則として大量のメモリをサポートしていません。たとえば、 ASUSノートパソコン K50仕様は4GBをサポートしますが、公式の技術サポートでは3GBしか表示されないと述べています。
7. BIOS/UEFIの問題
BIOS / UEFIはコンピューターに関する情報を収集する責任があるため、PCの電源を入れる初期段階で問題が発生する可能性があります。
まず、設定をリセットしてみましょう。 これを行うには、コンピューターを電源から切り離し、バッテリーを20分間引き出します(初めて試す場合は10秒間)。 これで問題が解決しない場合は、BIOSを更新してください。
8.メモリモジュールの障害
メモリ障害が発生した場合、システムとBIOSはボリューム全体を表示しません(通常は半分のみ)。 たとえば、16 GB(それぞれ8 GBのスティックを2つ)をコンピューターに挿入すると、8つしか表示されません。
この場合、メモリースティックを引き抜いて挿入することができます(ほこりから少し吹き飛ばすことができます)。 また、ボードを交換することもできます。 接点のクリーニングを試すこともできます(通常の消しゴムで十分です)。 一部のラップトップまたはモノブロックには、メモリモジュールにアクセスできる別のプラグがあります。それ以外の場合は、コンピュータを完全に分解する必要があります。
これで問題が解決しない場合は、メモリテストを実行してください。 テストでメモリの一部も表示される場合は、両方のバーを引き出して一度に1つずつ挿入しようとします。コンピュータの電源が入らない場合は、この障害のあるバーを交換する必要があります。すべてのバーで起動します。問題のあるBIOSを処理している可能性があります(以下の手順)。
9.ディスクリートグラフィックカード
上記では、内蔵ビデオカードがその作業のためにメモリの一部を占めることがすでに示されています。 ディスクリートカードは、場合によっては、システムメモリをいわゆる「スワップメモリ」として使用することもできます。 これは、それ自体のメモリが十分でないときに発生します(ほとんどの場合、要求の厳しいゲーム/アプリケーションをオーバークロックまたは実行した後)。
この問題を解決するには、次のことを試してください。
- カードがオーバークロックされた場合は、古いパラメータを返します。
- ビデオカードドライバを再インストールします。
また、一部のラップトップは、内蔵とディスクリートの2つのビデオカードを使用できます。 アプリケーションがグラフィックアダプタを要求していない場合、ラップトップは内蔵ビデオカードから動作し、メモリリソースを消費します。 または、BIOS設定で、ディスクリートビデオカードを使用する優先度を有効にすることができます。
10.プロセッサーの制限
各プロセッサには、最大量のRAMをサポートするための独自の制限があります。 開発者の公式ウェブサイトにアクセスして、プロセッサでサポートされている最大ボリュームを確認する必要があります。
11.マザーボード側からのモジュールサポート
メモリを追加購入し、それが2番目のブラケットと異なる場合は、マザーボードが新しいモジュールをサポートしていることを確認する必要があります。
これは、マザーボードメーカーの公式ウェブサイトで行うことができます-サポートセクションに移動し、互換性シートを見つけてください。 機器のリストの中から、購入したメモリを見つける必要があります。
12.消しゴムでモジュールを掃除する
問題が自然に発生した場合は、メモリモジュールをマザーボードから引き出し、消しゴムで接点を掃除してみてください。 マザーボードのコネクタを吹き飛ばした後、メモリを所定の位置に挿入します。
13.チップセットドライバーのインストール
ドライバを更新または再インストールすることも、問題の解決に役立つ場合があります。 これを行うには、マザーボードの製造元とモデルを特定し、製造元のWebサイトにアクセスして、特定のモデルのページを見つけ、チップセットのドライバーをダウンロードします。 ダウンロードしたドライバーをインストールし、コンピューターを再起動します。
また、DriverHubプログラムを使用して、ドライバーを半自動モードでインストールすることもできます。
14.タイミングの調整
タイミングの異なるブラケットがコンピュータにインストールされている場合、メモリコントローラは、原則として、最も遅いもののインジケータに焦点を合わせて、必要なパラメータを自動的に調整します。 しかし、コントローラーが最適な設定を見つけることができない場合があります。 これにより、モジュールの1つが正しく機能せず、そのメモリ容量が使用されないという事実が発生します。
タイミングを設定するには、BIOS / UEFIに移動し、メモリ設定オプションを見つけます。 ファームウェアのタイプ、バージョン、および製造元の可用性に応じて、これらの設定は大幅に異なる場合があります。 タイミングを変更するために使用されるBIOS/UEFIバージョンの手順を見つけて、最も遅いメモリモジュールに対応するものを設定する必要があります。
15.仮想化を無効にする
場合によっては、有効化された仮想化テクノロジーが最大メモリサポートに影響を与える可能性があります。 このオプションをチェックするために、それを無効にしようとします。
次のような名前のセクションのBIOSで仮想化サポートが無効になっています CPUまた CPU構成。 このセクションは通常、サブセクションにあります 高度。 使用するプロセッサに応じて、仮想化サポートオプションの呼び出し方法は異なります。
- Intelプロセッサの場合、オプションを翻訳します インテルバーチャライゼーションテクノロジー(またはIntel VT)を配置する 無効.
- AMDプロセッサの場合、オプションを翻訳します SVMモード所定の位置に 無効.
設定を保存し、メモリ量を確認します。
16.Windowsライセンスの制限
コンピュータに付属するシステムには、ハードウェアの交換を制限する厳格なライセンスポリシーがあります。 これにより、メモリを追加するときに、すべてが認識されない状況が発生する可能性があります。
この場合、システムを再インストールする必要があります。 この場合、既存のシステムを単純に再インストールしても効果はありません。新しいWindowsをインストールしてシステムパーティションを完全にフォーマットするだけです。
多くのユーザーに馴染みがあります。 システムプロパティウィンドウを呼び出すと、全量が表示されますが、その後、何らかの理由で、使用可能なメモリが少し少ないことが示されます。 さらに悪いことに、ユーザーがインストールしたRAMの量を正確に知っていて、使用可能なRAMが50%以下の場合。 これが発生する理由と、最大量のRAMを使用する方法については、さらに検討します。 しかし、最初に、この現象の主な理由について簡単に説明しましょう。
すべてのRAMが利用できないのはなぜですか?
したがって、Windowsオペレーティングシステムが、インストールされているRAMの合計量よりも明らかに小さい値のインジケーターを表示することがあるという事実は、いくつかの理由による可能性がありますが、その中で最も重要なものは次のとおりです:
- 4GBを超えるメモリをサポートしない32ビットシステムがインストールされている。
- 最大値はマザーボードでサポートされていません。
- システム設定は、使用されるRAMの最大量に制限を設定します。
- BIOSでメモリ再配布設定が正しく設定されていません。
- メモリは、統合されたビデオアダプタ用に部分的に予約されています。
- 実行中のアクティブなプロセスが多すぎます。
- 取り付けられたストリップが損傷しているか、パフォーマンスが低下しているか、正しく接続されていません。
- メモリ使用量はウイルスによってブロックされています。
ウイルス曝露に関連する問題は詳細に検討されないことはすぐに言われるべきです。 ここでは、ポータブルアンチウイルスまたはブートローダーを自由に使用できる同様のプログラムを使用してチェックを実行する場合に備えてアドバイスできます。
インストールされているすべてのメモリを最も簡単な方法で使用するにはどうすればよいですか?
はるかに 重要な問題、すべてのRAMが使用可能ではない場合、メモリストリップの接続またはそれらの誤った動作に問題があります。 まず、マザーボードが取り付けられたボリューム用に設計されていることを確認し、対応するスロットへのブラケットの挿入の締まり具合も確認します。 独自のWindowsツール(mdsched)またはMemtest86 /86+などのサードパーティプログラムを使用できるメモリテストを実行すると便利です。
この段階で問題が検出されない場合は、ビット深度に注意してください。 インストールされた変更ウィンドウズ。 4 GBを超えるRAMで動作できない32ビットバージョンがある場合(特別なツールを使用しない限り)、この制限を超えてインストールしたメモリの量に関係なく、システムはそれを認識しません。
最善の解決策は、64ビットバージョンのWindowsをインストールすることです。 ただし、この場合、以前にインストールしたプログラムが機能しない可能性があり、重要なファイルを別の論理パーティションまたはリムーバブルメディアにコピーする必要があります。
(msconfig)でメモリ使用量オプションが正しく設定されていないために、すべてのRAMが使用できない場合もあります。

構成要素の[ブート]タブで、[詳細オプション]ボタンをクリックし、最大メモリ項目のチェックボックスがオンになっているかどうかを確認します。 そうである場合は、それを削除し、インストールされているオプションを保存して、システムを再起動します。
すでに明らかなように、メモリの一部は、ユーザーには表示されない多数のアクティブなバックグラウンドプロセスおよびサービスによって「使い果たされる」可能性があります。 開始するには、起動時に不要なコンポーネントをすべて無効にします(Windows 7以下では、構成設定の対応するタブがこれに使用されます。上記のバージョンでは、「タスクマネージャー」)。

念のため、[プログラムと機能]セクションでアクティブなシステムコンポーネントを確認し、未使用のコンポーネントを無効にします(Hyper-Vモジュール、 インターネットエクスプローラ別のブラウザを使用している場合、プリンタがない場合は印刷サービスなど)。 同様に、他のいくつかのサービス(services.msc)のスタートアップの種類を無効に設定できますが、この場合、無効にできるものとできないものを正確に知る必要があります。
使用可能なRAMが少ない:BIOSでどの設定を変更できますか?
上記の解決策を適用しても問題が解決しない場合は、プライマリBIOS / UEFIシステムの設定に移動し、メモリ設定を確認します。メモリ設定には、RemappingまたはRemap(再配布)という単語を含む項目が含まれている必要があります。

64ビットのWindowsがインストールされていて、4 GBを超えるメモリがある場合は、[無効]に設定します。 それ以外の場合は、アクティブ化する必要があります。
マザーボードに組み込まれているビデオカード用に追加のスペースを予約しているためにすべてのRAMが使用できない場合は、この項目をアダプタメモリの量に対応する値に設定します(DirectXを呼び出すときにモニタータブに表示されます--dxdiagダイアログ)。 これは、自動検出(Auto)を使用可能なオプション(32、64、または128 MB)の1つに変更することによって行われます。
32ビットシステムへのパッチ適用
最後に、ReadyFor4GBユーティリティを使用して、32ビットシステムで4GBを超えるすべてのメモリを使用できます。 まず、同じ名前の実行可能EXEファイルがアプリケーションフォルダから起動され、次に[チェック]ボタンと[適用]ボタンが押されます。 その後、ntkrnlpa.exeオブジェクトに対して同様のアクションが実行されます。 次に、AddBootMenu.cmdファイルが起動され、コマンド実行の確認が行われます。 再起動後、ブートローダーのメニューが表示された場合は、Windowsが選択されています。
注:この方法を適用した後のシステムのパフォーマンスは完全には保証されていないため、すべてのアクションは、管理者としてファイルを起動する場合にのみ実行されます。
一部のユーザーは、たとえば8 GBのRAMがある理由を尋ね続けますが、システムには4 GBしか表示されず、場合によってはそれよりも少なくなります。 質問への答えは非常に簡単です-これは32ビットシステムでのみ発生します。 Windows XP、Windows 7、または現在の「10」のいずれを使用していても、32ビットアーキテクチャでは、4GBを超えることはありません。
システムプロパティを表示すると、使用可能なRAMがさらに少なくなることがありますが、なぜこれが発生するのですか? 答えは簡単です。いわゆるアドレス空間の一部は、接続された周辺機器のサービスに使用されます。 ビデオカードが最も消費者であることが判明しました。 一部のデバイスはRAMを使用していませんが。 アドレス空間の量は、チップセットと、BIOS、コンピュータ構成などの他のパラメータによって異なります。
システムはRAMの一部を認識しません
この問題を解決する唯一の方法は、OSを64ビットバージョンに再インストールすることです。 その後、4GB以上が利用可能になります。
システムの1つの機能もあります。 Win + Rを押して、コマンドを入力します msconfig。 次に、[システム構成]ウィンドウが開きます。 [ダウンロード]タブに移動し、そこにある[詳細オプション]ボタンをクリックします。
項目のチェックを外します 「最大メモリ」.

ソリューション番号2
デバイスがメモリの一部をコンピュータ構成に使用することがありますが、それほど多くはありません。 したがって、これについて心配する必要はありません。
もう1つのオプションは、どちらがマザーボードでサポートされているかを確認することです。 しかし、これは古いテクノロジーにも当てはまります。

BIOSで機能を有効にする必要もあります メモリリマップ機能(別名: メモリーホールの再マッピング, H / W Mem Remapと H/Wメモリーホールの再マッピング)。 その後、64ビットシステムをインストールします。 最近のボードでは、これらのオプションがすでに自動的に有効になっている場合があるため、確認することしかできません。
64ビットシステムで実際にRAMが4GB未満の場合は、とにかくメモリリマップ機能パラメータを無効にする必要があります。 これにより、利用可能なボリュームがさらに小さくなるだけでなく、一部のデバイスがフリーズし、特にモデリングとゲームプレイに影響を与えます。
BIOSが必要な量のRAMを認識していない場合は、更新する必要があります。 これはリスクの高いビジネスであり、慎重かつ慎重に取り組む必要があります。 更新手順は、マザーボードの公式Webサイトでいつでも見つけることができます。
その他の資料:
インストールされたモジュールがBIOSで検出され、Windowsでは検出されない場合は、マザーボードのマニュアルを確認する必要があります。 通常、特定のRAMモジュールの接続について説明します。たとえば、シングルチャネルとデュアルチャネルのどちらのモードが優れているかなどです。 公式サイトでは、自分に合ったモデルと接続オプションについて知ることができます。
システムにRAMが表示されない場合は、電力値が正しく設定されていないか、モジュールに障害があることが原因である可能性があります。 さらに、バーの1つに障害が発生した場合、システムがまったく起動しない可能性があるため、それを取り除く必要があります。
まとめ
そこで、コンピュータがRAMを認識しない理由と、特定の量のRAMを認識しました。 これが発生した場合に何をする必要があるかについてのポイントを書き留めます。
- OSを64ビットバージョンに再インストールします。
- [システム構成]で、[最大メモリ]チェックボックスをオフにします。
- マザーボードのRAMの最大量を確認してください。
- RAMモジュールの状態を確認してください。
- RAMスティックを所定の位置に再配置します。
- -マザーボードの公式ウェブサイトの説明。
ほこりや汚れからコンピュータを掃除することもできます。 RAMモジュールの接点を拭き、スロットを掃除します。 この記事がお役に立てば幸いです。
誰でもすべてのRAMにアクセスするという問題に直面する可能性があります。 ある時点で、1つ以上のRAMスティックをコンピューターに追加することにした場合、次の状況が発生します。 システムプロパティには、4GBがインストールされていると記載されていますが、使用できるのは2GBのみです。 または、8GBの代わりに4GBを使用できます。
この記事では、この問題を修正し、WindowsにすべてのRAMを使用させる方法を説明します。
インストールされているすべてのRAMを使用可能にするにはどうすればよいですか?
最初のステップは、いくつかのことを決定することです。 初め - 。 32(x86)ビットのWindowsを使用している場合、3.2GBを超えるRAMは表示されません。 この場合の唯一のオプションは、64ビットOSをインストールすることです。
また、使用すると、RAMの一部を消費します。 通常700MB以下。 これは、独自のビデオメモリを備えたディスクリート(自立型)ビデオカードを取り付けることによってのみ修正されます。
64ビットWindowsとディスクリートグラフィックカードを使用しているが、すべてのRAMを使用できるわけではない場合は、次の手順を実行する必要があります。
開始するには、システムユニットを開き、すべてのRAMモジュールを取り外し、アルコールワイプ/単純な消しゴムでそれらの接点を拭き、取り付け直します。できれば交換します。 それは大いに役立ちます。
考えられる理由の1つは、RAMとの接触が悪いことです。
次のステップは、BIOS設定で機能を有効にすることです。 これは通常、[詳細設定]->[ノースブリッジ構成]セクションにあります。

BIOSでメモリリマップ機能オプションを有効にする
また、キーボードの「Windows」+「R」ボタンを押して、開いたウィンドウで「msconfig」コマンドを入力して、システムコンフィギュレータに移動する必要があります。

キーボードの「Win」+「R」ボタンの組み合わせ

msconfigコマンドを使用してシステムコンフィギュレータを開きます
開いたウィンドウで、[ダウンロード]-\u003e[詳細オプション]タブに移動します。

人々はよく質問をします:コンピュータにインストールされた4(6または8)ギガバイトのRAMのうち、2.23(3.25または2.87など)しか利用できないのはなぜですか? 以下は 考えられる理由 RAMの定義が不完全です。
コンピュータがRAMの一部を認識しない理由
1.32ビットオペレーティングシステムがインストールされています。
32ビットOSは、4GB以下のRAMを「認識」します。 より頻繁に-3.15から3.5GBまで。 そしてここでは、それがXPであるか「8」であるかはそれほど重要ではありません。 これは、メモリアドレス空間の特定の割り当てによるものです。 したがって、このような状況を回避するためには、 64ビットのWindowsOSを使用します。
2.コンピューターは統合されたビデオアダプターを使用します
必要に応じてRAMの一部を、統合された(または「組み込みの」)ビデオカードで「遮断」することができます。 これはラップトップで非常に一般的です。 この状況は当たり前のことです。 また、残りのRAMの量が十分でない場合は、アドバイスが1つだけあります。 モジュールを追加または交換して、ボリュームを増やします。
ここで次のことを理解することも重要です。
- 統合されたビデオアダプタが異なれば、RAMの使用量も異なります。
- 同じビデオカードは、コンピュータにインストールされているRAMの量に応じて、異なる量のメモリを使用できます。 たとえば、RAMが2 GBの場合、ビデオカードは512MBを使用していました。 そして、彼らが4GBをインストールしたとき、グラフィックスは1GBをカットし始めました。
- 独自のメモリを備えたハイブリッドビデオアダプタがありますが、RAMからメモリを借りることで拡張することもできます。
これらの2つの理由により、この量のRAMが使用可能な理由を理解するのが非常に難しい場合があります。 結局のところ、インストールされている6ギガバイトのうち、32ビットのWindowsは3.25 GBを「見た」、ビデオカードはこのボリュームからさらに512MBを「カットオフ」したことがわかるかもしれません。 その結果、6GBがシステムプロパティに書き込まれます(2.73が利用可能)。 このような複合問題の解決策は、次のようになります。 オペレーティングシステムを64ビットのものに交換し、必要に応じてRAMを増やします.
3.最大RAM容量でのOSのリリースに関する制限
Windows 7およびVistaの下位エディションには、RAMの制限があります。 たとえば、Windows 7 Starterは2GBのRAM、8GBのHomeBasic x64、および16GBのHomePremiumx64でのみ動作します。 当然、この場合、唯一の解決策は、オペレーティングシステムの別のエディションをインストールすることです(たとえば、 プロ).
4.メモリモジュールの一部に欠陥があるか、接触がありません
コンピューターの電源を切ります。 デスクトップPCから電源コードを外すか、ラップトップからバッテリーを取り外します。 電源ボタンを数回押して、コンデンサから電荷を取り除きます。
すべてのメモリモジュールを取り外し、消しゴムで接点を清掃してから、アルコールで清掃します。 バーを元の位置に戻し、システムによってすべて検出されるかどうかを確認します。 これを行うのは便利です 無料プログラム CPU-Z。 [SPD]タブに移動します。 ウィンドウの左側には、各スロットに取り付けられているRAMバーに関する情報を表示するドロップダウンリストがあります。

特定のスロットを選択したときに空のフィールドが表示される場合は、モジュールがないか、機能していません。
5.モジュールが正しくインストールされていない
一部のマザーボードモデルでは、優先スロットが占有されるまで一部のスロットが機能しない場合があります。 したがって、このようなニュアンスは、マザーボードのマニュアル(製造元のWebサイトまたはパンフレット)で明確にする必要があります。
6.RAMモジュールの互換性の問題
Memtest86 +()を使用してバーを個別にテストします。
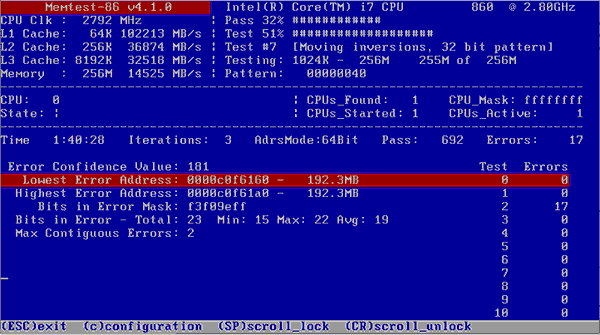
各モジュールがそれ自体で正しく動作し(システムで検出され、そのボリュームが正しく表示され、テストでエラーがない)、複数が一緒にインストールされている場合、1つが検出されない場合、互換性の問題があります。互いにストリップします。 これを回避するには、まったく同じモジュールをインストールしてみてください()。
結論
もう一度、最も重要なことについて。 に オペレーティング·システム RAMを最大限に使用する場合は、Professionalなどの64ビットWindowsエディションをインストールすることをお勧めします。 最新のオペレーティングシステム(Windows 7、8.1、および10)に関しては、64ビットバージョンのインストールに問題はありません。 また、選択肢がある場合は、このオプションを自由に選択してください。
しかし、XPx86とXPx64は実際には さまざまなシステム異なるカーネルバージョンで。 また、WindowsXP64ビット版は非常に不安定であると考えられています。 したがって、Windows 7 / 8.1 / 10をインストールするか(コンピューターがいずれかで動作するように設計されている場合)、XP32ビットのままにすることをお勧めします。
