Windows OS에 Arduino를 설치하고 구성합니다. 아두이노 IDE 설치. 시스템에 Arduino를 연결하고 설치하는 방법
아마도 많은 사람들이 이러한 훌륭한 플랫폼에 대해 들어봤을 것입니다. 그러나 전자 제품이나 프로그래밍에 대한 지식이 부족하여 많은 사람들이 Arduino를 우회하기로 결정할 것입니다. 예, 플랫폼은 상당히 복잡하지만 알아낼 수 있습니다. 가장 중요한 것은 욕망입니다. 오랫동안 나 자신은 이 플랫폼을 감히 연구할 생각이 없었지만 어느 화창한 날 나는 이것이 내 삶을 더 쉽게 만들어 줄 수 있다는 것을 깨달았습니다...
인터넷에는 Arduino에 대한 많은 정보가 있지만 연습 없이는 이론이 도움이 되지 않으므로 이 키트를 구입하기로 결정했지만 모든 구성 요소를 직접 구입하는 것이 더 저렴하다는 점을 미리 말씀드립니다. 키트이지만 아래에 지침과 프로그램(스케치)이 포함된 아카이브가 있습니다.
중국에는 선택의 여지가 많기 때문에 이 세트를 선택한 이유는 무엇입니까? 이전에 Arduino는 나에게 초월적이고 이해하기 어려운 것 같았고 수업 횟수 때문에 선택했기 때문에 이 세트를 선택했습니다. 그런데 비슷한 항목은 이미 검토했습니다.
타오에서 직접 구매했습니다.
세트는 테이프로 밀봉된 플라스틱 케이스에 들어 있어서 상자에서 아무것도 꺼낼 수 없는 것으로 보입니다(테이프는 이미 찢어졌습니다). 

상자 안에 무엇이 들어있나요?
장비:

- 1x Arduino uno 보드(원본일 수도 있음)
- 1회 LCD 디스플레이 i2c 보드 사용 시 2줄에 16자

- 15x LED: 5개 빨간색, 5개 파란색 5개 오렌지색

- 3x 포토레지스터
- IR 수신기 1개
- 1x 화염 센서
- 진동 센서 2개
- 1x 온도 센서
- 버튼 4개
- 압전소자 2개

- 1자리 디지털 LED 디스플레이
- 4자리 디지털 LED 디스플레이
- LED 매트릭스 8x8
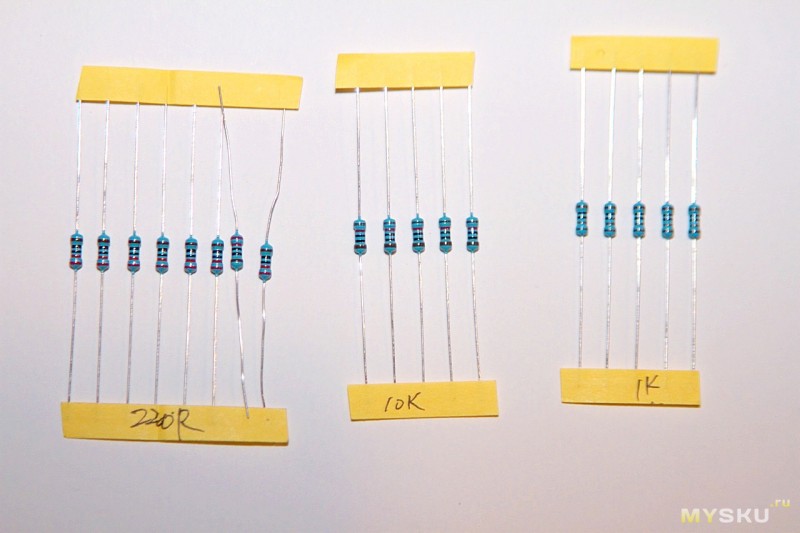
- 8배 일정한 저항 220옴에서
- 1kOhm에서 5x 정저항
- 10kOhm에서 5x 정저항

- 1x 가변 저항 저항(전위차계) 50kOhm

- 1x 대형 레이아웃 영역

- 1x DuPont 케이블 암-수 30개 다색 전선

- 30배 연결 전선모형 플랫폼 아빠-남성을 위한

- 1회 USB 케이블

- RFID 보드 1개
- RFID 카드 1개
- 열쇠용 RFID 1개

- IR 리모컨 1개
- 마이크 모듈 1개
- 1x 푸시 버튼 패드 모델 4x4
- 릴레이 1개
- 1x 클럭 모듈
- 모터용 드라이버 모듈 1개
- 1x 온도 및 습도 센서 모듈
- 1x 조이스틱 모듈
- 1x RGB LED 모듈
- 1x 습도 센서 모듈
- 크라운용 전원 케이블 1개

- 1x 서보
- 기어박스가 있는 모터 1개

- 1x 시프트 레지스터 74НС595N
모든 것이 조립된 모습은 다음과 같습니다.


세트를 받자마자 바로 설명서를 찾기 시작했는데 상자 안에는 아무것도 없었어요. 중국인이 나를 속인 줄 알고 그와 말다툼을 하려던 참이었는데, 부지에 대한 설명을 읽었고 거기서 모든 지침과 프로그램에 대한 링크였습니다: (비밀번호: 22cd)
하지만 중국어 프로그램은 사용하지 않는 것이 좋습니다. 아두이노 프로그래밍공식 웹사이트에서 다운로드하는 것이 더 좋습니다:
하지만 인터넷에서 찾은 지침, 프로그램, 스케치와 아두이노를 마스터하는 데 도움이 되는 스케치를 수집했습니다.
시작
먼저 내 책에 있는 러시아어: Arduino 마스터링 가이드 - 2012 PDF 책을 읽어 보시기 바랍니다. 거기에는 명확한 언어로 쓰여진 유용한 정보가 많이 있지만 몇 가지 교훈만 있습니다.아카이브에서 Modkit_Desktop_WIN32_Kickstarter_v2.zip시각적 프로그래밍을 위한 프로그램이 있습니다.
아카이브에서 Arduino - Chinese.rar중국어 설명서, 중국어 스케치, 라이브러리가 있지만 거기에는 오류가 많습니다.
아카이브에서 Arduino-program.rar위치한 아두이노 프로그램 Arduino를 마스터하는 데 유용한 라이브러리가 있습니다.
아카이브에서 arduino-master - 많은 Lessons.zip꽤 많은 강의, 다이어그램, 라이브러리가 있습니다. 좋은 설명영어로 게다가 대부분의중국인이 이 기록 보관소에서 "끌어온" 것입니다.
아카이브에서 내 스케치.rar내 프로젝트가 있는데 그 중 34개가 있지만 중국어 수업을 모두 완료하지는 않았고 일부를 수정했으며 마지막 프로젝트는 스스로 수행했습니다. 내 스케치의 수는 복습 중인 레슨의 수와 일치하지 않지만 모든 스케치는 음역으로 서명되어 있으므로 모두가 이해할 것이라고 생각합니다.
시작하자!
레슨 #1 - LED 깜박임
이 튜토리얼에는 다음 부분이 필요합니다.
- 와이어 2개(더 이상 와이어 수를 표시하지 않겠습니다),
- 주도의,
- 220옴 저항,
- 브레드보드와 아두이노 우노 보드
연결하다:

그리고 우리는 다음을 얻습니다:
레슨 #2 - 8개의 LED 연결 - 주행등
이 수업을 위해서는 다음이 필요합니다:- LED 8개,
- 220Ω에서 저항 8개,
조금 잘못 연결해서 저항 1개를 접지에 연결하고 모든 LED에 연결했습니다.


결과:
강의 #3 - 가변 저항을 사용하여 LED 밝기 변경
우리는 다음이 필요합니다:- 주도의,
- 가변 저항기,
- 220옴 저항,
- 전선, 브레드보드, 아두이노

이번에는 LED에 저항을 연결하지 않기로 결정했지만 "영구적으로"연결하면 LED에 저항을 넣어야합니다. 그렇지 않으면 LED가 빨리 소진됩니다.


결과:
레슨 No. 4 - 6개의 LED로 구성된 주행등
필요한:- LED 6개,
- 220옴 저항
- 전선, 브레드보드, 아두이노

결과는 다음과 같습니다.


결과:
레슨 5번 - RGB LED 연결
다음이 필요합니다.- RGB 모듈
- 전선, 브레드보드, 아두이노

결과는 다음과 같습니다.


결과:
6과 - 압전 소자 연결
세부:- 압전소자
- 전선, 브레드보드, 아두이노

결과는 다음과 같습니다.

결과:
음악:
레슨 번호 8 - 버튼으로 LED 켜기
세부:- 버튼
- 주도의
- 저항 220Ω 및 10kΩ
- 전선, 브레드보드, 아두이노

결과는 다음과 같습니다.

결과:
레슨 번호 8.1 - 켜기/끄기. 버튼의 LED
세부:- 주도의
- 버튼 2개
- 220옴 저항
- 10kOhm에서 저항 2개
- 전선, 브레드보드, 아두이노

이렇게 됐어요


결과:
레슨 번호 8.2 - 버튼으로 LED 밝기 변경
연결 다이어그램은 8.1과 동일하지만 스케치만 다르고 결과는 다음과 같습니다.레슨 #9 - 서보 드라이브
세부:- 서보 드라이브
- 전선, 브레드보드, 아두이노

결과는 다음과 같습니다.

결과:
레슨 #10 - 74HC595 시프트 레지스터 연결
세부:- LED 8개
- 시프트 레지스터 74HC595
- 220Ω 저항기 8개
- 전선, 브레드보드, 아두이노

결과는 다음과 같습니다.

레슨 No. 11 - 포토레지스터를 사용하여 LED 밝기 변경
세부:- 포토레지스터
- 주도의
- 220Ω 및 10kΩ 저항기
- 전선, 브레드보드, 아두이노

결과는 다음과 같습니다.

결과:
레슨 #12 - 전압계
세부:- 배터리
- 10kΩ 저항
- 전선, 브레드보드, 아두이노
결과는 다음과 같습니다.

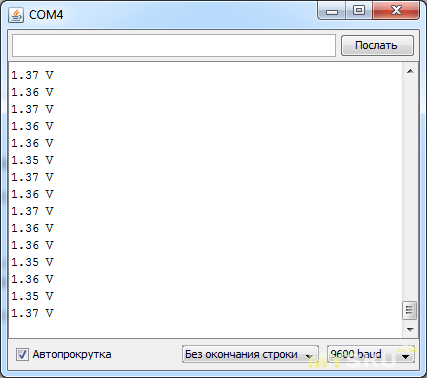
강의 #13 - 온도 측정
세부:- 온도 센서
- 전선, 브레드보드, 아두이노
결과는 다음과 같습니다.

결과는 "protra 모니터"에 표시됩니다.
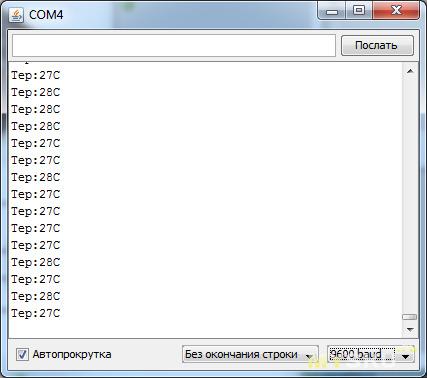
라이터로 센서를 가열하면 온도가 변합니다.
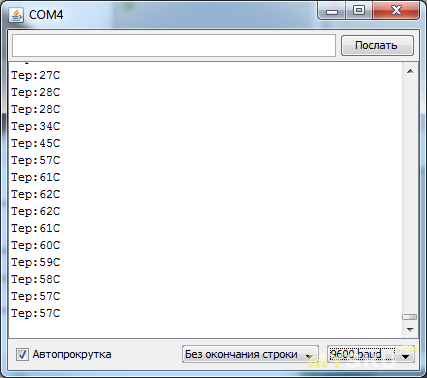
강의 번호 13.1 - 온도 변화 - 시각적 표시
세부:- 온도 센서
- LED 3개
- 220옴 저항
- 전선, 브레드보드, 아두이노
결과는 다음과 같습니다.

결과:
강의 #14 - 디지털 LED 디스플레이 연결
세부:- 220옴 저항 6개
- 디지털 LED 디스플레이
- 전선, 브레드보드, 아두이노
결과는 다음과 같습니다.

중국 스케치의 결과:
수정된 스케치의 결과:
14과 - 디지털 LED 디스플레이를 4자리로 연결하기
세부:- 4자리 LED 패널
- 전선, 브레드보드, 아두이노
결과는 다음과 같습니다.

결과는 스톱워치입니다.
15과 - 8x8 LED 매트릭스 연결
세부:- LED 매트릭스 8x8
- 전선과 아두이노
결과는 다음과 같습니다.


내 스케치의 결과는 다음과 같습니다.
레슨 번호 16 - 습도 센서 연결
세부:- 습도 센서
- LED (1개의 LED에 RGB 모듈을 연결했습니다)
- 전선과 아두이노
결과는 다음과 같습니다.

결과:

Lesson #17 - 온도와 습도 측정
세부:- 습도 및 온도 센서
- 전선과 아두이노
결과는 다음과 같습니다.

결과는 "protra 모니터"에 표시됩니다.
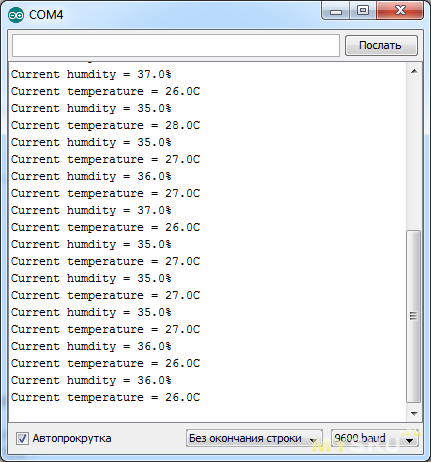
레슨 번호 18 - 릴레이 모듈 연결
세부:- 릴레이 모듈
- 주도의
- 220옴 저항
- 전선, 브레드보드, 아두이노
결과는 다음과 같습니다.

결과:
레슨 번호 19 - 16x2 LCD 디스플레이 연결
세부:- LCD1602 디스플레이
- 전선과 아두이노
결과는 다음과 같습니다.

결과:
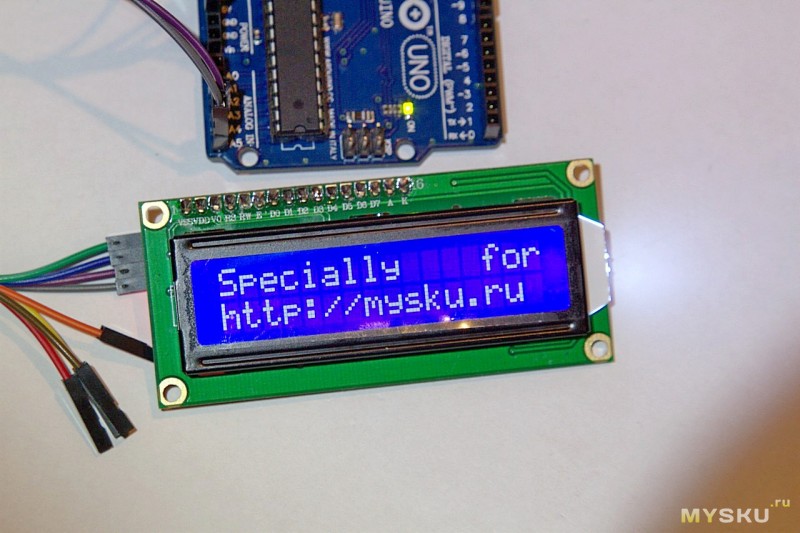
강의 #20 - 모터 연결
세부:- 모터용 드라이버 모듈
- 기어박스가 있는 모터
- 전선과 아두이노
결과는 다음과 같습니다.

결과:
제21과 - 리모콘으로 LED 켜기/끄기
세부:- IR리모컨
- IR 수신기
- LED 6개
- 220옴 저항 6개
- 전선, 브레드보드, 아두이노

결과는 다음과 같습니다.

결과:
강의 #22 - 조이스틱 연결하기
세부:- 조이스틱
- 전선과 아두이노
결과는 "protra 모니터"에 표시됩니다.
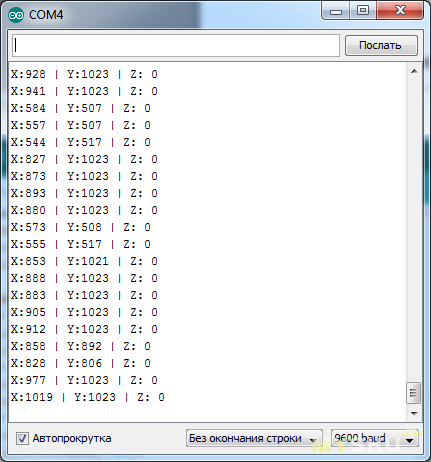
강의 #23 - 4x4 키보드 연결
세부:- 키보드
- 전선과 아두이노
결과는 "protra 모니터"에 표시됩니다.
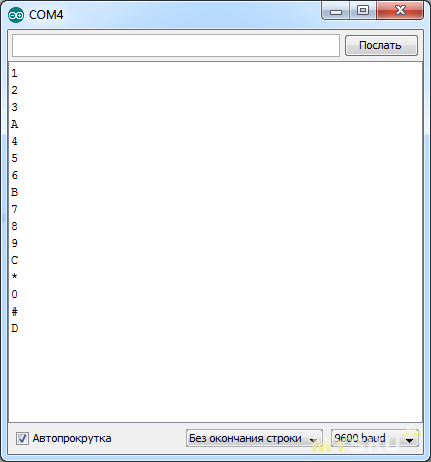
강의 #24 - RFID 연결
세부:- RFID 모듈
- 전선과 아두이노
결과는 다음과 같습니다.

결과는 "protra 모니터"에 표시됩니다 - 카드 덤프 읽기:
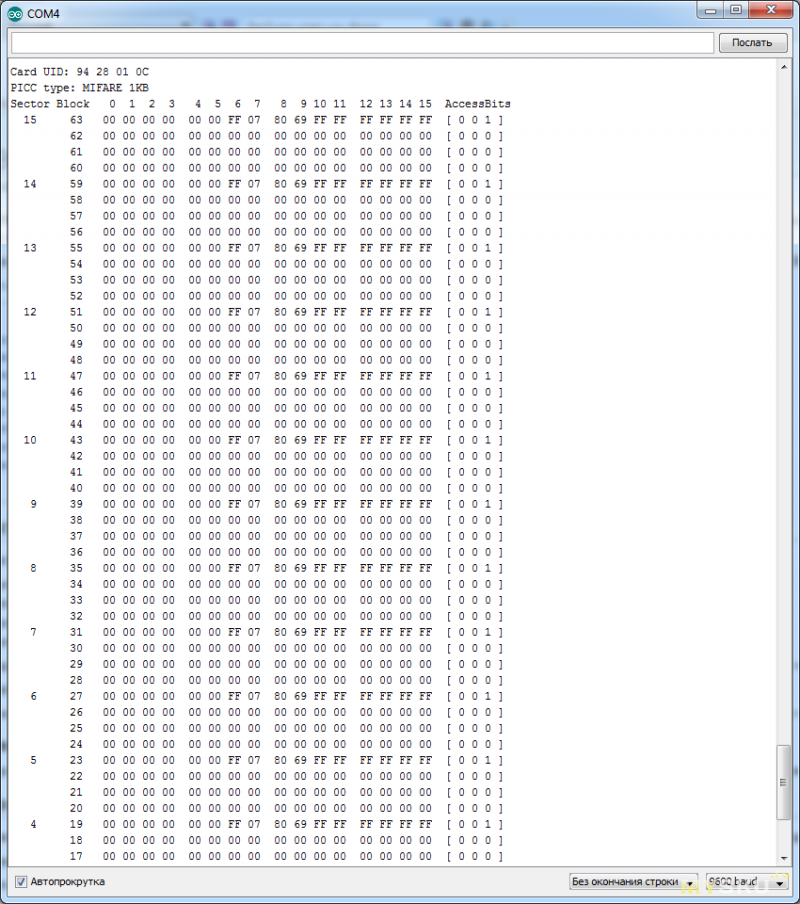
결과는 "프로트라 모니터"에 표시됩니다 - 전자열쇠 읽기:
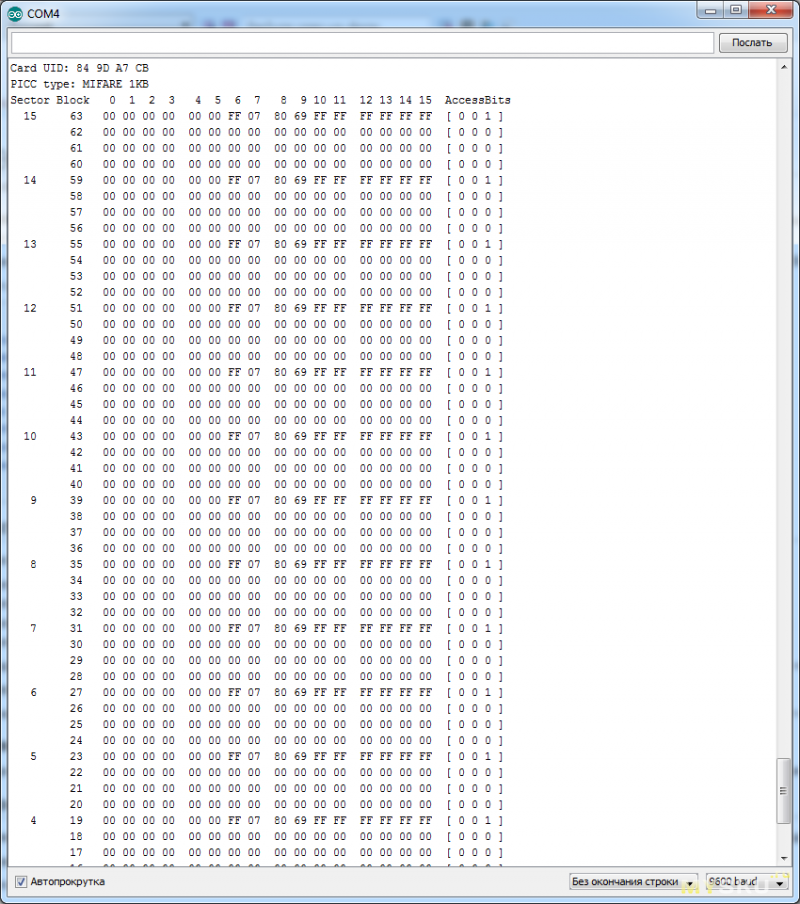
결과가 "프로트라 모니터"에 표시됩니다. UEC, payWave가 있는 은행 카드 및 교통 카드를 읽으려고 했습니다.
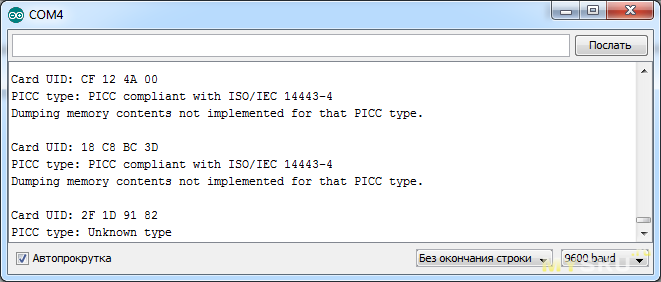
저는 24개의 레슨만 받았고, 나머지 레슨은 리뷰에서 다루지 않았습니다. 비록 제가 직접 수집하고 확인했지만, 레슨은 복습하기에 흥미롭지 않은 것 같았습니다.
결과를 통합하기 위해 디지털 온도계를 조립하고 프로그램을 작성하기로 결정했습니다. 처음에는 습도 및 온도계를 조립하고 싶었지만 잘못된 연결로 인해 이 모듈을 "죽였기" 때문에 다음 작업만 수행하면 되었습니다. 온도 측정.
숙제 - 디지털 온도계
세부:- 온도 센서
- LCD 디스플레이
- 전선, 브레드보드, 아두이노
결과는 다음과 같습니다.

남은 가장 어려운 일은 2개의 스케치를 결합하고 모든 것이 작동하도록 만드는 것입니다. 다음 스케치를 얻습니다.
디지털 온도계
#포함하다
lcd.setCursor(0, 0); lcd.print("특별히"); lcd.setCursor(0, 1); LCD..클리어(); //화면을 지웁니다.delay(300);
결과:
lcd.setCursor(0, 0); lcd.print("특별히"); lcd.setCursor(0, 1); LCD..클리어(); //화면을 지웁니다.delay(300);
보시다시피 오류는 매우 작습니다. 하지만 기상 관측소와 제가 디자인한 두 온도계 모두 거짓말일 가능성이 있습니다.
내가 왜 이 모든 일을 시작했는가?
양조를 자동화하고 싶지만 아직은 먼 프로젝트입니다.
+
그들 중 다수가 있습니다. 아두이노를 사용하여거의 모든 목적으로 많은 프로젝트를 만들 수 있습니다.인터넷에는 많은 지침이 있습니다.
이 키트를 사용하면 Arduino 지침을 쉽게 배울 수 있습니다.
-
가격이 너무 높은 것 같아요예를 들어 한 프로젝트의 교훈, 완전히 다른 프로젝트의 스케치, 세 번째 프로젝트의 다이어그램 등 중국어 지침에는 오류가 많이 있습니다.
결론:
나는 Arduino를 좋아했고 더 흥미롭고 복잡한 것을 발명하려고 노력할 것이며 모든 초보자는 Arduino를 세트가 아닌 별도의 모듈로 구입하는 것이 좋습니다.그게 다입니다. 내 리뷰가 너무 지루해 보이지 않았으면 좋겠습니다.
관심을 가져주셔서 감사합니다!
+302를 구매할 예정이에요 즐겨찾기에 추가 리뷰가 마음에 들었습니다 +199 +551당신은 Arduino 보드의 자랑스러운 소유자가 되었습니다. 다음에 무엇을 해야 할까요? 그런 다음 Arduino를 컴퓨터에 연결해야 합니다. Windows 운영 체제에서 Arduino Uno를 시작하는 방법을 살펴보겠습니다.
1. 아두이노 IDE 설치
먼저 컴퓨터에 통합 환경을 설치해야 합니다. 아두이노 개발 - 아두이노 IDE.
아두이노 설치설치 프로그램의 도움을 받는 IDE는 드라이버 및 소프트웨어 환경과 관련된 대부분의 잠재적인 문제로부터 사용자를 보호합니다.
2. 아두이노 IDE 실행
Arduino IDE를 다운로드하여 설치했으면 실행해 보겠습니다!
우리 앞에는 Arduino IDE 창이 있습니다. 아직 Arduino Uno 보드를 컴퓨터에 연결하지 않았지만 오른쪽 하단에 이미 "Arduino Uno on COM1"이라는 문구가 있습니다. 이는 Arduino IDE가 현재 대상 Arduino Uno 보드와 작동하도록 구성되었음을 알려주는 방법입니다. 그리고 때가 되면 Arduino IDE는 COM1 포트에서 Arduino Uno를 찾습니다.
나중에 이 설정을 변경하겠습니다.
뭔가 잘못됐나요?
Arduino IDE가 시작되지 않습니까? JRE(Java Runtime Environment)가 컴퓨터에 잘못 설치되었을 수 있습니다. Arduino IDE를 다시 설치하려면 (1)번 항목을 참조하세요. 설치 프로그램이 JRE 배포에 필요한 모든 작업을 수행합니다.
3. Arduino를 컴퓨터에 연결하기
Arduino IDE를 설치한 후에는 Arduino Uno를 컴퓨터에 연결할 차례입니다.
 USB 케이블을 통해 Arduino Uno를 컴퓨터에 연결합니다. 보드의 "ON" LED가 켜지고 "L" LED가 깜박이기 시작합니다. 이는 보드에 전원이 공급되고 Arduino Uno 마이크로 컨트롤러가 공장에서 프로그래밍된 "Blink" 프로그램(LED 깜박임)을 실행하기 시작했음을 의미합니다.
USB 케이블을 통해 Arduino Uno를 컴퓨터에 연결합니다. 보드의 "ON" LED가 켜지고 "L" LED가 깜박이기 시작합니다. 이는 보드에 전원이 공급되고 Arduino Uno 마이크로 컨트롤러가 공장에서 프로그래밍된 "Blink" 프로그램(LED 깜박임)을 실행하기 시작했음을 의미합니다.
Arduino Uno와 함께 작동하도록 Arduino IDE를 구성하려면 Arduino Uno 컴퓨터에 할당된 COM 포트 번호를 찾아야 합니다. 이렇게 하려면 Windows 장치 관리자로 이동하여 “포트(COM 및 LPT)” 탭을 엽니다. 다음 그림을 봐야 합니다:

이는 운영 체제가 Arduino Uno 보드를 COM 포트로 인식하고 올바른 드라이버를 선택했으며 이 COM 포트 번호 7을 할당했음을 의미합니다. 다른 Arduino 보드를 컴퓨터에 연결하면 운영 체제는 해당 보드에 다른 번호를 할당합니다. 따라서 Arduino 보드가 여러 개 있는 경우 COM 포트 번호를 혼동하지 않는 것이 매우 중요합니다.
뭔가 잘못됐나요?
4. Arduino Uno와 함께 작동하도록 Arduino IDE 설정
이제 통신할 보드가 COM 포트 "COM7"에 있음을 Arduino IDE에 알려야 합니다.
이렇게 하려면 "서비스" → "직렬 포트" 메뉴로 이동하여 "COM7" 포트를 선택하세요. 이제 Arduino IDE는 "COM7" 포트에 무언가가 있다는 것을 알고 있습니다. 그리고 그녀는 곧 이 "무언가"와 소통해야 할 것입니다.

Arduino IDE에 의심의 여지가 없도록 하려면 "우리는 Arduino Uno를 사용할 것입니다!"라고 직접 표시해야 합니다. 이렇게 하려면 "도구" → "보드" 메뉴로 이동하여 "Arduino Uno"를 선택하세요.

뭔가 잘못됐나요?
직렬 포트 목록이 비어 있습니까? 이는 Arduino Uno가 올바르게 연결되지 않았음을 의미합니다. 연결을 디버깅하려면 (3)단계로 돌아갑니다.
메뉴를 탐색할 때 Arduino IDE가 엄청나게 느립니까? 장치 관리자에서 모든 외부 Bluetooth 직렬 장치를 비활성화합니다. 예를 들어 연결할 가상 장치 휴대전화 Bluetooth를 통해 이 동작이 발생할 수 있습니다.
환경이 구성되고 보드가 연결됩니다. 이제 스케치 업로드를 진행할 수 있습니다.
Arduino IDE에는 문제에 대한 해결책을 빠르게 확인할 수 있는 미리 만들어진 예제가 많이 포함되어 있습니다. 또한 "Blink"의 간단한 예도 포함되어 있습니다. 선택해 보겠습니다.

공장 LED가 깜박이는 것과의 차이점을 확인하기 위해 코드를 약간 수정해 보겠습니다.
줄 대신 :
지연(1000);
지연(100);
코드의 전체 버전:
/* Blink LED를 1초 동안 켰다가 1초 동안 끄기를 반복합니다. 이 예제 코드는 공개 도메인에 있습니다.*/ // 핀 13에는 대부분의 Arduino 보드에 연결된 LED가 있습니다.// 이름을 지정합니다: int led = 13 ; // 재설정을 누르면 설정 루틴이 한 번 실행됩니다.무효 설정() ( // 디지털 핀을 출력으로 초기화합니다.핀모드(led, OUTPUT) ; )지연(100); // 두 번째를 기다립니다 digitalWrite(led, LOW) ;// 전압을 LOW로 만들어 LED를 끕니다.
지연(100);
//잠깐만 기다려주세요)
뭔가 잘못됐나요?
이제 "L" LED가 켜졌다가 10분의 1초 동안 꺼집니다. 이는 공장 버전보다 10배 빠른 속도입니다. 우리의 스케치를 Arduino Uno에 업로드하고 이것이 사실인지 확인해 볼까요? 부팅이 완료되면 LED가 더 빠르게 깜박이기 시작합니다. 이것은 모든 것이 잘 풀렸다는 것을 의미합니다. 이제 안전하게 "실험"으로 넘어갈 수 있습니다.다운로드 결과 avrdude와 같은 오류가 나타납니다: stk500_get sync(): not in sync: resp = 0x00 ? 이는 Arduino가 올바르게 구성되지 않았음을 의미합니다. 이전 단계로 돌아가 장치가 인식되었는지 확인하세요.
운영 체제 Arduino IDE는 COM 포트 및 보드 모델에 대해 올바른 설정으로 설정됩니다., 이번 강의에서는 서보의 설계와 작동 원리를 살펴보겠습니다. Arduino의 전위차계를 사용하여 서보 드라이브를 제어하기 위한 두 가지 간단한 스케치를 살펴보겠습니다. 우리는 또한 C++ 프로그래밍 언어의 새로운 명령을 배울 것입니다., 서보.쓰기서보.읽기
서보.부착
Arduino를 통해 서보 및 기타 장치를 제어하기 위해 스케치에 라이브러리를 연결하는 방법을 알아보세요. 서보 드라이브 란 무엇입니까?서보 드라이브(서보 모터)는 중요한 요소다양한 로봇이나 메커니즘을 설계할 때 이것은 정확한 수행자입니다.
피드백 , 메커니즘의 움직임을 정밀하게 제어할 수 있습니다. 즉, 입력에서 제어 신호의 값을 수신하면 서보모터는 액추에이터의 출력에서 이 값을 유지하려고 노력합니다.서보는 로봇의 기계적 움직임을 시뮬레이션하는 데 널리 사용됩니다. 서보 드라이브는 센서(속도, 위치 등), 기계 시스템의 드라이브 제어 장치 및
전자 회로
 . 장치의 기어박스(기어)는 금속, 탄소 또는 플라스틱으로 만들어집니다. 플라스틱 서보모터 기어는 무거운 하중과 충격을 견딜 수 없습니다.
. 장치의 기어박스(기어)는 금속, 탄소 또는 플라스틱으로 만들어집니다. 플라스틱 서보모터 기어는 무거운 하중과 충격을 견딜 수 없습니다. 서보모터에는 출력 샤프트에 연결된 전위차계가 내장되어 있습니다. 샤프트를 돌리면 서보 드라이브는 전위차계의 전압 값을 변경합니다. 보드는 입력 신호의 전압을 분석하고 이를 전위차계의 전압과 비교합니다. 결과 차이에 따라 출력과 전위차계의 전압이 동일해질 때까지 모터가 회전합니다.
Arduino에 대한 서보 드라이브의 연결 다이어그램은 일반적으로 다음과 같습니다. 검정색 와이어를 GND에 연결하고 빨간색 와이어를 5V에 연결하고 주황색/노란색 와이어를 PWM(Pulse Width Modulation)을 사용하여 아날로그 핀에 연결합니다. Arduino에서 서보 드라이브를 제어하는 것은 매우 간단하지만 서보의 회전 각도는 180°와 360°이므로 로봇 공학에서는 이를 고려해야 합니다.
이 강의에서는 다음 세부정보가 필요합니다.
- 아두이노 우노 보드;
- 브레드보드;
- USB 케이블;
- 서보 드라이브 1개;
- 전위차계 1개;
- "폴더-폴더" 및 "폴더-여성"을 연결합니다.

첫 번째 스케치에서는 myservo.write(0) 명령을 사용하여 Arduino에서 서보를 제어하는 방법을 살펴보겠습니다. 또한 표준 Servo.h 라이브러리를 사용합니다. 위 사진의 다이어그램에 따라 Arduino 보드에 서보를 연결하고 완성된 스케치를 업로드하세요. void loop() 절차에서는 서보를 필요한 회전 각도와 다음 회전까지의 대기 시간으로 간단히 설정합니다.
#포함하다코드에 대한 설명:
- 표준 Servo.h 라이브러리에는 스케치를 크게 단순화할 수 있는 추가 명령 세트가 포함되어 있습니다.
- 여러 개의 서보를 Arduino에 연결할 때 혼란을 피하기 위해 Servo 변수가 필요합니다. 각 드라이브에 다른 이름을 할당합니다.
- Servo1.attach(10) 명령은 드라이브를 아날로그 출력 10에 바인딩합니다.
주의할 점:
- void loop() 절차에서는 루프 절차가 주기적으로 반복되므로 액츄에이터를 0-90-180도 회전하고 초기 위치로 돌아갑니다.
- 스케치에서 Arduino 서보 제어를 설정하십시오.
전위차계를 이용한 서보 제어
 Arduino Uno에 서보 및 전위차계 연결
Arduino Uno에 서보 및 전위차계 연결 Arduino를 사용하면 제어할 수 있을 뿐만 아니라 서보 드라이브의 판독값을 읽을 수도 있습니다. myservo.read(0) 명령은 서보 샤프트의 현재 회전 각도를 읽고 포트 모니터에서 이를 확인할 수 있습니다. 우리는 더 많은 것을 제공할 것입니다 복잡한 예 Arduino의 전위차계로 서보 드라이브를 제어하십시오. 전위차계로 회로를 구축하고 서보 제어 스케치를 업로드하세요.
#포함하다코드에 대한 설명:
- 이번에는 스케치의 서보 이름을 Servo 로 지정했습니다.
- Servo.write(analogRead(A0)/4) 명령은 서보 드라이브 샤프트의 값을 전송합니다. 전위차계의 결과 전압을 4로 나누고 전송합니다. 주어진 값서보 드라이브에.
- Serial.println(servo.read(10)) 명령은 서보 샤프트 각도를 읽고 이를 포트 모니터에 전달합니다.
주의할 점:
- 포트 모니터에서 서보 샤프트의 회전 각도를 볼 수 있습니다.
- 표준 라이브러리는 "C:\Program Files\Arduino\libraries" 폴더에 있습니다.
독립적인 완료를 위한 과제:
- 전위차계의 전압 값을 포트 모니터로 출력합니다.

소개:
안녕하세요 여러분, Arduino 튜토리얼 시리즈를 소개하게 되어 기쁘게 생각합니다. 이 주제에 관한 극히 적은 양의 러시아어 자료로 인해 이러한 자료의 작성이 촉진되었습니다. 이 강의는 Arduino를 사용하기 위한 기본 기술과 고급 기술을 먼저 가르치도록 설계되었습니다.
아두이노전자 프로젝트를 만드는 데 사용할 수 있는 뛰어난 마이크로컨트롤러 플랫폼으로, 몇 분 안에 모든 종류의 프로토타입을 만들 수 있습니다. 전자 기기, 때로는 납땜 인두 없이도 할 수 있습니다. 더 자세히 설명하면 이는 Atmel의 AtMega 마이크로컨트롤러를 기반으로 하는 오픈 소스 플랫폼입니다. 소위 ISP 프로그래머를 통해 이러한 마이크로컨트롤러를 직접 프로그래밍할 수 있습니다. 이러한 컨트롤러의 코드는 대부분 C++로 작성되었지만 평범한 사람이것은 다소 어려울 수 있습니다. 코딩, 조립 및 장치의 쉬운 반복성을 단순화하기 위해 Arduino가 발명되었습니다. 아두이노 -이것은 디버깅 보드일 뿐만 아니라 동일한 이름의 개발 환경이자 동일한 이름의 프로그래밍 언어(일반 C++보다 훨씬 간단함)이기도 하며, 프로그램 코드 작성의 결과는 일반적으로 컴파일된 파일입니다. 스케치라고 부른다. 그 사람이 우리 회사에 가입한 사람이에요. 아두이노.
나는 수업에서 이 모든 것에 대해 이야기할 것입니다. 이전에 전자 제품을 다뤄본 적이 없는 초보자이거나 경험이 많지만 Arduino를 사용해 본 적이 없는 경우에는 중요하지 않습니다.
- Arduino를 구성하는 구성 요소
우리에게 필요한 것:
- 아두이노 우노 보드-사실 이것이 우리 수업에서 이야기할 내용입니다.
- USB 케이블 A~B형 — USB에서 Arduino를 프로그래밍하고 전원을 공급하는 데 필요합니다. 향후에 Arduino를 컴퓨터와 별도로 사용하려면 전원 공급 장치가 필요합니다.

- 브레드보드- 또는 그냥 브레드보드 - 납땜 요소를 줄이는 데 도움이 됩니다. 개인적으로 저는 납땜을 선호하는데, 왠지 더 안정적입니다. 따라서 선택은 귀하의 것입니다. 납땜 인두로 조심스럽게 작업하는 방법을 모른다면 처음에는 이 보드를 사용할 수 있습니다.

구성 요소 아두이노 우노
Arduino를 구성하는 가장 중요한 요소는 다음과 같습니다.
Arduino 부트로더를 사용하여 프로그래밍하는 방법 아두이노 스케치 USB를 통해
마이크로컨트롤러로 Atmega328 Arduino에는 이미 공장에서 작성된 특수 부팅 코드가 있으므로 USB를 통해 문제 없이 직접 스케치를 업로드할 수 있습니다. Arduino가 없다면 특수 ISP 프로그래머를 통해 컴파일된 C++ 코드를 작성해야 하며 그 후에 프로그램을 실행해 볼 수 있습니다. Arduino를 사용하면 모든 것이 더 간단해집니다. 무료 USB만 있으면 됩니다.
다양한 Arduino 보드의 차이점
Arduino Uno(및 FreeDuino와 같은 클론)는 가장 뛰어난 제품 중 하나입니다. 간단한 옵션 Arduino, 이 보드의 리소스나 작동 속도가 부족한 경우 언제든지 더 강력하고 복잡한 보드로 전환할 수 있으며 이 링크의 공식 Arduino 웹사이트에서 해당 보드의 리뷰를 볼 수 있습니다. 초보자라면 지금은 이 문제에 신경 쓰지 않고 Arduino UNO가 제공하는 모든 도구를 이해하는 것이 더 쉬울 것입니다.
시스템에 Arduino를 연결하고 설치하는 방법
- 공식 홈페이지에서 Arduino IDE를 다운로드한 후 압축을 풀거나 설치하세요.
- USB를 통해 Arduino를 컴퓨터에 연결하십시오. Arduino UNO 보드가 최신이고 Windows를 사용하는 경우 Windows에서는 드라이버가 설치되지 않았다고 보고합니다. Windows 작업 관리자에서 제거된 Arduino UNO를 찾아 마우스 오른쪽 버튼을 클릭하고 드라이버를 업데이트한 다음 Arduino의 압축을 푼 폴더를 지정하면 Windows가 해당 폴더에서 드라이버를 선택하고 작업을 시작할 수 있습니다. 아두이노!
첫 번째 프로그램(스케치)을 다운로드하고 실행하는 방법
- 달리다 아두이노.exe Arduino의 압축을 풀거나 설치한 폴더에서.
- 메뉴에서 Arduino 보드를 선택하세요. 서비스->지불하다

- 메뉴에서 선택하고, 서비스->프로그램 제작자절 AVR ISP
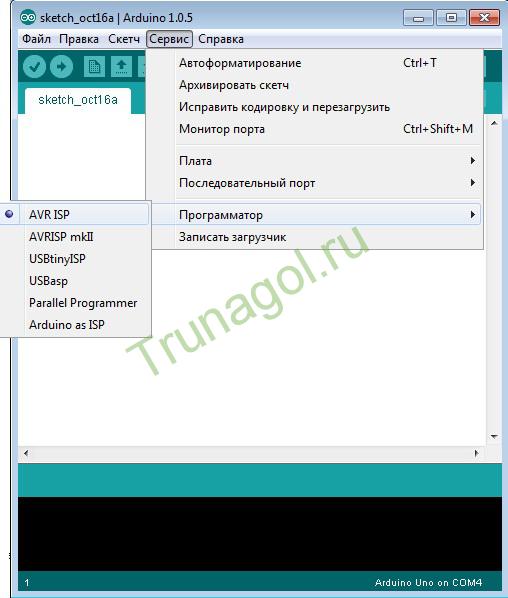
우리는 Arduino의 첫 번째 프로그램을 작성할 준비가 되었습니다. 우리가 할 수 있는 가장 간단한 일은 보드에 설치된 LED를 깜박이는 것입니다. 프로그램의 텍스트를 입력/복사할 수 있습니다. 수동으로 스케치하거나 Arduino와 함께 제공되는 예제를 열거나 이 사이트에서 예제를 다운로드할 수 있습니다.

자세한 설명이 포함된 프로그램 텍스트(기사 끝 부분의 링크에서 다운로드할 수도 있음):
/*
Lesson 1. 아두이노란 무엇이며 아두이노 LED를 깜박인다
우리는 LED를 깜박입니다.
2초간 켰다가 2초간 껐다가 다시 시작하는데...
이 데모 코드는 www.site에서 다운로드되었습니다.
*/
// 거의 모든 Arduino에서 핀 13은 보드에 직접 납땜된 LED에 연결됩니다.
// 편의상 핀 13에 "led"라는 이름을 설정합니다.
int 주도 = 13;
// "Setup" 블록은 다음과 같은 경우에 한 번만 실행됩니다. Arduino 시작하기, 초기화에 필요합니다.
무효 설정() (
// Arduino 핀 13을 출력으로 구성합니다.
pinMode(led, OUTPUT);
}
// "loop" 블록은 루프입니다. 끝없이 계속해서 작동하는 코드:
무효 루프() (
digitalWrite(led, HIGH); // 논리값을 1로 만듭니다(설정 높은 수준전압) 핀 13의 LED가 켜집니다. 아두이노 보드
지연(2000); // 2초 기다림
digitalWrite(led, LOW); // LED를 끕니다(설정 낮은 수준전압) 핀 13에서 LED가 꺼집니다.
지연(2000); // 2초간 기다린 후 루프가 다시 시작됩니다.
}

Arduino 환경 창에 이 코드를 입력한 후 버튼을 클릭하세요. 확인하다코드에 오류가 있는지 확인하고 컴파일하세요.
성공적으로 완료한 후(위 스크린샷 참조) 옆에 있는 버튼을 클릭하세요. 다운로드,컴파일된 프로그램이 컨트롤러에 기록되고 실행이 즉시 시작됩니다(LED가 깜박이기 시작합니다).
