تثبيت برنامج arduino uno على نظام التشغيل windows 7. وجود مشكلات مع برامج تشغيل USB FTDI
ضع في اعتبارك البدء في استخدام Arduino في غرفة العمليات نظام ويندوز. لنأخذ منصة Arduino Uno كمثال. بالنسبة للوحات الأخرى ، يكون الفرق ضئيلًا.
تثبيت Arduino IDE
تحتاج أولاً إلى تثبيت البيئة المتكاملة على الكمبيوتر تطوير اردوينو - اردوينو IDE. بسبب الحروب بين Arduino SRL و Arduino LLC، اعتمادًا على طراز النظام الأساسي ، حدد إصدار Arduino IDE.
قم بتنزيل Arduino IDE 1.7.7- لجميع المنصات (إصدار ثابت من Arduino SRL).
قم بتنزيل Arduino IDE 1.6.4- لجميع المنصات باستثناء Arduino Leonardo ETH و Arduino M0 (إصدار ثابت من Arduino LLC).
بدء تشغيل Arduino IDE
بمجرد تنزيل Arduino IDE وتثبيته ، فلنقم بتشغيله! يجب أن تفتح نافذة مثل النافذة أدناه.
هناك خطأ ما؟
اردوينو IDE لن يبدأ؟ ربما لم يتم تثبيت JRE (Java Runtime Environment) بشكل صحيح على الكمبيوتر. ارجع إلى الخطوة (1) لإعادة تثبيت Arduino IDE: سيقوم المثبت بكل أعمال نشر JRE.
توصيل Arduino بجهاز كمبيوتر
بعد تثبيت Arduino IDE ، حان الوقت لتوصيل منصة Arduino بالكمبيوتر.
قم بتوصيل Arduino بالكمبيوتر عبر كابل USB. سترى مؤشر LED "ON" على اللوحة قيد التشغيل ، وسيبدأ مؤشر LED "L" في الوميض. هذا يعني أن القوة مطبقة على اللوحة ، والميكروكونترولر بدأ اردوينوقم بتنفيذ برنامج "Blink" المبرمج في المصنع (وميض مؤشر LED).
لتكوين Arduino IDE للعمل مع Arduino محدد ، نحتاج إلى معرفة رقم منفذ COM الذي قام الكمبيوتر بتعيينه لهذا النظام الأساسي. للقيام بذلك ، انتقل إلى "إدارة الأجهزة" Windows وافتح علامة التبويب "المنافذ (COM و LPT)". يجب أن نرى الصورة التالية:
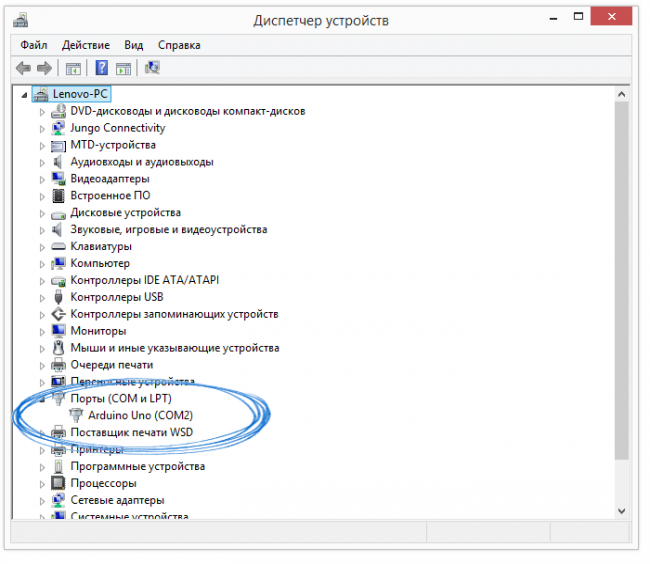
هذا يعني أن نظام التشغيل تعرف على لوحة Arduino الخاصة بنا كمنفذ COM ، وحدد برنامج التشغيل الصحيح لها ، وحدد الرقم 2 لمنفذ COM هذا. إذا قمنا بتوصيل لوحة Arduino أخرى بالكمبيوتر ، فسيقوم نظام التشغيل بتعيين رقم مختلف لها . لذلك ، إذا كان لديك العديد من لوحات Arduino ، فمن المهم جدًا عدم الخلط بين أرقام منافذ COM.
هناك خطأ ما؟
إذا لم تظهر أجهزة جديدة في مدير الجهاز بعد توصيل Arduino بالكمبيوتر ، فقد يرجع ذلك إلى أحد الأسباب:
كابل أو منفذ USB معيب
قفل جانبي نظام التشغيل
لوحة اردوينو معيبة
إعداد Arduino IDE للعمل مع Arduino
نحتاج الآن إلى إخبار Arduino IDE أن اللوحة التي ستتحدث إليها موجودة على منفذ COM رقم 2.
للقيام بذلك ، انتقل إلى القائمة: منفذ الأدوات وحدد المنفذ "COM2". الآن يعرف Arduino IDE - هناك شيء ما على منفذ "COM2". وبهذا "الشيء" سيكون عليها التواصل قريبًا.

حتى لا يكون لدى Arduino IDE أي شك ، نحتاج إلى إخبار Arduino IDE بأي لوحة سنعمل معها. للقيام بذلك ، انتقل إلى القائمة: لوحة الأدوات وحدد اللوحة "Arduino Uno".
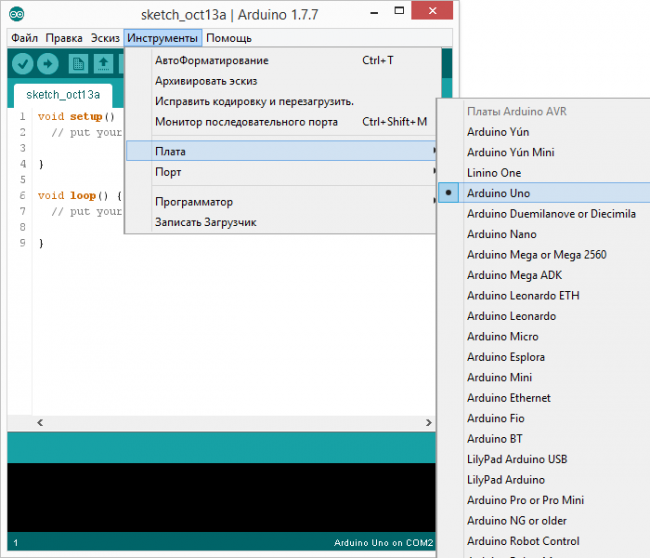
يعرف Arduino IDE الآن كل ما يحتاجه لتفليش Arduino.
هناك خطأ ما؟
هل قائمة المنافذ التسلسلية فارغة؟ لذلك فإن Arduino غير متصل بشكل صحيح. ارجع إلى الخطوة (3) لتصحيح الاتصال.
Arduino IDE بطيء بشكل لا يصدق عند التنقل في القوائم؟ قم بتعطيل كافة أجهزة "Bluetooth Serial" الخارجية في إدارة الأجهزة. على سبيل المثال ، جهاز افتراضي للاتصال به هاتف محمولعبر البلوتوث يمكن أن يسبب هذا السلوك.
تم تكوين البيئة ، تم توصيل اللوحة. الآن يمكنك المتابعة لتحميل الرسم التخطيطي.
يحتوي Arduino IDE على الكثير من الأمثلة الجاهزة التي يمكنك من خلالها إلقاء نظرة سريعة على حل أي مشكلة. هناك أيضًا مثال بسيط لـ "Blink" فيه. دعنا نختاره.
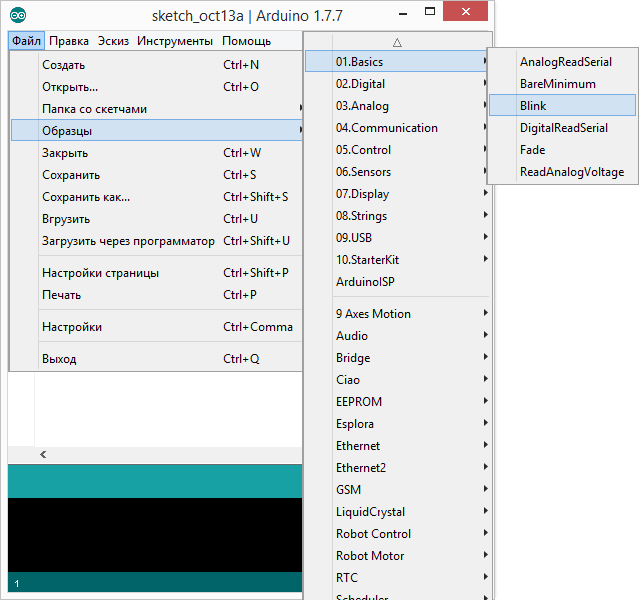
دعنا نعدل الرمز قليلاً لنرى الفرق مع مصباح LED الوامض في المصنع.
بدلاً من الخط:
النسخة الكاملة من الكود:
الإعداد باطل()
{
// ضبط الدبوس 13 للخروج من الوضع
pinMode (13 ، الإخراج) ؛
}
حلقة فارغة()
{
// نطبق على الرقم 13 "إشارة عالية"
الكتابة الرقمية (13 ، عالية) ؛
// انتظر 100 مللي ثانية
تأخير (100) ؛
// تطبيق دبوس 13 "إشارة منخفضة"
digitalWrite (13 ، منخفض) ؛
// انتظر 100 مللي ثانية
تأخير (100) ؛
}
يجب أن يومض مؤشر LED "L" الآن وينطفئ كل 100 مللي ثانية. هذا هو 10 مرات أسرع من إصدار المصنع. دعنا نرفع رسمنا التخطيطي إلى Arduino ونرى ما إذا كان صحيحًا؟

بعد التحميل ، سيبدأ مؤشر LED في الوميض بشكل أسرع. هذا يعني أن كل شيء سار على ما يرام. يمكنك الآن الانتقال بأمان إلى "التجارب"
هناك خطأ ما؟
ينتج عن التحميل خطأ مثل avrdude: stk500_get sync (): غير متزامن: resp = 0x00؟ هذا يعني أن Arduino تم تكوينه بشكل غير صحيح. ارجع إلى الخطوات السابقة للتأكد من أن نظام التشغيل قد تعرف على الجهاز وأن الإعدادات الصحيحة لمنفذ COM وطراز اللوحة تم ضبطهما في Arduino IDE.
تعليقات:
سننظر في البدء اردوينو نانوعلى نظام التشغيل Windows 10.
1. تثبيت Arduino IDE
قم بتثبيت Arduino Integrated Development Environment (Arduino IDE) على جهاز الكمبيوتر الخاص بك.
للقيام بذلك ، انتقل إلى موقع Arduino الرسمي وقم بتنزيله احدث اصداراردوينو IDE.
https://www.arduino.cc/en/Main/software#
قم بتشغيل الملف الذي تم تنزيله كمسؤول.
نحن نوافق على الترخيص.
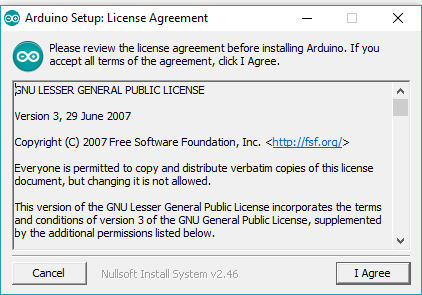
لا تغير شيئا وانقر "إضافي".
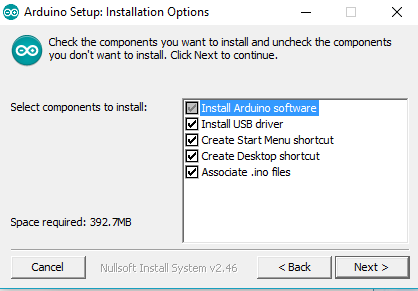
اختر مسار التثبيت.
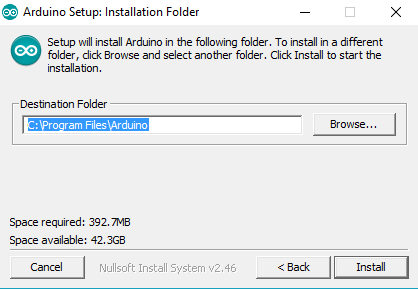
نحن في انتظار انتهاء التثبيت.

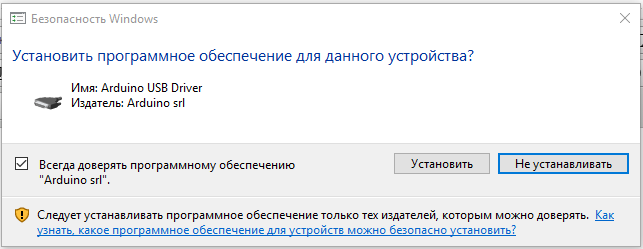
في النافذة التالية (ضع علامة اختيار على "ثق دائمًا ببرنامج Arduino LLC" وانقرتثبيت.
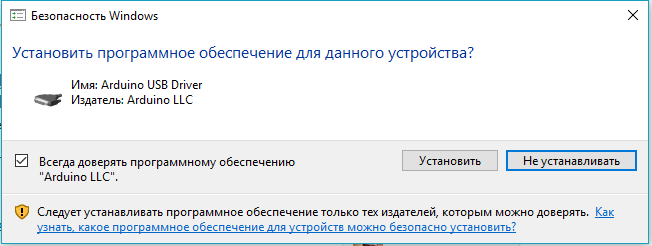
في نافذة التثبيت ، انقر فوق أغلق.
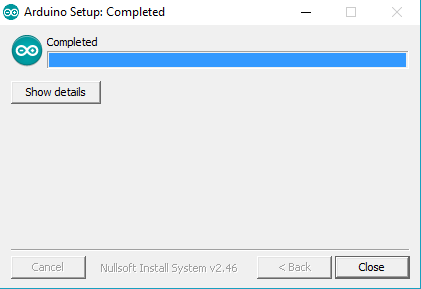
2. ابدأ Arduino IDE
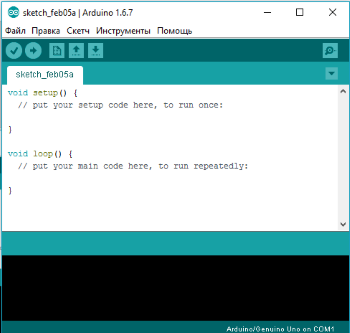
النافذة الرئيسية لـ Arduino IDE. طالما أن Arduino Nano غير متصل بالكمبيوتر. انتبه إلى حقيقة وجود نقش في الزاوية اليمنى السفلى "Arduino / Genuino Uno على COM1". هذا يعني أن البرنامج مهيأ للعمل مع لوحة اردوينويتم إجراء Uno والبحث عنها على منفذ COM1.
3. توصيل Arduino بالكمبيوتر
قم بتوصيل Arduino بالكمبيوتر عبر كابل USB. يجب أن يضيء مؤشر LED الموجود على Arduino.
أنت الآن بحاجة إلى معرفة رقم منفذ COM الذي قام الكمبيوتر بتعيينه لهذا النظام الأساسي. اذهب إلى "مدير الجهاز"النوافذ وفتح علامة التبويب "المنافذ (COM و LPT)".
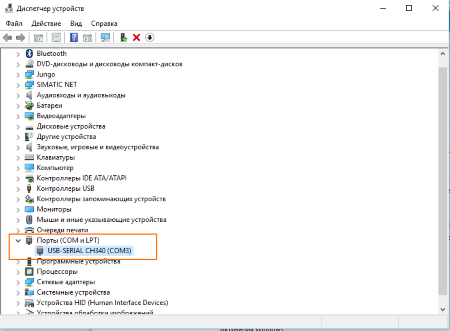
وهكذا حدد Windows 10 لوحة Arduino الخاصة بنا على أنها منفذ COM رقم 3.
4. إعداد Arduino IDE للعمل مع Arduino
أخبر Arduino IDE أن لوحة Arduino Nano الخاصة بنا تعملمنفذ COM # 3.
قم بتشغيل Arduino IDE وانتقل إلى عنصر القائمة:
"أدوات -> منفذ -> وحدد منفذ COM3 ".

تحتاج أيضًا إلى إخبار Arduino IDE بأي لوحة تعمل معها.
اختر من القائمة:
"أدوات -> لوحة -> حدد" لوحة Arduino Nano ".

على هذا التثبيت و إعداد اردوينوتم الانتهاء من.
البرامج لا تومض في Arduino
في عملية نقل برنامج من جهاز كمبيوتر إلى Arduino ، يتم تضمين العديد من المكونات. إذا لم يعمل واحد منهم على الأقل بشكل صحيح ، فستتعطل عملية البرامج الثابتة. على وجه الخصوص ، تعتمد عملية البرامج الثابتة على: برامج تشغيل Arduino ، وطراز الجهاز واختيار المنفذ في بيئة Arduino ، والاتصال المادي باللوحة ، والبرامج الثابتة لوحدة التحكم 8U2 (في Arduino Uno و Mega 2560) ، ومحمل الإقلاع الخاص بالمتحكم الدقيق الرئيسي للجهاز ، والصهر إعدادات بت ، إلخ د. فيما يلي بعض التوصيات لاستكشاف أخطاء مكون معين وإصلاحها.
بيئة اردوينو
- تأكد من تحديد نموذج Arduino الخاص بك في قائمة Tools> Board. إذا كان لديك Arduino Uno ، فحدد العنصر المناسب. ضع في اعتبارك أيضًا أن الطرز بعد Arduino Duemilanove تأتي مع متحكم ATmega328 ، بينما تأتي الإصدارات القديمة مع ATmega168. لمعرفة وحدة التحكم المستخدمة في Arduino - اقرأ النقش الموجود على وحدة التحكم الدقيقة (أكبر شريحة على اللوحة). يمكن العثور على مزيد من المعلومات حول قائمة اللوحة في قسم بيئة تطوير Arduino.
- ثم تحقق من تحديد المنفذ الصحيح في قائمة Tools> Serial Port (إذا لم يظهر المنفذ ، فحاول إعادة تشغيل IDE مع الجهاز المتصل بالكمبيوتر). على جهاز Mac ، يجب أن يبدو المنفذ التسلسلي مثل /dev/tty.usbmodem621 (بالنسبة إلى Arduino Uno أو Mega 2560) أو /dev/tty.usbserial-A02f8e (بالنسبة إلى Arduinos الأقدم مع شريحة FTDI). على نظام Linux: / dev / ttyACM0 أو ما شابه (لـ Arduino Uno أو Mega 2560) أو / dev / ttyUSB0 (للإصدارات الأقدم من Arduino). على نظام Windows ، سيكون هذا منفذ COM ، ولكن قبل الاختيار في إدارة الأجهزة ، تحتاج إلى التحقق من أي منفذ مرتبط بـ Arduino. إذا لم تكن هذه المنافذ مدرجة ، فراجع القسم التالي حول برامج التشغيل.
السائقين
تسمح برامج التشغيل لبرنامج التطبيق الموجود على الكمبيوتر (أي بيئة Arduino) بالتواصل مع الأجهزة المتصلة به (لوحة Arduino). فيما يتعلق بـ Arduino ، يتحمل السائقون مسؤولية إنشاء منفذ تسلسلي افتراضي (أو منفذ COM افتراضي) في النظام. يستخدم Arduino Uno و Mega 2560 المزودان بوحدة تحكم دقيقة ATmega8U2 برامج تشغيل قياسية (USB CDC) لنظام التشغيل. تستخدم لوحات Arduino الأخرى ، حيث تلعب شريحة FTDI دور محول USB-UART ، برامج تشغيل من FTDI.
أسهل طريقة للتحقق من تثبيت برامج التشغيل بشكل صحيح هي توصيل Arduino بجهاز الكمبيوتر وفتح قائمة Tools> Serial Port في بيئة التطوير. بعد توصيل Arduino ، يجب أن تظهر عناصر قائمة جديدة هنا. في هذه الحالة ، لا يهم على الإطلاق اسم المنفذ الذي سيتم تعيينه لـ Arduino.
- في Windows 7 (على وجه التحديد الإصدار 64 بت) ، قد تحتاج إلى الانتقال إلى إدارة الأجهزة وتحديث برامج تشغيل Arduino Uno أو Mega 2560. للقيام بذلك ، انقر بزر الماوس الأيمن على الجهاز في مدير الجهاز (يجب أن تكون اللوحة متصل بجهاز الكمبيوتر) وأشر إلى Windows مرة أخرى في ملف .inf المقابل. يوجد هذا الملف في برامج التشغيل / مجلد البرنامج برنامج اردوينو(ولكن ليس في الدليل الفرعي FTDI USB Drivers).
- إذا كان أثناء التثبيت سائقي Arduino Uno أو Mega 2560 ضمن Windows XP ، تحصل على الخطأ التالي: "لا يمكن للنظام العثور على الملف المحدد" ، ثم جرب هذا الحل (حول إضافة المفتاح "RunOnce" إلى فرع التسجيل "HKEY_LOCAL_MACHINE \ SOFTWARE \ Microsoft \ Windows \ CurrentVersion" ).
- في نظام Linux ، يتم تعريف Arduino Uno و Mega 2560 على أنهما / dev / ttyACM0 أجهزة ، والتي لا تدعمها النسخة القياسية من مكتبة RXTX المستخدمة من قبل بيئة Arduino التسلسلية. لذلك ، يتضمن إصدار Linux من هذه البيئة مكتبة RXTX مصححة ، والتي تعمل أيضًا مع أجهزة / dev / ttyACM *. يوجد أيضًا خاص (11.04) يتضمن دعمًا لمثل هذه الأجهزة. إذا كنت تستخدم حزمة RXTX القياسية ، فأنت بحاجة إلى إنشاء رابط رمزي في النظام من / dev / ttyACM0 إلى / dev / ttyUSB0 (على سبيل المثال) - ثم سيظهر المنفذ التسلسلي في بيئة Arduino.
الوصول إلى المنفذ التسلسلي
- على نظام التشغيل Windows: إذا استغرق البرنامج وقتًا طويلاً لفتحه أو تعطل عند بدء التشغيل ، أو إذا استغرقت قائمة الأدوات وقتًا طويلاً لفتحها ، فعندئذٍ في Device Manager ، حاول تعطيل جميع منافذ Bluetooth التسلسلية ومنافذ COM للشبكة الأخرى. عند بدء قائمة الأدوات أو فتحها ، تقوم بيئة تطوير Arduino بفحص جميع المنافذ التسلسلية على جهاز الكمبيوتر الخاص بك ، على التوالي ، وقد يؤدي وجود منافذ الشبكة هذه في بعض الأحيان إلى توقف البرنامج أو تعطله.
- تأكد من عدم تشغيل أي برامج ماسح ضوئي تسلسلي ، مثل USB Cellular Wifi Dongle (مثل من Sprint أو Verizon) ، وتطبيقات مزامنة المساعد الرقمي الشخصي ، وبرامج تشغيل Bluetooth USB (مثل BlueSoleil) ، والشياطين الافتراضية ، وما إلى ذلك.
- تأكد من أن سبب حظر المنفذ التسلسلي ليس جدار حماية (على سبيل المثال ، ZoneAlarm).
- من الضروري أيضًا إغلاق جميع البرامج التي تراقب البيانات المرسلة عبر USB بين Arduino والكمبيوتر الشخصي (على سبيل المثال ، المعالجة ، PD ، vvvv ، إلخ).
- على نظام Linux: حاول تشغيل بيئة Arduino كجذر ، مؤقتًا على الأقل ، لمعرفة ما إذا كان ذلك يساعد في وميض Arduino أم لا.
الاتصال المادي باللوحة
- بادئ ذي بدء ، تأكد من تشغيل Arduino (مضاءة الصمام الأخضر) ومتصلة بجهاز كمبيوتر.
- على أجهزة كمبيوتر Mac ، توجد بعض المشاكل عندما ربط اردوينوأونو وميجا 2560 عبر محور USB. إذا لم يظهر أي شيء في قائمة "Tools> Serial Port" ، فحاول توصيل اللوحة مباشرة بجهاز الكمبيوتر وإعادة تشغيل Arduino IDE.
- طوال مدة البرنامج الثابت ، افصل جميع الأجهزة عن المسامير الرقمية 0 و 1 ، نظرًا لأن هذه المسامير متصلة بواجهة اتصال Arduino بالكمبيوتر (بعد وميض الرمز بنجاح إلى وحدة التحكم ، يمكن استخدامها مرة أخرى).
- حاول وميض Arduino عن طريق فصل جميع الأجهزة عنه (باستثناء كابل USB بالطبع).
- تأكد من عدم ملامسة اللوحة لأي أجسام معدنية موصلة للكهرباء.
- جرب كبل USB مختلفًا ، وأحيانًا يفشل أيضًا.
إعادة الضبط التلقائي
- إذا كان Arudino الخاص بك لا يدعم ميزة إعادة الضبط التلقائي ، فتأكد من إعادة ضبط اللوحة قبل ثوانٍ قليلة من الوميض. (يدعم Arduino Diecimila و Duemilanove و Nano إعادة الضبط التلقائي ، مثل LilyPad و Pro و برو مينيمع موصلات برمجة ذات 6 سنون).
- يرجى ملاحظة: تم وميض بعض Arduino Diecimila عن طريق الخطأ باستخدام أداة تحميل التشغيل الخاطئة. تتطلب هذه النماذج الضغط المادي على زر إعادة الضبط قبل تحميل البرنامج ؛ انظر أدناه لمعرفة المزيد عن هذا.
- في بعض أجهزة الكمبيوتر ، تحتاج إلى الضغط على زر إعادة الضبط (الموجود على اللوحة) بعد الضغط على زر التحميل في بيئة Arduino. جرب فترات زمنية مختلفة بين النقرات - من 0 إلى 10 ثوانٍ أو أكثر بفاصل زمني يبلغ حوالي ثانيتين.
- إذا تلقيت هذا الخطأ: "الجهاز لا يستجيب بشكل صحيح." حاول وميض البرنامج مرة أخرى (بمعنى آخر ، أعد ضبط اللوحة واضغط على زر التحميل مرة أخرى).
محمل
- تأكد من أن Arduino الخاص بك يحتوي على محمل إقلاع. للقيام بذلك ، ما عليك سوى إعادة تشغيل جهازك. يجب أن يومض مؤشر LED المدمج (المتصل بالدبوس الثالث عشر لوحدة التحكم). إذا لم يحدث هذا ، فعلى الأرجح أن منتداك لا يحتوي على محمل إقلاع.
إذا كانت البرامج لا تزال لا تومض ، اطرح سؤالاً في المنتدى. يرجى تضمين المعلومات التالية في رسالتك:
- إصدار نظام التشغيل الخاص بك.
- نوع اردوينو الخاص بك. إذا كان الطراز Mini أو LilyPad أو أي طراز آخر يتطلب أسلاكًا إضافية ، فقم بتضمين صورة لدارتك إن أمكن.
- هل تمكنت من وميض اللوحة بنجاح من قبل. إذا كانت الإجابة بنعم ، يرجى وصف ما فعلته باللوحة قبل أن تتوقف عن العمل ، ماذا البرمجياتهل قمت بالتثبيت أو إزالة التثبيت من جهاز الكمبيوتر الخاص بك مؤخرًا؟
- الرسائل التي تظهر عند محاولة تحميل برنامج إلى Arduino. لتلقي الرسائل ، اضغط باستمرار على مفتاح Shift أثناء النقر فوق الزر تحميل على شريط الأدوات.
حدث خطأ "اختفى مجلد الإنشاء أو تعذر كتابته" (في نظام التشغيل Mac OS X)
هل قمت باستخراج Arduino.app من صورة القرص (على سبيل المثال في مجلد التطبيقات)؟ إذا لم يكن الأمر كذلك ، فلن تتمكن من تنزيل أمثلة.
لن يبدأ Arduino بعد تحديث Java على Mac
يحاول تحديث Java الأخير من Apple استخدام إصدارات 64 بت من المكتبات الأصلية. ومع ذلك ، يستخدم برنامج Arduino الإصدار 32 بت من مكتبة RXTX. عند بدء تشغيل Arduino ، يحدث الخطأ التالي:
استثناء غير معلوم في الطريقة الرئيسية: java.lang.UnsatisfiedLinkError: / Applications / arduino-0016 / Arduino 16.app/Contents/Resources/Java/librxtxSerial.jnilib: لم يتم العثور على صورة مناسبة. تم العثور على: / Applications / arduino-0016 / Arduino 16.app/Contents/Resources/Java/librxtxSerial.jnilib: لا توجد بنية مطابقة في غلاف عالمي
لحل هذه المشكلة ، انقر فوق تطبيق Arduino (مثل Arduino 16.app) في نافذة Finder ، ومن قائمة File اختر Get Info. على اللوحة ، حدد المربع "فتح في وضع 32 بت". بعد ذلك ، يجب أن تبدأ بيئة Arduino بشكل طبيعي.
عند تجميع البرنامج ، يحدث خطأ java.lang.StackOverflowError
يقوم Arduino IDE بمعالجة الرسم الخاص بك مسبقًا عن طريق معالجة الكود باستخدام التعبيرات العادية. في بعض الأحيان تتسبب أسطر معينة في فشل هذه العملية. إذا رأيت خطأ مثل هذا:
Java.lang.StackOverflowError في java.util.Vector.addElement (مصدر غير معروف) في java.util.Stack.push (مصدر غير معروف) في com.oroinc.text.regex.Perl5Matcher._pushState (Perl5Matcher.java)
في com.oroinc.text.regex.Perl5Matcher._match (Perl5Matcher.java) على com.oroinc.text.regex.Perl5Matcher._match (Perl5Matcher.java)) في com.oroinc.text.regex.Perl5Matcher._match (Perl5Matcher. java) في com.oroinc.text.regex.Perl5Matcher._match (Perl5Matcher.java) على com.oroinc.text.regex.Perl5Matcher._match (Perl5Matcher. java) في com.oroinc.text.regex.Perl5Matcher._match (Perl5Matcher. .java)
ثم هذا هو الوضع بالضبط. تحقق من الشفرة بحثًا عن تسلسلات الأحرف غير المعتادة المرتبطة بـ "علامات الاقتباس المزدوجة" أو "علامات الاقتباس المفردة" أو الشرطة المائلة للخلف \ والتعليقات وما إلى ذلك ، على سبيل المثال ، علامات الاقتباس المفقودة أو ، على سبيل المثال ، مثل هذا التسلسل "\" "(بدلاً من" "") .
لا يعمل Sketch عندما يتم تشغيل اللوحة من مصدر خارجي (طرازات Arduino Diecimila أو أقدم)
نظرًا لأن RX pin غير متصل ، يمكن أن يتلقى محمل الإقلاع Arduino ضوضاء بدلاً من البيانات ، مما يعني أنه لن ينفد أبدًا ، وبالتالي لن يبدأ البرنامج. لحل هذه المشكلة ، حاول توصيل دبوس RX بالأرض بمقاوم 10 كيلو أوم (أو توصيل دبابيس RX و TX).
تتجمد بيئة تطوير Arduino (على Windows) عند محاولة وميض البرنامج
قد تحدث هذه المشكلة بسبب وجود تعارض بين Arduino وعملية Logitech "LVPrcSrv.exe". افتح مدير المهام وابحث عنه في قائمة العمليات. إذا كان هناك ، فعليك إكمال العملية قبل وميض البرنامج.
لا يتم تشغيل Arduino (لا يضيء مؤشر الطاقة الأخضر)
إذا كنت تستخدم Arduino Diecimila أو أقدم مع USB (مثل NG) ، فتأكد من ضبط العبور على اللوحة (الجزء البلاستيكي الصغير بالقرب من موصل USB) بشكل صحيح. إذا تم تشغيل اللوحة من مصدر طاقة خارجي (متصل بالموصل المناسب) ، فيجب أن يغلق العبور الدبابيس الأقرب إلى موصل الطاقة. إذا كانت اللوحة تعمل بواسطة USB ، فيجب أن تغلق وصلة العبور الدبابيس الأقرب إلى موصل USB. توضح هذه الصورة موضع العبور عند تشغيل اللوحة من USB.
(بفضل mrbbp للنشر والصورة)
يستغرق بدء تشغيل البرنامج على Arduino Diecimila وقتًا طويلاً (6-8 ثوانٍ)
في بعض لوحات Arduino Diecimila ، تم وميض محمل الإقلاع Arduino NG عن طريق الخطأ. إنه يعمل بشكل جيد ، فقط لديه مهلة أطول بعد إعادة ضبط اللوحة (لأن Arduino NG لا يقوم بتنفيذ إعادة الضبط التلقائي ، الأمر الذي يتطلب مزامنة يدوية لعملية البرنامج الثابت). يمكنك التعرف على أداة تحميل التشغيل من NG عن طريق مؤشر LED المتصل بالرقم 13: في Arduino NG ، بعد إعادة ضبط اللوحة ، يومض 3 مرات ، وفي Diecimila - مرة واحدة. إذا كان Diecimila الخاص بك يحتوي على محمل إقلاع من NG مثبتًا ، فقبل وميض عربة الرسم ، تحتاج إلى الضغط فعليًا على زر إعادة الضبط الموجود على اللوحة. من الممكن أيضًا وميض محمل الإقلاع الصحيح Diecimila في الجهاز ، راجع صفحة أداة تحميل التشغيل لمزيد من التفاصيل.
خطأ عند تشغيل arduino.exe على Windows
في حالة حدوث خطأ عند تشغيل arduino.exe ضمن Windows ، مثل هذا:
واجه Arduino مشكلة ويلزم إغلاقه.
ثم حاول بدء تشغيل Arduino باستخدام ملف run.bat. يرجى التحلي بالصبر يستغرق الأمر بعض الوقت لبدء بيئة Arduino.
لماذا لا يعمل Arduino على الإصدارات القديمة من نظام التشغيل Mac OS X؟
إذا تلقيت خطأ مثل هذا:
خطأ الارتباط (dyld): dyld: / Applications / arduino-0004 / Arduino 04.app/Contents/MacOS/Arduino رموز غير محددة: /Applications/arduino-0004/librxtxSerial.jnilib مرجع غير محدد لـ _printf $ LDBL128 من المتوقع أن يتم تعريفه في / usr / lib / libSystem.B.dylib
فربما تحتاج إلى تحديث نظامك إلى Mac OS X 10.3.9 أو أحدث. مكتبات النظام الأقدم غير متوافقة مع Arduino.
بفضل Gabe462 على الرسالة.
عند بدء تشغيل بيئة Arduino ، يحدث خطأ UnsatisfiedLinkError (مع رسالة حول مكتبة librxtxSerial.jnilib)
إذا حصلت على الخطأ التالي عند بدء تشغيل Arduino:
استثناء غير معلوم في الطريقة الرئيسية: java.lang.UnsatisfiedLinkError: Native Library /Users/anu/Desktop/arduino-0002/librxtxSerial.jnilib تم تحميله بالفعل في محمل فئة آخر
فمن المحتمل أن يكون لديك إصدار قديم من المكتبة هو المسؤول عن الاتصال. ابحث عن ملفات comm.jar أو jcl.jar في المجلد /System/Library/Frameworks/JavaVM.framework/ أو في الأدلة المدرجة في متغيرات بيئة CLASSPATH و PATH. (تم اكتشاف الخطأ بواسطة Anurag Sehgal)
ماذا يعني الخطأ "تعذر العثور على الفئة الرئيسية"؟
في حالة حدوث الخطأ التالي عند بدء تشغيل Arduino:
Java Virtual Machine Launcher: تعذر العثور على الفئة الرئيسية. البرنامج سوف يخرج.
تحقق مما إذا كنت قد فككت محتويات Arduino .zip بشكل صحيح - على وجه الخصوص ، تأكد من أن مجلد lib موجود مباشرة داخل دليل Arduino ويحتوي على ملف pde.jar.
كيفية التعامل مع تعارضات Cygwin على نظام Windows؟
إذا تم تثبيت cygwin بالفعل على جهازك ، فعند محاولة تجميع الرسم التخطيطي في بيئة Arduino ، قد يحدث الخطأ التالي:
6؟ (3512) C: \ Dev \ arduino-0006 \ tools \ avr \ bin \ avr-gcc.exe: *** خطأ فادح - C: \ Dev \ arduino-0006 \ tools \ avr \ bin \ avr-gcc.exe : *** تم اكتشاف عدم تطابق إصدار الذاكرة المشتركة للنظام - 0x75BE0084 / 0x75BE009C.
هذه المشكلة على الأرجح بسبب استخدام إصدارات غير متوافقة من مكتبة الارتباط الديناميكي cygwin.
في بحث Windows (ابدأ -> بحث) ، اكتب cygwin1.dll واحذف جميع الملفات التي تم العثور عليها ، باستثناء أحدث إصدار. يجب أن يكون أحدث إصدار موجودًا في المجلد x: \ cygwin \ bin ، حيث يمثل "x" محرك الأقراص حيث تم تثبيت توزيع cygwin. يوصى أيضًا بإعادة تشغيل جهاز الكمبيوتر الخاص بك.
تأكد أيضًا من أن cygwin لا يجلس في العمليات عند تشغيل بيئة Arduino. يمكنك أيضًا محاولة إزالة ملف cygwin1.dll من مجلد Arduino واستبداله بملف cygwin1.dll من توزيع cygwin الموجود (والذي يوجد على الأرجح في المجلد c: \ cygwin \ bin).
يتم فتح بيئة Arduino وقائمة الأدوات لفترة طويلة (في Windows)
إذا بدأت بيئة Arduino لفترة طويلة جدًا أو تجمدت عند محاولة فتح قائمة الأدوات ، فهذا يشير إلى وجود تعارض مع بعض الأجهزة الأخرى في النظام. عند بدء التشغيل وأيضًا عند فتح قائمة الأدوات ، يحاول برنامج Arduino الحصول على قائمة بجميع منافذ COM المتاحة على النظام. من الممكن أن يؤدي منفذ COM محدد تم إنشاؤه بواسطة أحد أجهزة الكمبيوتر إلى إبطاء هذه العملية. تحقق من إدارة الأجهزة. حاول تعطيل جميع الأجهزة الموجودة فيه والتي يمكنها إنشاء منافذ COM في النظام (على سبيل المثال ، محولات Bluetooth).
الجهاز لا يظهر في الأدوات | منفذ تسلسلي
إذا كنت تستخدم Arduino من USB ، فتأكد من تثبيت برامج تشغيل شريحة FTDI بشكل صحيح (انظر تعليمات التثبيت). إذا كنت تستخدم محول USB-UART مع Arduino عادي (بدون USB) ، فتحقق من تثبيت برامج تشغيل هذا المحول.
بعد ذلك ، تأكد من أن اللوحة متصلة بالفعل: يتم تحديث القائمة التي تحتوي على قائمة المنافذ في كل مرة تفتح فيها قائمة الأدوات ، لذلك إذا قمت للتو بفصل اللوحة ، فلن تكون في هذه القائمة.
تحقق لمعرفة ما إذا كانت البرامج قيد التشغيل والتي تفحص جميع المنافذ التسلسلية ، مثل تطبيقات مزامنة المساعد الرقمي الشخصي ، وبرامج تشغيل Bluetooth-USB (مثل BlueSoleil) ، والشياطين الافتراضية ، وما إلى ذلك.
في أنظمة Windows ، قد يكون رقم منفذ COM الذي تم تعيينه بواسطة Arudino كبيرًا جدًا. من المستخدم zeveland:
"ملاحظة صغيرة لأولئك الذين لا يستطيعون وميض برنامج Arduino برقم منفذ COM مرتفع: حاول تقليل رقم المنفذ المرتبط بشريحة FTDI."
"يحتوي نظامي على مجموعة من منافذ COM الافتراضية من محول Bluetooth ، لذلك تم تخصيص COM17 لـ Arduino. لم يتمكن IDE من العثور على Arduino ، لذلك قمت بإزالة المنافذ الافتراضية الأخرى في لوحة التحكم (تحت XP) وقمت بتغيير المنفذ لشريحة FTDI إلى COM2. فقط تأكد من أن اردوينو يستخدم المنفذ المخصص ويجب أن تكون على ما يرام. "
إذا كان لديك إصدار قديم من برامج تشغيل FTDI على جهاز Mac الخاص بك ، فستحتاج إلى إلغاء تثبيتها وتثبيت أحدث إصدار. انظر موضوع المنتدى هذا للحصول على تعليمات التثبيت.
هل يتم طرح gnu.io.PortInUseException عند وميض التعليمات البرمجية أو في "Serial Monitor" (في أنظمة Mac)؟
خطأ داخل المسلسل.في أغلب الأحيان ، يعني هذا الخطأ أن المنفذ مشغول بتطبيق آخر. لذلك ، تحقق مما إذا كانت هناك أي برامج تعمل مع منافذ تسلسلية أو USB قيد التشغيل ، مثل تطبيقات مزامنة المساعد الرقمي الشخصي ، ومديري أجهزة البلوتوث ، وجدران حماية معينة ، وما إلى ذلك. واعلم أيضًا أن بعض البرامج (مثل Max / MSP) تترك المنفذ التسلسلي مفتوحًا ، حتى عند عدم استخدامه - لذلك من الأفضل إغلاق جميع الأدوات المساعدة التي تستخدم المنفذ التسلسلي والخروج من هذه التطبيقات تمامًا.
إذا حدث هذا الخطأ في بيئة المعالجة ، أو في إصدار Arduino 0004 أو إصدار سابق ، فأنت بحاجة إلى تشغيل البرنامج النصي macosx_setup.command وإعادة تشغيل الكمبيوتر. في Arduino 0004 ، تم تغيير هذا البرنامج النصي ، ويجب على جميع المستخدمين تشغيله (حتى أولئك الذين قاموا بتشغيل نفس البرنامج النصي المرفق مع إصدار Arduino 0003). تحتاج أيضًا إلى حذف محتويات المجلد / var / spool / uucp.
تحدث مشاكل مع برامج تشغيل USB FTDI
لا يبدأ الرسم عند تشغيل Arduino أو إعادة ضبطه
هذا على الأرجح لأنك ترسل بيانات من الكمبيوتر إلى اللوحة فور تشغيلها. في الثواني القليلة الأولى بعد إعادة الضبط ، ينتظر محمل الإقلاع (برنامج يومض في وحدة التحكم الدقيقة باللوحة) حتى يرسل الكمبيوتر رسمًا جديدًا ليتم كتابته في ذاكرة اللوحة. إذا لم تصل البيانات خلال هذه الثواني القليلة ، فسيقوم المُحمل بإكمال عمله مع انتهاء المهلة وبدء البرنامج الذي تم تحميله مسبقًا. إذا كنت ترسل البيانات باستمرار ، فلن تنتهي مهلة أداة التحميل ولن تقوم مطلقًا بتشغيل المخطط الذي تم تحميله. لذلك ، تحتاج إما إلى إيجاد طريقة "للاحتفاظ" بإرسال البيانات لبضع ثوان بعد تشغيل الجهاز (على سبيل المثال ، عن طريق برمجة وحدة التحكم لإرسال بعض البيانات إلى الكمبيوتر في كتلة الإعداد ()) ، أو تحديث برنامج في متحكم دقيق فوق أداة تحميل التشغيل باستخدام مبرمج خارجي.
يبدو أن البرنامج الثابت ناجح ، لكن لا شيء يعمل
لقد حددت جهازًا بشكل غير صحيح من قائمة Tools> Microcontroller. تأكد من تطابق وحدة التحكم الدقيقة التي تختارها مع وحدة التحكم الموجودة على لوحتك (ATmega8 أو ATmega168) - تم إدراج طراز وحدة التحكم في أكبر شريحة.
تأكد من استقرار مصدر الطاقة. يمكن أن يتسبب التداخل أو انقطاع التيار الكهربائي في حدوث أخطاء في تحميل الرسم التخطيطي.
واحدة أخرى سبب محتمل- حجم الرسم كبير جدًا بالنسبة لجهازك. عند تحميل رسم تخطيطي ، يتحقق Arduino 0004 لمعرفة ما إذا كانت هناك مساحة كافية في ذاكرة ATmega8 ليتم تحميل البرنامج. في الوقت نفسه ، تجري Arduino حساباتها بناءً على حقيقة أن المُحمل الموجود في ذاكرة وحدة التحكم يشغل 1 كيلوبايت. ربما يحتوي جهازك على إصدار قديم من محمل الإقلاع الذي يبلغ حجمه 2 كيلو بايت والذي يومض بدلاً من 1 كيلو بايت ، ثم من ذاكرة فلاش 8 كيلو بايت الخاصة بالمتحكم الدقيق ATmega8 ، سيتم احتلال 2 كيلو بايت بالفعل. وفقًا لذلك ، في هذه الحالة ، سيتم تحميل جزء فقط من الرسم التخطيطي في وحدة التحكم ، لكن البرنامج لا يعرف ذلك مسبقًا ، مما سيؤدي إلى إعادة ضبط الجهاز بشكل مستمر.
إذا كان لديك مبرمج (لمنفذ متوازي أو AVR-ISP) ، فيمكنك تحديث إصدار أداة تحميل التشغيل في وحدة التحكم الدقيقة باستخدام Tools | حرق Bootloader. بخلاف ذلك ، يمكنك ببساطة ضبط إعدادات بيئة Arduino عن طريق تحديد المقدار المتاح من ذاكرة البرنامج في متغير upload.maximum_size الموجود داخل ملف التكوين (انظر التعليمات الخاصة بمكان العثور على هذا الملف). قم بتغيير القيمة 7168 المحددة هناك إلى 6144 ، وبعد ذلك ستحذرك بيئة التطوير بشكل صحيح عند تجاوز حجم الرسم المسموح به.
كيف يمكنني تقليل حجم البرنامج الثابت؟
المتحكم ATmega168 في Arduino هو نموذج غير مكلف إلى حد ما يحتوي على 16 كيلوبايت فقط من ذاكرة البرنامج ، وهي في الواقع ليست كبيرة جدًا (منها 2 كيلوبايت مأخوذة بالفعل بواسطة أداة تحميل التشغيل).
إذا كنت تستخدم حسابات الفاصلة العائمة في برنامجك ، فحاول إعادة كتابة الكود لاستخدام حسابات الأعداد الصحيحة - سيوفر هذا ما يقرب من 2 كيلوبايت من الذاكرة. في بداية البرنامج ، قم بإزالة #include التوجيهات لجميع المكتبات غير المستخدمة.
تحقق أيضًا مما إذا كان يمكن تحسين رمز البرنامج لجعله أقصر.
نحن نعمل باستمرار على تحسين نواة Arduino لتقليل المساحة التي تشغلها وظائفها في الحجم الإجمالي للرسم المترجم ، وترك مساحة أكبر قدر الإمكان لكتابة البرامج.
لا يتم إنشاء إشارة PWM (خرج تناظري) عند استدعاء وظيفة analogWrite () على أي دبابيس بخلاف 3 و 5 و 6 و 9 و 10 و 11
في متحكم Arduino (ATmega168) ، يتم تنفيذ دعم الأجهزة لـ PWM / analogWrite () فقط على دبابيس معينة. لذلك ، سيؤدي استدعاء وظيفة analogWrite () على أي دبابيس تحكم أخرى إلى أي منهما مستوى عالإشارة (5 فولت - لقيم أكبر من 128) ، أو مستوى منخفض(0 فولت - للقيم أقل من 128). في الإصدارات القديمة من Arduino مع متحكم ATmega8 ، يتم تنفيذ دعم PWM فقط على المسامير 9 و 10 و 11.
لماذا تحدث أخطاء حول الوظائف أو الأنواع غير المعلنة؟
تحاول بيئة تطوير Arduino إنشاء نماذج أولية للوظائف التي يحددها المستخدم تلقائيًا ، بحيث يمكن ترتيبها بأي ترتيب في برنامجك. ومع ذلك ، فإن عملية النمذجة ليست مثالية وتؤدي أحيانًا إلى أخطاء مربكة.
على سبيل المثال ، إذا قمت بتعريف نوع البيانات الخاصة بك في أحد البرامج ، ثم قمت بإنشاء وظيفة تستخدم هذا النوع ، فسيحدث خطأ عند محاولة تجميع الرسم التخطيطي. في هذه الحالة ، يحدث الخطأ لأنه سيتم تحديد موقع النموذج الأولي الذي تم إنشاؤه تلقائيًا لهذه الوظيفة قبل إعلان النوع.
إذا قمت بتعريف دالة تقوم بإرجاع نتيجة ذات 16 بت (على سبيل المثال ، من النوع "غير موقعة int") ، فلن تفهم البيئة أن هذه وظيفة ، وبالتالي لن تنشئ نموذجها الأولي. في هذه الحالة ، سيتعين عليك كتابتها يدويًا ، أو وضع إعلان هذه الوظيفة في رمز البرنامج أعلاه - قبل أن يتم استدعاؤها لأول مرة في البرنامج.
عند محاولة وميض البرنامج ، يحدث خطأ "توقيع جهاز غير صالح"
الخطأ التالي:
أفردود: ييكيس! توقيع الجهاز غير صالح. تحقق مرة أخرى من التوصيلات وحاول مرة أخرى ، أو استخدم -F لتجاوز هذا الفحص.
يمكن أن تعني أحد أمرين: إما أن يكون لديك لوحة خاطئة محددة في قائمة Tools> Board ، أو أنك تستخدم إصدارًا خاطئًا من avrdude. لتحميل الرسومات على Arduino ، يتم استخدام نسخة معدلة قليلاً من avrdude. يرسل الإصدار القياسي طلبات تحديد الجهاز بتنسيق لا يفهمه محمل إقلاع Arduino ، مما يؤدي إلى حدوث خطأ. لذا تأكد من أنك تستخدم الإصدار الدقيق من avrdude الذي يأتي مع Arduino (
أو بالأحرى ، نظيرتها الصينية.
الفرق الأساسي بين النظير الصيني والأصل هو سعره. تبلغ تكلفة Arduino UNO الأصلية حاليًا 24.95 دولارًا على الموقع الرسمي ، بينما تكلفني نظيرتها الصينية مع التوصيل أقل من 3 دولارات (أرخص 8 مرات). ستكون هناك مقارنة أكثر تفصيلاً بين النسخة الأصلية مع نظيرتها في المقالة التالية ، ولكن الآن ، حتى لا نبتعد عن الأهداف الرئيسية ، فلنبدأ.

الاتصال بجهاز كمبيوتر وتثبيت برنامج التشغيل.
نظرًا لحقيقة أنه في هذا التناظرية الصينية من Arduino ، يتم استخدام شريحة للاتصال بـ USB CH340G، برامج التشغيل المتوفرة ليست مناسبة لـ Arduino الأصلي ونظائرها ، والتي تحتوي على دائرة كهربائية دقيقة ATMEGA16U2.

نقوم بتوصيل منصة Arduino بالكمبيوتر عبر كابل USBالتي تتصل بها الطابعات. سيضيء مؤشر LED الموجود على اللوحة. على". سيظهر جهاز جديد في إدارة الأجهزة" USB2.0- المسلسلتحتاج إلى تثبيت برامج تشغيل ، سنعمل في المثال على Windows.

قم بتنزيل الأرشيف وفك ضغط الملف وتشغيله CH341SER.EXE. يختار تثبيت.

سيومض مؤشر LED أثناء تثبيت برنامج التشغيل. RX، بعد التثبيت ستظهر رسالة مقابلة ، انقر فوق " نعم".
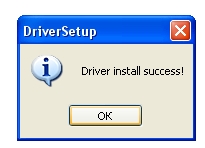
سيظهر جهاز جديد في مدير الجهاز " USB- المسلسل CH340في حالتي ، الجهاز متصل بالمنفذ COM7، يمكن للجميع الحصول على أي رقم منفذ آخر ، والشيء الرئيسي هو تذكره للعمل في المستقبل.

أول رسم.
برنامج Arduino يسمى رسم. من أجل الكتابة رسم اردوينويحتاج إلى التثبيت على الكمبيوتر بيئة تطوير اردوينو. قم بتنزيل أحدث إصدار وافك الضغط. إطلاق بيئة التطوير بملف arduino.exe.

البرنامج الافتراضي الذي تم تحميله بالواجهة الروسية.
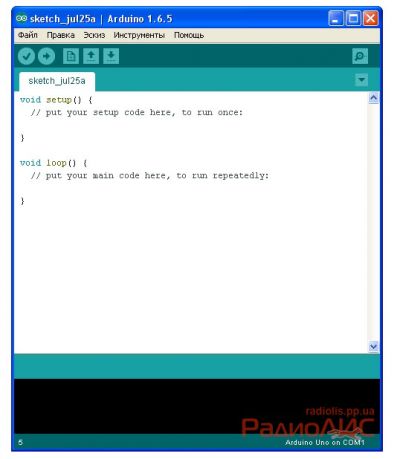
لتحديد لغة مختلفة ، استخدم عنصر القائمة " ملف" - "إعدادات".
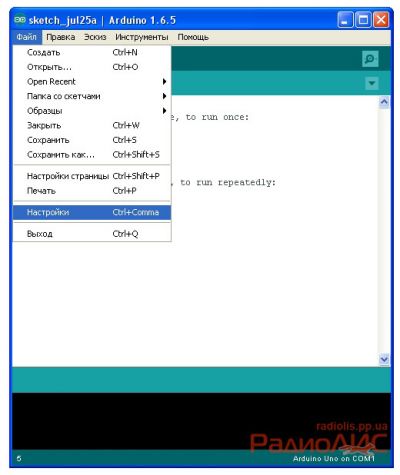
في القائمة " لغة المحرر"يمكنك اختيار أي لغة أخرى ، انقر فوق" نعم"وإعادة تشغيل بيئة التطوير. تشمل التركيبة اللغات البيلاروسية والأوكرانية ولغات أخرى.

تحتاج أيضًا إلى التحقق من تحديد منصة Arduino بشكل صحيح ، لذلك ننتقل إلى " أدوات" – "يدفع:"لقد اخترت Anduino UNO بشكل صحيح افتراضيًا ، إذا كان لديك شيء آخر ، فحدد النظام الأساسي الخاص بك من القائمة.
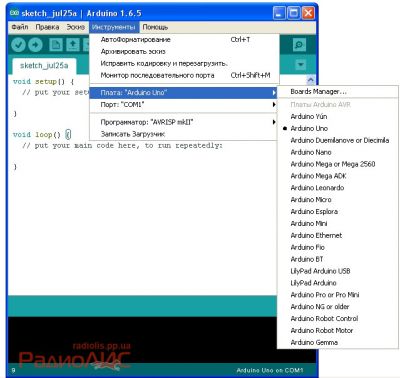
تحتاج أيضًا إلى اختيار المنفذ الصحيح الذي تتصل به منصتنا. للقيام بذلك ، أثناء تثبيت برنامج التشغيل ، انتبهت لهذا (تحتاج إلى إلقاء نظرة على المنفذ في مدير الجهاز). في حالتي هذا COM7. في هذه اللحظة " أدوات" - "ميناء:"تحتاج إلى تحديد المنفذ الصحيح.
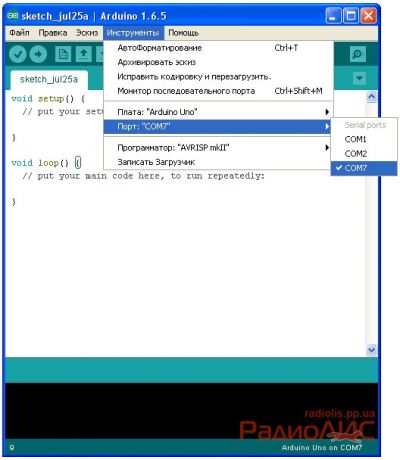
الآن دعنا نحاول تشغيل رسمنا الأول على Arduino ، والذي سيومض مؤشر LED.
يحتوي هذا الإصدار من بيئة التطوير بالفعل على مجموعة من الرسومات البسيطة ، من بينها رسمنا التخطيطي.
للقيام بذلك ، انتقل إلى " ملف" - "عينات" - "01. الأساسيات" – "رمش".
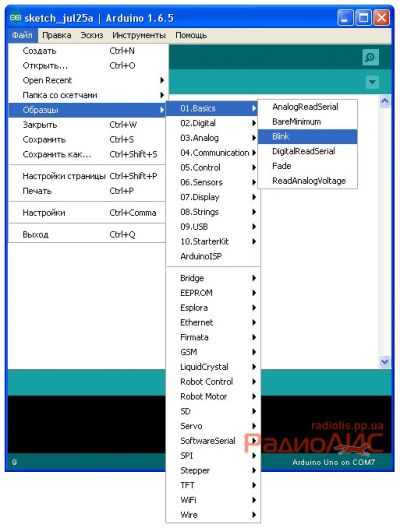
سيتم فتح رمز البرنامج في نافذة جديدة. الآن دعنا نجهز مؤشر LED لبرنامجنا. في العديد من اللوحات ، كما هو الحال بالنسبة لي ، تم بالفعل لحام LED المطلوب مع بقية مكونات الراديو ...

ولكن قد تكون هناك لوحات لا تحتوي على مؤشر LED ، وفي هذه الحالة سيتعين عليك توصيلها عبر المسامير الموجودة على اللوحة. لنأخذ مؤشر LED الملون الأكثر شيوعًا ونوصله من خلال المقاوم المحدد 220Ohm - 1Kom ، إلى المسامير الموجودة على اللوحة 13 و GND(في عملية توصيل الـ LED بـ Arduino ، يوصى بفصل كابل USB).

عندما يكون كل شيء جاهزًا ، يبقى تنزيل برنامج وميض LED في وحدة التحكم الدقيقة. في بيئة المطور ، انقر فوق الزر " حمل"، لتحميل الرسم التخطيطي إلى Anduino.
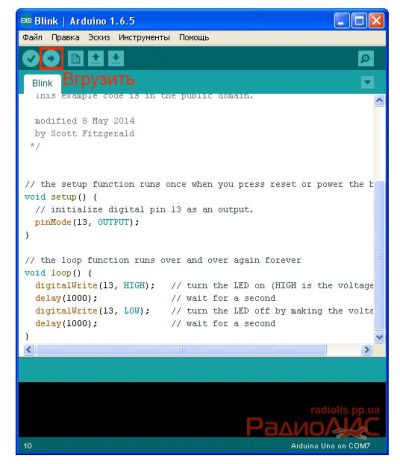
بعد تحميل المخطط بنجاح ، سيبدأ مؤشر LED في الوميض ، في حالتي ، يومض المصباح الذي تم لحامه على اللوحة والمصباح الذي قمت بتوصيله بالدبابيس.
من أجل إيقاف تشغيل Anduino ، يكفي فصل اللوحة عن كابل USB.
هذا هو المكان الذي يمكنك فيه إنهاء التعارف الأول بالمنصة ، مع التأكد من أن كل شيء يعمل بشكل صحيح.
من حيث المبدأ ، إنه عالمي ويمكن تنفيذ عدد كبير من المشاريع عليه.
هيا بنا نبدأ!
بادئ ذي بدء ، نحتاج إلى تنزيل بيئة التطوير وتثبيتها باستخدام برامج تشغيل مدمجة ، ويمكن القيام بذلك من موقع Arduino.cc الرسمي أو من الرابط. ثم يمكنك توصيل اللوحة بالكمبيوتر عبر سلك USBوالتي غالبًا ما تأتي في المجموعة ، أو من خلال أي مجموعة مناسبة. يستخدم Arduino USB B ، ولا يوجد شيء مميز فيه. إذا تم كل شيء بشكل صحيح وكانت اللوحة تعمل ، فستجد النوافذ جهازًا جديدًا وتثبته من تلقاء نفسها ، وبعد ذلك سيضيء مؤشر LED الذي تم تمييزه على أنه ON أو PWR على اللوحة.
يمكنك الآن فتح Arduino ID وستظهر نافذة المحرر أمامنا على الفور. 1) نافذة المحرر هي المكان الذي سنكتب فيه الكود.
2) سيتم عرض نافذة الحالة والأخطاء والمعلومات الأخرى حول برنامجنا وعملية تحميل البرامج الثابتة على اللوحة هنا.
3) شريط الأدوات ، إلخ.
بالمناسبة ، تدعم بيئة تطوير متكاملة اللغة الروسية ، والتي ينبغي أن تساعد في تطويرها. الآن دعنا نتحقق مما إذا كان كل شيء على ما يرام وانتقل إلى علامة التبويب أدوات -> اللوحات. هناك ، يجب اختيار مجلس إدارتنا على الفور:
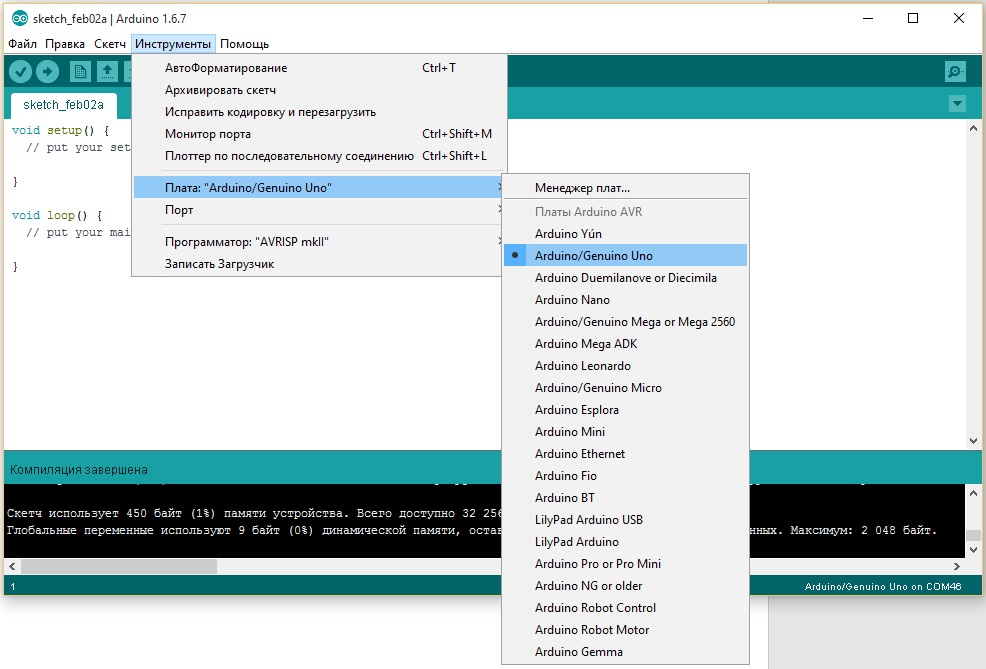
إذا لم يكن كذلك ، فحدده يدويًا.
سيحاول الآن تحديث اللوح الخاص بنا ببرنامج اختبار ثابت ، لذلك ننتقل إلى ملف -> أمثلة -> أساسيات -> وميض. ظهرت التعليقات ونص البرنامج على الفور في نافذة المحرر. توجد التعليقات دائمًا بين العلامات * / أو مع // ويمكن إزالتها دون أي مشاكل ، ولن تؤثر على تشغيل البرنامج بأي شكل ولن تتداخل بعد الآن مع التركيز على الشيء الرئيسي.
بعد ذلك ، سيبقى الكود التالي:
C ++
إعداد باطل () (pinMode (13 ، الإخراج) ؛) حلقة فارغة () (كتابة رقمية (13 ، عالية) ؛ تأخير (1000) ؛ كتابة رقمية (13 ، منخفضة) ؛ تأخير (1000) ؛)
الإعداد باطل()( pinMode (13 ، الإخراج) ؛ حلقة فارغة()( إذا حصلت على خطأ: هناك مشكلة في التنزيل على السبورة ، فلا تيأس ، فهذا حل سهل. للقيام بذلك ، انتقل إلى Tools -> Port -> وهناك نختار المنفذ الذي تم كتابة Arduino / Genuino Uno بجواره بين قوسين وحاول وميض وحدة التحكم مرة أخرى. إذا لم ينجح شيء ما ، فاكتب في التعليقات ، وسنكتشف ذلك. دعنا الآن نفهم ما سكبناه في اردوينو. الإعداد باطل() ( ) أنشأت بيئة التطوير هذا الجزء من الكود لنا بمفردها ، هنا ، بين الأقواس المتعرجة ، تتم تهيئة المدخلات ، وإخراج اللوحة ، في حالتنا ، كما تقول pinMode (13 ، الإخراج) ؛ هذا يعني أننا نخصص دبوس 13 من اللوحة التي يتصل بها مؤشر LED (الذي تحدثنا عنه في المقالة الأخيرة) للإخراج. يتم أيضًا إنشاء هذا الجزء من الكود تلقائيًا ، بين الأقواس المتعرجة يتم كتابة الكود الذي سينفذه برنامجنا مباشرة إلى أجل غير مسمى. أي أنها دورة لا نهاية لها. تقول DigitalWrite (13، HIGH) ؛ ، والذي يعني باللغة الروسية تطبيق 5 فولت على الرقم 13 ، يضيء هذا الإجراء مؤشر LED. تأخير (1000) ؛ هذا التأخير ، يوقف تنفيذ التعليمات التالية لمدة 1000 ميل ثانية (1 ثانية). digitalWrite (13 ، منخفض) ؛ يسحب 13 دبوسًا على الأرض ، باللغة الروسية يزيل 5 فولت ، مما يؤدي إلى انقراض الصمام. وبما أن الحلقة الفارغة () هي حلقة لا نهائية ، فإن الضوء الموجود على Arduino سيومض إلى ما لا نهاية! الاستمتاع بلوحة Arduino العارية ليس ممتعًا كما نود نظرًا لوجود مؤشر LED واحد فقط على اللوحة ولا يوجد زر واحد ، ولكن هذا لا يعني أن وميض مؤشر LED هو كل ما في وسعنا! دعونا نجعلها تضيء ونخرج بأمر من الكمبيوتر! للقيام بذلك ، سنحتاج إلى كتابة البرنامج الثابت لـ arduino واستخدام مراقب المنفذ للاختبار ، وبعد ذلك سنكتب برنامجًا بلغة C # ولكن هذا سيكون في المقالة التالية. |
