مخرج Windows 10 hdmi لا يعمل. ماذا تفعل إذا كان HDMI لا يعمل على كمبيوتر محمول
أصدقاء! كل ما تفعله على جهاز الكمبيوتر الخاص بك ، ومشاهدة الأفلام ، والرسوم المتحركة ، والدردشة على Skype ، ولعب الألعاب ، وعرض الصور ، والشرائح أو صفحات الإنترنت في متصفح ، كل هذا سيظهر على شاشة التلفزيون إذا كان التلفزيون متصلاً بالكمبيوتر عبر HDMI كابل. الآن ، يمتلك كل جهاز تلفزيون تقريبًا مدخلات HDMI، ومعظم بطاقات الفيديو المنتجة بها مخرج HDMI.
تم اختراع واجهة HDMI من أجل توصيل اثنين من التقنيات الفائقة الأجهزة الرقمية(هم بلا شك جهاز الكمبيوتر والتلفزيون الخاص بك) ونقل المعلومات من جهاز إلى جهاز دون فقدان الجودة. يمكن أن تكون هذه المعلومات المرسلة عبارة عن صورة وصوت عالي الجودة متعدد القنوات. إذا كان لديك فيلم أو رسوم متحركة على جهاز الكمبيوتر الخاص بك ، بأي تنسيق HD أو Blu-ray أو AVI أو MOV أو MPG أو MP4 ، فيمكنك مشاهدة كل هذا على جهاز التلفزيون. هناك شرائح أو صور ، من فضلك انظر. أنا لا أتحدث عن الألعاب ، لأنني لست من مؤيديها ، فهي تستغرق الكثير من الوقت من الشباب ، والذي يمكن أن يقضيه في الدراسة. نقوم بتوصيل التلفزيون بالكمبيوتر عبر HDMI بشاشة ثانيةلتوصيل الكمبيوتر بالتلفزيون ، سنستخدم كابل HDMI ، يبدو هكذا ويمكن أن يصل طوله إلى 20 مترًا ، اختر كابل الطول الذي تريده.

على سبيل المثال ، لنأخذ تلفزيون Samsung ، وليس سلسلة 4 جديدة (نوع LED) ، تم شراؤه قبل بضع سنوات ، ولكنه يحتوي بالفعل على موصلين لتوصيل أجهزة HDMI.

تم أيضًا شراء الكمبيوتر الذي سنستخدمه للاتصال بالتلفزيون منذ حوالي ثلاث سنوات ، ويحتوي على بطاقة فيديو Nvidia مثبتة وأيضًا مع موصل HDMI.

كما قلت ، تلفزيوننا به اثنان موصل HDMI. أثناء إيقاف تشغيل التلفزيون ، قم بتوصيل كبل HDMI بـ موصل HDMI 2,

نقوم بتوصيل الطرف العكسي للكابل بموصل HDMI لبطاقة الفيديو لجهاز كمبيوتر سطح المكتب. الكمبيوتر ، بدوره ، متصل بالفعل بالشاشة (أيضًا Samsung SyncMaster 971P) باستخدام كبل DVI.

نقوم بتشغيل الكمبيوتر والتلفزيون. قد لا تكون هناك صورة على التلفزيون على الفور ، وبدلاً من ذلك نرى الرسالة التالية "الكبل غير متصل" "تحقق من اتصال الكبل ومعلمة المصدر" أو " اشارة ضعيفةأو لا توجد إشارة "

على أجهزة تلفزيون Samsung ، لعرض قائمة بجميع مصادر الفيديو المتاحة ، تحتاج إلى الضغط على زر المصدر في جهاز التحكم عن بُعد (المصدر).

تظهر قائمة على التلفزيون ، في هذه القائمة ، باستخدام جهاز التحكم عن بعد ، حدد موصل HDMI 2 ،
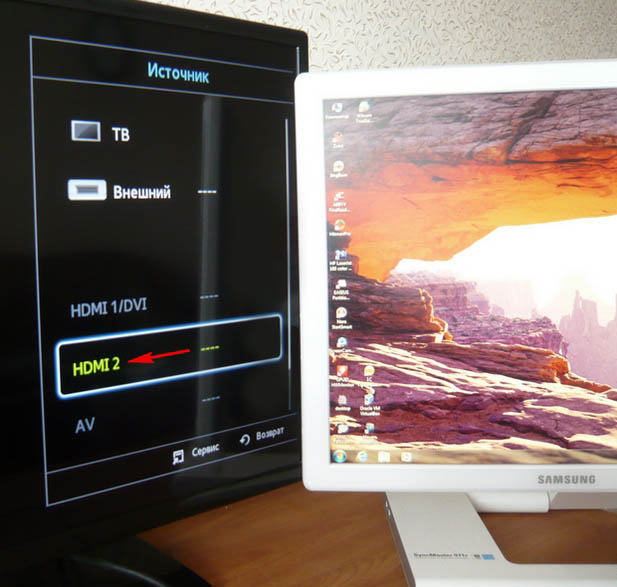
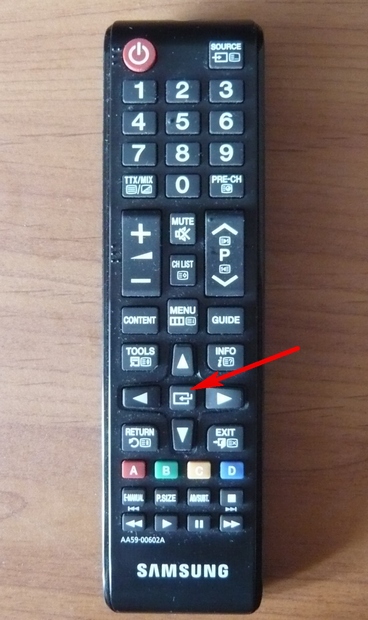
الآن ، على التلفزيون الخاص بنا ، يجب أن تظهر نسخة طبق الأصل من سطح المكتب لجهاز الكمبيوتر الخاص بنا. ولكن مرة أخرى لا يوجد شيء ، يظهر الخطأ نفسه على شاشة سوداء. لذلك نذهب إلى إعدادات "دقة الشاشة". انقر بزر الماوس الأيمن على سطح المكتب وحدد دقة الشاشة.

كما ترى في النافذة التي تظهر ، لدينا شاشة Samsung SyncMaster 971P الثانية (2) التي تم تعيينها لتكون الشاشة الرئيسية ، وفي معلمة "شاشات متعددة" قمنا بتعيين "عرض سطح المكتب على شاشتين فقط" ، وهو سبب ظهور الصورة على شاشة شاشة الكمبيوتر فقط ، ولكنها ليست على شاشة التلفزيون
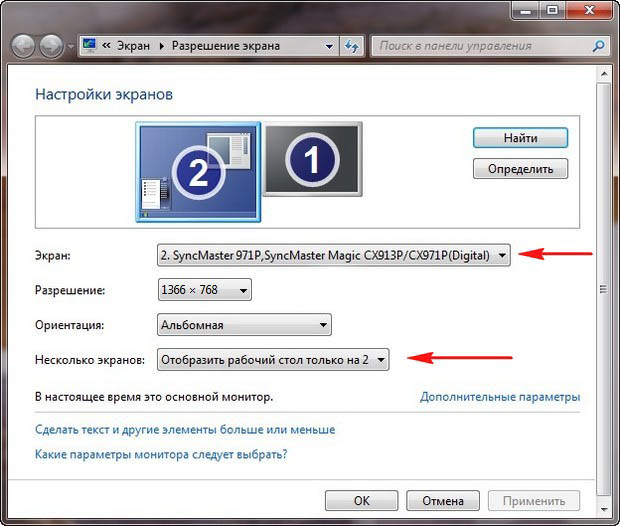
نأتي بكل شيء في هذه النافذة إلى هذه الحالة. إختر خيار
شاشات متعددة: "تكرار هذه الشاشات"
في معلمة "الشاشة" ، يتم تعيين "أجهزة عرض متعددة" تلقائيًا ، انقر فوق "تطبيق" و "موافق".
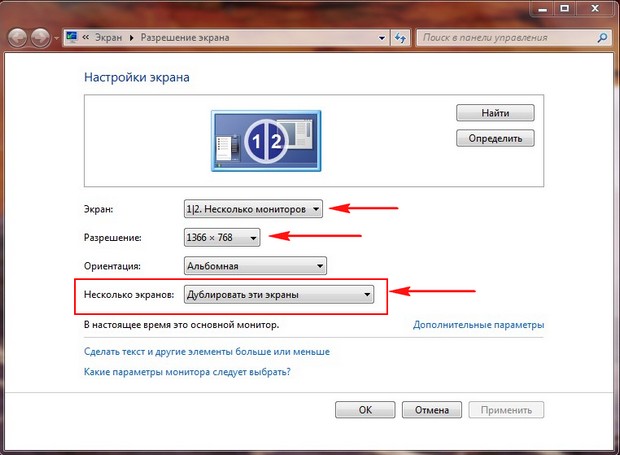
يظهر سطح مكتب الكمبيوتر الخاص بنا على التلفزيون.
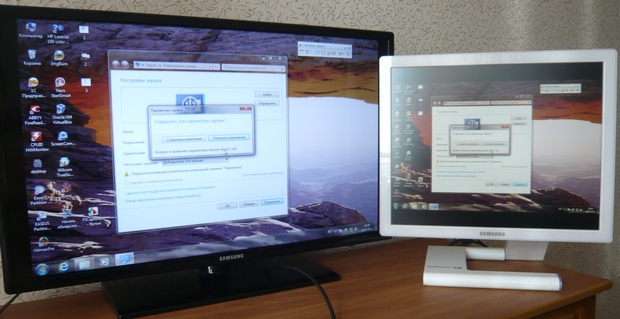
تبلغ دقة تلفزيون سامسونج الصغير 1366 × 768. إذا كانت شاشة الكمبيوتر لديك تدعم هذه الدقة ، فسيتم ضبطها على نفس الدقة 1366 × 768 تلقائيًا. إذا لم يكن الأمر كذلك ، فسيكون للتلفزيون أو الشاشة دقة خاطئة. على سبيل المثال ، تبلغ دقة شاشة Samsung SyncMaster 971P أقصى دقة تبلغ 1280 × 1024. عند استخدام جهاز تلفزيون وشاشة كمبيوتر في نفس الوقت ، فإن الشيء الرئيسي بالنسبة لي هو ضبط الدقة بشكل صحيح على التلفزيون ، وإلا فلماذا قمت بتوصيله بعد ذلك. أنا أعرض في تلفزيون سامسونجدقة تبلغ 1366 × 768 ، صورة مثالية.

وعلى شاشة الكمبيوتر ، هذه الدقة 1366 × 768 تبدو هكذا.
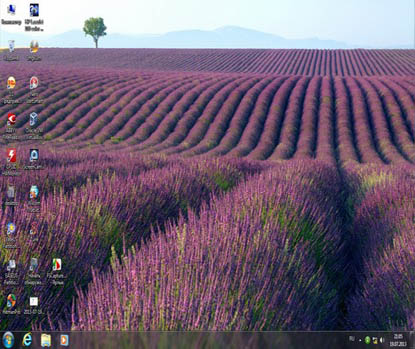
ولا يمكن فعل شيء هنا. إذا كنت تريد صورة مثالية على جهاز تلفزيون وشاشة كمبيوتر ، فيجب أن يدعموا نفس دقة الشاشة ، أي يجب أن يكون لديهم نفس الخصائص. لا يوجد صوت على التلفزيون بعد توصيل التلفزيون بالكمبيوتر عبر HDMIأصدقاء! لا تنس أن واجهة HDMI تنقل الفيديو والصوت عبر كابل واحد ، ويمكننا تحديد إعدادات نظام التشغيل لاستخدام مكبرات الصوت المدمجة في التلفزيون لإخراج الصوت.
دعنا نصلح المشكلة باستخدام جهاز تلفزيون بدلاً من الشاشة. اذهب ابدأ-> لوحة التحكم->
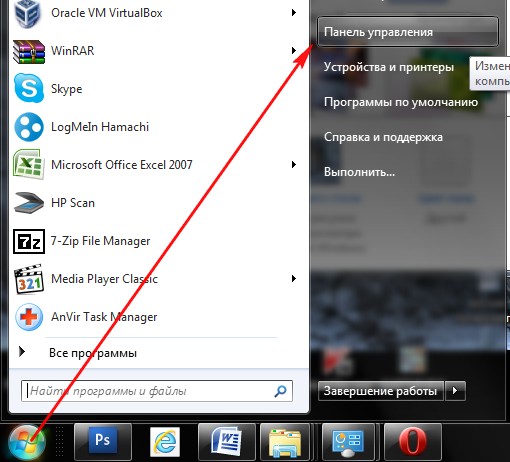
الأجهزة والصوت-> الصوت
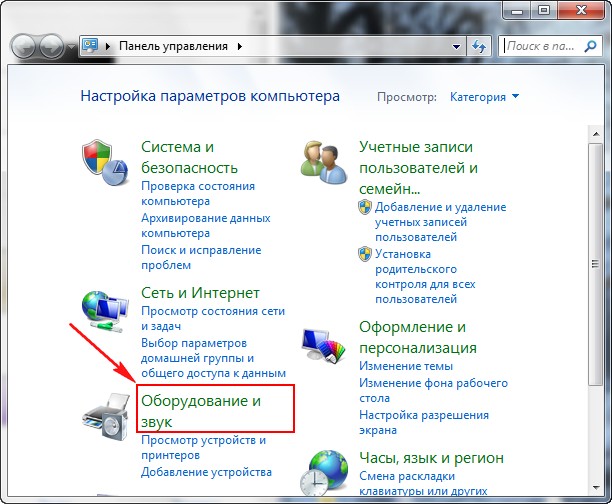
إذا لم يكن لديك أي شيء في هذا الحقل ، فانقر بزر الماوس الأيمن على مساحة فارغة وفي القائمة التي تظهر ، حدد العناصر "إظهار الأجهزة المعطلة". "إظهار الأجهزة المتصلة"
الآن ننظر إلى اسم تلفازنا ، في حالتي هو Samsung ، فأنت بحاجة إلى تشغيله وإيقاف تشغيل الباقي. انقر بزر الماوس الأيمن على Realtek وحدد تعطيل.
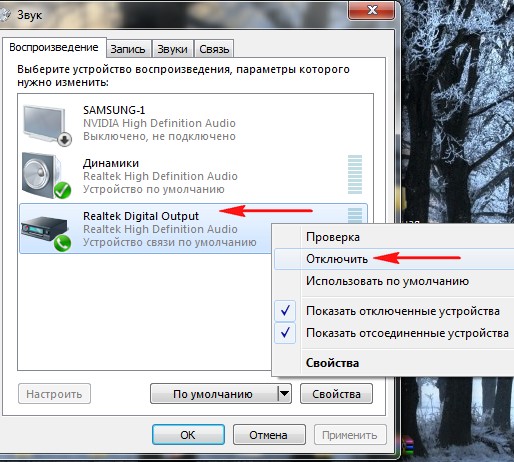
قم بإيقاف تشغيل السماعات أيضًا.
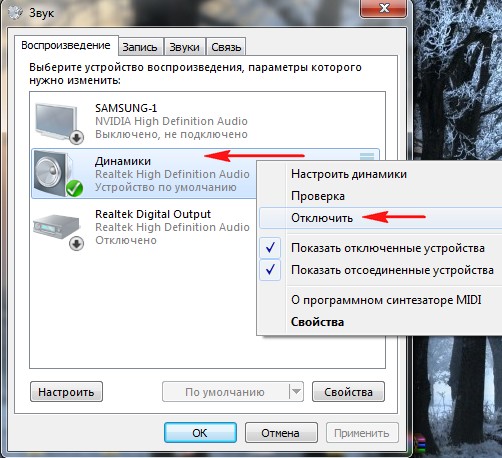
Samsung - تمكين وتطبيق وموافق.
يتم استخدام منافذ HDMI في جميع المنافذ تقريبًا التقنية الحديثة- أجهزة الكمبيوتر المحمولة وأجهزة التلفزيون والأجهزة اللوحية وأجهزة الكمبيوتر الموجودة على متن السيارات وحتى في بعض الهواتف الذكية. تتمتع هذه المنافذ بمزايا مقارنة بالعديد من الموصلات المماثلة (DVI و VGA) - يمكن لـ HDMI نقل الصوت والفيديو في وقت واحد ، ودعم النقل عالي الجودة ، وأكثر استقرارًا ، وما إلى ذلك. ومع ذلك ، فهو ليس بمنأى عن المشاكل المختلفة.
منافذ HDMI لها أنواع مختلفةوالإصدارات ، كل منها يتطلب كبلًا مناسبًا. على سبيل المثال ، لن تتمكن من الاتصال بجهاز يستخدم منفذًا من النوع C باستخدام كبل بالحجم القياسي (هذا هو أصغر منفذ HDMI). ستواجه أيضًا صعوبة في توصيل المنافذ بإصدارات مختلفة ، بالإضافة إلى أنك تحتاج إلى اختيار الكبل المناسب لكل إصدار. لحسن الحظ ، مع هذا العنصر ، كل شيء أبسط قليلاً ، لأنه. توفر بعض الإصدارات توافقًا جيدًا مع بعضها البعض. على سبيل المثال ، الإصدارات 1.2 و 1.3 و 1.4 و 1.4a و 1.4b متوافقة تمامًا مع بعضها البعض.
قبل الاتصال ، تحتاج إلى التحقق من المنافذ والكابلات بحثًا عن عيوب مختلفة - جهات الاتصال المكسورة ، والحطام والغبار في الموصلات ، والشقوق ، والمناطق العارية على الكابل ، والتثبيت الضعيف للمنفذ بالجهاز. من السهل جدًا التخلص من بعض العيوب ، وللتخلص من العيوب الأخرى ، سيتعين عليك أخذ المعدات إليها مركز خدماتأو قم بتغيير الكابل. يمكن أن يكون وجود مشاكل مثل الأسلاك المكشوفة خطرًا على صحة وسلامة مرتديها.
إذا كانت إصدارات وأنواع الموصلات تتطابق مع بعضها البعض والكابل ، فأنت بحاجة إلى تحديد نوع المشكلة وحلها بطريقة مناسبة.
المشكلة 1: الصورة غير معروضة على التلفزيون
عند توصيل جهاز كمبيوتر وجهاز تلفزيون ، قد لا يتم عرض الصورة دائمًا على الفور ، وفي بعض الأحيان تحتاج إلى القيام ببعض الإعدادات. أيضًا ، قد تكون المشكلة في التلفزيون ، أو إصابة الكمبيوتر بالفيروسات ، أو برامج تشغيل بطاقة الفيديو القديمة.
ضع في اعتبارك التعليمات الخاصة بتنفيذ إعدادات الشاشة القياسية للكمبيوتر المحمول والكمبيوتر ، والتي ستتيح لك تكوين إخراج الصورة على التلفزيون:
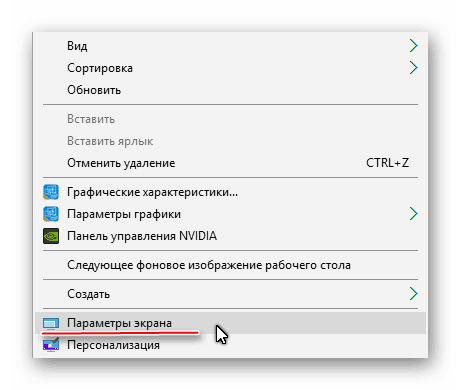
لا يضمن تنفيذ إعدادات العرض دائمًا أن كل شيء سيعمل بنسبة 100٪ ، لأن. قد تكمن المشكلة في المكونات الأخرى للكمبيوتر أو في التلفزيون نفسه.
المشكلة 2: لا يتم إرسال أي صوت
يدمج HDMI تقنية ARC ، والتي تسمح لك بنقل الصوت مع محتوى الفيديو إلى جهاز تلفزيون أو شاشة. لسوء الحظ ، لا يبدأ نقل الصوت دائمًا على الفور ، لأنه من أجل توصيله ، تحتاج إلى إجراء بعض الإعدادات في نظام التشغيل ، وتحديث برامج تشغيل بطاقة الصوت.
في الإصدارات الأولى من HDMI ، لم يكن هناك دعم مدمج لتقنية ARC ، لذلك إذا كان لديك كابل و / أو موصل قديم ، فسيتعين عليك إما استبدال المنافذ / الكابلات أو شراء سماعة رأس خاصة لتوصيل الصوت. لأول مرة ، تمت إضافة دعم الإرسال الصوتي بتنسيق نسخة HDMI 1.2 وتواجه الكابلات التي تم إصدارها قبل عام 2010 مشاكل في استنساخ الصوت ، أي أنه قد يتم بثها ، لكن جودتها تترك الكثير مما هو مرغوب فيه.
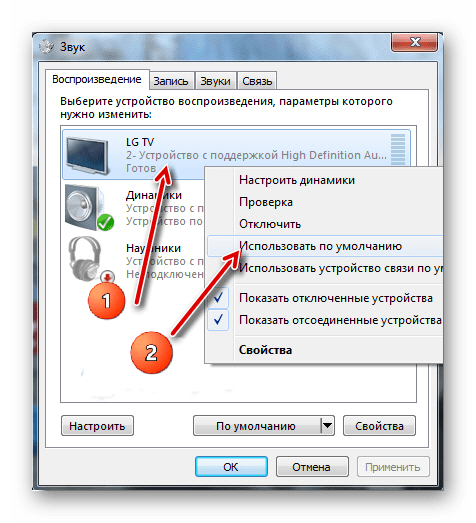
تعد مشكلات توصيل الكمبيوتر المحمول بجهاز آخر عبر HDMI شائعة ، ولكن يسهل حل العديد منها. إذا لم يكن بالإمكان حلها ، فعلى الأرجح ستضطر إلى تغيير المنافذ و / أو الكابلات أو إصلاحها ، نظرًا لوجود خطر كبير من تعرضها للتلف.
مرحبًا!نستمر في تفكيك نظام التشغيل Windows 10! ستتعلم اليوم كيفية إعداد الإسقاط وتوصيل شاشة ثانية على Windows 10. على سبيل المثال ، تريد توصيل جهاز تلفزيون أو كمبيوتر آخر بجهاز الكمبيوتر الخاص بك ، أو مجرد شاشة إضافية. لا يمكنك فقط توصيل شاشة إضافية ، ولكن يمكنك أيضًا إعداد الإسقاط.
لتوصيل شاشة ثانية ، في الزاوية اليمنى السفلية من الشاشة ، افتح "مركز إعلام"من خلال النقر على أيقونة ورقة الكتابة المقابلة. في النافذة التي تفتح ، انقر فوق علامة التبويب - مشروع. يحتاج العرض إلى الضبط فقط بعد توصيل الشاشة الثانية.
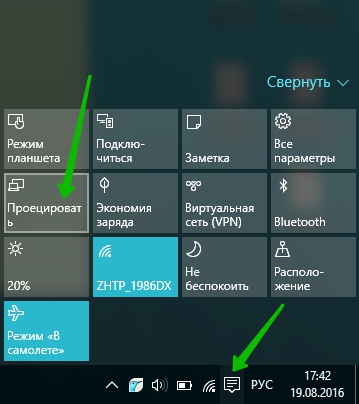
— فقط شاشة الكمبيوتر, النوع الافتراضي عند توصيل شاشة هذا الكمبيوتر فقط.
— يتكرر،يمكنك توصيل شاشة ثانية وستظهر نفس الشاشة الموجودة على جهاز الكمبيوتر الخاص بك.
— وسعت،باستخدام هذا العرض ، يمكنك دمج صورة واحدة من عدة شاشات.
— الشاشة الثانية فقطمع هذا النوع ، سيعرض فقط الشاشة الثانية التي تقوم بتوصيلها بالكمبيوتر. سيتم إيقاف تشغيل شاشة الكمبيوتر.
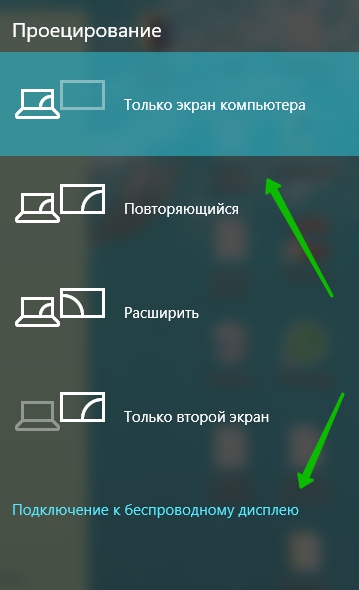
كيفية توصيل شاشة ثانية
لتوصيل شاشة ثانية ، أسفل النافذة "تنبؤ"انقر فوق علامة التبويب - الاتصال بجهاز لاسلكي. تأكد من تشغيل الجهاز الثاني الذي تريد توصيله. سيبدأ البحث عن الجهاز تلقائيًا. يجب أن تعرض النافذة اسمها.
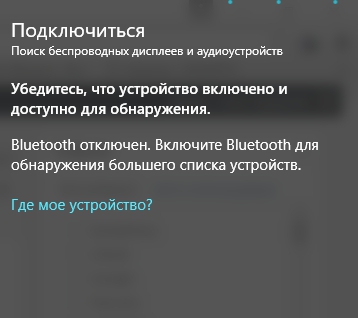
كيفية توصيل الأجهزة:
— التلفاز، تلفزيون حديثيمكن الاتصال عبر كابل HDMI. تأكد من أن جهاز التلفزيون الخاص بك لديه الإخراج المناسب. يمكن أيضًا توصيل أجهزة التلفزيون الحديثة عبر البلوتوث إذا كان لديها هذا الخيار.
— كشاف ضوئي،يربط عبر كابل VGA أو HDMI.
— حاسوب محمول،الاتصال عبر البلوتوث.
كيفية توصيل البلوتوث:
افتح النافذة في الزاوية اليمنى السفلية مرة أخرى "مركز إعلام". في النافذة التي تفتح ، انقر فوق علامة التبويب - Bluetooth. بعد ذلك ، سيظهر الرمز المقابل في شريط المهام.
اليوم ، مستخدمو أجهزة الكمبيوتر لديهم شاشتان أو أكثر في ترسانتهم. تُستخدم الشاشة الأصغر للعمل مع التطبيقات المكتبية ، بينما يفضل اللاعبون شاشة كبيرة لتشغيل الألعاب الملونة. ومع ذلك ، نظرًا لوجود وحدة نظام واحدة فقط ، غالبًا ما يتساءل المستخدمون عن كيفية توصيل وتهيئة شاشة ثانية في نظام التشغيل Windows 10.
خطوات تحضيرية قبل إعداد شاشة ثانية في نظام التشغيل Windows 10
قبل توصيل شاشة ثانية بجهاز كمبيوتر يعمل بنظام Windows 10 ، تحتاج إلى التأكد من أن الشاشة المحددة بها معايير VGA و HDMI و DVI ، والتي تتوفر أيضًا على لوحة الواجهة الخلفية لجهاز الكمبيوتر. كتلة النظام(يجب أن تدعم بطاقة الفيديو القدرة على توصيل شاشتين). وبالتالي ، عند توصيل شاشة ثانية ، يمكن للمستخدم استخدام موصلات قابس مختلفة. يوصى بتثبيت الشاشة الرئيسية بالشاشة التي تتميز بأفضل الخصائص.
تتمثل الخطوة الأولى في توصيل كلتا الشاشتين بجهاز الكمبيوتر الشخصي الذي يعمل بنظام Windows 10 باستخدام الكابلات المناسبة.
بعد توصيل شاشتين ، يمكنك ضبط الوضوح (والمعلمات الأخرى) وموضع أسطح المكتب على الشاشة.
إعداد شاشة ثانية على جهاز كمبيوتر يعمل بنظام Windows 10
فيما يلي إعداد شاشة ثانية على نظام التشغيل Windows 10:
- اضغط على "Win + P" لإظهار قائمة "العرض" واختيار كيفية استخدام الشاشة الثانية. ستظهر نافذة صغيرة.
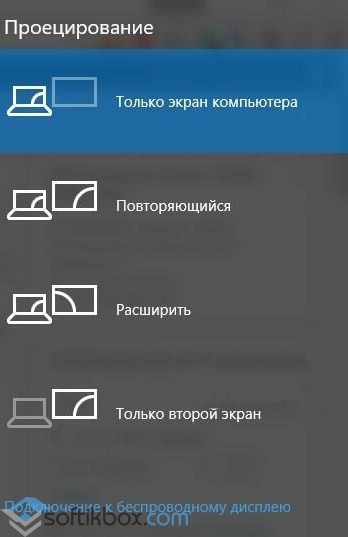
- بعد ذلك ، حدد خيار استخدام شاشة إضافية. في معظم الحالات ، تكون الخيارات هي "تمديد" (إنشاء سطح مكتب Windows 10 فارغ ثاني) أو "تكرار" (تكرار كامل لمحتوى الشاشة على شاشة ثانية).
مهم!إذا كانت الشاشة مثبتة لأي سبب من الأسباب نظام التشغيللم يكتشفه Windows 10 ، يمكنك محاولة إجبار النظام يدويًا على التعرف عليه. للقيام بذلك ، انقر بزر الماوس الأيمن فوق مساحة فارغة على سطح المكتب وحدد "إعدادات العرض" من القائمة التي تفتح.

نافذة جديدة ستفتح. تحت صورة شاشة صغيرة ، انقر فوق الزر "كشف".
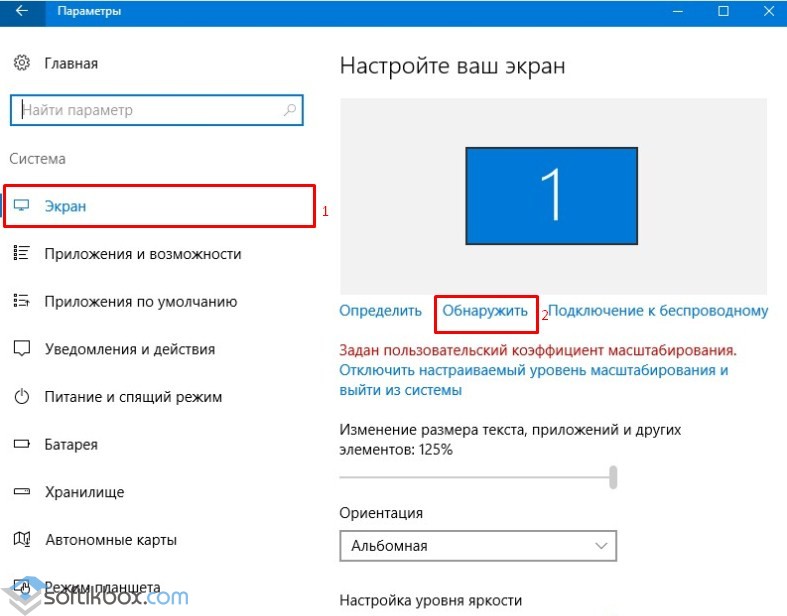
أو يمكنك فتح "الإعدادات" و "النظام" و "العرض" واتباع نفس الخطوات.
إذا لم تظهر الصورة على الشاشة بعد هذه المعالجة ، فيجب عليك تغيير دقة الشاشة والتأكد من توصيل الكبل بشكل صحيح.

في حالة توصيل الكبل بشكل صحيح ، ولكن لا توجد صورة ، نوصي بتثبيت برنامج تشغيل بطاقة الفيديو أو تحديثه. بعد تحديث البرنامج في إعدادات الشاشة المتقدمة ، تحتاج إلى عمل الإعدادات التالية:
- حدد "خصائص محول الرسومات".
- نافذة جديدة ستفتح. يجب أن يكون نوع المحول هو اسم بطاقة الفيديو ، وليس المحول الأساسي من Microsoft.
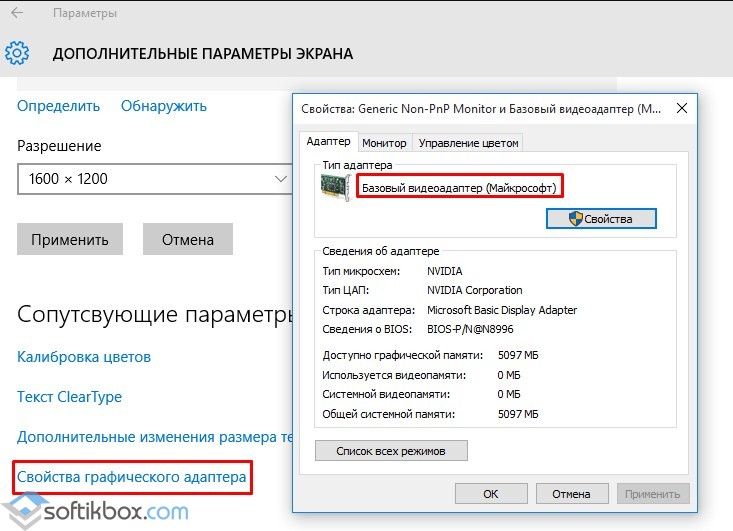
- إذا لم يتم تعيين بطاقة الفيديو كجهاز رئيسي ، يجب النقر فوق الزر "خصائص" وتغيير الإعدادات.
من المهم ملاحظة أن تثبيت شاشة ثانية عملية بسيطة. ومع ذلك ، يجب أن تكون حذرًا عند توصيل الشاشات وضبط إعدادات عرض الصورة.
