Услуга за автоматично безжично конфигуриране. Стартираме услугата за автоматично конфигуриране на Wlan
В коментарите често се задават въпроси относно факта, че лаптопът не вижда Wi-Fi мрежата (въпреки че Wi-Fi е включен), или не е възможно да започнете да разпространявате Wi-Fi на лаптоп. Много често такива проблеми възникват поради факта, че услугата за автоматично конфигуриране на WLAN е деактивирана. В Windows има такава услуга, тя управлява безжичните връзки. Така че, ако услугата WlanSvc е спряна, няма да можете да свържете компютъра си с Wi-Fi или да стартирате точка за достъп на лаптоп.
Ако просто искате да свържете лаптопа си към Wi-Fi мрежа, тъй като услугата за автоматично конфигуриране на WLAN е спряна, лаптопът просто няма да види наличните безжични мрежи. Ще има статус. И когато се опитате да разпространявате Wi-Fi от лаптоп, най-вероятно ще се появи грешката „Неуспешно стартиране на услугата за автоматично конфигуриране на WLAN (1068)“. Във всеки случай този проблем трябва да бъде отстранен по някакъв начин. Просто трябва да проверите дали тази услуга работи на вашия компютър. И ако не, стартирайте го и задайте автоматично стартиране в настройките.
Ще ви покажа как да активирате услугата за автоматично конфигуриране на WLAN в Windows 10. Но ако имате Windows 7, 8 или дори Windows Vista, тогава всичко ще бъде абсолютно същото. Самият процес не е по-различен.
Какво представлява WLAN AutoConfig Service?
Ако без сложни и скучни термини, то тази услуга в операционната система Windows управлява всички безжични връзки (през Wi-Fi и Bluetooth). Това означава, че услугата WlanSvc отговаря за намирането, свързването, прекъсването на връзката и други операции, които са необходими, за да работят безжичните връзки на лаптоп. Ясно е, че ако тази услуга бъде спряна, тогава Windows няма да може да види наличните безжични мрежи и няма да може да се свърже с тях.
Може също да има проблем, когато се опитвате да започнете да разпространявате Wi-Fi мрежа в командна линия Windows. Ако тази услуга бъде спряна, ще се появи грешка: „Услуга за автоматично конфигуриране безжична мрежа(wlansvc) не работи".
По принцип това е всичко, което трябва да знаем за услугата за автоматично конфигуриране на WLAN. В системата тази функция винаги е активирана по подразбиране. Питате защо тогава трябва да бъде включен? Всичко е много просто, в интернет има много инструкции, където се препоръчва да деактивирате тази услуга, "за да накарате компютъра да работи по-бързо". Освен това някои програми могат да деактивират услугата, особено различни системни оптимизатори обичат да правят това. И ако не сте инсталирали оригиналното изображение на Windows, а монтажа, тогава услугата може да бъде деактивирана веднага след инсталирането на системата.
Да, ако не свържете компютъра си към безжични мрежи, тогава нямате нужда от тази услуга, компютърът ще работи добре и без нея. Но това не е причина да го изключите.
Как да активирате услугата WLAN AutoConfig в Windows 10, 8, 7
Натиснете клавишната комбинация на клавиатурата Win+R. Ще се появи прозорецът Run. Въведете командата " услуги.msc“ и щракнете върху „Ok“.

Задайте Тип стартиране на Автоматично. Щракнете върху бутона „Ok“ и „Приложи“.
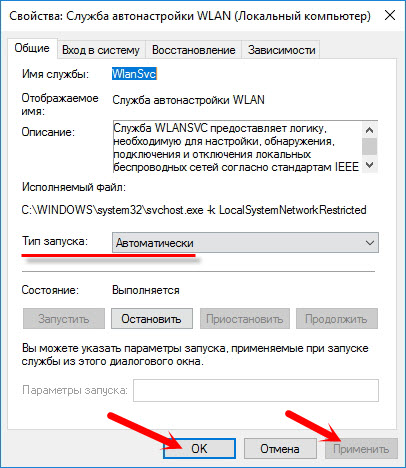
Рестартирайте компютъра си. След тези стъпки всичко трябва да работи.
Какво трябва да направя, ако услугата WlanSvc не стартира?
Ако се сблъскате с факта, че услугата за автоматично конфигуриране на WLAN не се стартира, тогава проблемът може да е, че самата услуга е напълно деактивирана. Да проверим и да го включим.
Натиснете отново клавишната комбинация Win+R, но този път пишем " msconfig“ и щракнете върху „Ok“.

Намираме услугата, от която се нуждаем, в списъка и вижте дали има отметка до нея. Ако не, инсталирайте, щракнете върху „Ok“ и „Приложи“.

Рестартирайте компютъра си.
Актуализация: активирайте „Нормално стартиране“, ако се появи грешка 1068
Това решение беше споделено с нас в коментарите. Много е просто и помага да се отървете грешка 1068 при стартиране на WLAN услуга. Натиснете клавишната комбинация Win + R на клавиатурата, копирайте командата msconfig в съответния ред и щракнете върху Ok.
Задайте опцията за стартиране на "Нормално стартиране", щракнете върху бутона "Приложи". (трябва да е активен)и "Добре".

Рестартирайте компютъра си.
Ако тези съвети не ви помогнаха да разрешите проблема, опишете го подробно в коментарите. Ако има проблем при свързването с Wi-Fi, вижте статията. И ако сте дошли на тази страница, за да намерите решение на проблема с разпространението на Wi-Fi от лаптоп и описаният по-горе метод не помогна, тогава вижте решенията в статията.
От време на време става необходимо да свържете сървър операционна система Windows към безжична мрежа. На пръв поглед задачата е елементарна: свързах адаптера, инсталирах драйвера ... Практическото му изпълнение обаче може да причини сериозни затруднения. Вече сме готови да чуем обичайните оплаквания за Microsoft, но всъщност всичко е доста просто и логично, единственото нещо, което може да бъде упрекнато към разработчика, е неинформативното поведение на системата в тази ситуация, според нас би било доста Възможно е добавяне на подсказки или отразяване на събитие в регистрационните файлове.
Нека започнем с факта, че посочената в заглавието задача за сървърни системи е доста нетипична, но понякога такава необходимост все още се появява. Освен това се решава просто чрез закупуване на желания безжичен адаптер. Като цяло всичко върви както обикновено, докато не опитате да се свържете с безжична мрежа. В този момент се оказва, че сървърът не вижда повече от една мрежа, а самият адаптер е в състояние хора с увреждания.

Опитът за включване не води до успех, адаптерът се опитва да се включи, но веднага се връща в забранено състояние. В този случай системата не показва никакви съобщения и не прави никакви записи в регистрационните файлове на събитията.
Външно ситуацията изглежда като някаква несъвместимост и можете да прекарате много време в търсене на "подходящ" драйвер или, като решите, че проблемът е в адаптера, дори да купите нов със същия ефект. Затова не бързайте да губите време и пари, нека разберем по-добре ситуацията.
Както вече казахме, тази задача не е типична за сървърните приложения, следователно, следвайки общата тенденция в развитието на сървърните операционни системи на Microsoft, тази функция е проектирана като отделен компонент, който не е инсталиран по подразбиране.
Като цяло такова решение на разработчиците е логично и правилно, по-малко неизползвани услуги - по-малко изразходвани ресурси, по-малко възможни уязвимости. От друга страна, добавянето на подсказки или регистриране на събитие с грешка все пак би си струвало, в противен случай ситуацията изглежда доста двусмислена за неподготвен потребител.
За да може Windows Server да работи с безжични мрежи, трябва да инсталирате компонента Безжична LAN услуга, след което ще трябва да се рестартира сървъра.
 Изглежда, че проблемът е решен, но не бързайте. След рестартиране Услуга за автоматично конфигуриране на WLANне стартира автоматично, въпреки че е настроен да стартира автоматично в настройките си.
Изглежда, че проблемът е решен, но не бързайте. След рестартиране Услуга за автоматично конфигуриране на WLANне стартира автоматично, въпреки че е настроен да стартира автоматично в настройките си.
Тази ситуация не е грешка и е описана в документацията, въпреки че това поведение на услугата е неясно. Ще трябва да стартирате услугата ръчно или да рестартирате сървъра отново. След това можете да включите безжичния адаптер и да се свържете към желаната мрежа.
Интересното е, че ако след първото рестартиране поставите нов адаптер, след като инсталацията на драйвера приключи, услугата ще стартира автоматично. Може би в тази връзка в някои ръководства в мрежата има препоръка за премахване и повторно инсталиране на драйвера на адаптера след добавяне на компонента.
Същият резултат може да се получи много по-бързо с помощта на PowerShell, за да направите това, изпълнете само една проста команда:
Добавяне на WindowsFeature безжична мрежа

След това също ще трябва да рестартирате сървъра и да стартирате услугата ръчно. Можете бързо да направите това с още една команда:
нетно стартиране wlansvc
Както виждате, за успешното администриране на Windows Server, противно на общоприетото схващане, че всичко в него се прави интуитивно и с мишката, все пак е желателно да познавате структурата и основни принциписистемни устройства, което ще ви спести от евентуална загуба на време и пари.
Всеки си изпълнява задачите и следи определен сектор от дейността на компютъра. Интересуваме се от услугата за автоматично конфигуриране на безжичната мрежа Wlan. Ако не работи, тогава получаваме няколко проблема с безжичните връзки. Какво да правя? Нека да го разберем.
Услугата Wlan предоставя стандартна настройка за всички безжични връзки (Bluetooth, Wi-Fi), определя алгоритмите и техните действия за поддържане на стабилна връзка и активни връзки. Струва си да се спомене, че все още можете да промените IP подмрежовата маска и други настройки ръчно. Ако не виждате никакви Wi-Fi мрежи наоколо, но знаете със сигурност, че са - трябва да свържете Wlan, ако не можете да разпространявате Wi-Fi от лаптоп - същото (обикновено в доклада за грешка пишат " Неуспешно стартиране на услугата за автоматично конфигуриране на WLAN").
Първи стъпки при отстраняване на грешки
И така, вие решихте, че Wlan трябва да бъде активиран. Но как? Нашата услуга е сред другите, така че трябва да ги намерим. Натиснете клавишната комбинация Win + R, въведете командата services.msc и щракнете върху "Ok". Имаме всички услуги пред нас, можем да спрем, деактивираме или стартираме всяка от тях, но имаме нужда от същия Wlan, ние го търсим. Между другото, можете да стигнете до тук без реда „Изпълнение“, за това отиваме в контролния панел през менюто „Старт“ и в категорията „Система и сигурност“ намираме елемента „Административни инструменти.

Щракваме върху нашата линия с десния бутон на мишката, отиваме на свойства. Превключете режима на автоматичен, щракнете върху бутона "Изпълни" и запазете промените.
Ако Wi-Fi мрежите все още не се показват, услугата е деактивирана, ще трябва да копаете още малко. С обичайното за нас движение извикваме „Изпълнение“, като натискаме Win + R, но сега въвеждаме командата msconfig. В прозореца, който се отваря, отидете в раздела „Услуги“ и потърсете нашата услуга за автоматично конфигуриране на WLAN, най-вероятно няма да има отметка до нея, поставете я на нейно място. Запазваме промените и не забравяйте да рестартирате компютъра. Ако всичко е наред с хардуера (Wi-Fi модулът е непокътнат и няма повреди по платката), тогава всички методи за безжична комуникация трябва да работят.

ВАЖНО! Не изключвайте безсмислено услугите наляво и надясно. Всеки от тях контролира определена област от дейността на машината, дезактивирането на което и да е от тях може да доведе до огромен брой проблеми. В най-лошия случай ще трябва да се свържете със специалист, за да възстановите предишните настройки и да възстановите системата. Всичко обаче не е толкова страшно, ако подходите към нещата разумно, можете значително да ускорите компютъра си, като деактивирате услуги, които са безполезни за вас.
Заключение
Услугата за автоматично конфигуриране на Wlan, подобно на други, много често е деактивирана поради незнание. Много занаятчии препоръчват да го изключите, за да увеличите скоростта на машината, а нещастният потребител след това прекарва много време в търсене на причината за загубата на Wi-Fi. Освен това в специални компилации на Windows услугата може да бъде деактивирана предварително, така че не се тревожете веднага, ако не можете да се свържете с интернет след преинсталиране на Windows, както обикновено. Ако имате въпроси - задайте ги в коментарите!
Ако wi-fi не работи, включете услугата Wlansvc
След като беше необходимо да се направи точка за достъп от обикновен компютър - да се осигури достъп до интернет на други устройства с помощта на wi-fi адаптер. Интернет се доставяше от свирката на MTS (usb модем), системата на пациента беше максимум седем. Не трябваше да има пречки, но те се появиха.
Така че първо трябва или сами да създадем точка за достъп, или да използваме програма за това. За предпочитане безплатно. Бързо намерих един - MyPublicWiFi - теглиш, инсталираш, стартираш и ... програмата първо иска администраторски права. Хм, скърцайки сърцата си, стартираме го с необходимите повишени привилегии. Изскача прозорец, в който кликваме върху „Настройка и стартиране на Hotspot“, изчакваме малко и ... нищо не се случва. И така, проверяваме дали интернет е споделен (т.е. мрежовата връзка има отметка за „Разрешаване на други мрежови потребители да използват интернет връзката на този компютър“) – не помага. Рестартирането на компютъра (между другото, добър начин за решаване на значителен брой проблеми) не помага. Започваме да копаем.
Първо се опитваме да инсталираме всички налични актуализации, да деактивираме антивирусната програма и защитната стена. Не работи. И така, започваме да локализираме проблема. Какво имаме там с wi-fi? Влизаме в диспечера на устройствата и проверяваме дали адаптерът работи. Работи, всичко е наред, драйверът е инсталиран. Да ги преинсталираме за всеки случай. В този случай моделът адаптер D-Link DWA-125 Wireless N 150 USB Adapter (rev.B), ако има такъв, първо се инсталират драйверите за него (програмата стартира) и той вече е включен в процеса. Не помогна.
Копаем по-нататък. Може би първо опитайте да получите сигнал от wi-fi? Пускаме точка за достъп на съседен лаптоп - компютърът не вижда мрежата, въпреки че Android смартфонът, разположен в съседство, се свързва перфектно. Значи все още има нещо с wi-fi. Отиваме в „Управление на компютъра“ - „Услуги и приложения“ „Услуги“ и копаем там в търсене на нещо, което може да отговаря за безжичните мрежи като цяло и по-специално за wi-fi. И намираме.
- D-Link DWA-125_PBC_WPS - работещ
- MyPublicWiFiService - работи
- Услуга за автоматично конфигуриране на WLAN - не работи
Здравейте всички! Веднъж написах статия, в която казах, но сега 10k вече излезе изцяло и днес ще го разберем, какви услуги да деактивирате в windows 10.

Какви услуги могат да бъдат деактивирани в Windows 10?
Как да деактивирате услугите и как да ги въведете, написах, така че няма да се повтарям. За да деактивирате ненужните услуги в Windows 10, отидете на услуги, прочетете какво означава услугата и деактивирайте като ненужни.
* BranchCache-Услугата кешира мрежово съдържание. Ако не използвате домашна мрежа, тогава можете да го изключите.
*CDPSvc (Услуга за платформа за свързани устройства) -тази услуга принадлежи към серията за събиране на данни. Той синхронизира календара, контактите, пощата и други потребителски данни. Препоръчвам да деактивирате тази услуга като последна мярка, за да проверите дали имате нужда от нея или не. Най-вероятно ще ви трябва, ако използвате акаунт в Microsoft и трябва да синхронизирате с мобилно устройство.
*CoreMessaging-Осигурява комуникация между компонентите. Услугата е много спорна, т.к. В мрежата няма информация за това. Можете да го деактивирате само чрез регистъра и който го е деактивирал, системата вече не може да стартира. Нека оставим това за сега.
* DataCollectionPublishingServiceНай-добре е да изключите това нещо. Това е връзката на операционната система с отдалечения облак. Услугата събира, да кажем, статистика за вашите действия.
* DHCP клиент -Ако използвате интернет, в никакъв случай не пипайте. Именно тази услуга ви присвоява ip адрес.
* dmwappushsvc- Отново събиране на информация, ние също го изключваме. Това е кийлогър. Предава вашите ключови действия към отдалечения облак.
* DNS клиент — Също така е необходима услуга за използване на интернет. Работи с вашия DNS (служи за правилните насоки).
* Услуга за управление на корпоративни приложения- услуга за корпоративни приложения. Можете да го изключите, но ако използвате например офиса или приложенията на Microsoft, тогава трябва да експериментирате. Деактивирайте и вижте дали всичко ще е наред в приложенията.
* KtmRm за координатор на разпределени транзакции −функция на транзакционната система. Оставяме го същото.
* Plug and Play -служи за автоматично разпознаване на промени в системата. Например, когато свържете флаш устройство, тази услуга се събужда ... Така че го оставяме както е.
* Качествено Windows Audio Video изживяване -предаване на аудио и видео по мрежата в реално време. Не е необходим само ако няма мрежа (или интернет) в други случаи го оставяме.
* Microsoft .NET Framework -Всички подобни услуги са оставени както са. Те служат за нормалната работа на повечето приложения.
* SMP места за съхранение- Отново нова услуга от поредица неизвестни. Щях да го изключа и да видя как работи. Тази услуга ви позволява да управлявате дисковото пространство, но като я деактивирате, мога лесно да работя с файлове и да споделям дискове.
* суперизвличане-Полезна функция, работи с кеша, ускорява Windows работи. Тази услуга има 2 страни, от една страна ще изпълнява често използвани приложения по-бързо, от друга страна ще има по-малко RAM. Тук също ви съветвам да тествате колко ще увеличи производителността на вашия компютър. А за потребители със SSD устройства ви съветвам да го деактивирате, защото. Отговорът от тези дискове вече е луд.
* Услуга за портфейл- Отново, услугата за наблюдение, изключете я.
* Windows Audio -Контролира звука. Изключете звука, ако не ви трябва. В други случаи напуснете.
* Windows Driver Foundation - Рамка на драйвера в потребителски режим -за нормалната работа на драйверите, не пипайте. Нека си остане както е.
* Windows Търсене -Индексиране на файлове за търсене. Ако не го използвате и има време да изчакате, докато файлът бъде намерен, тогава го деактивирайте. На ssd задължително го изключи!
* Автоматично конфигуриране на мрежови устройства -необходими за откриване на нови устройства в мрежата. Ако не използвате мрежата и интернет, можете да го изключите.
* Автоматично конфигуриране на WWAN -услуга за използване мобилен интернет. Ако използвате USB модем, SIM карта в лаптоп, не го изключвайте.
* Офлайн файлове -помага за работа офлайн с недостъпни файлове, които са били изтеглени преди. Поставяме го ръчно.
* AgВписване в правилата на IPsec -Изисква се, ако имате мрежа и интернет.
*Адаптер за производителност на WMI -необходимо за услуги, изискващи wmi, зададено ръчно. Ако някои приложения се нуждаят от него, те сами ще го стартират)
* Адаптивен контрол на яркостта -Тръгваме, ако има сензор за светлина.
* Архивиране на Windows -Деактивирайте, ако не се използва. Но е по-добре да прочетете за архивирането в windows, никога не се знае, ще го използвате.
* Биометрична услуга на Windows -необходими само при използване на биометрични устройства. В други случаи деактивирайте.
* Защитна стена на Windows -Честно казано, винаги го изключвам. Нямам какво да крада) И ако криптират данните, ще ги възстановя) Но ви съветвам да вземете например Kaspersky Internet Security, който има и антивирусна, и защитна стена. И изключете този nafig, т.к. понякога блокира това, което не е необходимо) Като цяло, той следи сигурността на вашия компютър и затваря портове, така че крадците да не могат да влязат в компютъра ви)
* Компютърен браузър — Няма нужда от домашна мрежа. Ръчно.
* брокер на време- Координира фоновата работа за приложението WinRT. Отговаря за работата на Windows API. Ето защо, ако не знаете какво е, можете да опитате да го деактивирате, въпреки че можете да го деактивирате само чрез системния регистър. Как да направите това има информация в интернет. За някои потребители тази услуга изяжда половината от ресурсите на процесора, но след деактивиране не забравяйте да проверите стабилността на компютъра.
* Брокер на системни събития -Отново, за WinRT приложения, също ако го деактивирате, проверете стабилността на работа след деактивирането.
* DevQuery брокер за откриване на заден план- Наблюдава приложенията във фонов режим, по-добре го оставете.
* Бърза проверка- Ако е необходимо, проверява за повреда на файловата система. Също противоречива услуга, но е по-добре да я оставите.
* Уеб клиент -Полезно, ако нямате интернет. Използва се за работа с файлове в интернет. Напускаме.
* Виртуален диск -Услуга за работа с устройства за съхранение. Поставяме го ръчно.
* IP помощна услуга −Работи с протокол версия 6. Аз винаги го деактивирам сам, така че услугата може да бъде деактивирана напълно.
* Вторично влизане -Задайте ръчно, т.к. някои игри или програми ще го включат при необходимост.
* Готовност за нанасяне- Услугата подготвя приложения за първо влизане или при инсталиране на нови. По-добре е да го оставите ръчно, когато е необходимо, той ще започне сам.
* Групиране на членове на мрежата −Изисква се за домашна група. Задайте ръчно, никога не ви трябва...
* Диспечер автоматични връзкиотдалечен достъп -Поставяме го ръчно. Изисква се за отдалечени връзки.
* Локален мениджър на сесии- Управлява потребителската сесия. Ако е деактивирано, системата може да не се стартира, така че я оставете.
* Диспечер на настройките на устройството- Настройте и инсталирайте нови устройства. Ако е деактивирано, инсталирането на нови устройства може да не се извърши правилно. Услугата се изпълнява ръчно и стартира, когато се появи ново устройство. Затова го оставяме както е.
* Мениджър на печат -Трябва, ако има какво да се разпечатва. В други случаи деактивирайте.
* Диспечер на връзки за отдалечен достъп -ръчно. Веднъж го прекъснах напълно и не можах да създам връзка. Така че е по-добре да го направите ръчно.
* Потребителски мениджър- Управлява множество потребители. Ако имате един потребител, инсталирайте ръчно.
* Xbox Live Authentication Manager- ако няма Xbox, изключете го.
* Изтеглен мениджър на карти- Деактивирайте, когато не използвате приложението Карти.
*Мениджър на идентичността на членовете на мрежата- Оставяме го ръчно, ако е необходимо, стартира се сам.
* Desktop Window Manager Session Manager -Ако не използвате прозрачност от Aero, тогава можете да го изключите, това ще даде голям тласък.
* Мениджър на идентичността на членовете на мрежата -Изисква се за мрежата. По-добре е да го настроите ръчно.
* Мениджър на идентификационни данни -По-добре на ръка. Съхранява вашите данни, като влизане и пароли.
* Мениджър на акаунти за сигурност -По-добре да го оставите както е. Ако деактивирате тази услуга, тогава всички промени в местната политика за сигурност ще бъдат загубени.
* Достъп до HID устройства -Достъп до клавишни комбинации. Деактивирайте, ако някои комбинации спрат да работят, върнете го обратно.
* Регистър на събитията на Windows -записва всички събития. Полезен инструмент за напреднал потребител. Невъзможно е да се деактивира.
* Регистри и сигнали за ефективност -системна услуга, оставете както е.
* Софтуерна защита -също системна услуга, оставете я както е.
* Изолация на CNG ключ −Ръчно.
* Инструментариум за управление на Windows -Системната услуга, без нея някои приложения може да не работят правилно, така че е по-добре да я оставите.
* Hyper-V Guest Service Interface −Ако не знаете какво е Hyper-V, тогава го деактивирайте.
* Клиент за групови правила -Напускаме. Отговаря за настройките на политиката за сигурност.
* Променен клиент за проследяване на връзки −Проследяване на ntfs файлове, не е необходимо. Деактивиране.
* Microsoft Passport Service Container
* Координатор на разпределени транзакции −Поставяме го ръчно.
* SNMP прихващане -Някои програми ще събират информация за вас. Затова го изключете.
* Локатор за извикване на отдалечена процедура (RPC) −Ръчно, ако е необходимо, приложенията ще го стартират.
* Маршрутизиране и отдалечен достъп -Не е нужно. Деактивиране.
* Ключови модули IPsec за обмен на интернет ключове и удостоверен IP -Не е необходимо, но по-добре на ръка.
* DCOM Server Process Launcher -Системна услуга, оставете както е.
* Модул за поддръжка на NetBIOS през TCP/IP -Ако няма други компютри в мрежата, тогава ръчно.
* Конфигуриране на сървър за отдалечен работен плот- Ако не създавате сървър за отдалечен работен плот, деактивирайте го.
* Незабавно Windows връзки- настройка на рекордера -Ръчно.
* Откриване на SSDP -Необходимо за нови устройства, но такива устройства не винаги се намират. Затова го задайте ръчно и ако не е необходимо, го деактивирайте.
* Откриване на интерактивни услуги −Ръчно.
* Актуализация на услугата Orchestrator— Решение за управление на работни процеси в центъра за данни. Orchestrator ви позволява да автоматизирате създаването, наблюдението и внедряването на ресурси във вашата среда. Обикновено се поставя ръчно.
* Споделяне на интернет връзка (ICS) -Не е необходимо, ако не споделяте своя интернет интернет връзка.
* Хардуерна дефиниция на Shell −необходими за диалоговия прозорец за автоматично стартиране на диск или флаш устройство. На когото му е удобно, най-много трябва. аз си тръгнах.
* Оптимизация на шофирането- Сега се нарича с ново име, надявам се, че знаете какво е. Оставяме го така, както е, и ако имаме инсталирано SSD устройство, го изключете.
*Оптимизация на доставкатаТова е нещо като торент. Например, изтеглете актуализации или приложения от магазина, след което изтеглянето става от намерените източници. По този начин скоростта на изтегляне се увеличава. По-добре е да го оставите ръчно, когато се случи изтегляне, то ще се включи автоматично.
* Услуги за отдалечен работен плот Потребителски режим Port Forwarder -Ако не използвате отдалечени връзки, тогава не е необходимо. По-добре го поставете ръчно.
* Храна -Не се изключва. Напускаме.
* Планировчик на задачи -Препоръчително е да го оставите така, тъй като. сега много програми го използват.
* Поддръжка за елемент на контролния панел „Отчети за проблеми и решения“ -Ръчно.
* Правила за изтриване на смарт карти -за потребителите на смарт карти е по-добре да го направите ръчно.
* Асистент за влизане сметка Microsoft -Помага ви да създадете и да влезете във вашия акаунт в Microsoft. По-добре е да го оставите ръчно.
* Асистент за мрежова връзка -Уведомленията за DirectAccess не са необходими, деактивирайте.
* Брокер за мрежова връзка- Ако не се нуждаете от известия за програми в магазина, изключете го.
* Доставчик на домашна група −За използване на домашни групи. По-добре на ръка.
* Кабелна автоматична настройка —Ръчно.
* Програма за архивиране на данни- Ако използвате архивиране и възстановяване, оставете го както е. Ако не, тогава деактивирайте.
* Microsoft Shadow Copy Provider -Ръчно.
* HomeGroup Listener −Ръчно.
* PNRP протокол -Оставяме го и ръчно. Някои приложения могат да използват услугата.
* Ресурси за откриване на функции за публикуване −Необходимо е, ако искате да покажете вашите файлове на други компютри в мрежата. Ако не искате, тогава ръчно или деактивирайте.
* Работна станция -по-добре е да си тръгнете, защото някои приложения използват тази услуга.
*Работни папки- Ако използвате работни папки (те обикновено се използват в организации), оставете го както е, ако не, деактивирайте го.
* Раздаване на сертификати −По-добре на ръка.
* Разширения и известия за принтери- Ако използвате принтер, оставете го, ако не, изключете го.
* Разширяем протокол за удостоверяване (EAP) -Ръчно.
* Колектор на събития на Windows -Ръчно.
* Подробности за приложението -Ръчно.
* сървър -Ако компютърът не се използва като сървър или не споделя файлове и принтери, деактивирайте го.
* Сървър за модел на данни за плочки- Ако използвате интерфейса на метрото, оставете го, ако не, изключете го.
* Мрежова услуга Xbox Live- отново, ако не използвате Xbox, тогава го изключете.
* Влизане в мрежата -Ръчно.
* Интернет връзка -Оставете както е. Ако няма мрежа или интернет, можете да го изключите.
* COM+ система за събития -настройте ръчно. Приложенията, които зависят от тази услуга, ще я стартират сами, ако е необходимо.
* COM+ системно приложение -Също така ръчно.
*Паспортна услуга на Microsoft- Ако нямате TPM виртуална смарт карта, деактивирайте я.
* Услуга за насочени известия на Windows- Ако не се нуждаете от известия от приложения, изключете го. Остави го, ако ти трябва.
* SSTP услуга -Оставяме го както е, имаме нужда от услуга, ако има интернет на компютъра.
* Услуга за управление на лицензи на Windows -Услугата е необходима за управление на лицензи за приложения, изтеглени от магазина. Ако не изтеглите нищо от там, изключете го.
* Windows Mobile Hotspot услуга- Услугата е необходима за организиране на Wi-Fi точка за достъп, т.е. разпространявам безжичен интернетдруги устройства. Ако не разпространявате, изключете го.
* Услуга за автоматично откриване на уеб прокси WinHTTP -Ако имате нужда от интернет, оставете го както е.
* WLAN AutoConfig Service -услуга за безжични мрежи. Съответно, ако не са, не е необходимо.
* Основна услуга за филтриране −от една страна, не е необходимо (ако сигурността не е необходима), но от друга страна, някои програми могат да генерират грешки. Така че тръгваме.
*Bluetooth безжична услуга- Задължително, ако използвате Bluetooth слушалки.
* Услуга за виртуализация на отдалечен работен плот Hyper-V- Отново, ако не знаете какво е Hyper-V, тогава го изключете.
* Услуга за време на Windows -необходими за синхронизиране на времето с интернет.
* Обслужване географско местоположение - Изключи. Става само за телефони. Интернет ще открие къде се намирате
* Услуга за сензорни данни- Ако не сте свързали никакви сензори, изключете. Оставете го на телефони и таблети.
* Сервиз на сензори- Един и същ. Необходим за телефони и таблети.
* Демо услуга за магазин- Деактивиране, няма нужда да демонстрирате нищо)
* Услуга за диагностично проследяване- Услуга от серия от наблюдение, така че го изключваме.
*Услуга за изключване като гост (Hyper-V)
* Услуга за качване на изображения на Windows (WIA) -Има нужда от сервиз само ако има скенер. Той отговаря за получаването на изображения от скенери и камери.
* Hyper-V Volume Shadow Copy Query Service- Отново, ако не знаете какво е Hyper-V, тогава го деактивирайте.
* Услуга Windows Defender- С добра антивирусна програма това е ненужна услуга, но не можете просто да я изключите тук.
* Microsoft iSCSI Initiator Service -Слагаме го ръчно, ако програмите имат нужда, те сами ще го пуснат.
* Услуга за интерфейс за запазване на мрежата -Изисква се за нормална работа на мрежата.
* Услуга за инфраструктура на фонови задачи- За нормалната работа на фоновите операции, оставете.
* Услуга за история на файловете — Нов начинзащита на файлове, при всякакви промени файловете се дублират. Деактивирането или не зависи от всеки. Вероятно щях да го изключа, защото. не беше там преди и не беше необходим)
* Услуга за кеширане на шрифтове на Windows -служи за подобряване на производителността, кешира шрифтове и не губи време при зареждане.
* Клиентска лицензионна услуга (ClipSVC)- необходими за приложения, изтеглени от магазина. Ако не изтеглите нищо от там, можете да го деактивирате.
* Услуга за Windows Store (WSService)- Ако използвате магазина, напуснете го, ако не, изключете го.
* Услуга за рутер AllJoynАко не знаете какво е, тогава го изключете.
* Microsoft Windows услуга за SMS рутер- Тази услуга определено не е необходима на компютър!
* Услуга за резервно копиране на ниво блок −Поставяме го ръчно. Ако е необходимо архивиране или възстановяване, услугата ще се стартира сама.
*Услуга за сензорно наблюдение- Ако на компютъра няма сензори, значи не е необходим.
* Услуга за настройка на мрежата- По-добре оставено на ръка.
* Комуникационна услуга (Hyper-V)- Отново, ако не използвате Hyper-V, деактивирайте го.
* Услуга за споделяне на порт Net.Tcp −Деактивирано по подразбиране. Необходимо е, ако е необходим само протоколът Net.Tcp.
* Услуга за мрежово споделяне на Windows Media Player -Ръчно. Трябва да се включи.
* Услуга за изброяване на четец на смарт карти- Ако не използвате смарт карти, изключете го.
* Услуга за преброяване на преносими устройства -Служи за синхронизиране на музика, видео и др. със сменяем носител. Бих го настроил ръчно. Това не винаги е необходимо.
* Услуга за поддръжка на Bluetooth -Изисква се, ако имате Bluetooth.
* Услуга за диагностична политика -Необходимо е за диагностициране на проблеми ... Честно казано рядко помага. Можете да експериментирате с това, като го изключите. Включете го, ако е необходимо.
* Услуга за асистент за съвместимост на програми -Услугата е необходима за стартиране на програми, които са несъвместими с вашата операционна система. Ако не, настройте го ръчно.
* Услуга за мрежова проверка на Windows Defender- Пак по-добре добра антивируснаотколкото тази услуга, но просто не я деактивирайте.
* Услуга за потребителски профили -По-добре да си тръгна. Работи с компютърни потребителски профили.
* PNRP услуга за публикуване на име на компютър -Изисква се за домашни групи.
* Услуга за сърдечен ритъм (Hyper-V)- Следи състоянието на виртуалната машина. Ако не използвате Hyper-V виртуални машини, деактивирайте го.
*Услуга за внедряване на AppX (AppXSVC)- Ако не използвате магазина, изключете го.
* Услуга за регистриране на грешки в Windows -Регистрира грешки. По-добре е да го поставите ръчно.
* Услуга за регистрация на управление на устройства- По-добре оставено на ръка.
* Служба за държавно хранилище- по-добре е да оставите същото ръчно.
* Услуга за събиране на ETW Internet Explorer - Друг колектор, изключете.
* Услуга за информираност за свързана мрежа -По-добре е да го оставите така, както е, за нормална работа на мрежата.
* Услуга за сесия на виртуална машина (Hyper-V) -
* Сензорна клавиатура и панел за ръкописен текст -необходими за таблети. Ако на компютъра няма сензорна клавиатура или графичен таблет, деактивирайте го.
* Услуга за синхронизиране на времето (Hyper-V) -ако няма виртуални машини Hyper-V, деактивирайте го.
* Услуга за споделяне на данни- напуснете ръчно.
* Услуга за картографиране на устройства- Ако компютърът не се свързва с други устройства чрез кабелни или безжични връзки, можете да го изключите.
* Услуга за мрежов списък -Освен това е по-добре да го оставите.
* Услуга за известяване на системни събития −Ако няма да гледате съобщенията на Windows, значи нямате нужда от това.
* Услуга за отдалечено управление на Windows (WS-Management) −Задайте ръчно.
* Хост услуга на криптографски доставчик на Windows- Изключи.
* Услуга за инсталиране на устройства- По-добре е да го оставите както е, услуга за правилна инсталацияустройства.
*Услуга за съхранение- по-добре е да напуснете ръчно.
* Услуга за шифроване на диск BitLocker -Шифрова дискове. Ако не го използвате, тогава го деактивирайте.
* Услуга за шлюз на ниво приложение −Услугата е необходима само за работа със защитната стена. Ръчно.
* Криптографски услуги -За да инсталирате нови програми, по-добре е да го оставите както е.
* Услуги за отдалечен работен плот -Ако не използвате отдалечени настолни компютри, деактивирайте.
* Смарт карта -Ако не ги използвате, значи не ви трябват.
* Събития за придобиване на неподвижни изображенияНеобходим за сканиране на изображения. Ето защо, ако няма скенер, изключете го.
* RPC Endpoint Mapper −Услугата е необходима за входящ трафик. Нищо не може да се направи за нея. На това оставяме.
* Запазване на игри в Xbox Live -Ако няма Xbox, изключете го.
* Windows Audio Endpoint Builder -Оставете го, ако имате нужда от звук.
* Microsoft Diagnostics Center Standard Collector Service (R)- Отново колектора, изключете.
* телефония -Оставете ръчно. Ако е необходимо, ще стартира.
* Теми -Те изяждат много ресурси на паметта. Ако не е необходимо, деактивирайте.
* Копиране на том в сянка -Създава точки за възстановяване, архивиране във фонов режим. Задайте ръчно. Ако е необходимо, ще стартира.
* Топология на слоя на връзката −Също така ръчно. Ако е необходимо, ще стартира.
* Извикване на отдалечена процедура (RPC) −Системно обслужване. Оставете както е.
* отдалечен регистър -Позволява на отдалечени потребители да манипулират вашия регистър. Деактивиране.
* Идентичност на приложението -Ръчно.
* Възел на диагностичната система -Диагностика на проблема. Задайте ръчно.
* Хост на диагностична услуга -Също така ръчно.
* Generic PNP Device Node -Задайте ръчно. Не всички PnP устройства.
* Управление на приложения -Задайте ръчно. Услугата ви позволява да задавате правила за приложения.
* Инсталатор на ActiveX -Също така ръчно. Трябва да инсталирате такъв обект, той ще започне сам.
* Windows Installer -Инсталиране на програми.msi. Ръчно.
* Инсталатор на модули на Windows -Инсталира и деинсталира компоненти и актуализации. Ръчно.
* факс -Необходимо е само ако има факс.
* Фонова интелигентна трансферна услуга (BITS) -Тръгваме ръчно. Услугата е полезна.
* Хост на библиотеката за брояч на производителността- Споделя броячи на производителност с други потребители. Деактивиране.
* Хост на доставчика на откриване −Тръгваме ръчно. Ще трябва да работи.
* цвят Windows система(WCS) -Ръчно. Устройствата ще имат нужда от него, те ще го стартират.
* Център за сигурност -Наблюдава сигурността на Windows. Тя ме дразни с известията си. Така че изключете го или не, изборът е ваш.
* Windows Update -Една страна полезна функция. Затваря дупки в системата, обновява драйвери, но за сметка на това използва активно интернет, ресурси на паметта и ако изключите компютъра по време на обновяването, може да се срине ОС. Така че зависи от вас да изберете кое е по-важно, сигурността или скоростта.
* Шифроваща файлова система (EFS) -За сигурност на файловете. По-добре да го оставите както е ръчно.
Това е всичко. В тази статия описах услугите, които могат да бъдат деактивирани в Windows 10, както и какво е най-добре да оставите за нормалната работа на системата. Проверих го сам, всичко ми работи. Ако имате друга информация, пишете, ще я добавя, ще помогне на много хора.
