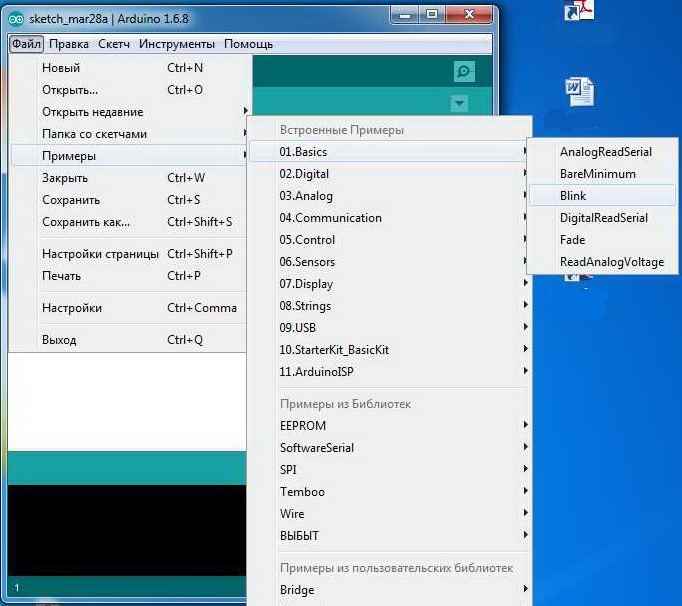Първи стъпки с Arduino в Windows. Първи стъпки с Arduino, инсталиране на драйвери
Arduino Uno R3 CH340 контролер
USB кабелът не е включен
Това е аналог на основния най-популярен модул Arduino UNO R3, съдържащ микроконтролер Atmega328. Централният модул на микроконтролера е включен в широк клас Arduino устройства. Микроконтролерът на модула се програмира през USB без използване на специален програматор. Arduino Uno R3 CH340 е направен с помощта на планарни микросхеми: MK Atmega328P-AU и USB-UART интерфейс конвертор CH340G чип. Благодарение на използването на MK чипа в SMD пакета, текущата товароносимост на изходите на модула се увеличи. Фирмата Atmel ограничава общия ток на натоварване на щифтовете на микроконтролера, разположени от едната страна на корпуса на MS. Поради разположението на изводите на приложения MK от четири страни, товароносимостта на модула се е увеличила.
Arduino и всичко свързано с него е, от една страна, добра възможност за любителите да опитат силите си в разработката при ниски хардуерни разходи. От друга страна, това е евтина платформа за тестване на схеми и софтуерни решения за автоматизация, приложими в конструкторски бюра, изследователски лаборатории и други творчески структури, работещи по създаването на съвременни устройства.
Характеристики
Захранващо напрежение, V
доставен към конектора USB 5
чрез кръгъл конектор 7 - 12
Изходен ток на стабилизатор 3.3V 50mA
Памет KByte
Flash 32 с изключение на 0,5, заети от буутлоудъра
SRAM 2
EPROM 1
Тактова честота 16 MHz
Характеристиките на модул Arduino Uno R3 CH340 повтарят тези на Arduino Uno R3. В много отношения те се определят от вида на използвания MK.
Схема
Arduino Uno R3 CH340 има разклонена захранваща верига, която включва следните основни компоненти: гнезда DC2.1 и USBB-1J, микросхеми NCP1117ST50T3G и LM358, транзистор Q1, типът му е SI2301DS. Щепселът DJK-02A на захранването се поставя в DC2.1, централният контакт е положителен полюс. Другата връзка за захранване е през USB конектор тип B. Предпазителят RT предпазва USB порта на компютъра от претоварване. Прекъсва връзката, ако се консумират повече от 500 mA от USB порта, и възстановява връзката, след като кутията изстине. Чрез диод D1 захранването се подава към регулатора на напрежението на микросхемата NCP1117ST50T3G 5 волта. От неговия изход идва стабилизирано захранващо напрежение на елементите. ардуино схеми Uno R3 CH340. Чипът LM358 анализира нивото на напрежение, идващо от лабораторното захранване. Работи по следния начин: ако напрежението на входа + е по-голямо от това на входа -, тогава изходът ще бъде захранващото напрежение на микросхемата, в противен случай напрежението на изхода му е нула. Благодарение на делителя на напрежението на резистори R14 и R15, ако напрежението на пин 1 на диода 1n4007 е повече от 6,6 V, изходът на LM358 ще бъде 5 волта, в противен случай 0 волта.
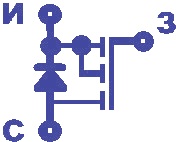
Q1 SI2301DS е мощен P-канал MOSFET транзистор. Отключващото напрежение за него е напрежение, отрицателно спрямо източника, приложено към гейта и надвишаващо неговия праг. В P-канален транзистор, токът протича от изтичането във веригата, когато се приложи отрицателно напрежение порта-източник, изтичането е свързано към отрицателния полюс на веригата. Транзисторът съдържа диод. Когато транзисторът е отворен, токът тече в двете посоки.
Нека се опитаме да разберем как работи веригата за захранване и какви функции изпълнява. Да кажем, че към Arduino Uno R3 CH340 е свързано само външно 9-волтово захранване. След това от изхода на стабилизатора NCP1117ST50T3G във веригата влизат 5 волта. Ако модулът е свързан само към USB порта, тогава захранващият ток протича през предпазителя RT и диода в тялото на транзистора Q1. Сега си представете ситуацията, когато захранването и USB портът са свързани. На захранващата линия с положително напрежение има 5 волта от стабилизатора. Токът от USB порта трябва да тече през диода, но има спад на напрежението през диода, а USB също съдържа 5 волта. Следователно, преминавайки през диода, напрежението от USB ще намалее и вече има стабилизатор от 5 волта на линията. Следователно токът от USB няма да тече или най-вероятно стойността му ще бъде много малка - може да тече само от по-голямо към по-малко, но не и обратното. Така че има автоматично спиране на консумацията на енергия от USB порта, когато захранването работи.
Ако напрежението на пин 1 на диода 1n4007 падне до 6,5 волта или по-малко, тогава напрежението на изхода на компаратора на LM358 MS ще стане нула, транзисторът Q1 ще се отвори и веригата ще се захранва от щифта на USB конектора. Тъй като има 5 волта и USB захранванесъщо 5 волта, тогава няма да тече забележим ток в никоя посока. Възможни са малки токове поради невъзможността да се осигурят абсолютно еднакви нива от 5 волта в две устройства. Ето защо, ръководейки се от принципа „внимателно Бог пази“, е забранено използването на захранващи устройства с изходно напрежение под 7 волта, докато са свързани към USB.
Функцията на компаратора на LM358 MS е да генерира сигнал, когато мощността падне под критичната. Това се използва при включване на устройството База Ардуино Uno R3 CH340 на батерии. Ако вместо захранване, готовото устройство се захранва от батерии, тогава е необходимо да се следи тяхното разреждане чрез нивото на изходното напрежение. Готовото устройство няма връзка с компютър и USB конекторът може да се използва за вашите собствени цели. Когато батериите се разреждат, напрежението намалява, компараторът, определяйки това, отваря транзистора Q1 и напрежението се подава към захранващия контакт на конектора на USB порта. Това се използва, за да се определи дали батериите са изтощени от различни устройства в инструмента.

Чипът CH340G осигурява комуникация с компютър чрез USB порт. За удобство при програмиране на външни устройства, чрез интерфейса RS232, на платката има конектор X1. Напрежение от 3,3 волта се осигурява от стабилизатора U5 LM6206. Към резистор R13 е свързан бутон за нулиране. Към контактите на MK SPI интерфейса е свързан конектор за вътрешносхемно програмиране ICSP. MC изходите са свързани към конекторите, разположени в краищата на платката. Вторият операционен усилвател, включен в чипа LM358, показан на диаграма B, е свързан към пин 13 на гнездото на IOL. Той осигурява работата на индикатора L и защитава изхода на MK от текущото натоварване на светодиода.
Индикация
За показване на режима на работа има четири светодиода на платката Arduino Uno R3 CH340:

ON - захранване
RX - предаване на данни
TX - предаване на данни
L - щифт 13
USB драйвер за чип
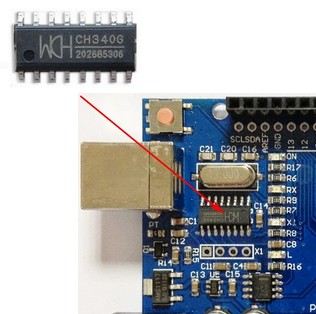
За да работи модулът Arduino Uno R3 CH340 с компютър, трябва да инсталирате драйвера за вашата операционна система:
Драйверът е необходим за работата на чипа CH340G. Той преобразува USB интерфейсни сигнали в UART формат и обратно. Свържете модула с USB кабел към компютъра. Ако Windows не успя да открие Arduino и върна неразпознат USB устройствов диспечера на устройства, трябва да направите следното.
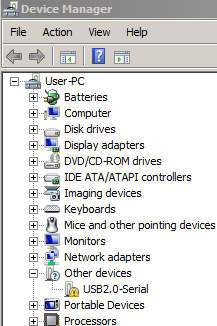
Изтеглете драйвера, отворете архива, стартирайте SETUP.EXE и щракнете върху ИНСТАЛИРАНЕ.
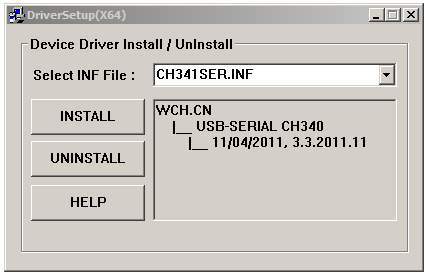
Отворете диспечера на устройствата. Ако инсталацията е успешна, Arduino ще бъде идентифициран като USB-SERIAL CH340.
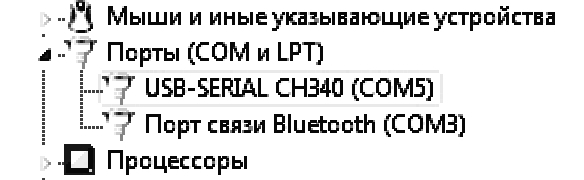
Ако USB2.0-Serial устройството отново не бъде разпознато, щракнете с десния бутон върху USB 2.0 SERIAL в Device Manager, след което изберете актуализиране на драйвери. След това потърсете драйвери на този компютър и посочете пътя до папката CH341SER, щракнете върху следващия.
Преглед на здраветоАрдуино Uno Р3 CH340
След успешна инсталация USB драйверина компютъра се появява виртуален COM порт. Сега трябва да инсталирате пакета за разработка Ардуино програми IDE. Изтегля се от официалния сайт. От менюто IDE изберете Tools/Board/Arduino UNO и Tools/Port/COM5.
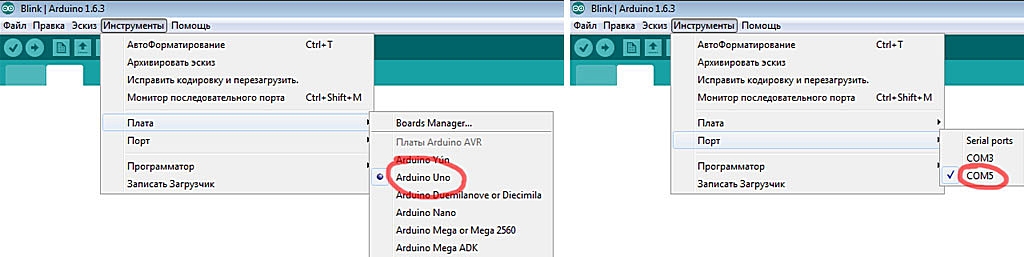
За да проверите, отворете програмата от папката Arduino / examples / 01.Basic / Blink и я запишете в MK с помощта на командата File / Upload. В резултат на изпълнение на командата LED L трябва да мига.
Разделът представя експерименти с използване на модули, щитове, RFID, LCD 1602, TFT дисплеи, серво задвижвания SG90, GSM модули SIM800, SIM900, GPS модули VK-16E и др.
Описание: Инсталатор на драйвери USB-SERIAL CH340
Версия на файла: 8.5
Размер на файла: 2.33M
Поддържани ОС: Windows 10, Windows 8.1, Windows 7, Windows Vista, Windows XP
Поради факта, че има много въпроси относно софтуера, реших да напиша дълга статия.
Днес ще разгледаме основния софтуер, който ще трябва да използваме, за да работим с Arduino, а именно, Arduino IDE. Веднага отбелязвам, че ще продължа да разглеждам само програми под Windows. Защо? Мисля, че не е тайна за никого, че тази система се използва от 80-90% от тези, които седят тук на сайта. С Linux почти няма проблеми при работа с Arduino (знам, защото самият аз седя под него), изобщо няма да кажа нищо за OS X, защото го нямам под ръка.
Arduino IDE.
Всъщност основният ни инструмент. Той ще извърши писането на самия код, асемблирането и зареждането на микроконтролера. Arduino IDE се състои от редактор на код, компилатор и инструменти за качване в микроконтролера. Веднага трябва да кажа, че за по-сериозни проекти е по-добре да използвате друг редактор (има възможност да го зададете в настройките), но за начало това е достатъчно за нас.
Друга дилема, пред която ще трябва да се изправим, е наличието на две различни Arduino IDE. През 2008 г. екипът за разработка се раздели и всеки от тях реши да изпие собственото си ардуино с блекджек и куртизанки. В резултат на това всички платки, разработени преди 2008 г., се поддържат и в двете IDE. Но пуснати след - те могат да работят с една от IDE. Един проект е публикуван на сайта, вторият на -
Как да разберете с какво се поддържа вашият Arduino? При 90% имате Arduino Uno, който работи и с двата инструмента за разработка. Ако не, вижте описанието или ако ви мързи, инсталирайте някоя от тези среди и ме погледнете. „Инструменти-табла“ е вашата дъска. Тъй като има малко разлики, можете да работите с всяка от тях, но аз ще разгледам версия 1.7.6 от сайта http://arduino.org
Първото нещо, което трябва да направите, след като инсталирате Arduino IDE, е да свържете вашия Arduino към USB порт и да изчакате да бъде открит. В диспечера на устройствата, в секцията "Портове (COM и LPT)", трябва да се появи съответният порт. Запишете номера му, ще ни трябва по-късно.
Ако всичко е минало добре - бягайте инсталиран Arduino IDE и го конфигурирайте да работи с нашата платка. За да направите това, в менюто "Tools-Boards" изберете типа на вашата платка и в менюто "Tools-Port" посочете порта, към който е свързан Arduino. Също така, за удобство ви съветвам да активирате номерата на редовете и подробната компилация и изхода за изтегляне - всичко това е в настройките на IDE.
Също така в IDE има огромен брой примери за работа. Нека се опитаме да качим проста скица (това е името на програмата, която ще напишете за вашия микроконтролер). За да направим това, не се нуждаем от нищо друго освен самата платка, свързана към компютъра. Платката има светодиод, свързан към цифров пин 13 на Arduino. Нека се опитаме да ги спечелим.
Тази скица е достъпна като пример в менюто File-Samples-Basic-Blink, но ви съветвам да опитате да я напишете ръчно, за да разберете малко какво се прави и как. Естествено, коментарите могат да бъдат пропуснати. По-долу нарочно добавих моите коментари, така че напълно, напълно начинаещите да разберат какво прави скицата.
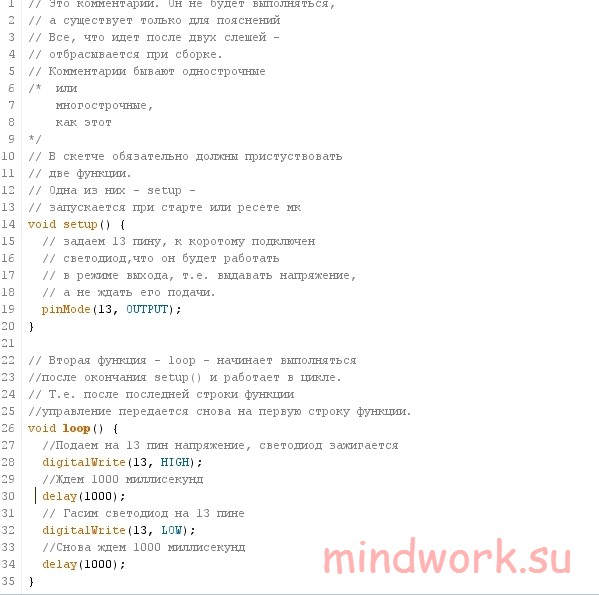 Сега нека проверим и изградим програмата, като натиснете бутона "Проверка" в менюто с бутони (такъв зелен сводник с отметка). Ако всичко е минало добре, в долния ред ще се появи „Компилацията е завършена“. Ако не, прозорецът ще стане червен и отдолу ще се появи съобщение за грешка, номерът на реда, в който се е появила тази грешка, и описание на грешката. В този случай компилаторът ни информира за липсата на точка и запетая в двадесетия ред преди затварящата фигурна скоба.
Сега нека проверим и изградим програмата, като натиснете бутона "Проверка" в менюто с бутони (такъв зелен сводник с отметка). Ако всичко е минало добре, в долния ред ще се появи „Компилацията е завършена“. Ако не, прозорецът ще стане червен и отдолу ще се появи съобщение за грешка, номерът на реда, в който се е появила тази грешка, и описание на грешката. В този случай компилаторът ни информира за липсата на точка и запетая в двадесетия ред преди затварящата фигурна скоба.
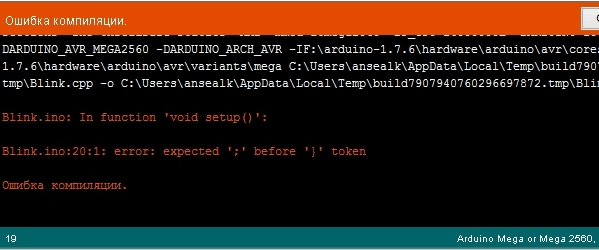 Не трябва да имаме грешки в този пример, но ако има, внимателно проверете кода, коригирайте го така, че да съответства на примера и опитайте да компилирате отново. В крайна сметка ще успеете да го направите без грешки.
Не трябва да имаме грешки в този пример, но ако има, внимателно проверете кода, коригирайте го така, че да съответства на примера и опитайте да компилирате отново. В крайна сметка ще успеете да го направите без грешки.
Сега нека направим малко магия. Изключете USB кабела от компютъра и захранете платката от външен източник. Това може да бъде захранване с изходно напрежение от 4,5 до 9 волта (някои платки държат 12 волта, но не всички), или батерия с подобно напрежение, или просто USB зарядно устройство. Забелязахте ли, че след възстановяване на захранването светодиодът продължава да мига? Точно така, след като качите скицата на микроконтролера, той няма нужда да комуникира с компютъра и ще продължи да изпълнява задачата, която сте му възложили.
Спомняте ли си по-горе, че казах, че светодиодът на платката е в паралел с пин 13? Ако имате под ръка светодиод и резистор 220 ома, можете да опитате да свържете щифт 13 (чрез резистор) към анода на светодиода и да свържете катода към щифта GND. Ще видите, че този светодиод ще мига по същия начин като светодиода на платката.
Естествено, функционалността на Arduino не се ограничава до мигане на светодиода. Този прост пример е даден, за да ви стане ясно, че програмирането за Arduino по принцип е просто нещо. Но още веднъж ще ви напомня за основите на езика C, които трябва да знаете.
Разгледахме как да сглобим първите проекти на Arduino. Естествено възниква въпросът - как да документираме сглобения проект, за да не го забравите сами и да го покажете на другите? Това е мястото, където една доста удобна програма, наречена ...
Фрицинг.
Въпреки факта, че проектът все още е в бета версия, неговите възможности трябва да са достатъчни за нас. С негова помощ ще можем да начертаем получената диаграма в три вида: във визуална форма (как изглежда в действителност), по принцип електронна схемаи във формата печатна електронна платкас проводници и места за компоненти. Мисля, че в началния етап първата възможност ще бъде най-голяма за нас. Сайтът на тази прекрасна програма се нарича така - В допълнение към секцията с изтегляне на програмата, сайтът има доста голяма общност, която разработва не само самата програма, но и компонентни модели за нея.
Можем да скицираме компонентите и след това да ги свържем с цветни жици. Повече от 3 хиляди компонента са достъпни за работа, ако нещо липсва, можете да потърсите във форума и да го заредите като отделна библиотека.
Например създадох скица от предишния ни експеримент (с резистор и светодиод):
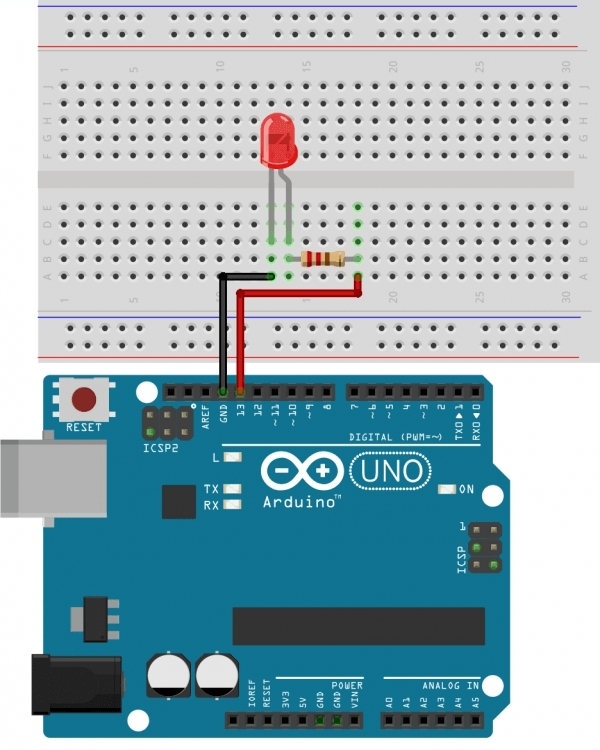 Моля, имайте предвид, че заетите щифтове ще бъдат маркирани в зелено. Ако проводникът или щифтът се използва, но не е свързан с нищо, той ще бъде маркиран в червено. Това е доста удобно при проектиране на схеми с дузина или два компонента.
Моля, имайте предвид, че заетите щифтове ще бъдат маркирани в зелено. Ако проводникът или щифтът се използва, но не е свързан с нищо, той ще бъде маркиран в червено. Това е доста удобно при проектиране на схеми с дузина или два компонента.
В раздела "Код" можете да прехвърлите скицата, която сте написали, и да запазите файла. Сега цялата документация за вашия проект ще се съхранява в един файл. Също. експортирането може да създаде всяко от трите представяния като изображение (вектор или растерна графика), списък с компоненти или като PDF файл.
Много добра документация на руски език се съдържа на уебсайта на Amperka.
„Добре“, казвате вие, „но все още нямам Arduino (поръчан, но все още не доставен, лежи в килера или нещо подобно), но искам да го пробвам. Какво трябва да направя?
И в този случай емулаторът идва на помощ. Но веднага ще кажа, че да се направи нещо сериозно върху тях е доста проблематично, тъй като самият Arduino е безполезно нещо. Чували ли сте израза „Кралят се прави от свитата“? Тук е горе-долу същото. Arduino е необходим за управление на периферни устройства и се оказва, че емулаторът трябва не само да работи за Arduino Uno, но и да възпроизвежда, например, реакцията на светодиод, когато към него се приложи напрежение или сензор за газ, когато се въведе в това газ. Ето защо ви съветвам да не се увличате по емулаторите, но все пак да опитате на реални устройства. Но все пак, ако искате да опитате, мога да опиша няколко:
VirtualBreadboard.
Доскоро беше доста добър емулатор. От 2013 г. е платен, но в сайта има възможност за изтегляне на версия с ограничение във времето. от 2015 г. впечатлението е, че авторът се е отказал от проекта, но той все още може да бъде изтеглен от сайта -
123D вериги.
Това е мястото, където приключваме със софтуера и плавно ще преминем към принципите на сглобяване на схеми и основите на програмирането в C.
Помислете да започнете с Arduino на операционна система Windows. Да вземем за пример платформата Arduino Uno. При другите табла разликата е минимална.
Инсталиране на Arduino IDE
Първо трябва да инсталирате интегрираната среда на компютъра Разработка на Arduino— Arduino IDE. Поради войната между Arduino SRL и Arduino LLC, в зависимост от модела на платформата, изберете версията Arduino IDE.
Изтеглете Arduino IDE 1.6.4 - d За всички платформи с изключение на Arduino Leonardo ETH и Arduino M0 (стабилна версияот Arduino LLC).
Стартиране на Arduino IDE
След като сте заредилиили и инсталирах Arduino IDE, нека го стартираме! Трябва да се отвори прозорец като този по-долу.
Нещо се обърка?
Arduino IDE не стартира? JRE (Java Runtime Environment) вероятно не е инсталиран правилно на компютъра. Обърнете се към стъпка (1), за да преинсталирате Arduino IDE: инсталаторът ще свърши цялата работа по внедряването на JRE.
Свързване на Arduino към компютър
След като инсталирате Arduino IDE, е време да свържете платформата Arduino към компютъра.
Свържете Arduino към компютър чрез USB кабел. Ще видите, че светодиодът “ON” на платката се включва и светодиодът “L” ще започне да мига. Това означава, че захранването се подава към платката и микроконтролера Arduino започнаизпълнете фабрично програмираната програма “Blink” (мигане на светодиода).
За да конфигурираме Arduino IDE да работи с конкретен Arduino, трябва да знаем какъв номер на COM порт компютърът е присвоил на тази платформа. За да направите това, отидете в "Диспечер на устройства" на Windows и отворете раздела "Портове (COM и LPT)". Трябва да видим следната картина:
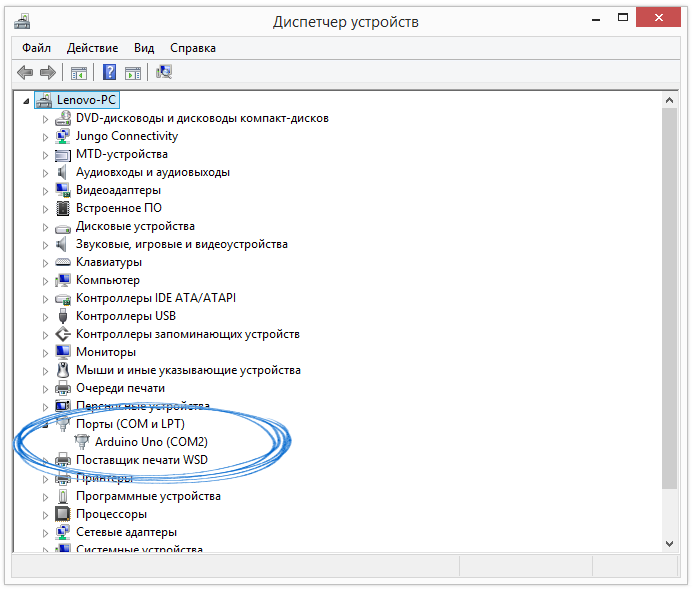
Това означава, че операционната система е разпознала нашата платка Arduino като COM порт, избрала е правилния драйвер за него и е присвоила номер 2 на този COM порт. Ако свържем друга Arduino платка към компютъра, операционната система ще й присвои различен номер. Така че, ако имате множество ардуино дъски, много е важно да не се бъркате в номерата на COM портовете.
Нещо се обърка?
Ако след Arduino връзкикъм компютъра, не се появяват нови устройства в диспечера на устройствата, това може да се дължи на една от причините:
Дефектен USB кабел или порт
Блокиране от операционната система
Дефектна платка Arduino
Настройване на Arduino IDE за работа с Arduino
Сега трябва да кажем на Arduino IDE, че платката, с която ще говори, е на COM порт номер 2.
За да направите това, отидете в менюто: Инструменти Порти изберете порта "COM2". Сега Arduino IDE знае, че нещо има на порта "COM2". И с това "нещо" тя скоро ще трябва да общува.
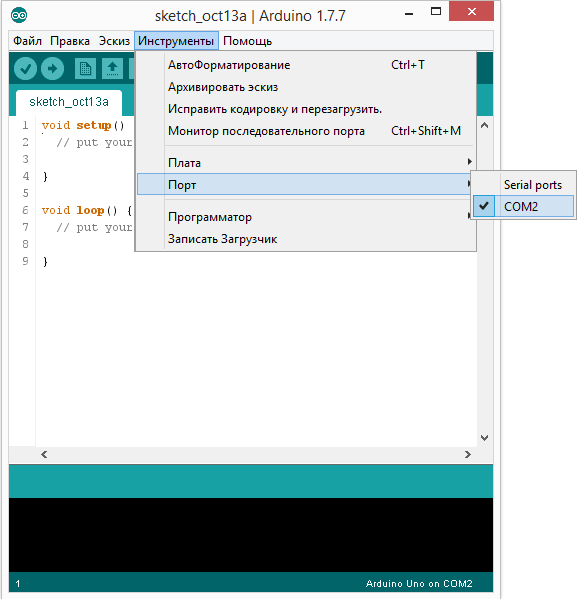
За да няма съмнения в Arduino IDE, трябва да кажем на Arduino IDE с коя платка ще работим. За да направите това, отидете в менюто: Инструменти Плащанеи изберете платката Arduino Uno.
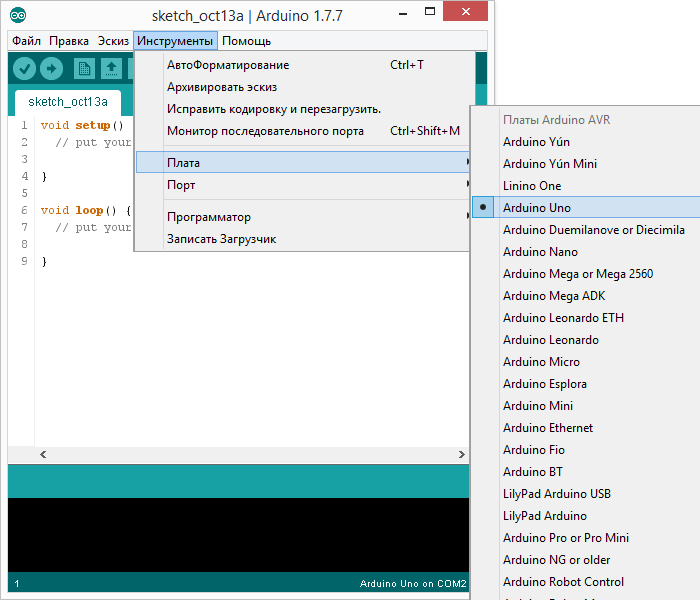
Сега Arduino IDE знае всичко необходимо за флашване на Arduino.
Нещо се обърка?
Празен ли е списъкът със серийни портове? Така че Arduino не е свързан правилно. Върнете се към стъпка (3), за да отстраните грешки във връзката.
Arduino IDE е невероятно бавен при навигация в менюта? Деактивирайте всички външни "Bluetooth Serial" устройства в Device Manager. Например виртуално устройство за свързване мобилен телефонпрез Bluetooth може да причини това поведение.
Средата е конфигурирана, платката е свързана. Сега можете да продължите с качването на скицата.
Arduino IDE съдържа много готови примери, в които можете бързо да надникнете в решението на всеки проблем. В него има и прост пример за "Blink". Нека го изберем.
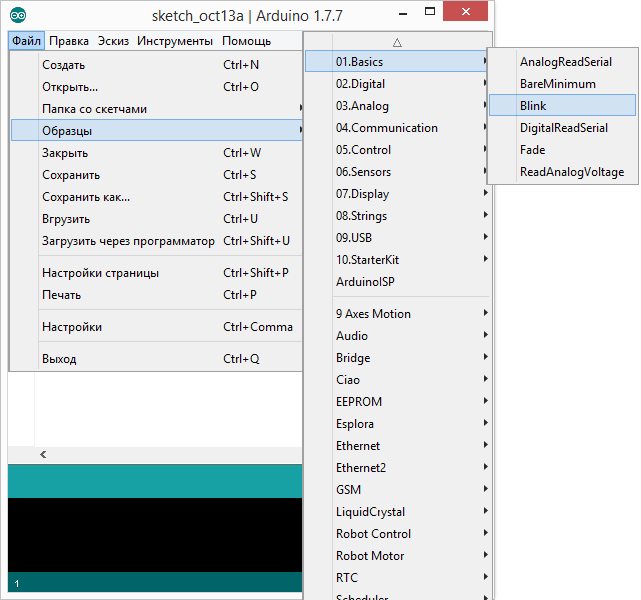
Нека променим малко кода, за да видим разликата с фабрично мигащия светодиод.
Вместо ред:
напиши:
Пълна версия на кода:
void setup() ( // задайте пин 13 в изходен режим pinMode(13, OUTPUT); ) void loop() ( // сигнален пин 13 висок digitalWrite(13, HIGH); // изчакайте 100 милисекунди забавяне (100); / / изпрати пин 13 "ниско" digitalWrite(13, LOW); // изчакайте 100 милисекунди забавяне (100); )
Светодиодът "L" сега трябва да мига и изключва на всеки 100 милисекунди. Това е 10 пъти по-бързо от фабричната версия. Нека качим нашата скица в Arduino и да видим дали е вярно?

След зареждане светодиодът ще започне да мига по-бързо. Това означава, че всичко се получи. Сега можете спокойно да отидете на ""
Нещо се обърка?
Зареждането води до грешка като avrdude: stk500_get sync(): not in sync: resp = 0x00? Това означава, че Arduino е конфигуриран неправилно. Върнете се към предишните стъпки, за да се уверите, че устройството е разпознато операционна системаи правилните настройки за COM порта и модела на платката са зададени в Arduino IDE.
В тази статия ще разгледаме инсталирането на драйвери за платки, които са разработени от Arduino и имат стандартни USB към UART адаптери за тях (с драйвери по подразбиране в папката Arduino IDE), като ATmega16U2, FT232RL.
В случай, че имате китайски вариант на платката с конвертор за CH340Gизползвайте това ръководство
Инсталиране на драйвера в операционна среда Windows
Като пример ще разгледаме инсталирането на драйвер за Arduino UNO.
Като се има предвид факта, че в платките Arduino UNO и Ардуино МегаТъй като същите микросхеми се използват като USB към UART конверторни чипове (в ранните версии на Atmega 8U2, във версиите R3 вече се използва 16U2), тогава инсталацията ще продължи по същия начин. По подобен начин всичко ще се случи с Arduino nano, въпреки че nano използва FT232RL като преобразувателен чип.
Част 1. Автоматично инсталиране на драйвери
Ако компютърът ви е свързан към интернет, най-вероятно драйверът ще се инсталира автоматично и не е необходимо да четете статията по-нататък.
Част 2. Ръчно инсталиране на драйвери
И така, след като разопаковаме средата, свързваме платката Arduino към компютъра. Ако драйверите не се инсталират автоматично, ще видите следния прозорец:
Не се страхувай. Това е често срещано явление. Драйверът ще трябва да се инсталира ръчно.
Отидете на Моят компютър / Свойства / Диспечер на устройства.
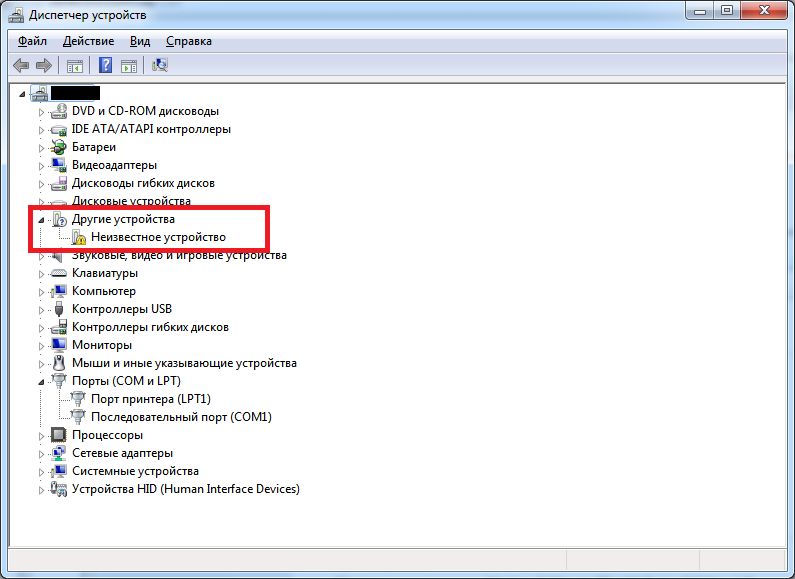
Кликнете два пъти върху „Неизвестно устройство“.
Щракнете върху „Актуализиране на драйвера“.
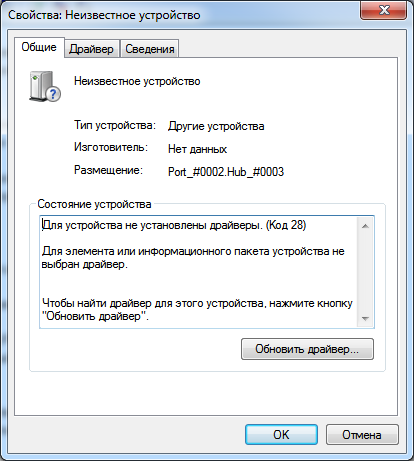
Изберете „Търсене на драйверен софтуер на този компютър“.
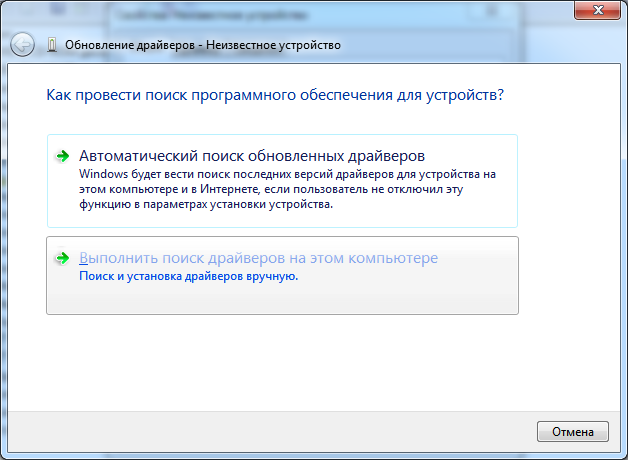
Посочете директорията, в която сте инсталирали Arduino IDE, или по-скоро неговата дъщерна папка "drivers". Оставете отметка в квадратчето „Включване на вложени подпапки“.
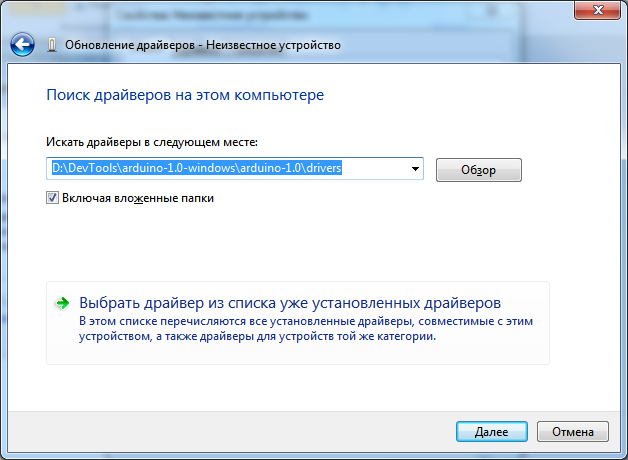
Защитната стена на Windows е винаги готова. Щракнете върху „Инсталиране на този софтуер на драйвера въпреки това“.
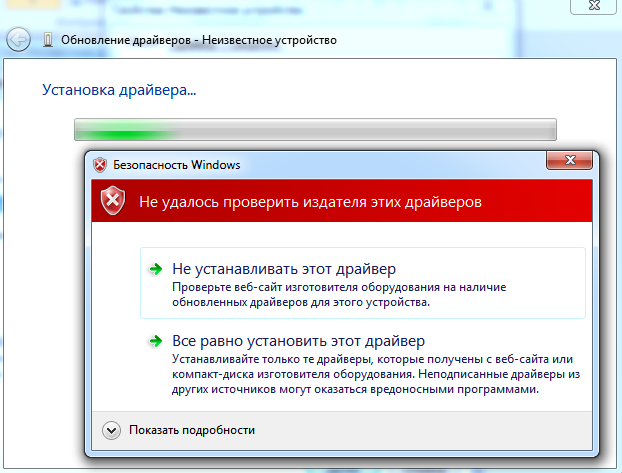
Чакаме известно време. Всичко, драйверите са инсталирани и нашата платка е готова за работа.
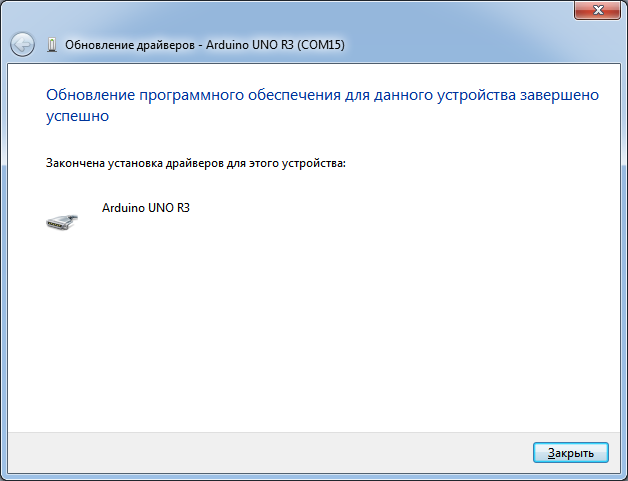
След като завършите успешно тези стъпки, остава само да отворите IDE, изберете COM порткоято е определена дъската, изберете самата дъска от списъка и се потопете с главата напред интересен святАрдуино.
Урокът разказва как да инсталирате софтуера за работа със системата Arduino под Windows 7, как да свържете платката към компютъра и да изтеглите първата програма.
За монтаж софтуери свързване на контролера Arduino UNO R3 към компютъра, от който се нуждаете:
- контролна платка;
- USB кабел (обикновено включен)
- Персонален компютър с Windows, свързан към интернет.
Платката може да се захранва от USB порта на компютъра, така че не е необходимо външно захранване.

Инсталиране на интегрираната среда за разработка Arduino IDE.
На първо място, трябва да изтеглите последна версияпрограми. Можете да изтеглите ZIP архива от официалния сайт за поддръжка на системата Arduino на тази връзка. Трябва да изберете реда с желаната операционна система - Windows ZIP файл...
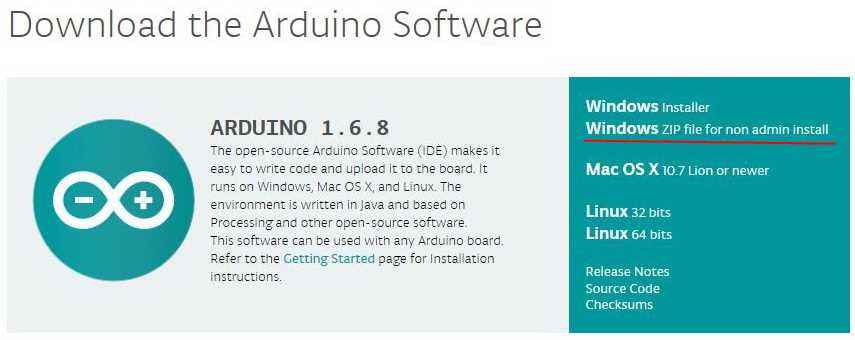
Създайте папка, например Arduino, и извлечете zip файла в нея.
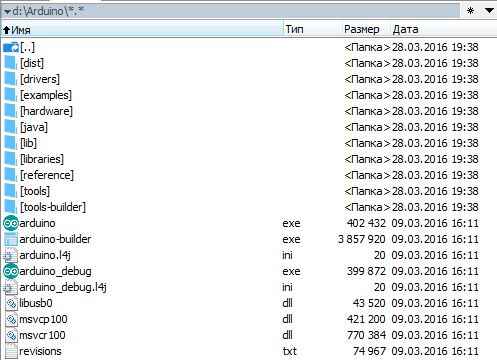
Свързване на платката Arduino.
Като се използва USB кабелсвържете платката към компютъра. Светодиодът (означен с ON) трябва да светне, което показва, че към платката се подава захранване.
Инсталиране на драйвери.
Познавам платки Arduino UNO R3, използващи USB-UART като мост
- ATmega16U2 чип (оригинална версия)
- чип CH340G (китайски клонинг).
Процесите на инсталиране на драйвери за тези опции са различни.
Инсталиране на драйвер за ARDUINO UNO с ATmega16U2 интерфейс конвертор.
След свързване на платката към Компютър с Windowsще стартира процеса на инсталиране на драйвера. След известно време ще се появи съобщение за неуспешен опит.
Старт –> Контролен панел –> Система –> Диспечер на устройства.
В глава Портове (COM иLPT)устройството трябва да бъде АрдуиноUNOс предупредителна жълта икона.
Щракнете с десния бутон върху иконата.
Избирам Актуализиране на драйвера.
Посочете ръчно местоположението на драйвера. Файл Arduino UNO.инфе в указателя Шофьорипапки, в които е разопакован архивът.
В секцията Портове (COM и LPT) се появява нов, виртуален COM. Номерът му трябва да се запомни.
Инсталиране на драйвери за ARDUINO UNO с интерфейсен конвертор CH340G (китайски клонинг).
След като свържете платката към компютъра, самият Windows ще започне процеса на инсталиране на драйвера.
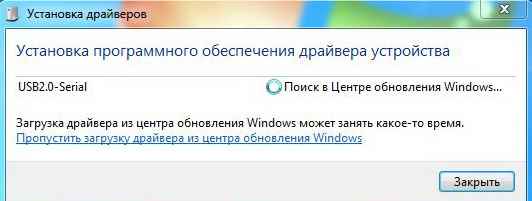
След известно време ще се появи съобщение за неуспешен опит.

Драйверът трябва да се инсталира ръчно. За това преминаваме Старт –> Контролен панел –> Система –> Диспечер на устройства.
Има нов апарат USB2.0 сериенс жълта предупредителна икона.
Стартираме инсталационния файл.
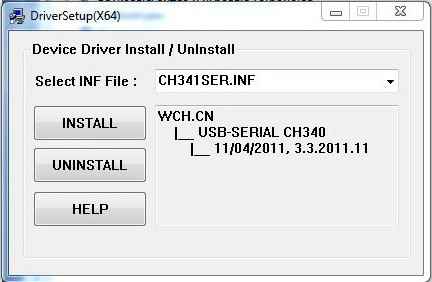
Избирам ИНСТАЛИРАЙ.
Очакваме съобщение за успешната инсталация.
![]()
Нов USB-SERIAL CH340 се появява в диспечера на устройствата.
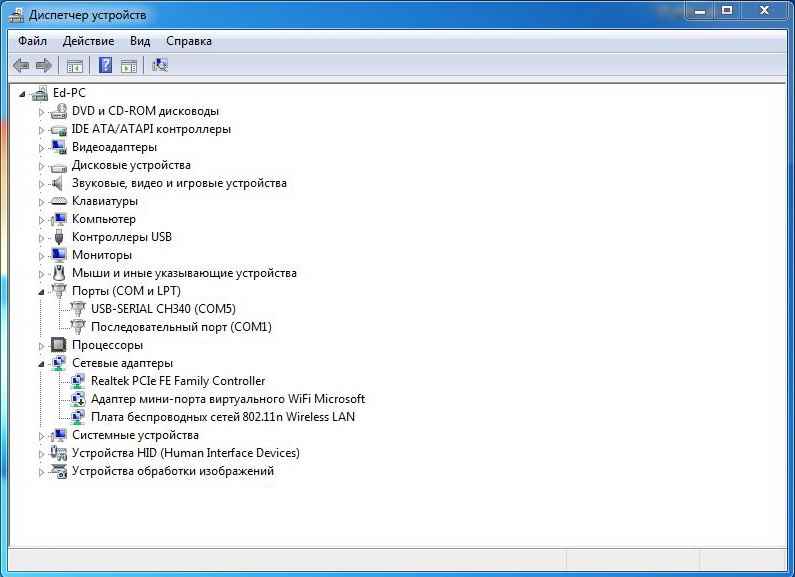
Трябва да запомните номера COM порт.
Стартиране на интегрираната среда за разработка Arduino IDE.
Стартирайте файла arduino.exe.
Изберете типа платка Arduino: Инструменти -> Платка -> Arduino UNO.
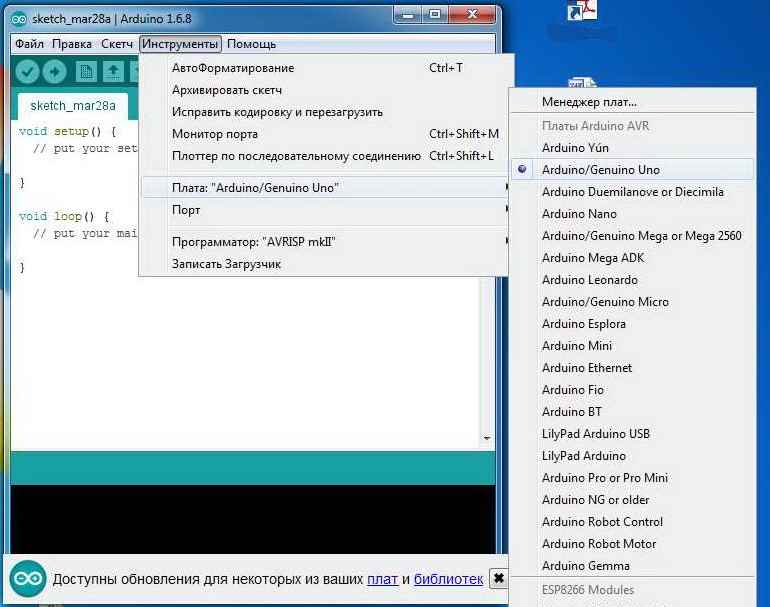
Трябва да посочите номера на COM порта: Инструменти -> Порт.
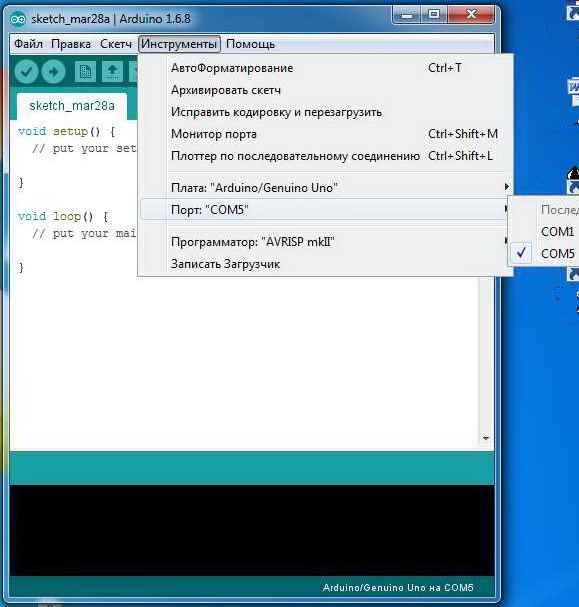
За да проверите работата на системата, можете да стартирате първата скица - мигащ светодиод. За това: Файл ->Примери -> 01.Basics ->Мигайте.