Инсталиране на драйвера arduino uno на windows 7. Arduino. Софтуер. Инсталиране на Arduino IDE
В това ръководство, например, обмислете как да започнете работа с операционната система Windows. За операционните системи на Microsoft (Windows 2000/Vista) разликите са незначителни, те се отнасят главно до имената на разделите в Device Manager. В други операционни среди като Linux, FreeBSD, Mac OS X и т.н. процедурата за настройка е значително различна. Ако трябва да организирате работа с този софтуер, препоръчваме ви да потърсите отговори на въпроси на основния уебсайт за разработчици http://www.arduino.cc.
Изберете тип платка и порт
Не забравяйте да запазите структурата на папките. Вътре трябва да има няколко файла и подпапки. Трябва да изтеглите подходящия файл с драйвери и да го запишете. И изберете файла с драйвера, който сте изтеглили. Подобрение не може да бъде направено без вашия вид обратна връзка. Следвайте това, за да започнете да кодирате в браузъра и да качите вашите скици на вашата дъска.
- След като системният прозорец се затвори, отворете диспечера на устройствата.
- Погледнете в секцията "Портове".
Като свързана платформа вземете Ардуино Уно. Разликата с другите платки е минимална.
Комуникационен кабел за компютър
За да прехвърлите данни от персонален компютър към Arduino, трябва да намерите подходящия кабел. Кабелът не се доставя с отделни платки, а само в стартовия комплект на Arduino за практикуващ дизайнер-програмист.
Ако изтеглянето е успешно, ще се появи съобщението „Готово за изтегляне“. ще се появи в лентата на състоянието. Това е доста голям файл, така че може да отнеме известно време за изтегляне. Най-добре е да затворите съветника и да инсталирате драйвера сами, както е описано в следващите стъпки. Ще се отвори прозорецът на диспечера на устройствата.
Свързване на Arduino платки към компютър
Удивителният знак показва, че все още не е разпознат. Прозорецът се премества на следващата страница. Трябва да намерите тази папка на мястото, където сте я запазили в стъпка 1 от тези стъпки. След като сте се погрижили да инсталирате софтуера, лесен начин да стартирате програмата е да поставите пряк път на работния плот или в стартовото меню на компютъра, което предпочитате. Това ще отвори нов прозорец за скица.
Arduino Uне, Arduino Mега 2560 са свързани чрез кабел с USB конектори тип A. Такъв кабел често се използва за свързване на принтер или скенер.
Ардуино Леонардо, Ардуино В следствиеза връзка имат micro USB гнездо тип B.
Arduino Nano, Freeduino Nanoсвързан чрез mini USB тип B гнездо.
За да се свържете Freeduino MaxSerialще ви е необходим кабел за сериен порт 9M-9F.
Ако се отвори съветникът за добавяне на хардуер, изпълнете следните стъпки: След това изберете „Преглед на моя компютър“ за драйвера.
- Когато системният прозорец се затвори, отворете диспечера на устройствата.
- Може да имате нужда от администраторски права, за да направите това.
Изберете своя сериен порт
Можете да проверите дали драйверите са инсталирани. 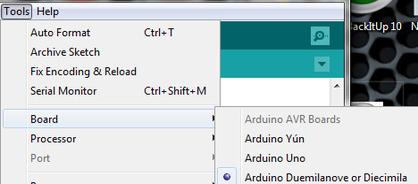
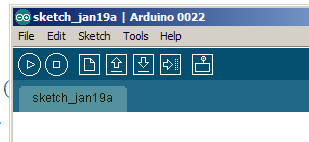

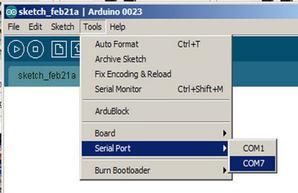
Хардуерен порт, зададен като символен вектор. Името трябва да се показва в единични кавички.
Инсталиране на средата за разработка на вашия компютър
Инсталиране на библиотеки от сензори. Забележка. . Следните екранни снимки показват как да го изтеглите и инсталирате. За да се избегнат конфликти, тези примери не са включени по подразбиране. Но да се върна на заглавието. Така че, когато се опитате да инсталирате драйверите, ще получите грешка, подобна на следното съобщение. Как да направите това, можете да напишете преди няколко дни.Arduino IDE- интегрирана среда за разработка на софтуер за Arduino устройства, инсталиран на компютър.
В зависимост от модела на платката е важно да изберете правилната версия на Arduino IDE:
- Arduino IDE 1.6.4- за много платки с изключение на Arduino Leonardo ETH и Arduino M0 (софтуер от Arduino LLC).
- Arduino IDE 1.7.7- за всички видове платки (софтуер от Arduino SRL).
Частичната софтуерна несъвместимост е резултат от разногласия между бащите-основатели на Arduino, италианците Масимо Банци и Джанлука Мартино, които не могат да постигнат съгласие относно бъдещия курс на развитие на компанията. Фабриката, която разработва и произвежда оригиналните платформи Arduino, под ръководството на Джанлука Мартино, се отдели от компанията майка Arduino LLC и се превърна в независима компания Arduino SRL (преди Smart Projects Srl).
След това изберете опцията „Преглед на моя компютър за драйверен софтуер“, тъй като автоматичното търсене на драйвери няма да съвпадне поради липса на подписан драйвер. Всъщност трета стъпка няма. Следвайте следващите стъпки от диалоговия прозорец за инсталиране на драйвера и драйверът трябва да бъде инсталиран успешно.
Можете също така да публикувате връзка към началната си страница, ако сте написали нещо за вашия проект. Ако имате проблеми, добре дошли в нашия технически форум. Тъй като ти е за първи път, винаги ще боли, нали?
След успешно бягане инсталиран Arduino IDE трябва да се отвори графична конзола, както е на снимката по-долу.
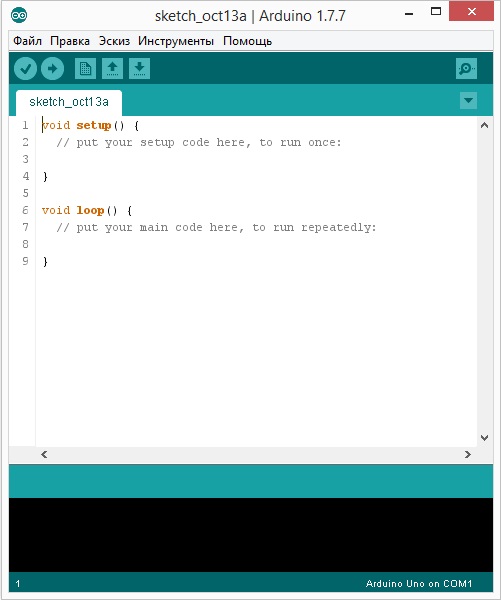
Имаше проблем : Arduino IDE не стартира.
средство за защита.
Най-вероятно на компютъра е инсталиран грешен виртуален JRE (Java Runtime Environment), който е необходим за стартиране на графични приложения.
Изберете „Инсталиране“ от списъка с конкретни местоположения на следващия екран. Добре, че болката отмина. Да преминем към интересната част. Не се притеснявайте, ще направим промени. Променете стойността от закъснение на закъснение, като за закъснение. Можете да опитате други примери, но повечето от тях ще изискват допълнителни екрани или компоненти. Ще излезем с още уроци, следете!
Днес ще разгледаме как се използва Arduino. В края на статията има галерия със скрийншоти за всяка стъпка. На страницата за изтегляне просто изтегляте последна версияна вашата система. Могат да се разопаковат навсякъде, програмата е преносима.
Върнете се към преинсталиране на Arduino IDE: този път инсталаторът ще разшири работата по настройване на JRE.
Свързване на Arduino платки към компютър
След успешно стартиране на Arduino IDE е време да свържете някакъв вид платформа Arduino към компютъра. Както вече знаете, свързването на платки Arduino към компютър става чрез USB кабел.
При свързване на конзолата Arduino към компютъра, единият светодиод "ON" на нея ще светне, а другият "L" ще започне да мига. Това означава, че е подадено захранване през кабела и микроконтролерът е започнал да изпълнява фабрично зададената програма Blink (мига).
Как да проверите връзката на Arduino устройство
За да направите това, отворете диспечера на устройствата. В секцията "Други устройства" в списъка трябва да има "неизвестно устройство" - "Arduino". Тук избирате метода. За да направите това, изберете втората опция „Изберете от списък с драйвери на устройства на вашия компютър“. Показва се списък с типове оборудване, от които се избират връзки. При инсталиране на драйвера се показва предупреждение, защото драйверът не е цифрово подписан - така или иначе инсталираме драйвера. Това завършва инсталирането на драйвера. Първо трябва да изберете правилната платка и съответния порт.
Остава само да разберем какъв е номерът на COM порта, зададен от компютъра на нашата платка Arduino , което е важно за правилната работа на софтуера Arduino IDE с новото устройство.
Номерът на COM порта може да бъде намерен в "Диспечер на устройства", раздела "Портове (COM и LPT)".
На Windows системинай-вероятно нашият Arduino Uno със сериен интерфейс ще получи един от портовете COM1 или COM2. За Arduino с USB контролер, входният порт ще бъде COM4, COM5, COM6 или по-висок.
Сега можете да напишете първата скица. Кодът вече е добре обяснен от коментари. С щракване върху отметката в горния ляв ъгъл скицата се съставя. Сега започва да мига. 


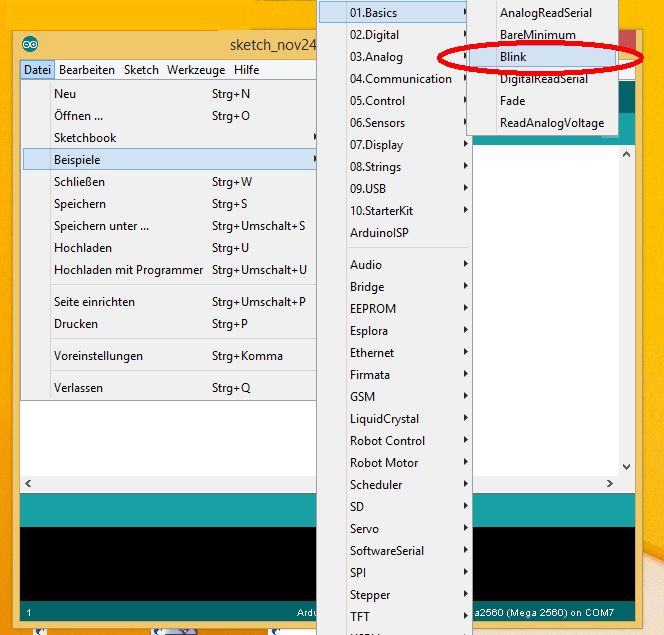
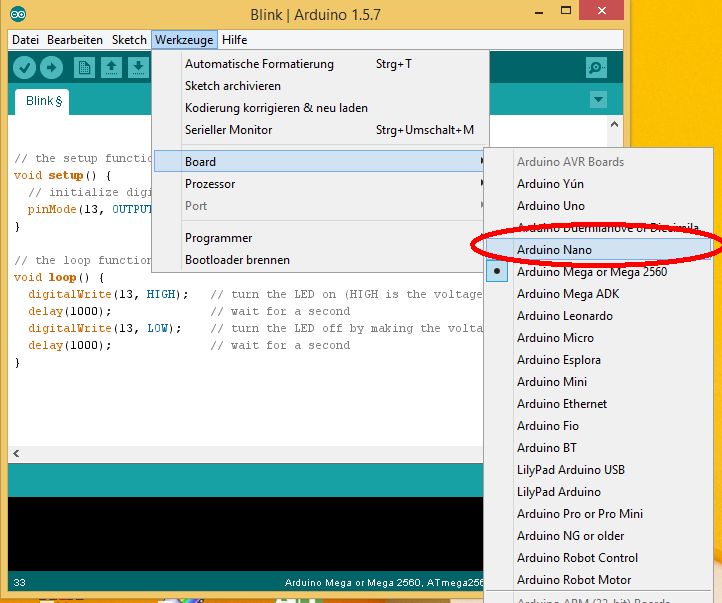
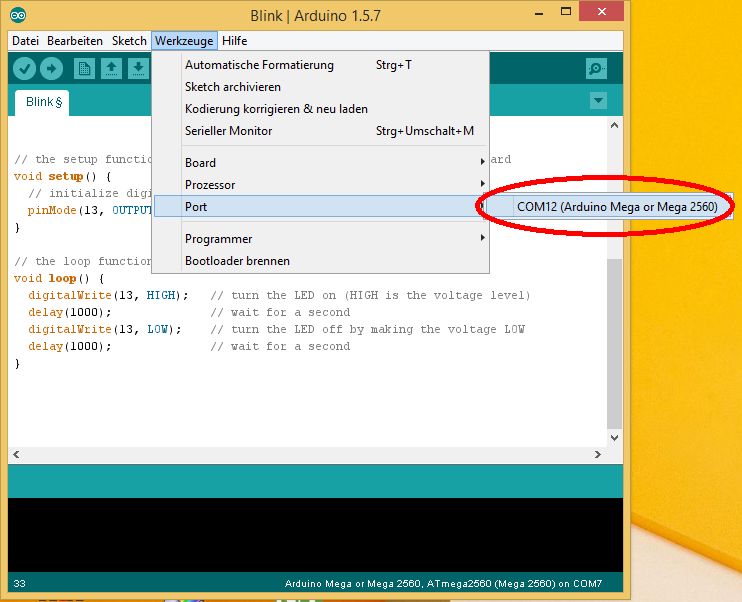
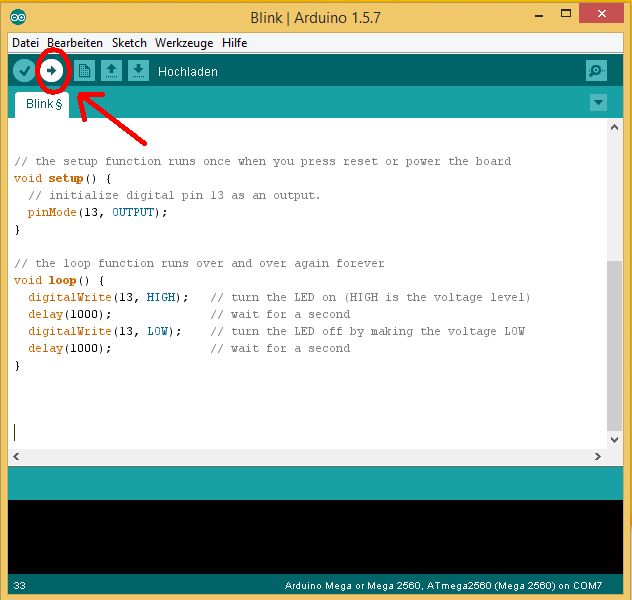

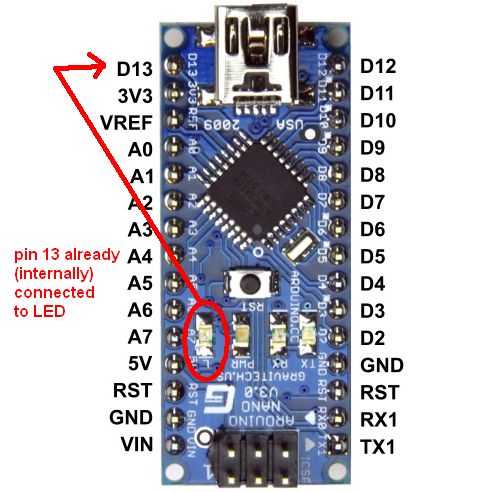
Така че нека отново да разгледаме пълната флаш програма. Италианецът, оборудван с индивидуален характер, спаси разработчиците от неблагодарната задача да проектират основни платки. Ще разгледаме и практически техники за отстраняване на проблеми.
В Linux системите серийният порт ще бъде USB0 или USB1.

Ново устройство Arduino беше маркирано в "Диспечер на устройства" - което означава, че операционната система е разпознала нашата платка, намерила е подходящ USB драйвер за нея и е присвоила номер на нейния интерфейс. При свързване на др ардуино дъски, ще му бъде присвоен различен номер на порт.
Продуктът съдържа драйвери и други полезни елементи, които не искаме да изтегляме ръчно на станцията. Това се отнася както за инсталационните директории, така и за работните пространства. Той ви пита за пристанището и борда. В полето Подсказка изберете компютърния тип на процеса. Останалите настройки на съветника се прилагат една по една.
Когато съветникът завърши, нов проект ще се появи в Explorer. Това води до странно поведение при поставяне на включвания, които са необходими за настройка на заглавка в околните файлове. За да го използваме, трябва да настроим програмата по следния начин. В момента има две интересни промени. Кодът в цикъла периодично включва и изключва светодиода, за да създаде мигащо поведение. По време на първата компилация могат да възникнат два вида грешки.
Възникна грешка: при свързване на платката Arduino към компютъра, тя не се появява в диспечера на устройствата.
Решения:
- USB кабелът или портът не е поставен докрай или USB кабелът е повреден.
- Няма драйвер за тази платка Arduino. Ако имате китайски Arduino или от друг неизвестен производител, опитайте да преинсталирате USB драйвера ръчно.
- Антивирусно блокиране.
- Дефектна платка Arduino.
В отворената Arduino IDE отидете на: Инструменти> Порт> изберете номера на COM порта - кажете на програмата номера на порта, към който е свързана платформата на микропроцесора Arduino.
Втората грешка е класическа грешка. След успешното компилиране на компилацията можете да щракнете върху нашата програма, като щракнете върху стрелката в посока на компютъра на процеса, за да получите резултатите. Това е относително прост електронен процес, при който компютърът на процеса извежда вълнови пакети. "Мощността" на задвижването зависи от дължината на импулсите. Например, ако задвижването е 50%, напрежението е включено 50% от времето и изключено 50% от времето.
Товар, който е инертен към промени в напрежението или тока, е същият като интегратор: заплататруда е горе-долу постоянно напрежение. За по-голяма яснота искаме също да разделим логиката на няколко части.
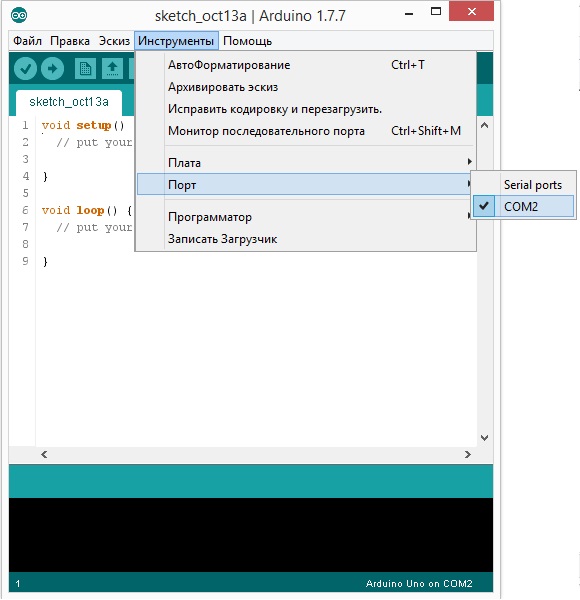
Така че фърмуерът Ардуино програми IDE няма съмнения с какво трябва да работи, ние посочваме типа на нашата свързана платка. За да направите това, отидете в менюто: Инструменти> Платка> изберете типа на вашата платка Arduino.

Логиката за управление на двигателя е в собствен клас. След това направете останалата част от настройката както обикновено, за да създадете нов скелет на класа. Това означава, че можем да започнем да разбираме и основната програма. Схемата, показана на фигура 1, е необходима от страната на твърдия диск.
Нашият сравнително малък двигател не може да бъде особено значим в общата структура на света. Поради тази причина ние го свързваме чрез транзистор: това е компонент, който превръща сравнително малък входен ток в много по-голям изходен ток. Диодът, който сочи към ротора, служи като свободен ход. Това е необходимо поради сравнително сложно електрическо явление, наречено "откат". Не можем да обсъждаме това тук поради космически причини. Ще намерите информация по този въпрос в съответната литература.
Възникна грешка: В раздела Порт няма COM портове.
средство за защита.
Очевидно връзката между Arduino и компютъра е прекъсната. Възстановете стабилна връзка с компютъра.
Или няма шофьор. Можете да изтеглите в края на статията.
Как да проверите връзката на Arduino устройство
Всички цифрови данни, идващи през COM порта, се извеждат към Port Monitor в същата удобна графична среда Arduino IDE. Следователно, като щракнете върху съответната икона „Port Monitor“ в горния десен ъгъл на конзолата или като намерите съответния елемент в менюто „Инструменти“, можете да проверите чрез променящите се числа в прозореца, който се отваря, че данните се предават през USB кабел, което означава, че платката Arduino е надеждно свързана.
В следващата стъпка искаме да приложим обратна връзка между скоростта и компютъра на процеса. Компютърът на процеса трябва да измерва скоростта на въртене в класическа обратна връзка, за да използва тази информация за по-прецизен контрол.
Измерването на скоростта може да се осъществи по няколко начина: тъй като не знаем точно натоварването на нашия двигател, а изпълнението на измерването на тока е скъпо, вместо това прибягваме до класически оптичен енкодер. Това е вид витло, което редовно преминава през светлинна бариера.
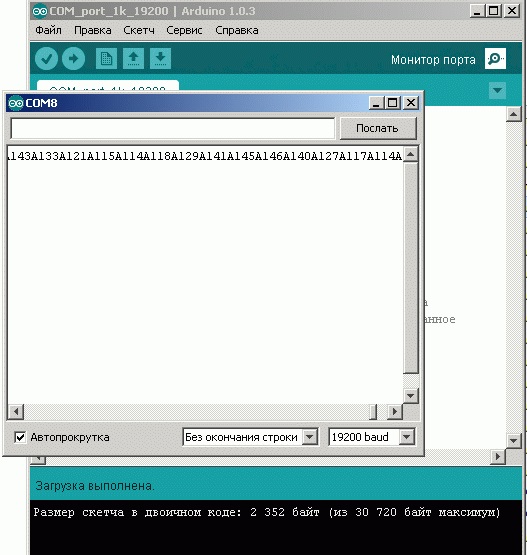
Моля, обърнете внимание, че в долната част на прозореца Port Monitor се показва информация за скоростта на работа с COM порта „19200 baud“ (19200 bps). Тази скорост е зададена по подразбиране в предварително инсталираната скица на платката Arduino. В тази скица има ред Serial.begin(19200), където можете да зададете всяка желана скорост на предаване, но това е възможно само при работа чрез USB кабел. Ако данните се предават чрез Bluetooth радиоканал, тогава скоростта на обмен с COM порта трябва да бъде зададена предварително, точно същата, която избираме при отстраняване на грешки в Bluetooth модула.
Измерва се интервалът от време между отделните стъпки. Това позволява скоростта да се определи с помощта на формулата, показана на фиг. Това явление, дължащо се на Форест Мимс, описва парадоксалното поведение на диодите, излъчващи светлина: те генерират напрежение, което зависи от външната яркост. Той усилва сравнително малко напрежение и ви позволява да приложите компаратор: неговият изход е или висок, или нисък. Програмно са необходими различни промени. Действителното определяне на стойностите, които трябва да бъдат предадени на мениджъра на двигателя, след това се извършва с помощта на метода, показан в листинг 4.
Възникна грешка: Arduino IDE е невероятно бавен при навигиране през менютата.
средство за защита.
В диспечера на устройствата, в раздела Bluetooth Serial, изключете Bluetooth връзката с мобилен телефон. Всички външни Bluetooth връзки консумират много виртуална памет.
Връзката е установена, средата за разработка е настроена - сега имате дебъгван инструмент за флашване на всякакви микроконтролери от серия AVR: ATtiny, ATmega, AT90S, AT90CAN, AT90PWM.
Arduino IDE има много готови проби за различни задачи, но за да тествате реакцията на платката към мигане, е достатъчно да направите малки промени в предварително инсталираната програма Blink (мигане на светодиода „L“ на платката).

Достатъчно е да направите вашите промени в отворената скица на Blink в закъснението на линията (1000), щракнете върху „Зареждане“ и открийте промените в работата на платката Arduino.

При настройка на delay(500) - LED "L" ще мига два пъти по-често, със закъснение от половин секунда.
Чрез задаване на закъснение (100) - светодиодът "L" ще се включва и изключва 10 пъти по-бързо от фабричната настройка, тоест на всеки 100 милисекунди.
Имаше проблем : при качване на скицата изскочи грешка като „не е синхронизирана“.
средство за защита.
Това означава, че свързаната платформа Arduino не е разпозната. операционна система. Върнете се към настройката на правилния номер на COM порт и модел на платката в менюто с инструменти на Arduino IDE.
И накрая, ако сте закупили платка Arduino на някой онлайн китайски пазар, тогава много често има проблеми при свързването на платката - просто не се открива. За да решат този проблем, занаятчиите създадоха драйвер.
Този документ обяснява как да свържете платка Arduino към компютър и да качите първата си скица.
Необходим хардуер - Arduino и USB кабел
Това ръководство предполага, че използвате Arduino Uno, Arduino Duemilanove, Nano или Diecimila.
Ще ви е необходим и USB кабел (с USB-A и USB-B конектори): като например е свързан USB принтер. (Вместо това за Arduino Nano ще ви трябва A към mini-B кабел.)

Програма - среда за разработка на Arduino
Намерете най-новата версия на страницата за изтегляне.
След като изтеглянето приключи, разопаковайте изтегления файл. Уверете се, че структурата на папките не е нарушена. Отворете папката, като щракнете два пъти върху нея. Трябва да съдържа няколко файла и поддиректории.
Свържете платката
Arduino Uno, Mega, Duemilanove и Arduino Nano се захранват автоматично от всяка USB връзка към компютър или друг източник на захранване. При с помощта на Arduino Diecimila се уверете, че платката е конфигурирана да получава захранване от USB връзката. Източникът на захранване се избира с помощта на малък пластмасов джъмпер, поставен върху два от трите щифта между тях USB конектории хранене. Уверете се, че е на двата щифта, които са най-близо до USB конектора.
Свържете платката Arduino към вашия компютър с помощта на USB кабела. Трябва да се запали зелен светодиодзахранване с етикет PWR.
Инсталиране на драйвери
Инсталиране на драйвери за Windows7, Vista или XP:
- Свържете вашата платка и изчакайте, докато Windows стартира процеса на инсталиране на драйвера. След известно време, въпреки всичките й опити, процесът ще приключи без резултат.
- Щракнете върху бутона СТАРТ и отворете контролния панел.
- В контролния панел отидете на раздела Система и сигурност. След това изберете Система. Когато се отвори прозорецът System, изберете Device Manager.
- Обърнете внимание на портовете (COM и LPT). Ще видите отворен порт, наречен "Arduino UNO (COMxx)".
- Щракнете с десния бутон върху името "Arduino UNO (COMxx)" и изберете опцията "Актуализиране на софтуера на драйвера".
- Щракнете върху „Преглед на моя компютър за софтуер за драйвери“.
- За да завършите, намерете и изберете файла на драйвера на Uno „ArduinoUNO.inf“, който се намира в папката Drivers на софтуера Arduino (не в поддиректорията „FTDI USB Drivers“).
- Това е мястото, където Windows ще завърши инсталирането на драйвера.
Изберете своя сериен порт
Изберете серийното комуникационно устройство на Arduino от Tools | сериен порт. Вероятно ще бъде COM3 или по-висок (COM1 и COM2 обикновено са запазени за хардуерни COM портове). За да намерите правилния порт, можете да изключите платката Arduino и да отворите отново менюто; елементът, който изчезна, ще бъде портът на платката Arduino. Свържете отново платката и изберете серийния порт.
Качете скица в Arduino
Сега просто щракнете върху бутона "Качване" в програмата - средата за разработка. Изчакайте няколко секунди - ще видите светодиодите RX и TX на платката да мигат. Ако качването е успешно, в лентата на състоянието ще се появи съобщението „Готово на качването“.
(Забележка: Ако имате Ардуино Мини, NG или друга платка, трябва физически да изпратите командата за нулиране с бутона точно преди да натиснете бутона „Качване“).
Няколко секунди след като изтеглянето приключи, ще видите светодиода на пин 13 (L) на платката да започне да мига оранжево. Поздравления, ако е така! Имате Arduino, готов за работа!

