Писане на скица за arduino uno. Свързване и управление на серво на Arduino. Свързване на Arduino към компютър
Ще имаш нужда
- платка Arduino UNO;
- USB кабел (USB A - USB B);
- Персонален компютър;
- Светодиод;
- двойка свързващи проводници 5-10 см дължина;
- макетна дъска, ако има такава.
Изтеглете Arduino IDE от официалния уебсайт за вашата операционна система (поддържат се Windows, Mac OS X, Linux). Можете да изберете инсталатор ( инсталатор), можете да архивирате ( ZIP файл за инсталация без администратор). Във втория случай програмата просто се стартира от папката, без инсталация. Изтегленият файл съдържа, в допълнение към средата за разработка, драйвери за платки от семейството Arduino.
Повечето принтери имат този тип интерфейс, така че вече имате този кабел. Причината да имате нужда от кабела е да програмирате устройството, така че е най-добре да го проверите отново, когато поръчвате. Ще го включим и изключим, след което ще погледнем вътре, за да го накараме да се включва и изключва за 2 секунди наведнъж.
Това е програмата по подразбиране, съхранена на чипа. След като приключите с програмирането и не се нуждаете от постоянна връзка с вашия компютър, можете да го изберете отделно. Това зависи изцяло от случая и условията, при които искате да използвате устройството. Когато изтеглите и отворите приложението, трябва да видите нещо подобно.
Зареждане на средата Разработка на Arduino IDE от официалния сайт
2 Arduino връзкакъм компютъра
Свържете се Ардуино платкакато се използва USB кабел(тип USB-A - USB-B) към компютър. Трябва да се запали зелен светодиод ON на дъската.
 Кабел "USB-A - USB-B" за свързване на Arduino към компютър
Кабел "USB-A - USB-B" за свързване на Arduino към компютър 3 Инсталиране на драйвериза Arduino
Инсталирайте драйвера на Arduino. Нека разгледаме възможността за инсталиране в операционната зала Windows система. За да направите това, изчакайте, докато операционната система ви подкани да инсталирате драйвера. Отказвам. Натиснете клавишите победа+пауза, бягай Диспечер на устройства. Намерете раздел "Портове (COM и LPT)". Там ще видите порт с името Arduino UNO (COMxx). Щракнете с десния бутон върху него и изберете Актуализиране на драйвера. Посочете операционна системаместоположение на водача. Той е в поддиректорията драйверив папката, която току-що изтеглихме.
Трябва да настроим средата в менюто "Инструменти" и да изберем "Съвети". Така че вашата основна скица или програма трябва да изглежда така. Ако забележите, че има два черни правоъгълника с няколко квадрата в горния край на дъската. Там, където се свързват към платката, се наричат щифтове. ПИН номерата са изброени до заглавките на дъската в бяло.
Всеки ред завършва с точка и запетая. Изберете новото, което се появява. След като този танц е завършен, вашата програма трябва да работи. Нека направим това малко по-интересно. Името на новата миниатюра ще се появи в раздел в горната част на областта на прозореца на редактора в следния формат.
Обърнете внимание на порта, към който е свързана платката Arduino. За да разберете номера на порта, отворете диспечера на устройствата и намерете секцията „Портове (COM и LPT)“. Номерът на порта ще бъде посочен в скоби след името на платката. Ако платката не е в списъка, опитайте да я изключите от компютъра и след като изчакате няколко секунди, я свържете отново.
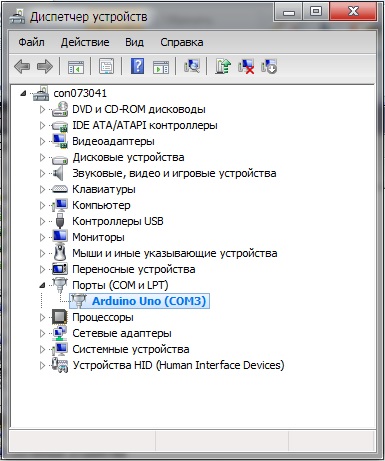 Arduino в Windows Device Manager
Arduino в Windows Device Manager 4 Настройка Arduino IDE
Посочете вашата платка за средата за разработка. За да направите това, менюто Табло с инструментиизберете Arduino UNO.
Когато въведете кода на скицата в прозореца на редактора, редакторът ще кодира различни части от кода на скицата, като например да направи имената на функциите кафяви и текстовите низове сини. Това улеснява избирането на синтактични грешки и е полезно, когато се опитвате да отстраните грешки в скицата си.
Разлики между различните платки Arduino
Сега сте готови да започнете да кодирате. Ще разберете какво означават всички тези различни редове код, докато преминете през оставащите часове, така че не се притеснявайте много за кода. Основното нещо сега е да имате скица, за да практикувате компилиране и работа. Вече сте готови да тествате и компилирате скицата.
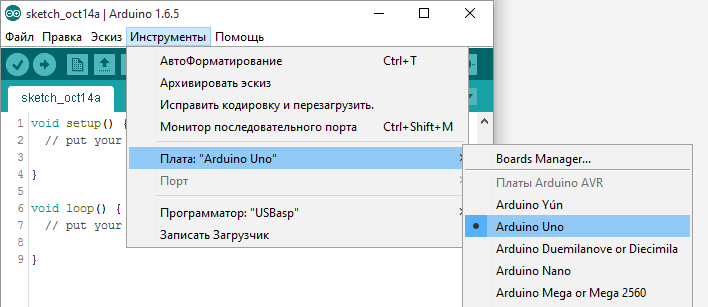 Изберете платката Arduino UNO в настройките
Изберете платката Arduino UNO в настройките Посочете номера на COM порта, към който е свързана платката Arduino: Порт за инструменти.
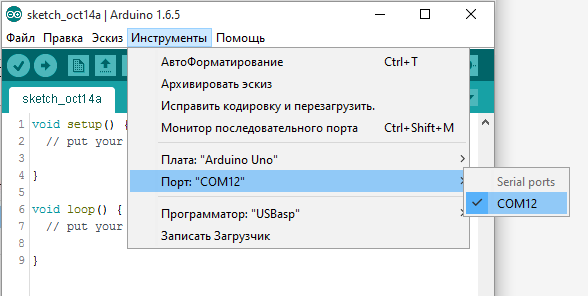 Задайте серийния порт, към който е свързана платката Arduino
Задайте серийния порт, към който е свързана платката Arduino 5 Отваряне на примерапрограми
Средата за разработка вече съдържа много примерни програми за изследване на работата на платката. Отворете примера "Blink": Файлови примери 01.Основи Blink.Между другото, програмите за Arduino се наричат "скици".
Ако имате правописни грешки в кода на скицата, които причиняват неуспешен процес на компилиране, ще видите съобщение за грешка в областта за съобщения, както е показано на фигурата. Освен това в областта на прозореца на конзолата се появява по-подробно съобщение за грешка, за да помогне още повече.
След като инсталирате това, можете лесно да качите вашите компилирани скици. Следващият раздел ви показва как. Може да сте забелязали, че след като стартирате серийния монитор, изходът за брояч на мигане се рестартира отново. За да напишете свой собствен код, трябва да научите основния синтаксис на езика за програмиране. С други думи, трябва да се научите как да кодирате правилно, за да може програмистът да го разбере. Можете да мислите за това като за разбиране на граматиката и пунктуацията.
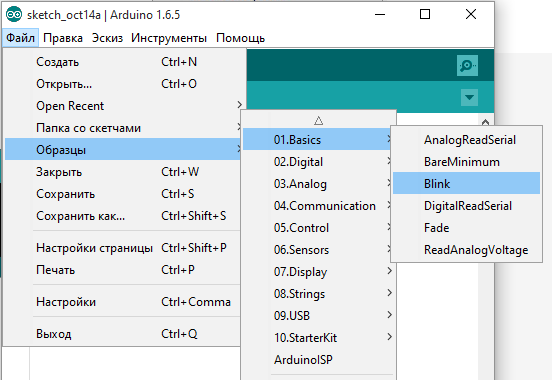 Отваряне на примера за скица за Arduino
Отваряне на примера за скица за Arduino 6 Монтаж на веригатас LED
Изключете Arduino от компютъра. Сглобете веригата, както е показано на фигурата. Моля, обърнете внимание, че късият крак на светодиода трябва да бъде свързан към GND щифта, а дългият крак към цифровия щифт "13" на платката Arduino. Удобно е да използвате макет, но ако не е наличен, свържете проводниците с усукване.
Можете да напишете цяла книга без подходяща граматика и пунктуация, но никой не може да я разбере, дори и да е на английски език. Някои важни неща, които трябва да имате предвид, когато пишете свой собствен код. Скечът обикновено започва със заглавие, което обяснява какво прави скецът и кой го е написал. Във функцията за настройка задаваме началните условия на променливите според нуждите и изпълняваме всеки предварителен код, който искаме да изпълним само веднъж. Това инициира серийната комуникация, която е необходима за стартиране на серийния монитор. От функцията за настройка преминаваме към процедурата на цикъла. Това е основната процедура за скица. Това не само се случва там, където отива вашият основен код, но ще се изпълнява отново и отново, докато скицата продължава да работи. Извършете процедура за цикъл, но често се изброяват и други функции. Тези функции се определят от потребителя и се активират само когато се извикат в процедурата за настройка и цикъл. Функциите са страхотни, защото ви позволяват да изпълнявате рутинни процедури - отново и отново - без да се налага да пишете едни и същи редове код отново и отново. Можете просто да извикате функцията няколко пъти и това ще освободи памет на чипа, защото функцията-функция се записва само веднъж. Освен това прави кода по-лесен за четене. За да научите как да създавате свои собствени функции, разгледайте тази страница. Променливите трябва да бъдат дефинирани преди да бъдат използвани и трябва да имат тип данни, свързан с тях.
- Освен това обикновено дефинира глобални променливи.
- Не са необходими условни стойности.
- Променливите са отделения за съхраняване на числа.
- Можете да предавате стойности към и от променливи.
- За някои основни типове данни вижте езиковата страница.
Цифровият щифт "13" има вграден резистор на платката. Следователно, когато свързвате светодиода към платката, не е необходимо да използвате външен резистор за ограничаване на тока. При свързване на светодиода към всякакви други изводи на Arduino, използването на резистор е задължително, в противен случай ще изгорите светодиода, а в най-лошия случай и порта на Arduino, към който е свързан светодиодът!
Следващата тестова скица ще премине през червени, зелени, сини, жълти, лилави и водни цветове. Тези цветове са стандартни интернет цветове. Скицата започва с уточняване кои карфици ще се използват за всеки от цветовете. В този случай всичко, което трябва да направим, е да дефинираме три пина, които използваме като изходи. Във всеки случай числото ще варира от 0 до 255, където 0 означава "изключено", а 255 означава максимална яркост.
Задача за самостоятелно изпълнение
Следвайте стъпките по-долу, за да качите скица. Изберете правилния сериен порт за вашата платка. . В този урок ще научите как работи всяка част от тази скица. Sketch е името, което Arduino използва за програмата. Функцията е наименуван фрагмент от код, който може да се използва от някъде другаде в скицата.
 Схема за свързване на светодиод към Arduino в паметта на Arduino
Схема за свързване на светодиод към Arduino в паметта на Arduino
Сега можете да изтеглите програмата в паметта на платката. Свържете платката към компютъра, изчакайте няколко секунди, докато платката се инициализира. Щракнете върху бутона Изтеглии вашата скица ще бъде написана на дъската Arduino. Светодиодът трябва да започне да мига весело към вас на всеки 2 секунди (1 секунда включена, 1 изключена). По-долу е кодът за нашата първа програма Arduino.
void setup()(// блок за инициализация pinMode(13, OUTPUT); // задайте пин 13 като изход. } void loop() (// цикъл, който се повтаря безкрайно докато платката е включена: digitalWrite(13, HIGH); // захранване към изход 13 високо ниво- светва светодиода за забавяне (1000); // за 1000 ms = 1 сек. digitalWrite(13, LOW); // захранване към изход 13 ниско ниво- закъснение при изгасване на светодиода (1000); // за 1 сек. } // след това цикълът се повтаряПрочетете коментарите в текста на програмата - те са достатъчни, за да се справите с първия ни експеримент. Първо, описваме блока за инициализация настройвам(), в който задаваме първоначалните стойности на променливите и функциите на щифтовете на Arduino. Следва безкраен цикъл цикъл (), което се повтаря отново и отново, докато се подава захранване към платката. В този цикъл извършваме всички необходими действия. В този случай включваме и изключваме светодиода. Оператор забавяне ()задава продължителността на изпълнение (в милисекунди) на предходния оператор. Оператор digitalWrite()казва на Arduino към кой щифт да приложи напрежение и кое ниво на напрежение. Първата ви скица е готова!
В мрежата има много сайтове, посветени на работата с платки от семейството Arduino. Четете, учете, не се страхувайте да експериментирате и да научавате нови неща! Това е вълнуващо и полезно занимание, което ще ви достави много удоволствие.
Забележка
Бъдете внимателни, когато работите с платката Arduino - това е електронен продукт, който изисква внимателно боравене. В долната част на платката има открити проводници и ако поставите платката върху проводяща повърхност, има шанс да я изгорите. Освен това не докосвайте дъската с влажни или мокри ръце и избягвайте влажна среда, когато работите.
Въведение:
Здравейте на всички, радвам се да ви представя моята серия от уроци за Arduino. Писането на тези материали беше улеснено от изключително оскъдно количество рускоезични материали по тази тема. Тези уроци са предназначени да ви научат първо на елементарните, а след това на по-сложни методи за работа с Arduino.
Ардуиное страхотна платформа с микроконтролер, която може да се използва за създаване на електронни проекти, която ви позволява да създадете прототип на всяко електронно устройство за няколко минути, понякога дори можете да направите без поялник. По-подробно, това е платформа с отворен код, базирана на микроконтролери AtMega от Atmel, можете сами да програмирате тези микроконтролери чрез така наречения ISP програмист. Кодът за тези контролери е написан предимно на C++, но за обикновен човектова може да е малко сложно. За да се опрости писането на код, сглобяването и лесното повторение на устройства, Arduino е изобретен. ардуино-това не е само платка за отстраняване на грешки, това е и среда за разработка със същото име и език за програмиране със същото име (който е много по-прост от обикновения C ++), резултатът от писането на програмен код е компилиран файл, който обикновено се нарича скица. Просто той е записан в нашия Ардуино.
Ще говоря за всичко това в моите уроци. Няма значение дали сте начинаещ, който никога преди не се е занимавал с електроника, или имате много опит под колана си, но никога не сте използвали Arduino.
- Компонентите, които изграждат Arduino
Какво ни трябва:
- Платка Arduino Uno- всъщност това ще бъде обсъдено в нашите уроци.
- USB кабел тип A-B - необходимо е, за да програмираме и захранваме нашия Arduino от USB. Ако искате да използвате Arduino в бъдеще отделно от компютъра, тогава ще ви трябва захранване.

- Бредборд- или просто макет, това ще ви помогне да спестите от запояване на елементи. Лично аз предпочитам да запоявам, някак си е по-надеждно. Така че изборът е ваш, ако не знаете как да работите точно с поялник, тогава първо можете да се справите с тази платка.

Компонентите, които изграждат Arduino UNO
Най-важните елементи, които изграждат Arduino:
Как буутлоудърът на Arduino ни позволява да програмираме скици на Arduino през USB
Към микроконтролера Atmega328 Arduino има специален код за стартиране, написан във фабриката, който ни позволява да качваме скици директно през USB без никакви проблеми. Ако нямаше Arduino, тогава ще трябва да напишем компилирания C ++ код чрез специален ISP програмист и след това ще можем да опитаме да изпълним нашата програма. С Arduino всичко е по-лесно, просто ни трябва свободно USB.
Разлики между различните платки Arduino
Arduino Uno (както и всякакви клонинги като FreeDuino) е един от най-много прости опции Arduino, ако някога ви липсват ресурсите на тази платка или скоростта на нейната работа, винаги можете да надстроите до по-мощни и сложни платки, можете да видите техния преглед на официалния уебсайт на Arduino на тази връзка. Ако сте начинаещ, тогава вероятно ще бъде по-лесно просто да не се занимавате с това засега, а да се справите с всички инструменти, които ни предлага Arduino UNO.
Как да свържете и инсталирате Arduino за вашата система
- Изтеглете Arduino IDE от официалния уебсайт, след което го разархивирайте или инсталирайте.
- Свържете Arduino чрез USB към вашия компютър. Ако вашата платка Arduino UNO е най-новата и използвате Windows, тогава вашият Windows ще съобщи, че драйверът не е инсталиран. Просто трябва да намерите деинсталирания Arduino UNO в диспечера на задачите на Windows, щракнете с десния бутон -> актуализиране на драйвера и посочете папката, в която Arduino е разопаковано, вашият Windows ще вземе драйвера от там и можете да започнете да работите с Arduino!
Как да изтеглите и стартирате първата си програма (скица)
- Бягай arduino.exeот папката, където Arduino е разопаковано или инсталирано.
- Изберете вашата платка Arduino от менюто обслужване->заплащане
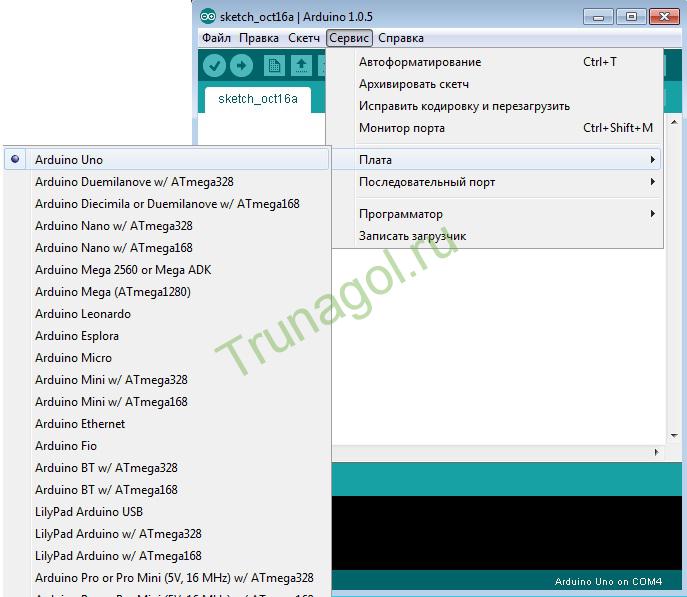
- Изберете от менюто, обслужване->програмистпараграф AVR ISP
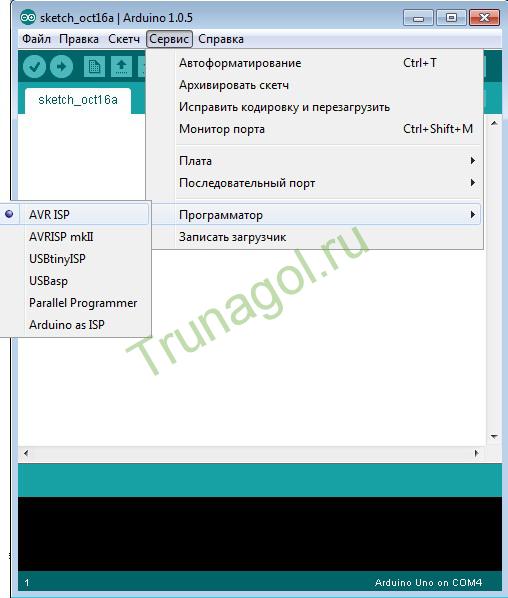
Готови сме да напишем първата програма за Arduino, най-лесното нещо, което можем да направим, е да мигаме светодиода, инсталиран на вашата платка. Можете да въведете/копирате текста на програмата за скица ръчно или да отворите примера, който идва с Arduino, или да изтеглите примера от този сайт:
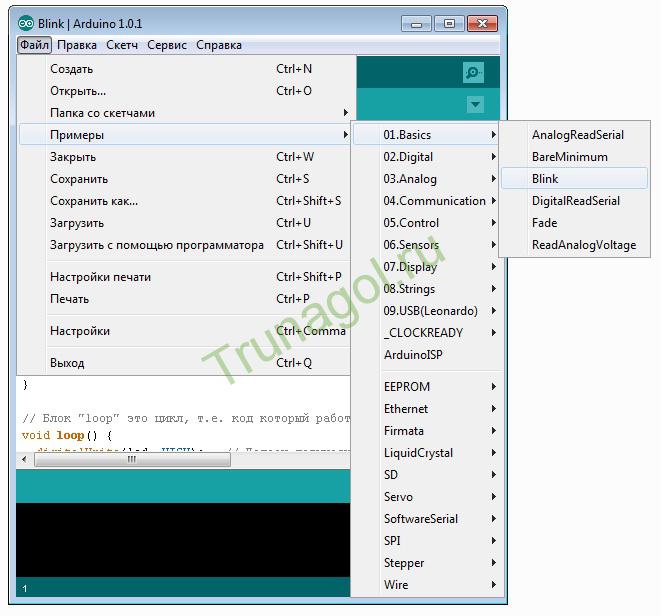
Текстът на програмата с подробни коментари (можете също да го изтеглите от връзката в края на статията):
/*
Урок 1. Какво е Arduino и мигащ светодиод на Arduino
Мигащ светодиод.
Запалете за 2 секунди, след това изгасете за 2 секунди и всичко отначало..
Този демо код е изтеглен от www.site
*/
// На почти всички Arduinos, щифт 13 е свързан към светодиод, запоен директно на платката.
// За удобство задаваме името "led" за изход 13:
int led = 13;
// Блок "Настройка" се изпълнява само 1 път, когато стартирайте Arduino, той е необходим за инициализация.
void setup()(
// Конфигуриране 13 Arduino щифткъм изхода.
pinMode(led, OUTPUT);
}
// Блокът "loop" е цикъл, т.е. код, който работи безкрайно отново и отново:
void loop() (
digitalWrite(led, HIGH); // Направете логическа 1 (задайте високо напрежение) на пин 13, светодиодът на платката Arduino ще светне
забавяне (2000); // Изчакайте 2 секунди
digitalWrite(led, LOW); // Изключете светодиода (задайте ниско ниво на напрежение) на пин 13, светодиодът изгасва
забавяне (2000); // Изчакваме 2 секунди, след което цикълът ще започне отново
}
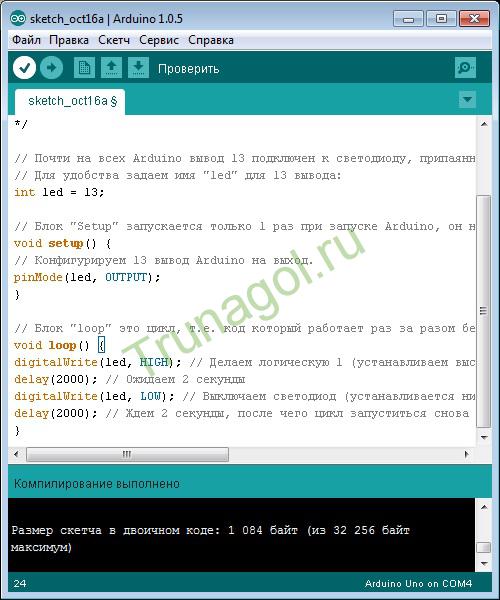
След като въведете този код в прозореца на средата на Arduino, щракнете върху бутона проверявамза да проверите кода си за грешки и да го компилирате.
След успешно завършване (както на екранната снимка по-горе), натиснете съседния бутон Изтегли,компилираната програма ще бъде записана в контролера и нейното изпълнение веднага ще започне (светодиодът ще започне да мига).
