Инсталиране на драйвер на Arduino win 7. Използване на Arduino IDE. Инсталиране на Arduino IDE
Обмислете да започнете с Arduino в операционната зала Windows система. Да вземем платформата като пример. Ардуино Уно. При другите табла разликата е минимална.
Инсталиране на Arduino IDE
Първо трябва да инсталирате интегрираната среда на компютъра Разработка на Arduino — Arduino IDE. Поради войната между Arduino SRL и Arduino LLC, в зависимост от модела на платформата, изберете версията Arduino IDE.
Но ще бъде много лесно. Но винаги трябва да използваме чифт с еднакъв номер. Тъй като описахме някои характеристики на предишни произведения, нека преминем към пример. Ще поставим бутон на Arduino Leonardo. Неговата задача е да определи дали бутонът е натиснат. Какво правят тези функции, можете да си спомните.
Други примери биха били просто повтаряне на неща от миналото. За щастие има редица модули, предназначени да управляват серийната линия. Повечето от тях се използват за управлението им, а не са ни известни комуникационни функции. За някои трябва да обърнем внимание на захранването. Те не могат да бъдат оценени за 5V и може да се повредят.
Изтеглете Arduino IDE 1.6.4 - d За всички платформи с изключение на Arduino Leonardo ETH и Arduino M0 (стабилна версияот Arduino LLC).
Стартиране на Arduino IDE
След като сте заредилиили и инсталирах Arduino IDE, нека го стартираме! Трябва да се отвори прозорец като този по-долу.
Изпращайте и обработвайте данни от потенциометър
Този модул е свързан и можем да започнем програмирането. След като намерим нашия модул, ще го добавим. Графичният код на диаграмата е взет от примера в края на последната част. След като инсталираме приложението, ще видим следния интерфейс. Данните винаги се изпращат в ред: номер на сензора, номер на измерване и три измерени стойности. Някои сензори изпращат само една стойност. В този случай останалите две са зададени в секцията „Сензор“, като изпращат три стойности. Това са основно измерените стойности в отделните оси.
Нещо се обърка?
Arduino IDE не стартира? JRE (Java Runtime Environment) вероятно не е инсталиран правилно на компютъра. Обърнете се към стъпка (1), за да преинсталирате Arduino IDE: инсталаторът ще свърши цялата работа по внедряването на JRE.
Свързване на Arduino към компютър
След като инсталирате Arduino IDE, е време да свържете платформата Arduino към компютъра.
Но преди това трябва да зададем различна скорост на комуникация с модула. Скоростта на трансфер по подразбиране не е съвместима с приложението. Програмата просто задава стойностите. Но това е всичко, от което се нуждаем за по-нататъшно програмиране. Но все пак трябва да уточним какво имат сензорите. В следващия списък, взет от официалната документация, можете да намерите типа на сензора, модула и друга допълнителна информация.
Но вие не сте необходими за основната дейност. Например, можете да видите техния списък тук. При този тип комуникация винаги има едно главно устройство, а останалите се контролират. Главното устройство може да няма конкретен адрес. Изводите, към които се свързва шината, са инсталирани по различен начин на различните платки.
Свържете Arduino към компютър чрез USB кабел. Ще видите, че светодиодът “ON” на платката се включва и светодиодът “L” ще започне да мига. Това означава, че захранването се подава към платката и микроконтролера Arduino започнаизпълнете фабрично програмираната програма “Blink” (мигане на светодиода).
За да конфигурираме Arduino IDE да работи с конкретен Arduino, трябва да разберем какъв номер на COM порта компютърът е присвоил на тази платформа. За да направите това, отидете в "Диспечер на устройства" на Windows и отворете раздела "Портове (COM и LPT)". Трябва да видим следната картина:
Вижте таблицата по-долу за общ преглед. Сега можем да разгледаме софтуера. Функциите, които показваме тук, са много подобни на тези, които сме виждали в серийната комуникация. Други функции са описани в таблицата за яснота. Сега ще демонстрираме тези функции на практика.
В този случай главният ще прочете данни от серийната линия. В предишния пример основната задача на главните устройства беше да изпращат данни. В тази демонстрация задачата ще бъде обратна на получаването на информация. Тази стойност трябва да бъде разделена на два байта, преди да бъде изпратена. Алгоритъмът за разлагане е същият, както ако искаме да преобразуваме число от десетичната система в системата "двеста и петдесет". Двата изпратени байта ще съответстват на двата знака от тази система, представляващи нашата стойност.

Това означава, че операционната система е разпознала нашия Ардуино платкакато COM порт, избра правилния драйвер за него и присвои номер 2 на този COM порт. Ако свържем друга Arduino платка към компютъра, операционната система ще й присвои различен номер. Ето защо, ако имате няколко платки Arduino, е много важно да не се бъркате с номерата на COM портовете.
Тогава Учителят иска два апартамента, които ще му бъдат предоставени в близко бъдеще. След това те трябва да ги комбинират, което е като разглобяване, просто се обръщат. Накрая получаваме стойността, получена с помощта на серийната линия. Аз например имам различни видовепамети, конвертори, контролери и дисплеи. Ако имате въпроси или притеснения, не се колебайте да се свържете с мен в коментарите.
В миналото може би сте научили нещо за историята на Arduino. Показахме и платките от официалната серия и споменахме съществуването на дъските. В края на статията речта стигна до неофициални клонинги. Днес вече можем да практикуваме. Ако се целят най-малките продукти, най-добре е да се уцели някоя от малките чинии. Въпреки това, ако търсите много мощни модели, които ще направят по-малко ефективни компютри. Разработи и повечето щитове. Разделите по-долу могат да бъдат намерени в различни опциина повечето дъски.
Нещо се обърка?
Ако след свързване на Arduino към компютъра не се появяват нови устройства в диспечера на устройствата, това може да се дължи на една от причините:
Дефектен USB кабел или порт
Блокиране от операционната система
Дефектна платка Arduino
Настройване на Arduino IDE за работа с Arduino
Сега трябва да кажем на Arduino IDE, че платката, с която ще говори, е на COM порт номер 2.
Ще използваме това, ако искаме да стартираме нашата програма отново отначало. Вече не го намираме на някои платки, защото те или имат различен метод на свързване, или изискват програмиране от външен програмист. Свързан е с изход №. Някои Arduino изобщо го нямат. Основният чип на цялата дъска. Някои щитове го използват. Цифрови контакти. Ще свържем всички тези вериги към тези гнезда. Тук свързваме проводниците, на които искаме да измерим някаква аналогова стойност. Могат да се използват и като цифрови входове и изходи.
- Бутонът за нулиране е скрит под номер едно.
- Конектор за захранване.
За да направите това, отидете в менюто: Инструменти Порти изберете порта "COM2". Сега Arduino IDE знае, че нещо има на порта "COM2". И с това "нещо" тя скоро ще трябва да общува.
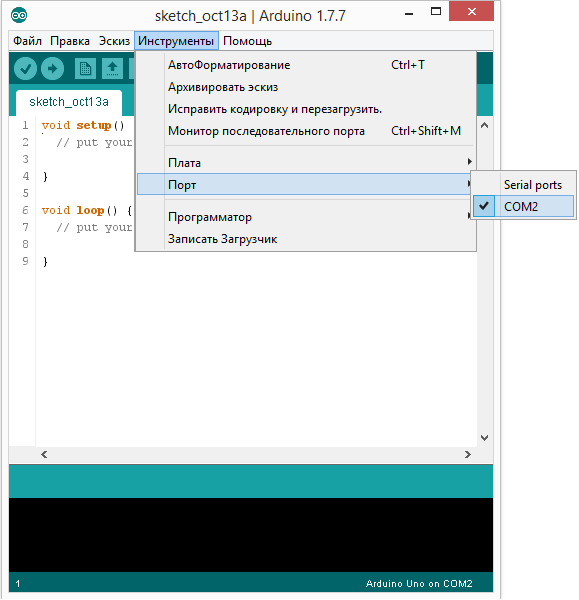
За да няма съмнения в Arduino IDE, трябва да кажем на Arduino IDE с коя платка ще работим. За да направите това, отидете в менюто: Инструменти Плащанеи изберете платката Arduino Uno.
В първия ред от елементи за навигация ще се интересуваме само от изскачащото меню "Инструменти", в което ще бъдат намерени настройките за връзка и програмиране на платката. Ще го опишем по-късно. В следващия ред ще намерим някои икони. След натискане програмата проверява и валидира кода. Ако открие грешка, ще я маркира в синтаксиса. Другата е иконата с преведената страница - Create, която създава нов файл при щракване. Следващият бутон със стрелка нагоре - Open - отваря меню за отваряне на програми.
Стрелка надолу - Запис - записва текущата програма. На същия ред все още намираме иконата на сериен монитор вдясно. Това ще доведе до серийния монитор, за който ще говорим следващия път. Голям брой интервали се използват за писане на код, а долното пространство по-долу показва информация и изявления за грешки от изпълнението. Най-лесният начин обаче е да използвате библиотеката за окабеляване. Поради своята сложност понякога се нарича отделен език за програмиране. Следният код се появява в редактора.
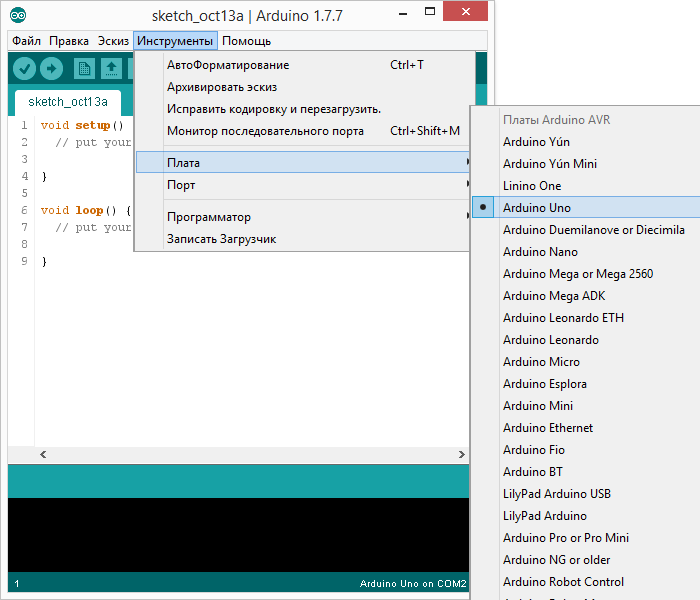
Сега Arduino IDE знае всичко необходимо за флашване на Arduino.
Нещо се обърка?
Празен ли е списъкът със серийни портове? Така че Arduino не е свързан правилно. Върнете се към стъпка (3), за да отстраните грешки във връзката.
Arduino IDE е невероятно бавен при навигация в менюта? Деактивирайте всички външни "Bluetooth Serial" устройства в Device Manager. Например виртуално устройство за свързване мобилен телефонпрез Bluetooth може да причини това поведение.
В примерния код можем да видим две неща. Първо, наличието на два блока от програмата. Удебелените скоби включват код, който се изпълнява само веднъж в началото на програмата. Без тях програмата би била грешка. Трябва да забележим и двойната наклонена черта. Това ни говори за коментарите в програмата. Част от кода или текста, написани зад наклонената черта, ще бъдат игнорирани от програмата. Използва се, когато искаме да напишем бележка върху част от кода или ако искаме да отхвърлим част от кода за известно време.
Можем да срещнем два вида коментари. Преди да започнем да работим и проучваме, първо трябва да вземем някои неща и части. За да тестваме правилната функционалност за другите ни игри, ще напишем проста програма. Това е абсолютният минимум за компилиране на програма и изпращането й към процесора. Ако получите грешка, ще знаете. Той ще бъде описан в долната част на прозореца на черен фон и ще бъде червен.
Средата е конфигурирана, платката е свързана. Сега можете да продължите с качването на скицата.
Arduino IDE съдържа много готови примери, в които можете бързо да надникнете в решението на всеки проблем. В него има и прост пример за "Blink". Нека го изберем.
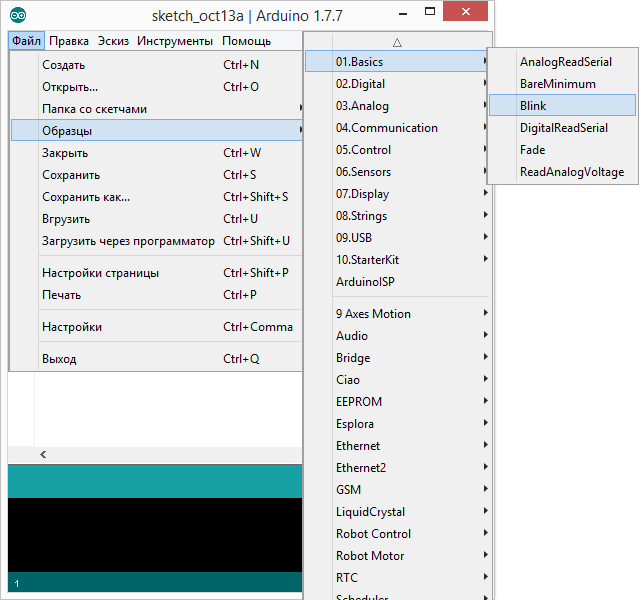
Нека променим малко кода, за да видим разликата с фабрично мигащия светодиод.
Ако видите текста „Размер на двоичната миниатюра: 666 байта“, поздравления, спечелихте. 🙂. Как да подготвим компютър за програмиране на роботи. Неговата Главна функцияе редактор, който ви позволява да пишете скриптове и да ги изтегляте на диск. Разбира се, отговорите на всички тези въпроси най-накрая бяха намерени в Интернет, но за някои от тях, често банални и в резултат на пълно непознаване на електрониката, трябваше да се оглеждам добре. И това беше главно за тази статия. Това е опит на лаик, който би искал да улесни живота на тези, които не са запознати с електрониката и роботиката.
Вместо ред:
напиши:
Пълна версия на кода:
void setup() ( // задайте пин 13 в изходен режим pinMode(13, OUTPUT); ) void loop() ( // сигнален пин 13 висок digitalWrite(13, HIGH); // изчакайте 100 милисекунди забавяне (100); / / изпрати пин 13 "ниско" digitalWrite(13, LOW); // изчакайте 100 милисекунди забавяне (100); )
Светодиодът "L" сега трябва да мига и изключва на всеки 100 милисекунди. Това е 10 пъти по-бързо от фабричната версия. Нека качим нашата скица в Arduino и да видим дали е вярно?
И как се използва правилно?
Кой като мен би искал да опита света на Arduino, който е толкова очарован от последното време. Това е отворена платформа, състояща се от хардуера, тоест цялата тази платка, която ще свързва цялата електроника, както и софтуера, който ви позволява да програмирате тази платка. Тези плочи могат да бъдат разширени с помощта на т.нар. И как да заредя програмата в паметта на плочката?
Тази команда ще компилира програмата и след това ще я зареди в паметта на нашата платка. Вторият начин е комуникация с външно устройство чрез определен протокол. След като заредим протокола, вече не е необходимо да зареждаме каквато и да е програма в паметта на платката, а самият протокол ще изпълнява точно командите, които му изпращаме чрез всякакви комуникационни средства. И за съжаление, за съжаление, за съжаление: за да можем да контролираме устройството си, трябва постоянно да комуникираме с него.

След зареждане светодиодът ще започне да мига по-бързо. Това означава, че всичко се получи. Сега можете спокойно да отидете на ""
Нещо се обърка?
Зареждането води до грешка като avrdude: stk500_get sync(): not in sync: resp = 0x00? Това означава, че Arduino е конфигуриран неправилно. Върнете се към предишните стъпки, за да се уверите, че устройството е разпознато операционна системаи правилните настройки за COM порта и модела на платката са зададени в Arduino IDE.
Това означава, че нашето устройство дори няма да премести кабела, освен ако не изпратим съответната команда от програма, работеща на друго хост устройство. Разбира се, и двата метода могат да бъдат комбинирани и дори необходими, например за създаване на роботи.
Цифровите контакти са контакти, които обикновено работят и в двата режима: вход и вход. Тези щифтове са лесни за използване и работят с нула, т.е. когато се използва щифт като изход, винаги се задава едно от двете състояния: 1 дава напрежение от 5 V или 0.
В случай на такъв изход в режим на четене, просто получаваме състоянието на пина също нула, тоест при натискане на бутона получаваме статус, показващ дали е натиснат или не. аналогови изходи. Това означава, че освен че са по-сложни за използване, те предлагат и възможност за по-прецизна работа на елемента, което е особено полезно при разчитане на състоянието на елемента.
Здравейте приятели! Да започнем с Arduino. В тази статия ще научим какво е, ще изпълним Arduino връзкакъм компютър и дори да напишем първата си програма. След като прочетете поредица от статии, ще можете да контролирате светлината, двигателите; създайте своя собствена метеорологична станция, автоматично поливане на растения или дори робот.
Тези щифтове обикновено се използват за четене на състоянията на всички видове сензори. За тестване на прототип или набор от елементи, обичайно използвани от т.нар. Модел. Той предлага възможност за "свързване" на компоненти по такъв начин, че да не се налага да ги спояваме заедно.
Начинът, по който са разположени върху редовете и колоните на свързаните редове, е илюстриран на следното изображение 1. Как са върху редовете и колоните с данни, свързани с оформлението. Но това не беше маса мъдри хора, които бяха уморени да пускат своите библиотеки и имплементации на протоколи безплатно, сега пишат нещо от нулата. Устройството със сигурност ни оставя закачени.
Какво е Arduino?
Ардуиное безплатна платформа отворен кодза бързо развитие на електронни устройства у дома. Предназначен е както за начинаещи в областта на програмирането и електрониката, така и за опитни разработчици.
Arduino е най-лесната платформа за обучение и програмиране на микроконтролери. Програмира се от компютър през USB и може да работи с аналогови и цифрови сензори.
Това означава, че каквото и да свържете към пин 13, винаги трябва да имаме предвид, че там има диод и резистор. Горният код, разбира се, е с основателна причина, показващ как работи библиотеката и всъщност не предлага нищо интересно. Можем да направим това, за да добавим втора промяна на състоянието на диода до 0, така че в интервала, в който тези състояния се променят, да затворим всичко във всеки цикъл. Можем да направим това, например, стробоскоп.
Ако искаме да използваме този контакт по-рано, трябва да го присвоим на променлива в зависимост от режима, който искаме да използваме. Сега нашата програма ще изглежда така. За да получим това, ще присвоим цифровия щифт, който използваме в изходния режим, на променлива.
Тази платформа спечели голяма популярност поради своята достъпност, можете сами да създадете дъска или да закупите готово решение, като плащате не повече от чаша кафе.
Платформа Arduino
Платформата Arduino се състои от език за програмиране (базиран на Wiring), софтуер Arduino IDE (базиран на Processing) и самия микроконтролер и платка.
Arduino UNO- най-популярната дъска за започване на обучение по електроника и програмиране. Ако сте нов, UNO ще го направи добър изборда започна. Тази платка е изградена на чип ATmega328P, има USB порт за свързване към компютър, конектор за захранване, голям бройразширителни карти.

Ардуино Леонардо- базиран на ATmega32u4. Има 20 цифрови входа / изхода (7 от които могат да бъдат PWM изходи и 12 аналогови изхода), micro USB, външно захранванеот AC/DC адаптер или батерия. Съдържа всичко необходимо за разработване на микроконтролера.

Arduino Due- първата платка, базирана на 32-битов ARM микроконтролер (Atmel SAM3X8E ARM Cortex-M3 CPU). Има 54 цифрови входа/изхода, 12 аналогови входа. Идеален за големи Arduino проекти.

— предназначен за сложни проекти, базиран на ATmega2560. Има 54 цифрови I/O и 16 аналогови входа и има повече място за код. Препоръчва се за разработване на 3D принтери и роботика.

Ардуино Наное много компактно и цялостно решение, което може да се инсталира на макет. Базиран на ATmega328 (Arduino Nano 3.x) или ATmega168 (Arduino Nano 2.x). Свързва се към компютър с Mini-B USB кабел.
Arduino връзка
Инсталиране на Arduino IDE
За да свържете Arduino към Windows, трябва да изтеглите и инсталирайте Arduino IDE
След инсталирането стартирайте програмата и вижте такъв прозорец
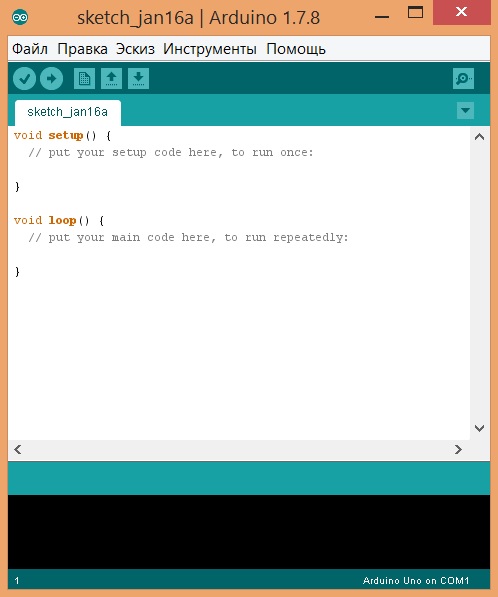
Ако по някаква причина програмата не е стартирана, най-вероятно не сте JRE (Java Runtime Environment)
Свързване на Arduino към компютър
Ако инсталацията е успешна, използвайте USB кабелсвържете Arduino към компютъра.
След това микроконтролерът ще стартира стандартната програма "Blink", докато светодиодът "ON" ще светне и светодиодът "L" ще започне да мига.

как да тествам arduino
Отворете Arduino IDE, отидете Инструменти -> Порт -> Вашият COM-порт
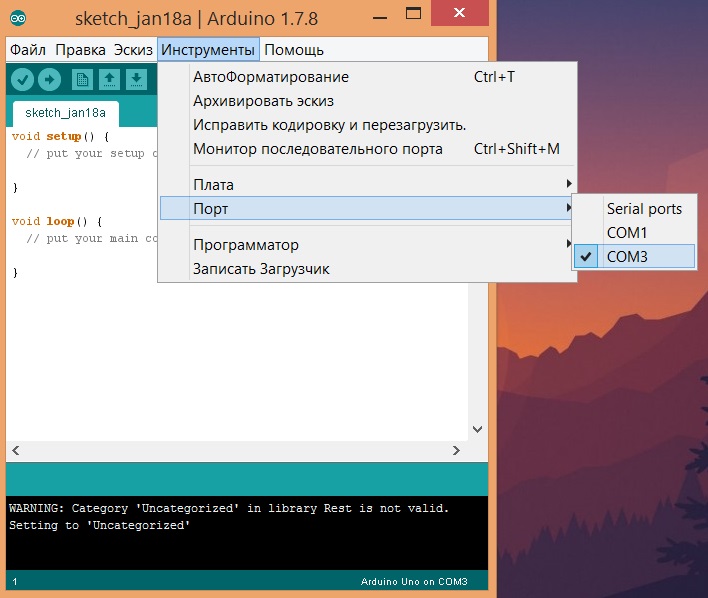
И изберете вида на дъската Инструменти -> Дъска -> Тип на вашата дъска

Сега нека заредим първата скица в паметта на нашия Arduino, за това ще изберем стандартната програма Blink Файл -> Примери -> Основни -> Мигане, което ще накара нашия микроконтролер да мига светодиода „L“ всяка секунда и да натиска бутона „Зареждане“.
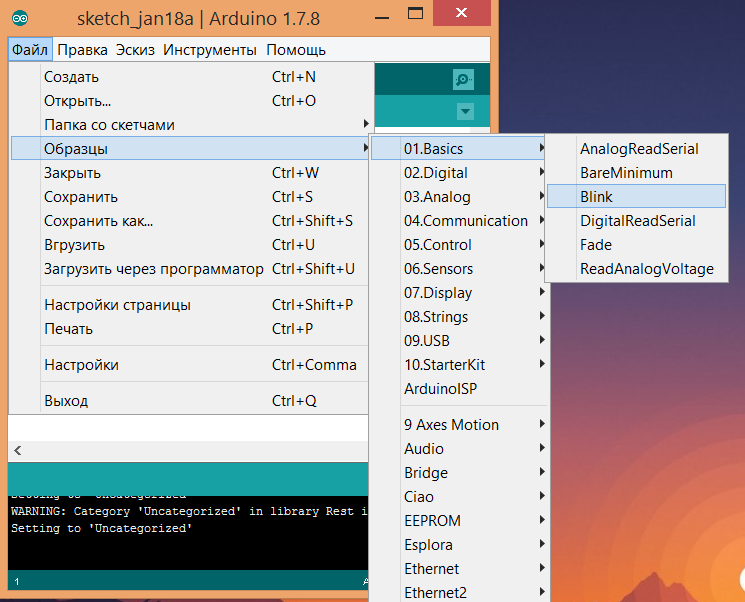
Готов! Поздравления, научихте как да програмирате Arduino, не е ли лесно? Ние станахме програмисти, защо не напишем собствена програма ...
Програмиране на Arduino
За да напишете вашата скица, просто променете забавянето на 500 и щракнете върху "Зареждане", сега светодиодът ще мига със закъснение от половин секунда.
