Първи стъпки с Arduino, инсталиране на драйвери. Инсталиране и конфигуриране на Arduino IDE за Windows
За да създавате своите проекти на База Ардуино, ще трябва да напишете фърмуер и да го качите на вашия микроконтролер. Тези функции ви позволяват да изпълнявате средата за разработка Arduino IDE. Има и други начини за писане на фърмуер и качване на скици в Arduino, но най-лесният е да използвате Arduino IDE. След това ще ви кажа къде можете да изтеглите и коя версия е по-добре да инсталирате, как да конфигурирате и как да използвате тази програма.
Изтеглете Arduino IDE
| Версия | Windows | MacOS X | linux |
| 1.6.5 | |||
| 1.8.2 |
Най-безопасният и надежден източник- това, разбира се, е официалният сайт, но можете да изтеглите най-популярните версии на тази страница от връзките по-горе. Последната версия към момента на писане е 1.8.2. Можете да го изтеглите, но много хора препоръчват да изтеглите версия 1.6.5, защото се счита за най-стабилната. Има и класическа версия на Ide 1.0.6. Не поддържа Arduino Yún и Arduino DUE. Освен това тази линия от софтуерни версии вече не се поддържа от общността и няма да бъде актуализирана.
За Windows е възможно да изтеглите архива (Windows) и инсталатора (Windows Installer). Архивът може да се използва като преносима версия. И ако инсталирате средата за разработка arduino на вашия постоянен работно място, по-добре е да изберете Windows Installer.
използвам последна версия, но има затруднения при работа от друг редактор. Дълго време се опитвах да настроя функциите на програмата в редактора на Sublime Text 3. Абсолютно не исках такъв пакет да работи, така че просто изоставих тази идея и оставих всичко както е. Ако искате да използвате любимия си редактор, по-добре е да изтеглите версия 1.6.5.
За да изтеглите, изберете подходящата версия за вашата операционна система. След това ще се отвори страница с доброволни дарения. Arduino IDE е безплатна програма. Можете просто да го изтеглите, като щракнете върху сивия надпис „Просто изтеглете“ или можете да благодарите на разработчиците с доброволен принос.
Ако сте изтеглили архива, просто го разопаковайте и стартирайте Arduino.exe.
Ако сте изтеглили инсталационния файл, тогава трябва да извършите стандартна инсталация. Процесът на инсталиране е много прост и не отнема много време, но за пълнота ще го опиша подробно.
Стартираме инсталационния файл. Съгласни сме с условията на лицензионното споразумение (естествено след прочитане).
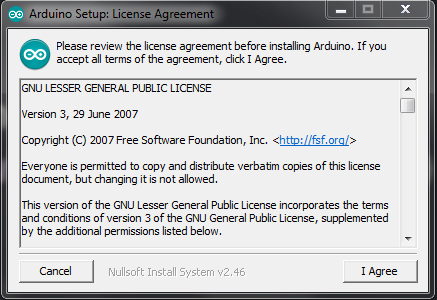
Съгласни сме с условията
Изберете необходимите програмни модули. Първите две трябва да бъдат проверени. Останалото зависи от вас.
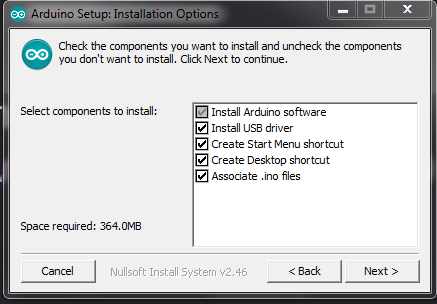
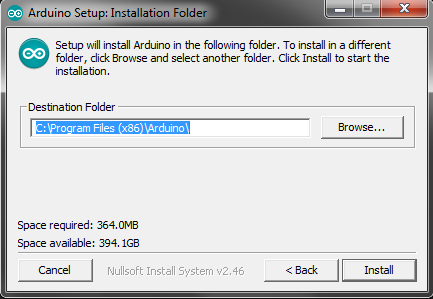
По време на инсталацията може да се появи прозорец, който ви подканва да инсталирате USB към сериен драйвер. Съгласяваме се и чакаме инсталацията да приключи. Това завършва целия процес. Остава да настроите средата за разработка и можете да създавате.
Настройване на Arduino IDE
След инсталирането трябва да конфигурирате програмата. Много е лесно да направите това:
1. Първо, свържете вашия arduino към вашия компютър с помощта на USB кабел.
2. След това отидете на " Старт >> Контролен панел >> Диспечер на устройства". Там трябва да намерите COM портовеи LPT. Този списък ще покаже вашия arduino и порта, към който е свързан (COM2). Запомнете тази стойност.
Ако вашият микроконтролер не е в списъка или е показан като неразпознато устройство, тогава драйверът не е инсталиран правилно или имате китайска платка с чип CH340. Не е проблем. Просто ви трябва друг драйвер. Къде да го изтегля и как да го инсталирам казах в
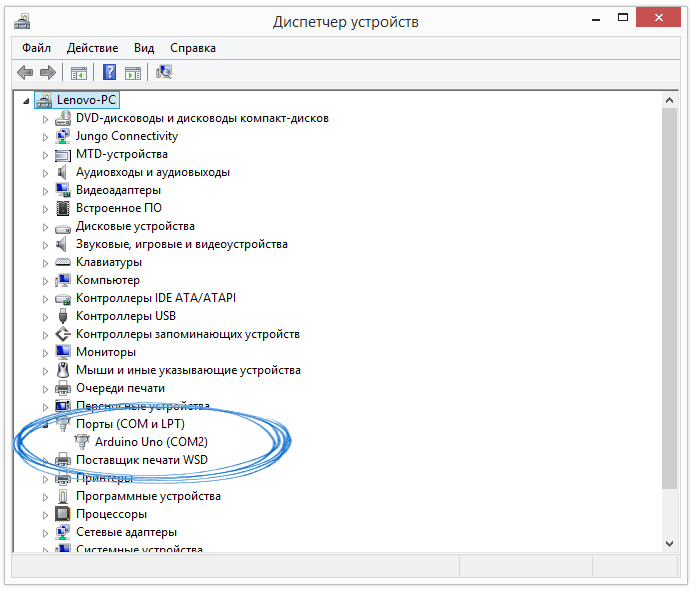
3. Сега стартираме Arduino IDE и веднага отиваме в менюто " Инструменти >> Порт". Там трябва да изберете COM порта, който помните.

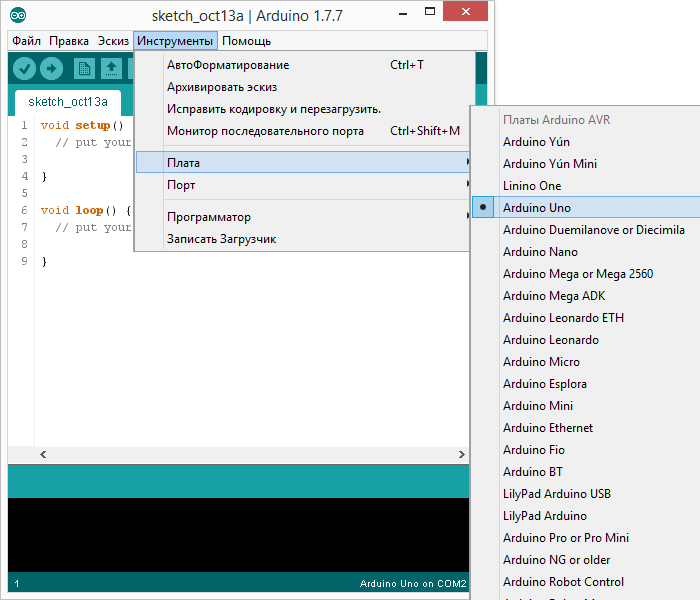
Това завършва настройката. Имайте предвид, че тези настройки ще трябва да бъдат променени, ако включите платката в друг USB порт или използвате друга платка.
Използване на Arduino IDE
Програмата е много лесна за използване. За да сме сигурни, че всичко работи правилно, ще качим нашата първа скица на микроконтролера. За да направим това, използваме стандартния пример с мигащ светодиод. В средата за разработка има много готови примери. Това ще използваме.
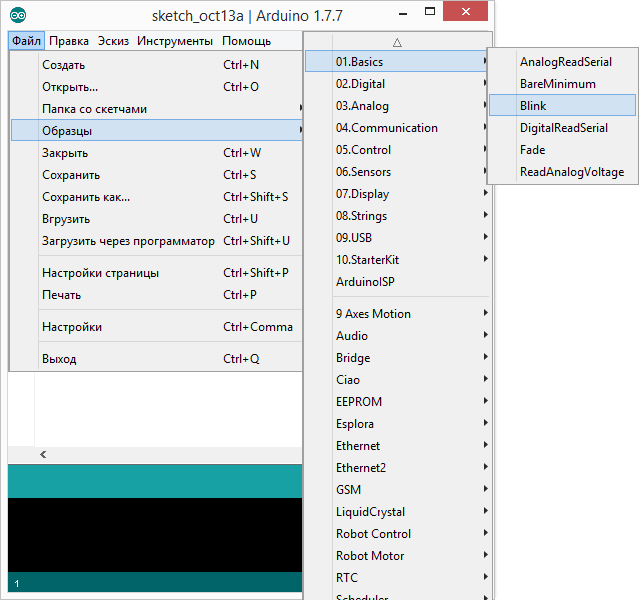
След това натискаме бутона "Изтегляне" и изчакваме скицата да приключи зареждането. След зареждане вграденият светодиод трябва да започне да мига веднага. Това означава, че всичко работи както трябва. Сега можете да напишете свой собствен фърмуер или да използвате готови. Описание на езиковите функции Програмиране на Arduinoе на моя уебсайт
Повечето платки Arduino се доставят с вграден USB към сериен конвертор. Наскоро за тези цели се използва чипът CH340. Тази микросхема значително намалява разходите за производство на микроконтролери и изобщо не влияе на производителността. Използва се и в програмисти за устройства, които нямат вградена поддръжка на USB връзка. С помощта на такива програмисти можете лесно да флашнете . Говорихме за това в.
Има само едно „но“. По подразбиране Windows няма инсталиран драйвер за работа с този чип. Поради това устройството може да не работи правилно или изобщо да не бъде разпознато. За да коригирате това, трябва да изтеглите и инсталирате драйвера CH340G. Връзките към драйвера и инструкциите за инсталиране са по-долу.
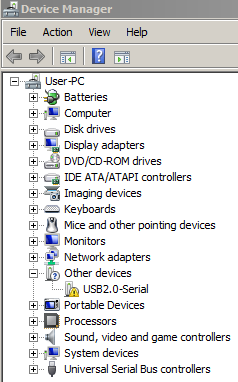
Изтеглете драйвер CH340G
Инсталиране на драйвери
- Изтеглете драйвера за вашата операционна система от връзките по-горе.
- Разархивирайте архива
- Стартирайте изпълнимия файл SETUP.EXE
- В прозореца, който се отваря, щракнете върху бутона Инсталиране
- Това завършва инсталацията
Ако статията е била полезна за вас, много се радвам. И ако използвате социалните бутони по-долу, тогава ще се радвам 2 пъти повече 🙂
Този документ обяснява как да свържете платка Arduino към компютър и да качите първата си скица.
Необходим хардуер - Arduino и USB кабел
Това ръководство предполага, че използвате Ардуино Уно, Arduino Duemilanove, Nano или Diecimila.
Ще ви е необходим и USB кабел (с USB-A и USB-B конектори): като например е свързан USB принтер. (За Ардуино Нановместо това ще ви трябва A към mini-B кабел).

Програма - среда за разработка на Arduino
Намерете най-новата версия на страницата за изтегляне.
След като изтеглянето приключи, разопаковайте изтегления файл. Уверете се, че структурата на папките не е нарушена. Отворете папката, като щракнете два пъти върху нея. Трябва да съдържа няколко файла и поддиректории.
Свържете платката
Arduino Uno, Mega, Duemilanove и Arduino Nano се захранват автоматично от всяка USB връзка към компютър или друг източник на захранване. Когато използвате Arduino Diecimila, уверете се, че платката е конфигурирана да получава захранване от USB връзката. Източникът на захранване се избира с помощта на малък пластмасов джъмпер, поставен върху два от трите щифта между тях USB конектории хранене. Уверете се, че е на двата щифта, които са най-близо до USB конектора.
Свържете платката Arduino към вашия компютър с помощта на USB кабела. Трябва да се запали зелен светодиодзахранване с етикет PWR.
Инсталиране на драйвери
Инсталиране на драйвери за Windows7, Vista или XP:
- Свържете вашата платка и изчакайте, докато Windows стартира процеса на инсталиране на драйвера. След известно време, въпреки всичките й опити, процесът ще приключи без резултат.
- Щракнете върху бутона СТАРТ и отворете контролния панел.
- В контролния панел отидете на раздела Система и сигурност. След това изберете Система. Когато се отвори прозорецът System, изберете Device Manager.
- Обърнете внимание на портовете (COM и LPT). Ще видите отворен порт, наречен "Arduino UNO (COMxx)".
- Щракнете с десния бутон върху името "Arduino UNO (COMxx)" и изберете опцията "Актуализиране на софтуера на драйвера".
- Щракнете върху „Преглед на моя компютър за софтуер за драйвери“.
- За да завършите, намерете и изберете файла на драйвера за Uno - "ArduinoUNO.inf", намиращ се в папката Drivers софтуерза Arduino (не в поддиректорията „FTDI USB Drivers“).
- Това е мястото, където Windows ще завърши инсталирането на драйвера.
Изберете своя сериен порт
Изберете Серийно устройство ардуино дъскиот менюто Инструменти | сериен порт. Вероятно ще бъде COM3 или по-висок (COM1 и COM2 обикновено са запазени за хардуерни COM портове). За да намерите правилния порт, можете да изключите платката Arduino и да отворите отново менюто; елементът, който изчезна, ще бъде портът на платката Arduino. Свържете отново платката и изберете серийния порт.
Качете скица в Arduino
Сега просто щракнете върху бутона "Качване" в програмата - средата за разработка. Изчакайте няколко секунди - ще видите светодиодите RX и TX на платката да мигат. Ако качването е успешно, в лентата на състоянието ще се появи съобщението „Готово на качването“.
(Забележка: Ако имате Ардуино Мини, NG или друга платка, трябва физически да изпратите командата за нулиране с бутона точно преди да натиснете бутона „Качване“).
Няколко секунди след като изтеглянето приключи, ще видите светодиода на пин 13 (L) на платката да започне да мига оранжево. Поздравления, ако е така! Имате Arduino, готов за работа!
Обмислете да започнете с Arduino в операционната зала Windows система. Да вземем за пример платформата Arduino Uno. При другите табла разликата е минимална.
Инсталиране на Arduino IDE
Първо трябва да инсталирате интегрираната среда на компютъра Разработка на Arduino— Arduino IDE. Поради войната между Arduino SRL и Arduino LLC, в зависимост от модела на платформата, изберете версията Arduino IDE.
Изтеглете Arduino IDE 1.6.4 - d За всички платформи с изключение на Arduino Leonardo ETH и Arduino M0 (стабилна версияот Arduino LLC).
Стартиране на Arduino IDE
След като сте заредилиили и инсталирах Arduino IDE, нека го стартираме! Трябва да се отвори прозорец като този по-долу.
Нещо се обърка?
Arduino IDE не стартира? JRE (Java Runtime Environment) вероятно не е инсталиран правилно на компютъра. Обърнете се към стъпка (1), за да преинсталирате Arduino IDE: инсталаторът ще свърши цялата работа по внедряването на JRE.
Свързване на Arduino към компютър
След като инсталирате Arduino IDE, е време да свържете платформата Arduino към компютъра.
Свържете Arduino към компютър чрез USB кабел. Ще видите, че светодиодът “ON” на платката се включва и светодиодът “L” ще започне да мига. Това означава, че захранването се подава към платката и микроконтролера Arduino започнаизпълнете фабрично програмираната програма “Blink” (мигане на светодиода).
За да конфигурираме Arduino IDE да работи с конкретен Arduino, трябва да знаем какъв номер на COM порт компютърът е присвоил на тази платформа. За да направите това, отидете в "Диспечер на устройства" на Windows и отворете раздела "Портове (COM и LPT)". Трябва да видим следната картина:
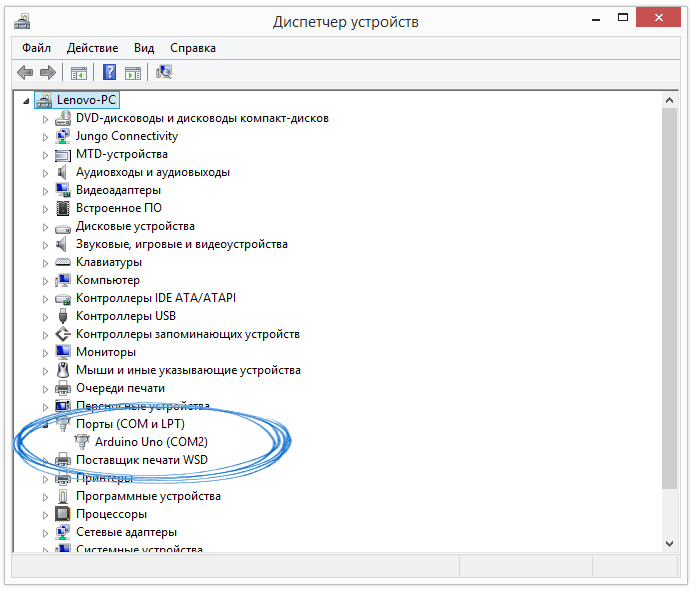
Това означава, че операционната система е разпознала нашата платка Arduino като COM порт, избрала е правилния драйвер за него и е присвоила номер 2 на този COM порт. Ако свържем друга Arduino платка към компютъра, операционната система ще й присвои различен номер. Ето защо, ако имате няколко платки Arduino, е много важно да не се бъркате с номерата на COM портовете.
Нещо се обърка?
Ако след Arduino връзкикъм компютъра, не се появяват нови устройства в диспечера на устройствата, това може да се дължи на една от причините:
Дефектен USB кабел или порт
Блокиране от операционната система
Дефектна платка Arduino
Настройване на Arduino IDE за работа с Arduino
Сега трябва да кажем на Arduino IDE, че платката, с която ще говори, е на COM порт номер 2.
За да направите това, отидете в менюто: Инструменти Порти изберете порта "COM2". Сега Arduino IDE знае, че нещо има на порта "COM2". И с това "нещо" тя скоро ще трябва да общува.

За да няма съмнения в Arduino IDE, трябва да кажем на Arduino IDE с коя платка ще работим. За да направите това, отидете в менюто: Инструменти Плащанеи изберете платката Arduino Uno.
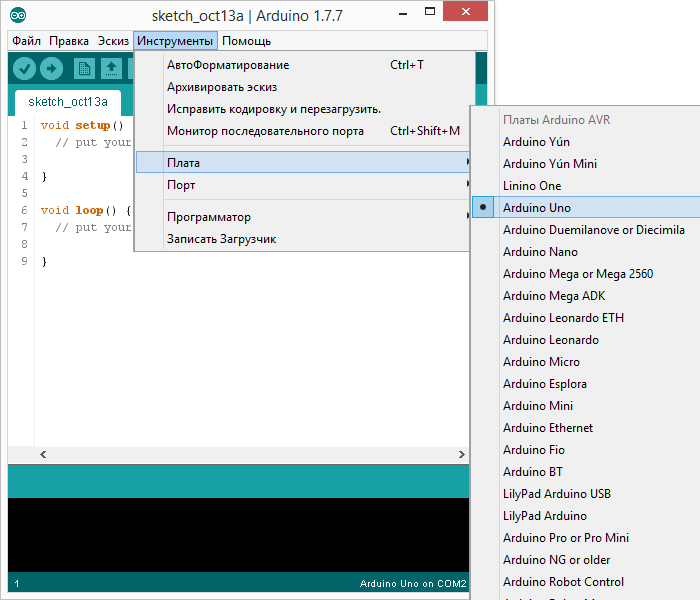
Сега Arduino IDE знае всичко необходимо за флашване на Arduino.
Нещо се обърка?
Празен ли е списъкът със серийни портове? Така че Arduino не е свързан правилно. Върнете се към стъпка (3), за да отстраните грешки във връзката.
Arduino IDE е невероятно бавен при навигация в менюта? Деактивирайте всички външни "Bluetooth Serial" устройства в Device Manager. Например виртуално устройство за свързване мобилен телефонпрез Bluetooth може да причини това поведение.
Средата е конфигурирана, платката е свързана. Сега можете да продължите с качването на скицата.
Arduino IDE съдържа много готови примери, в които можете бързо да надникнете в решението на всеки проблем. В него има и прост пример за "Blink". Нека го изберем.
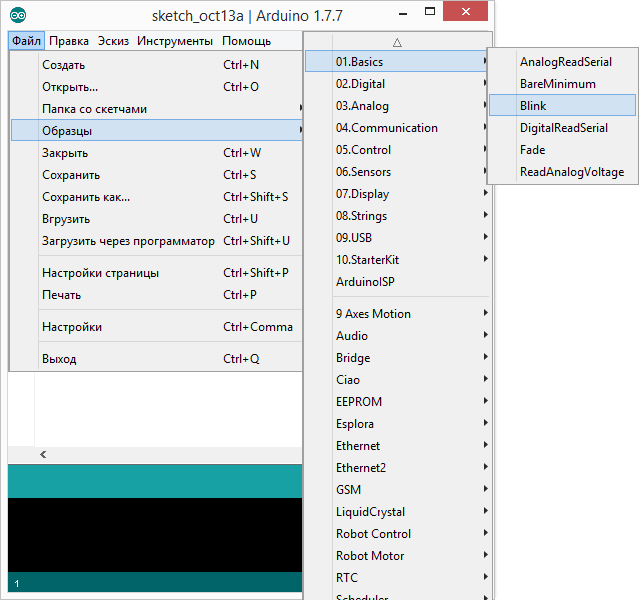
Нека променим малко кода, за да видим разликата с фабрично мигащия светодиод.
Вместо ред:
напиши:
Пълна версия на кода:
void setup() ( // задайте пин 13 в изходен режим pinMode(13, OUTPUT); ) void loop() ( // сигнален пин 13 висок digitalWrite(13, HIGH); // изчакайте 100 милисекунди забавяне (100); / / изпрати пин 13 "ниско" digitalWrite(13, LOW); // изчакайте 100 милисекунди забавяне (100); )
Светодиодът "L" сега трябва да мига и изключва на всеки 100 милисекунди. Това е 10 пъти по-бързо от фабричната версия. Нека качим нашата скица в Arduino и да видим дали е вярно?

След зареждане светодиодът ще започне да мига по-бързо. Това означава, че всичко се получи. Сега можете спокойно да отидете на ""
Нещо се обърка?
Зареждането води до грешка като avrdude: stk500_get sync(): not in sync: resp = 0x00? Това означава, че Arduino е конфигуриран неправилно. Върнете се към предишните стъпки, за да се уверите, че устройството е разпознато операционна системаи правилните настройки за COM порта и модела на платката са зададени в Arduino IDE.
Това ръководство е предназначено предимно за платки Arduino Uno, Arduino Duemilanove, Nano, Arduino Mega 2560 или Diecimila. Ако използвате друг модел Arduino, по-добре е да се обърнете към съответната страница в раздела "Първи стъпки".
Ще ви е необходим стандартен USB кабел (с конектори тип A и тип B): това е кабелът, който обикновено се използва за свързване на принтер. (Arduino Nano изисква различен кабел - тип A към Mini-B).

2 | Изтеглете Arduino IDE
Последната версия може да бъде намерена.
След като изтеглянето приключи, разопаковайте изтегления архив. Уверете се, че структурата на директорията след разопаковането не е нарушена. Отворете папката - тя не трябва да съдържа множество файлове и поддиректории.
3 | Свържете вашето устройство
Имайте предвид следното, когато свързвате устройството към компютър. Arduino Uno, Mega, Duemilanove и Arduino Nano автоматично ще разпознаят източника на захранване - било то USB или външен източник на захранване. Ако използвате Arduino Diecimila, тогава преди да се свържете към компютъра, трябва да се уверите, че устройството е конфигурирано за USB захранване. Източникът на захранване на тази платка се избира чрез джъмпер (малка пластмасова част, която позволява само два от три пина да бъдат свързани един към друг), свързващ захранващата верига на платката или към USB, или към захранващия конектор. Преди да свържете Arduino към компютъра, уверете се, че джъмперът е на двата щифта, които са разположени по-близо до USB конектора.
Свържете Arduino към вашия компютър с помощта на USB кабел. В същото време зеленият светодиод за захранване (маркиран на платката като PWR).
4 | Инсталиране на драйвери
6 | Отворете тестовия програмен код
Отворете тестова програма, която просто мига светодиод: Файл > Примери > 1.Основи > Мигане.
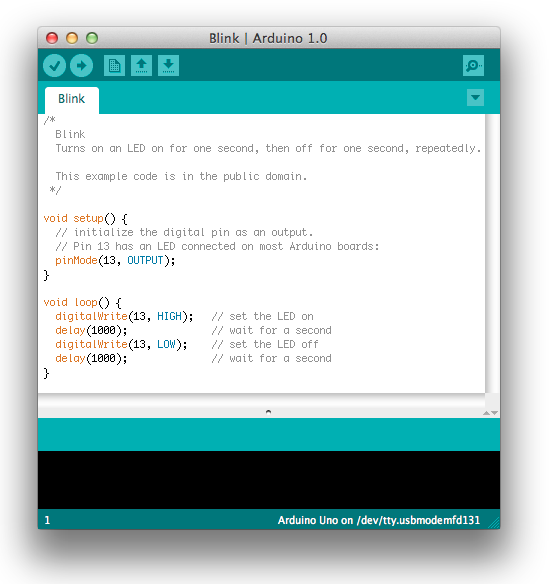
7 | Изберете вашия модел Arduino от менюто
Сега в менюто Инструменти > Дъскатрябва да изберете елемента от менюто, съответстващ на вашия модел Arduino.
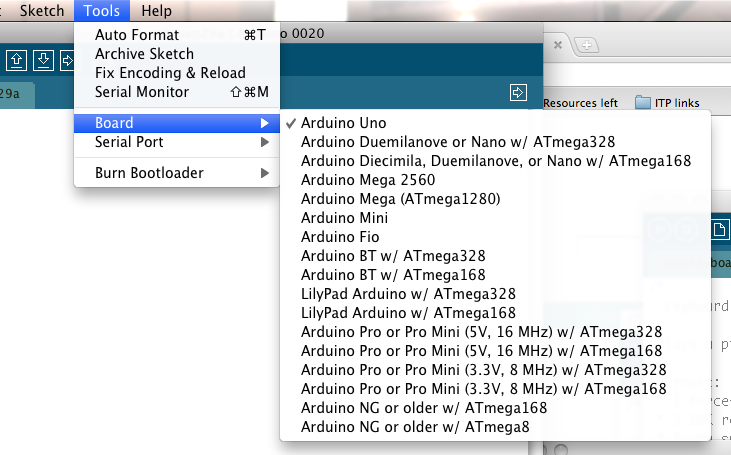
Избор на Arduino Uno
8 | Изберете сериен порт
В менюто Инструменти > Сериен портизберете серийния порт, към който е свързан вашият Arduino. По правило това е COM порт номер 3 ( COM3) или по-високо ( COM1и COM2обикновено се свързва с хардуерни портове). За да разберете правилния порт, можете временно да изключите Arduino и да отворите менюто отново; липсващият порт ще бъде портът, с който е свързан вашият Arduino. Свържете отново устройството към компютъра и изберете желания порт от менюто.
Помощ за език Arduino
