Service de configuration sans fil automatique. Nous démarrons le service de configuration automatique Wlan
Des questions sont souvent posées dans les commentaires sur le fait que le portable ne voit pas le réseau Wi-Fi (bien que le Wi-Fi soit activé), ou il n'est pas possible de commencer à distribuer le Wi-Fi sur un ordinateur portable. Très souvent, de tels problèmes surviennent en raison du fait que le service de configuration automatique WLAN est désactivé. Il existe un tel service dans Windows, il gère les connexions sans fil. Ainsi, si le service WlanSvc est arrêté, vous ne pourrez pas connecter votre ordinateur au Wi-Fi, ni démarrer un point d'accès sur un ordinateur portable.
Si vous souhaitez simplement connecter votre ordinateur portable à un réseau Wi-Fi, le service de configuration automatique WLAN étant arrêté, l'ordinateur portable ne verra tout simplement pas les réseaux sans fil disponibles. Il y aura un statut. Et lorsque vous essayez de distribuer le Wi-Fi à partir d'un ordinateur portable, l'erreur "Échec du démarrage du service de configuration automatique WLAN (1068)" apparaîtra très probablement. Dans tous les cas, ce problème doit être résolu d'une manière ou d'une autre. Il vous suffit de vérifier si ce service est en cours d'exécution sur votre ordinateur. Et si ce n'est pas le cas, lancez-le et définissez le lancement automatique dans les paramètres.
Je vais vous montrer comment activer le service de configuration automatique WLAN dans Windows 10. Mais si vous avez Windows 7, 8 ou même Windows Vista, alors tout sera exactement pareil. Le processus lui-même n'est pas différent.
Qu'est-ce que le service de configuration automatique WLAN ?
Si sans termes compliqués et ennuyeux, ce service du système d'exploitation Windows gère toutes les connexions sans fil (via Wi-Fi et Bluetooth). Autrement dit, le service WlanSvc est responsable de la recherche, de la connexion, de la déconnexion et d'autres opérations nécessaires au fonctionnement des connexions sans fil sur un ordinateur portable. Il est clair que si ce service est arrêté, Windows ne pourra pas voir les réseaux sans fil disponibles et ne pourra pas s'y connecter.
Il peut également y avoir un problème lors de la tentative de démarrage de la distribution d'un réseau Wi-Fi dans ligne de commande Les fenêtres. Si ce service est arrêté, une erreur apparaîtra : "Service d'autoconfiguration réseau sans fil(wlansvc) n'est pas en cours d'exécution".
En gros, c'est tout ce que nous devons savoir sur le service de configuration automatique WLAN. Sur le système, cette fonctionnalité est toujours activée par défaut. Vous demandez, pourquoi alors il doit être inclus? Tout est très simple, il existe de nombreuses instructions sur Internet où il est conseillé de désactiver ce service "pour faire fonctionner l'ordinateur plus rapidement". En outre, certains programmes peuvent désactiver le service, en particulier divers optimiseurs de système qui aiment le faire. Et si vous n'avez pas installé l'image Windows d'origine, mais l'assemblage, le service peut être désactivé immédiatement après l'installation du système.
Oui, si vous ne connectez pas votre ordinateur aux réseaux sans fil, vous n'avez pas besoin de ce service, l'ordinateur fonctionnera bien sans lui. Mais ce n'est pas une raison pour le désactiver.
Comment activer le service WLAN AutoConfig dans Windows 10, 8, 7
Appuyez sur la combinaison de touches du clavier Gagner + R. La fenêtre Exécuter apparaîtra. Entrez la commande " services.msc", et cliquez sur "OK".

Définissez Type de démarrage sur Automatique. Cliquez sur le bouton "Ok" et "Appliquer".
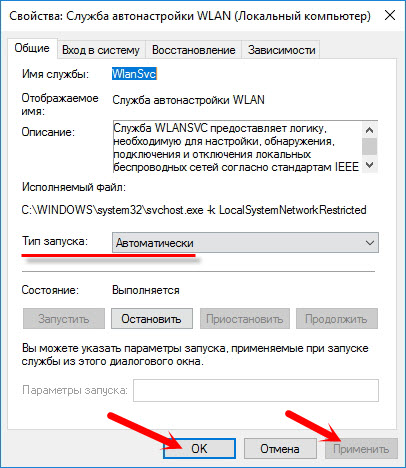
Redémarrez votre ordinateur. Après ces étapes, tout devrait fonctionner.
Que dois-je faire si le service WlanSvc ne démarre pas ?
Si vous êtes confronté au fait que le service de configuration automatique WLAN ne démarre pas, le problème peut être que le service lui-même est complètement désactivé. Vérifions et allumons-le.
Appuyez à nouveau sur le raccourci clavier Gagner + R, mais cette fois nous tapons " msconfig", et cliquez sur "OK".

Nous trouvons le service dont nous avons besoin dans la liste et voyons s'il y a une coche à côté. Si ce n'est pas le cas, installez-le, cliquez sur "Ok" et "Appliquer".

Redémarrez votre ordinateur.
Mise à jour : activez "Démarrage normal" si l'erreur 1068 apparaît
Cette décision nous a été partagée dans les commentaires. C'est très simple et a aidé à se débarrasser de erreur 1068 lors du démarrage du service WLAN. Appuyez sur la combinaison de touches Win + R de votre clavier, copiez la commande msconfig dans la ligne appropriée et cliquez sur OK.
Définissez l'option de démarrage sur "Démarrage normal", cliquez sur le bouton "Appliquer" (doit être actif) et "D'accord".

Redémarrez votre ordinateur.
Si ces conseils ne vous ont pas aidé à résoudre le problème, décrivez-le en détail dans les commentaires. En cas de problème de connexion au Wi-Fi, consultez l'article. Et si vous êtes venu sur cette page pour trouver une solution au problème de distribution du Wi-Fi à partir d'un ordinateur portable et que la méthode décrite ci-dessus n'a pas aidé, consultez les solutions de l'article.
De temps en temps, il devient nécessaire de connecter un serveur système opérateur Windows à un réseau sans fil. À première vue, la tâche est élémentaire : j'ai branché l'adaptateur, installé le pilote... Cependant, sa mise en œuvre pratique peut poser de sérieuses difficultés. Nous sommes déjà prêts à entendre les plaintes habituelles à propos de Microsoft, mais en fait tout est assez simple et logique, la seule chose que l'on puisse reprocher au développeur est le comportement non informatif du système dans cette situation, à notre avis ce serait assez possible d'ajouter des indices ou de refléter un événement dans les journaux.
Commençons par le fait que la tâche indiquée dans le titre pour les systèmes de serveurs est plutôt atypique, mais parfois un tel besoin apparaît toujours. Il est également résolu simplement en achetant l'adaptateur sans fil souhaité. En général, tout se passe comme d'habitude, jusqu'à ce que vous essayiez de vous connecter à un réseau sans fil. À ce stade, il s'avère que le serveur ne voit pas plus d'un réseau et que l'adaptateur lui-même est dans l'état Handicapé.

Une tentative de l'allumer ne mène pas au succès, l'adaptateur essaie de s'allumer, mais revient immédiatement à l'état désactivé. Dans ce cas, le système n'affiche aucun message et n'effectue aucune entrée dans les journaux d'événements.
Extérieurement, la situation ressemble à une sorte d'incompatibilité, et vous pouvez passer beaucoup de temps à chercher un pilote "approprié" ou, en décidant que le problème vient de l'adaptateur, même en acheter un nouveau avec le même effet. Par conséquent, ne vous précipitez pas pour perdre du temps et de l'argent, comprenons mieux la situation.
Comme nous l'avons déjà dit, cette tâche n'est pas typique des applications serveur, par conséquent, suivant la tendance générale du développement des systèmes d'exploitation serveur Microsoft, cette fonctionnalité a été conçue comme un composant distinct qui n'est pas installé par défaut.
En général, une telle décision des développeurs est logique et correcte, moins de services inutilisés - moins de ressources consommées, moins de vulnérabilités possibles. D'un autre côté, ajouter quelques conseils ou enregistrer un événement avec une erreur en vaudrait la peine, sinon la situation semble plutôt ambiguë pour un utilisateur non préparé.
Pour que Windows Server fonctionne avec les réseaux sans fil, vous devez installer le composant Service de réseau local sans fil, après quoi le serveur devra être redémarré.
 Il semblerait que le problème soit résolu, mais ne vous précipitez pas. Après le redémarrage Service de configuration automatique WLAN ne démarre pas automatiquement, bien qu'il soit configuré pour démarrer automatiquement dans ses paramètres.
Il semblerait que le problème soit résolu, mais ne vous précipitez pas. Après le redémarrage Service de configuration automatique WLAN ne démarre pas automatiquement, bien qu'il soit configuré pour démarrer automatiquement dans ses paramètres.
Cette situation n'est pas une erreur et est décrite dans la documentation, bien que ce comportement de service ne soit pas clair. Vous devrez démarrer le service manuellement ou redémarrer le serveur à nouveau. Après cela, vous pouvez allumer l'adaptateur sans fil et vous connecter au réseau souhaité.
Fait intéressant, si après le premier redémarrage, vous insérez un nouvel adaptateur, une fois l'installation du pilote terminée, le service démarrera automatiquement. Peut-être à cet égard, dans certains manuels sur le réseau, il est recommandé de supprimer et de réinstaller le pilote de l'adaptateur après avoir ajouté le composant.
Le même résultat peut être obtenu beaucoup plus rapidement en utilisant PowerShell, pour ce faire, exécutez une seule commande simple :
Ajouter-WindowsFeature réseau sans fil

Après cela, vous devrez également redémarrer le serveur et démarrer le service manuellement. Vous pouvez le faire rapidement avec une commande supplémentaire :
démarrage net wlansvc
Comme vous pouvez le voir, pour une administration réussie de Windows Server, contrairement à la croyance populaire selon laquelle tout se fait intuitivement et avec la souris, il est toujours souhaitable de connaître la structure et principes de base périphériques du système, ce qui vous évitera une éventuelle perte de temps et d'argent.
Chacun effectue ses tâches et surveille un certain secteur de l'activité de l'ordinateur. Nous nous intéressons au service d'auto-configuration du réseau sans fil Wlan. S'il ne fonctionne pas, nous rencontrons plusieurs problèmes avec les connexions sans fil. Que faire? Essayons de comprendre.
Le service Wlan fournit un réglage standard pour toutes les connexions sans fil (Bluetooth, Wi-Fi), détermine les algorithmes et leurs actions pour maintenir une connexion stable et des connexions actives. Il convient de mentionner que vous pouvez toujours modifier manuellement le masque de sous-réseau IP et d'autres paramètres. Si vous ne voyez aucun réseau Wi-Fi autour, mais que vous savez avec certitude qu'ils le sont - vous devez vous connecter au Wlan, si vous ne pouvez pas distribuer le Wi-Fi à partir d'un ordinateur portable - la même chose (généralement dans le rapport d'erreur, ils écrivent " Échec du démarrage du service de configuration automatique WLAN").
Mise en route du débogage
Donc, vous avez décidé que le Wlan doit être activé. Mais comment? Notre service est parmi d'autres, nous devons donc les trouver. Appuyez sur la combinaison de touches Win + R, entrez la commande services.msc et cliquez sur "Ok". Nous avons tous les services devant nous, nous pouvons arrêter, désactiver ou démarrer chacun d'eux, mais nous avons besoin du même Wlan, nous le recherchons. Au fait, vous pouvez arriver ici sans la ligne «Exécuter», pour cela, nous allons dans le panneau de configuration via le menu «Démarrer» et dans la catégorie «Système et sécurité», nous trouvons l'élément «Outils d'administration.

Nous cliquons sur notre ligne avec le bouton droit de la souris, allons dans les propriétés. Passez en mode automatique, cliquez sur le bouton "Exécuter" et enregistrez les modifications.
Si les réseaux Wi-Fi n'apparaissent toujours pas, le service est désactivé, il va falloir creuser un peu plus. Avec le mouvement habituel pour nous, nous appelons "Exécuter" en appuyant sur Win + R, mais maintenant nous entrons dans la commande msconfig. Dans la fenêtre qui s'ouvre, allez dans l'onglet "Services" et recherchez notre service de configuration automatique WLAN, très probablement, il n'y aura pas de coche à côté, mettez-le à sa place. Nous enregistrons les modifications et n'oublions pas de redémarrer l'ordinateur. Si tout est en ordre avec le matériel (le module Wi-Fi est intact et il n'y a aucun dommage sur la carte), alors toutes les méthodes de communication sans fil devraient fonctionner.

IMPORTANT! Ne désactivez pas inconsciemment les services à gauche et à droite. Chacun d'eux contrôle un certain domaine de l'activité de la machine, la désactivation de l'un d'eux peut entraîner un grand nombre de problèmes. Dans le pire des cas, vous devrez contacter un spécialiste pour restaurer les paramètres précédents et restaurer le système. Cependant, tout n'est pas si effrayant, si vous abordez les choses avec sagesse, vous pouvez accélérer sensiblement votre ordinateur en désactivant les services qui vous sont inutiles.
Conclusion
Le service d'autoconfiguration Wlan, comme d'autres, est très souvent désactivé par ignorance. De nombreux artisans recommandent de l'éteindre pour augmenter la vitesse de la machine, et l'utilisateur malchanceux passe alors beaucoup de temps à chercher la raison de la perte du Wi-Fi. De plus, dans les versions spéciales de Windows, le service peut être désactivé à l'avance, alors ne vous inquiétez pas tout de suite si vous ne pouvez pas vous connecter à Internet après avoir réinstallé Windows comme d'habitude. Si vous avez des questions - posez-les dans les commentaires !
Si le wi-fi ne fonctionne pas, activez le service Wlansvc
Une fois, il était nécessaire de créer un point d'accès à partir d'un ordinateur ordinaire - pour fournir un accès Internet à d'autres appareils à l'aide d'un adaptateur wi-fi. Internet était fourni par le sifflet MTS (modem usb), le système sur le patient était au maximum sept. Il n'aurait pas dû y avoir d'obstacles, mais ils sont apparus.
Donc, nous devons d'abord soit créer nous-mêmes un point d'accès, soit utiliser un programme pour cela. Gratuit de préférence. J'en ai trouvé un rapidement - MyPublicWiFi - téléchargez, installez, exécutez et ... le programme nécessite d'abord des droits d'administrateur. Hmm, serrant nos cœurs, nous le lançons avec les privilèges élevés nécessaires. Une fenêtre apparaît, dans laquelle nous cliquons sur "Configurer et démarrer le point d'accès", attendez un moment et ... rien ne se passe. Donc, nous vérifions qu'Internet est partagé (c'est-à-dire que la connexion réseau a une coche pour "Autoriser les autres utilisateurs du réseau à utiliser la connexion Internet de cet ordinateur") - cela n'aide pas. Redémarrer l'ordinateur (en passant, un bon moyen de résoudre un nombre considérable de problèmes) n'aide pas. Nous commençons à creuser.
Tout d'abord, nous essayons d'installer toutes les mises à jour disponibles, de désactiver l'antivirus et le pare-feu. Ne marche pas. Ainsi, nous commençons à localiser le problème. Qu'est-ce qu'on a là-bas avec le wi-fi ? Nous entrons dans le gestionnaire de périphériques et vérifions si l'adaptateur fonctionne. Cela fonctionne, tout va bien, le pilote est installé. Réinstallons-les juste au cas où. Dans ce cas, l'adaptateur de modèle D-Link DWA-125 Wireless N 150 USB Adapter (rev.B), le cas échéant, les pilotes correspondants sont installés en premier (le programme démarre) et il est déjà branché dans le processus. N'a pas aidé.
Nous creusons plus loin. Essayez peut-être d'abord d'obtenir un signal du Wi-Fi ? Nous lançons un point d'accès sur un ordinateur portable voisin - l'ordinateur ne voit pas le réseau, bien que le smartphone Android situé dans le quartier se connecte parfaitement. Donc, quelque chose est toujours avec le wi-fi. Nous allons dans "Gestion informatique" - "Services et applications" "Services" et y creusons à la recherche de quelque chose qui peut être responsable des réseaux sans fil en général et du wi-fi en particulier. Et nous trouvons.
- D-Link DWA-125_PBC_WPS - fonctionne
- MyPublicWiFiService - en cours d'exécution
- Service de configuration automatique WLAN - ne fonctionne pas
Salut tout le monde! Une fois, j'ai écrit un article dans lequel j'ai dit, mais maintenant 10k est déjà sorti en entier et aujourd'hui nous allons le découvrir, quels services désactiver dans windows 10.

Quels services peuvent être désactivés dans Windows 10 ?
Comment désactiver les services et comment y entrer, ai-je écrit, donc je ne me répéterai pas. Pour désactiver les services inutiles dans Windows 10, accédez aux services, lisez la signification du service et désactivez-les comme inutiles.
* BranchCache- Le service met en cache le contenu du réseau. Si vous n'utilisez pas réseau domestique, vous pouvez alors le désactiver.
*CDPSvc (service de plate-forme d'appareils connectés) - ce service appartient à la série de collecte de données. Il synchronise le calendrier, les contacts, le courrier et d'autres données utilisateur. Je recommande de désactiver ce service en dernier recours pour vérifier si vous en avez besoin ou non. Vous en aurez probablement besoin si vous utilisez un compte Microsoft et devez vous synchroniser avec appareil mobile.
*CoreMessagerie- Assure la communication entre les composants. Le service est très controversé, car. Il n'y a aucune information sur le web à ce sujet. Vous pouvez le désactiver uniquement via le registre et qui l'a désactivé, le système ne pouvait plus démarrer. Laissons cela pour l'instant.
* DataCollectionPublishingService Il est préférable de désactiver cette chose. Il s'agit de la connexion du système d'exploitation avec le cloud distant. Le service recueille, disons, des statistiques de vos actions.
* Client DHCP - Si vous utilisez Internet, n'y touchez en aucun cas. C'est ce service qui vous attribue une adresse IP.
* dmwappushsvc- Encore une fois en collectant des informations, nous les désactivons également. Ceci est un enregistreur de frappe. Transmet vos actions clés au cloud distant.
* Client DNS — C'est aussi un service nécessaire pour utiliser Internet. Fonctionne avec votre DNS (sert pour les bonnes directions).
* Service de gestion des applications d'entreprise- service pour les applications d'entreprise. Vous pouvez le désactiver, mais si vous utilisez le bureau, par exemple, ou des applications Microsoft, vous devez expérimenter. Désactivez et voyez si tout ira bien dans les applications.
* KtmRm pour le coordinateur de transactions distribuées − fonction du système de transaction. Nous le laissons le même.
* Brancher et utiliser - sert à reconnaître automatiquement les changements dans le système. Par exemple, lorsque vous connectez un lecteur flash, ce service se réveille ... Nous le laissons donc tel quel.
* Expérience audio-vidéo Windows de qualité - transmission audio et vidéo sur le réseau en temps réel. Il n'est pas nécessaire que s'il n'y a pas de réseau (ou Internet) dans d'autres cas, nous le laissons.
* Cadre Microsoft .NET - Tous ces services sont laissés tels quels. Ils servent au fonctionnement normal de la plupart des applications.
* Espaces de stockage SMP- Encore une fois, un nouveau service d'une série d'inconnues. Je voudrais l'éteindre et voir comment cela fonctionne. Ce service vous permet de gérer l'espace disque, mais en le désactivant, je pourrais facilement travailler avec des fichiers et partager des disques.
* superfetch- Fonctionnalité utile, fonctionne avec le cache, accélère Travail Windows. Ce service a 2 côtés, d'une part il exécutera plus rapidement les applications fréquemment utilisées, d'autre part, il y aura moins de RAM. Ici, je vous conseille également de tester à quel point cela augmentera les performances de votre ordinateur. Et pour les utilisateurs de disques SSD, je vous conseille de le désactiver, car. La réponse de ces disques est déjà folle.
* Service de portefeuille- Encore une fois, le service de surveillance, éteignez-le.
* Audio Windows - Contrôle le son. Coupez le son si vous n'en avez pas besoin. Dans les autres cas, partez.
* Windows Driver Foundation - Cadre de pilote en mode utilisateur - pour le fonctionnement normal des pilotes, ne touchez pas. Laissez-le rester tel quel.
* Recherche Windows - Fichiers d'indexation pour la recherche. Si vous ne l'utilisez pas et que vous avez le temps d'attendre que le fichier soit trouvé, désactivez-le. Sur ssd, assurez-vous de l'éteindre!
* Configuration automatique des périphériques réseau - nécessaires pour découvrir de nouveaux appareils sur le réseau. Si vous n'utilisez pas le réseau et Internet, vous pouvez le désactiver.
* Configuration automatique WWAN - service à utiliser Internet mobile. Si vous utilisez un modem USB, une carte SIM dans un ordinateur portable, ne l'éteignez pas.
* Fichiers hors ligne - aide à travailler hors ligne avec des fichiers inaccessibles qui ont été téléchargés auparavant. Nous le mettons manuellement.
* AGEntrée de stratégie IPsec - Obligatoire si vous disposez d'un réseau et d'Internet.
*Adaptateur de performances WMI - nécessaire pour les services nécessitant wmi, défini manuellement. Si certaines applications en ont besoin, elles le lanceront elles-mêmes)
* Contrôle adaptatif de la luminosité - Nous partons s'il y a un capteur de lumière.
* Sauvegarde Windows - Désactiver si non utilisé. Mais il vaut mieux lire sur l'archivage dans windows, on ne sait jamais, vous l'utiliserez.
* Service biométrique Windows - nécessaire uniquement lors de l'utilisation d'appareils biométriques. Dans les autres cas, désactivez.
* Fenêtre pare-feu - Pour être honnête, je l'éteins toujours. Je n'ai rien à voler) Et s'ils cryptent les données, je les restaurerai) Mais je vous conseille de vous procurer, par exemple, Kaspersky Internet Security, qui dispose à la fois d'un antivirus et d'un pare-feu. Et éteignez ce nafig, tk. il bloque parfois ce qui n'est pas nécessaire) En général, il surveille la sécurité de votre ordinateur et ferme les ports afin que les voleurs ne puissent pas entrer dans votre ordinateur)
* Navigateur d'ordinateur — Pas besoin de réseau domestique. Manuellement.
* courtier en temps- Coordonne le travail de fond pour l'application WinRT. Responsable du fonctionnement de l'API Windows. Par conséquent, si vous ne savez pas ce que c'est, vous pouvez essayer de le désactiver, bien que vous ne puissiez le désactiver que via le registre. Comment faire cela, il y a des informations sur Internet. Pour certains utilisateurs, ce service consomme la moitié des ressources du processeur, mais après la désactivation, assurez-vous de vérifier la stabilité de l'ordinateur.
* Courtier d'événements système - Encore une fois, pour les applications WinRT, même si vous le désactivez, vérifiez la stabilité du travail après la désactivation.
* Courtier de découverte d'arrière-plan DevQuery- Surveille les applications en arrière-plan, il vaut mieux le laisser.
* Vérification rapide- Si nécessaire, vérifie la corruption du système de fichiers. Aussi un service controversé, mais il vaut mieux le laisser.
* Client Web - Utile si vous n'avez pas internet. Utilisé pour travailler avec des fichiers sur Internet. Nous partons.
* Disque virtuel - Service pour travailler avec des périphériques de stockage. Nous le mettons manuellement.
* Service d'assistance IP − Fonctionne avec la version 6 du protocole. Je le désactive toujours moi-même, de sorte que le service peut être complètement désactivé.
* Connexion secondaire - Réglez manuellement, parce que. certains jeux ou programmes l'activeront au besoin.
* Préparation de l'application- Le service prépare les applications pour la première connexion ou lors de l'installation de nouvelles. Il vaut mieux le laisser manuellement, quand ce sera nécessaire, il démarrera tout seul.
* Regroupement des membres du réseau − Obligatoire pour un groupe résidentiel. Réglez manuellement, vous n'avez jamais besoin de ...
* Répartiteur connexions automatiques accès à distance - Nous le mettons manuellement. Requis pour les connexions à distance.
* Responsable de session locale- Gère la session utilisateur. S'il est désactivé, le système peut ne pas démarrer, alors laissez-le.
* Gestionnaire de paramètres de périphérique- Configurer et installer de nouveaux appareils. Si elle est désactivée, l'installation de nouveaux périphériques peut ne pas se dérouler correctement. Le service s'exécute manuellement et démarre lorsqu'un nouveau périphérique apparaît. Par conséquent, nous le laissons tel quel.
* Gestionnaire d'impression - Nécessaire s'il y a quelque chose à imprimer. Dans les autres cas, désactivez.
* Gestionnaire de connexion d'accès à distance - manuellement. Une fois, je l'ai complètement déconnecté et je n'ai pas pu créer de connexion. Il est donc préférable de le faire manuellement.
* Gestionnaire d'utilisateurs- Gère plusieurs utilisateurs. Si vous avez un utilisateur, installez manuellement.
* Gestionnaire d'authentification Xbox Live- s'il n'y a pas de Xbox, éteignez-la.
* Gestionnaire de carte téléchargé- Désactiver lorsque vous n'utilisez pas l'application Maps.
*Gestionnaire d'identité des membres du réseau- Nous le laissons manuellement, si nécessaire, démarrer lui-même.
* Gestionnaire de session du gestionnaire de fenêtres de bureau - Si vous n'utilisez pas la transparence d'Aero, alors vous pouvez la désactiver, cela donnera un gros coup de pouce.
* Gestionnaire d'identité des membres du réseau - Requis pour le réseau. Il vaut mieux le régler manuellement.
* Gestionnaire d'accréditation - Mieux à la main. Stocke vos données, telles que les identifiants et les mots de passe.
* Gestionnaire de compte de sécurité - Mieux vaut le laisser tel quel. Si vous désactivez ce service, toutes les modifications apportées à la politique de sécurité locale seront perdues.
* Accès aux appareils HID - Accès aux raccourcis clavier. Désactivez, si certaines combinaisons cessent de fonctionner, puis remettez-les en place.
* Journal des événements Windows - enregistre tous les événements. Un outil utile pour l'utilisateur avancé. C'est impossible à désactiver.
* Journaux et alertes de performances - service système, laissez tel quel.
* Protection des logiciels -également un service système, laissez-le tel quel.
* Isolement de clé CNG − Manuellement.
* Windows Management Instrumentation - Le service système, sans lui, certaines applications peuvent ne pas fonctionner correctement, il est donc préférable de le laisser.
* Interface de service invité Hyper-V − Si vous ne savez pas ce qu'est Hyper-V, désactivez-le.
* Client de stratégie de groupe - Nous partons. Responsable des paramètres de politique de sécurité.
* Client de suivi des liens modifié − Suivi des fichiers ntfs, pas nécessaire. Désactiver.
* Conteneur de service de passeport Microsoft
* Coordinateur des transactions distribuées − Nous le mettons manuellement.
* Interruption SNMP - Certains programmes collectent des informations vous concernant. Alors éteignez-le.
* Localisateur d'appel de procédure à distance (RPC) - Manuellement, si nécessaire, des applications le lanceront.
* Routage et accès distant - Pas besoin. Désactiver.
* Modules de clés IPsec pour l'échange de clés Internet et l'IP authentifiée - Pas nécessaire, mais mieux à la main.
* Lanceur de processus de serveur DCOM - Service système, laisser tel quel.
* Module de prise en charge de NetBIOS sur TCP/IP - S'il n'y a pas d'autres ordinateurs sur le réseau, alors manuellement.
* Configuration d'un serveur de bureau à distance- Si vous ne créez pas de serveur de bureau à distance, désactivez-le.
* Immédiat Connexions Windows- réglage enregistreur - Manuellement.
* Découverte SSDP - Nécessaire pour les nouveaux appareils, mais de tels appareils ne sont pas toujours trouvés. Par conséquent, configurez-le manuellement et, s'il n'est pas nécessaire, désactivez-le.
* Découverte des services interactifs − Manuellement.
* Mise à jour du service d'orchestrateur— Solution de gestion des flux de travail dans le centre de données. Orchestrator vous permet d'automatiser la création, la surveillance et le déploiement de ressources dans votre environnement. Généralement mis manuellement.
* Partage de connexion Internet (ICS) - Pas nécessaire si vous ne partagez pas votre Internet dans les connexions de réseau.
* Définition matérielle du shell − nécessaire pour la boîte de dialogue d'exécution automatique d'un disque ou d'un lecteur flash. À qui cela convient, la plupart en ont besoin. Je suis parti.
* Optimisation de la conduite- Il est maintenant appelé par un nouveau nom, j'espère que vous savez ce que c'est. Nous le laissons tel quel, et si nous avons un lecteur SSD installé, éteignez-le.
*Optimisation de la livraison C'est un peu comme un torrent. Par exemple, téléchargez des mises à jour ou des applications à partir du magasin, puis le téléchargement se produit à partir des sources trouvées. Ainsi, la vitesse de téléchargement augmente. Il est préférable de le laisser manuellement, lorsqu'un téléchargement se produit, il s'allumera automatiquement.
* Redirection de port en mode utilisateur des services Bureau à distance - Si vous n'utilisez pas de connexions à distance, cela n'est pas nécessaire. Mieux vaut le mettre manuellement.
* Aliments - Ne s'éteint pas. Nous partons.
* Planificateur de tâches - Il est conseillé de le laisser tel quel, car. maintenant, de nombreux programmes l'utilisent.
* Prise en charge de l'élément du panneau de configuration "Rapports de problèmes et solutions" - Manuellement.
* Politique de suppression de carte à puce - pour les utilisateurs de cartes à puce, il est préférable de le faire manuellement.
* Assistant de connexion Compte Microsoft- Vous aide à créer et à vous connecter à votre compte Microsoft. Il vaut mieux le laisser manuellement.
* Assistant de connexion réseau - Les notifications concernant DirectAccess ne sont pas nécessaires, désactivez-les.
* Courtier de connexion réseau- Si vous n'avez pas besoin de notifications sur les programmes du magasin, désactivez-les.
* Fournisseur de groupe résidentiel − Pour utiliser les groupes résidentiels. Mieux à la main.
* Réglage automatique filaire — Manuellement.
* Programme d'archivage des données- Si vous utilisez la sauvegarde et la restauration, laissez-les telles quelles. Si ce n'est pas le cas, désactivez-le.
* Fournisseur de clichés instantanés Microsoft - Manuellement.
* Auditeur HomeGroup − Manuellement.
* Protocole PNRP - Nous le laissons également manuellement. Certaines applications peuvent utiliser le service.
* Publier des ressources de découverte de fonctionnalités − Nécessaire si vous voulez montrer vos fichiers à d'autres ordinateurs sur le réseau. Si vous ne voulez pas, alors manuellement ou désactivez.
* Poste de travail - il vaut mieux partir, car certaines applications utilisent ce service.
*Dossiers de travail- Si vous utilisez des dossiers de travail (ils sont généralement utilisés dans les organisations), laissez-le tel quel, sinon désactivez-le.
* Distribution de certificat − Mieux à la main.
* Extensions et notifications pour les imprimantes- Si vous utilisez une imprimante, laissez-la, sinon, éteignez-la.
* Protocole d'authentification extensible (EAP) - Manuellement.
* Collecteur d'événements Windows - Manuellement.
* Détails de la demande - Manuellement.
* Serveur - Si l'ordinateur n'est pas utilisé comme serveur ou ne partage pas de fichiers et d'imprimantes, désactivez-le.
* Serveur de modèle de données de mosaïque- Si vous utilisez l'interface métro, laissez-la, sinon, désactivez-la.
* Service réseau Xbox Live- encore une fois, si vous n'utilisez pas la Xbox, éteignez-la.
* Connexion au réseau - Manuellement.
* Les connexions de réseau - Laissez tel quel. S'il n'y a pas de réseau ou d'Internet, vous pouvez le désactiver.
* Système d'événement COM+ - réglé manuellement. Les applications qui dépendent de ce service le lanceront elles-mêmes si nécessaire.
* Application système COM+ - Aussi manuellement.
* Service de passeport Microsoft- Si vous n'avez pas de carte à puce virtuelle TPM, désactivez-la.
* Service de notification push Windows- Si vous n'avez pas besoin de notifications d'applications, désactivez-les. Laissez-le si vous en avez besoin.
* Service SSTP - Nous le laissons tel quel, nous avons besoin d'un service s'il y a Internet sur l'ordinateur.
* Service du gestionnaire de licences Windows - Le service est nécessaire pour gérer les licences des applications téléchargées depuis le magasin. Si vous ne téléchargez rien à partir de là, désactivez-le.
* Service de point d'accès Windows Mobile- Le service est nécessaire pour organiser un point d'accès Wi-Fi, c'est-à-dire distribuer Internet sans fil Autres appareils. Si vous ne distribuez pas, désactivez-le.
* Service de découverte automatique du proxy Web WinHTTP - Si vous avez besoin d'Internet, laissez-le tel quel.
* Service de configuration automatique WLAN - service pour les réseaux sans fil. Par conséquent, s'ils ne le sont pas, ce n'est pas nécessaire.
* Service de filtrage de base − d'une part, il n'est pas nécessaire (si la sécurité n'est pas nécessaire), mais d'autre part, certains programmes peuvent générer des erreurs. Alors nous partons.
*Service sans fil Bluetooth- Obligatoire si vous utilisez Casques Bluetooth.
* Service de virtualisation de bureau à distance Hyper-V- Encore une fois, si vous ne savez pas ce qu'est Hyper-V, désactivez-le.
* Service de temps Windows - nécessaire pour synchroniser l'heure avec Internet.
* Service localisation géographique - Éteindre. C'est uniquement pour les téléphones. Internet trouvera où vous êtes
* Service de données de capteur- Si vous n'avez connecté aucun capteur, déconnectez-vous. Laissez-le sur les téléphones et les tablettes.
* Service de capteur- Même. Nécessaire pour les téléphones et les tablettes.
* Service de démonstration du magasin- Désactiver, pas besoin de démontrer quoi que ce soit)
* Service de suivi diagnostique- Service d'une série de surveillance, donc nous l'éteignons.
*Arrêter le service en tant qu'invité (Hyper-V)
* Service de téléchargement d'images Windows (WIA) - Besoin d'un service uniquement s'il y a un scanner. Il est responsable de la réception des images des scanners et des caméras.
* Service de requête de cliché instantané de volume Hyper-V- Encore une fois, si vous ne savez pas ce qu'est Hyper-V, désactivez-le.
* Service Windows Defender- Avec un bon antivirus, c'est un service inutile, mais vous ne pouvez pas simplement le désactiver ici.
* Service d'initiateur Microsoft iSCSI - Nous le mettons manuellement, si les programmes en ont besoin, ils le lanceront eux-mêmes.
* Service d'interface de sauvegarde réseau - Requis pour le fonctionnement normal du réseau.
* Service d'infrastructure de tâches en arrière-plan- Pour le fonctionnement normal des opérations en arrière-plan, quittez.
* Service d'historique des fichiers — Nouvelle façon protection des fichiers, à toute modification, les fichiers sont dupliqués. Désactiver ou non dépend de chacun. Je l'aurais probablement désactivé, parce que. n'était pas là avant et n'était pas nécessaire)
* Service de cache de polices Windows - sert à améliorer les performances, met les polices en cache et ne perd pas de temps à charger.
* Service de licence client (ClipSVC)- nécessaire pour les applications téléchargées depuis le magasin. Si vous ne téléchargez rien à partir de là, vous pouvez le désactiver.
* Service Windows Store (Service WS)- Si vous utilisez le magasin, quittez-le, sinon, éteignez-le.
* Service de routeur AllJoyn Si vous ne savez pas ce que c'est, désactivez-le.
* Service de routeur SMS Microsoft Windows- Ce service n'est certainement pas nécessaire sur un ordinateur !
* Service de moteur de sauvegarde au niveau bloc − Nous le mettons manuellement. Si une sauvegarde ou une restauration est nécessaire, le service démarrera lui-même.
*Service de surveillance des capteurs- S'il n'y a pas de capteurs sur l'ordinateur, il n'est pas nécessaire.
* Service de configuration du réseau- Mieux vaut laisser à la main.
* Service de communication (Hyper-V)- Encore une fois, si vous n'utilisez pas Hyper-V, désactivez-le.
* Service de partage de port Net.Tcp − Désactivé par défaut. Il est nécessaire si seul le protocole Net.Tcp est nécessaire.
* Service de partage réseau du lecteur Windows Media - Manuellement. Besoin d'allumer.
* Service d'énumération des lecteurs de cartes à puce- Si vous n'utilisez pas de cartes à puce, désactivez-les.
* Service d'énumération d'appareils portables - Sert à synchroniser la musique, la vidéo, etc. avec support amovible. Je le réglerais manuellement. Ce n'est pas toujours nécessaire.
* Service d'assistance Bluetooth - Requis si vous avez Bluetooth.
* Service de politique de diagnostic - Nécessaire pour diagnostiquer les problèmes ... Honnêtement, cela aide rarement. Vous pouvez expérimenter cela en le désactivant. Allumez-le si nécessaire.
* Service d'assistance à la compatibilité des programmes - Le service est nécessaire pour exécuter des programmes incompatibles avec votre système d'exploitation. Sinon, réglez-le manuellement.
* Service d'inspection du réseau Windows Defender- Mieux encore bon antivirus que ce service, mais ne le désactivez pas.
* Service de profil utilisateur - Mieux vaut partir. Il fonctionne avec des profils d'utilisateurs d'ordinateurs.
* Service de publication de noms d'ordinateur PNRP - Obligatoire pour les groupes de maison.
* Service de fréquence cardiaque (Hyper-V)- Surveille l'état de la machine virtuelle. Si vous n'utilisez pas de machines virtuelles Hyper-V, désactivez-les.
*Service de déploiement AppX (AppXSVC)- Si vous n'utilisez pas le magasin, éteignez-le.
* Service de journalisation des erreurs Windows - Journalise les erreurs. Il est préférable de le mettre manuellement.
* Service d'enregistrement de la gestion des appareils- Mieux vaut laisser à la main.
* Service de dépôt d'État- il est préférable de laisser le même manuellement.
* Service collecteur ETW Internet Explorer - Un autre collecteur, éteignez.
* Service de sensibilisation au réseau connecté - Il est préférable de le laisser tel quel, pour un fonctionnement normal du réseau.
* Service de session de machine virtuelle (Hyper-V) -
* Service de clavier tactile et de panneau d'écriture manuscrite - nécessaire pour les tablettes. S'il n'y a pas de clavier tactile ou de tablette graphique sur l'ordinateur, désactivez-le.
* Service de synchronisation de l'heure (Hyper-V) - s'il n'y a pas de machines virtuelles Hyper-V, désactivez-le.
* Service de partage de données- quitter manuellement.
* Service de mappage de périphérique- Si l'ordinateur ne contacte pas d'autres appareils via des connexions filaires ou sans fil, vous pouvez l'éteindre.
* Service de liste de réseau - C'est aussi mieux de le laisser.
* Service de notification d'événements système − Si vous n'allez pas regarder les messages Windows, vous n'en avez pas besoin.
* Service de gestion à distance Windows (WS-Management) − Réglez manuellement.
* Service hôte du fournisseur cryptographique Windows- Éteindre.
* Service d'installation d'appareils- Il vaut mieux le laisser tel quel, un service pour installation correcte dispositifs.
*Service de stockage- il vaut mieux partir manuellement.
* Service de chiffrement de lecteur BitLocker - Crypte les lecteurs. Si vous ne l'utilisez pas, désactivez-le.
* Service de passerelle au niveau de l'application − Le service est nécessaire uniquement pour travailler avec le pare-feu. Manuellement.
* Services cryptographiques - Pour installer de nouveaux programmes, il est préférable de le laisser tel quel.
* Services de bureau à distance - Si vous n'utilisez pas de bureaux à distance, désactivez-les.
* Carte à puce - Si vous ne les utilisez pas, vous n'en avez pas besoin.
* Événements d'acquisition d'images fixes Nécessaire pour numériser des images. Par conséquent, s'il n'y a pas de scanner, éteignez-le.
* Mappeur de point final RPC − Le service est nécessaire pour le trafic entrant. On ne peut rien faire contre elle. Sur ce nous partons.
* Sauvegarder des jeux sur Xbox Live - S'il n'y a pas de Xbox, éteignez-la.
* Générateur de points de terminaison audio Windows - Laissez-le si vous avez besoin de son.
* Service de collecteur standard Microsoft Diagnostics Center (R)- Encore une fois le collecteur, éteignez.
* Téléphonie - Quittez manuellement. Si nécessaire, il fonctionnera.
* Les sujets - Ils consomment beaucoup de ressources mémoire. S'il n'est pas nécessaire, désactivez-le.
* Cliché instantané des volumes - Crée des points de restauration, archivage en arrière-plan. Réglez manuellement. Si nécessaire, il fonctionnera.
* Topologie de la couche liaison − Aussi manuellement. Si nécessaire, il fonctionnera.
* Appel de procédure à distance (RPC) - Service système. Laissez tel quel.
* registre distant - Permet aux utilisateurs distants de manipuler votre registre. Désactiver.
* Identité de l'application - Manuellement.
* Nœud du système de diagnostic - Diagnostic du problème. Réglez manuellement.
* Hôte du service de diagnostic - Aussi manuellement.
* Nœud de périphérique PNP générique - Réglez manuellement. Pas tous les appareils PnP.
* Gestion des applications - Réglez manuellement. Le service vous permet de définir des politiques pour les applications.
* Installateur ActiveX - Aussi manuellement. Vous devez installer un tel objet, il démarrera tout seul.
* Installateur Windows - Installation de programmes.msi. Manuellement.
* Installateur de modules Windows - Installe et désinstalle les composants et les mises à jour. Manuellement.
* Télécopie - C'est nécessaire si seulement il y a un fax.
* Service de transfert intelligent en arrière-plan (BITS) - Nous partons manuellement. Le service est utile.
* Hôte de la bibliothèque de compteurs de performances- Partage les compteurs de performance avec d'autres utilisateurs. Désactiver.
* Hôte du fournisseur de découverte − Nous partons manuellement. Il faudra courir.
* Couleur Système Windows(WCS) - Manuellement. Les appareils en auront besoin, ils le lanceront.
* Centre de sécurité - Surveille la sécurité de Windows. Elle m'agace avec ses notifications. Alors désactivez-le ou non, le choix vous appartient.
* Windows Update - Un côté fonction utile. Il ferme les trous dans le système, met à jour les pilotes, mais d'un autre côté, il utilise activement Internet, les ressources mémoire et si vous éteignez l'ordinateur pendant la mise à jour, le système d'exploitation peut se bloquer. C'est donc à vous de choisir ce qui est le plus important, la sécurité ou la rapidité.
* Chiffrement du système de fichiers (EFS) - Pour la sécurité des fichiers. Mieux vaut le laisser tel quel manuellement.
C'est tout. Dans cet article, j'ai décrit les services qui peuvent être désactivés dans Windows 10, ainsi que ce qu'il vaut mieux laisser pour le fonctionnement normal du système. J'ai vérifié moi-même, tout fonctionne pour moi. Si vous avez d'autres informations, écrivez, je les ajouterai, cela aidera beaucoup de gens.
