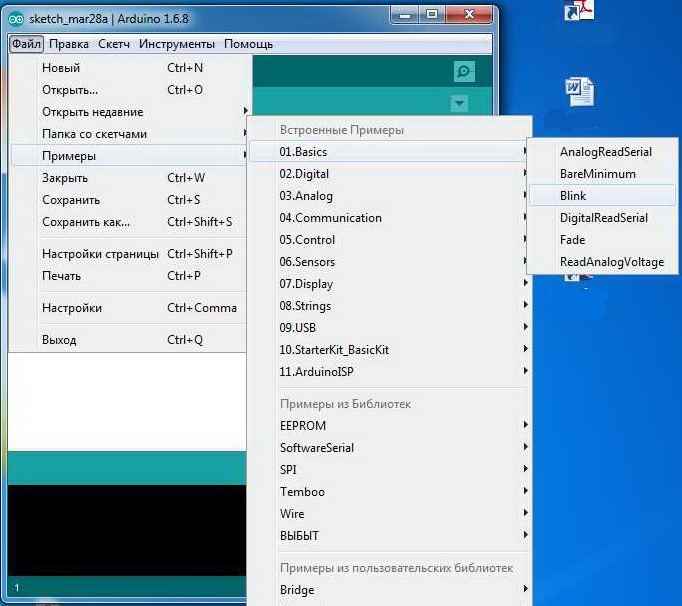Premiers pas avec Arduino sous Windows. Prise en main d'Arduino, installation des pilotes
Contrôleur Arduino Uno R3 CH340
Câble USB non inclus
Ceci est un analogue du module principal le plus populaire Arduino UNO R3 contenant un microcontrôleur Atmega328. Le module central du microcontrôleur est inclus dans une large classe d'appareils Arduino. Le microcontrôleur du module est programmé via USB sans utiliser de programmateur spécial. L'Arduino Uno R3 CH340 est fabriqué à l'aide de microcircuits planaires : puce MK Atmega328P-AU et convertisseur d'interface USB-UART CH340G. Grâce à l'utilisation de la puce MK dans le boîtier SMD, la capacité de charge actuelle des sorties du module a augmenté. La société Atmel limite le courant de charge total des broches du microcontrôleur situées sur un côté du boîtier MS. En raison de l'emplacement des conclusions du MK appliqué sur quatre côtés, la capacité de charge du module a augmenté.
Arduino et tout ce qui s'y rapporte est, d'une part, une bonne opportunité pour les amateurs de s'essayer au développement à faible coût matériel. D'autre part, il s'agit d'une plate-forme peu coûteuse pour tester des circuits et des solutions logicielles d'automatisation applicables dans les bureaux d'études, les laboratoires de recherche et d'autres structures créatives travaillant à la création d'appareils modernes.
Les caractéristiques
Tension d'alimentation, V
fourni au connecteur USB 5
via connecteur rond 7 - 12
Courant de sortie du stabilisateur 3.3V 50mA
Ko de mémoire
Flash 32 sauf 0.5 occupé par bootloader
SRAM 2
EPROM 1
Fréquence d'horloge 16 MHz
Les caractéristiques du module Arduino Uno R3 CH340 reprennent celles de l'Arduino Uno R3. À bien des égards, ils sont déterminés par le type de MK utilisé.
Schème
Arduino Uno R3 CH340 a un circuit d'alimentation ramifié, qui comprend les composants principaux suivants : prises DC2.1 et USBB-1J, microcircuits NCP1117ST50T3G et LM358, transistor Q1, son type est SI2301DS. La fiche DJK-02A de l'alimentation est insérée dans DC2.1, le contact central est un pôle positif. L'autre connexion d'alimentation se fait via le connecteur USB de type B. Le fusible RT protège le port USB de l'ordinateur contre les surcharges. Il interrompt la connexion si plus de 500 mA sont consommés par le port USB et rétablit la connexion une fois le boîtier refroidi. Grâce à la diode D1, l'alimentation est fournie au régulateur de tension du microcircuit NCP1117ST50T3G 5 volts. Une tension d'alimentation stabilisée des éléments provient de sa sortie. circuit arduino Uno R3 CH340. La puce LM358 analyse le niveau de tension provenant de l'alimentation du laboratoire. Cela fonctionne comme ceci: si la tension à l'entrée + est supérieure à celle à l'entrée -, alors la sortie sera la tension d'alimentation du microcircuit, sinon la tension à sa sortie est nulle. Grâce au diviseur de tension sur les résistances R14 et R15, si la tension sur la broche 1 de la diode 1n4007 est supérieure à 6,6 V, la sortie du LM358 sera de 5 volts, sinon de 0 volt.
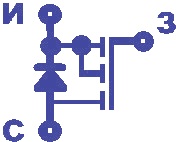
Q1 SI2301DS est un transistor MOSFET à canal P de puissance. La tension de déverrouillage pour celle-ci est une tension, négative par rapport à la source, appliquée à la grille et dépassant son seuil. Dans un transistor à canal P, le courant circule du drain dans le circuit lorsqu'une tension grille-source négative est appliquée, le drain est connecté au pôle négatif du circuit. Le transistor contient une diode. Lorsque le transistor est passant, le courant circule dans les deux sens.
Essayons de comprendre comment fonctionne le circuit d'alimentation et quelles fonctions il remplit. Disons que seule une alimentation externe de 9 volts est connectée à l'Arduino Uno R3 CH340. Ensuite, à partir de la sortie du stabilisateur NCP1117ST50T3G, 5 volts entrent dans le circuit. Si le module est connecté uniquement au port USB, le courant d'alimentation traverse le fusible RT et la diode dans le corps du transistor Q1. Imaginez maintenant la situation lorsque l'alimentation et le port USB sont connectés. Sur la ligne d'alimentation en tension positive, il y a 5 volts du stabilisateur. Le courant du port USB doit traverser la diode, mais il y a une chute de tension à travers la diode et l'USB contient également 5 volts. Par conséquent, en passant par la diode, la tension de l'USB diminuera et il y a déjà un stabilisateur de 5 volts sur la ligne. Par conséquent, le courant de l'USB ne circulera pas, ou très probablement sa valeur sera très petite - il ne peut circuler que de plus grand à plus petit, mais pas l'inverse. Il y a donc un arrêt automatique de la consommation d'énergie du port USB lorsque l'alimentation fonctionne.
Si la tension sur la broche 1 de la diode 1n4007 tombe à 6,5 volts ou moins, la tension à la sortie du comparateur sur le LM358 MS deviendra nulle, le transistor Q1 s'ouvrira et le circuit sera alimenté par la broche du connecteur USB. Puisqu'il y a 5 volts et Alimenté par USBégalement 5 volts, alors aucun courant notable ne circulera dans aucune direction. De petits courants sont possibles en raison de l'impossibilité de fournir des niveaux absolument identiques de 5 volts dans deux appareils. Par conséquent, guidé par le principe de « Dieu sauve prudent », il est interdit d'utiliser des alimentations avec une tension de sortie inférieure à 7 volts lorsqu'elles sont connectées à l'USB.
La fonction du comparateur sur le LM358 MS est de générer un signal lorsque la puissance tombe en dessous du seuil critique. Ceci est utilisé lors de la mise sous tension de l'appareil Embase Arduino Uno R3 CH340 sur piles. Si au lieu d'une alimentation électrique, l'appareil fini est alimenté par des batteries, il est alors nécessaire de surveiller leur décharge par le niveau de tension de sortie. L'appareil fini n'a pas de connexion à un PC et le connecteur USB peut être utilisé à vos propres fins. Lorsque les batteries sont déchargées, la tension diminue, le comparateur, le déterminant, ouvre le transistor Q1 et une tension est fournie au contact d'alimentation du connecteur du port USB. Ceci est utilisé pour déterminer si les piles sont faibles par divers dispositifs de l'instrument.

La puce CH340G permet de communiquer avec un PC via un port USB. Pour faciliter la programmation d'appareils externes, via l'interface RS232, il y a un connecteur X1 sur la carte. Une tension de 3,3 volts est fournie par le stabilisateur U5 LM6206. Un bouton de réinitialisation est connecté à la résistance R13. Un connecteur pour la programmation en circuit ICSP est connecté aux contacts de l'interface MK SPI. Les sorties MC sont connectées aux connecteurs situés sur les bords de la carte. Le deuxième amplificateur opérationnel inclus dans la puce LM358, indiqué sur le schéma B, est connecté à la broche 13 de la prise IOL. Il assure le fonctionnement de l'indicateur L et protège la sortie du MK de la charge de courant de la LED.
Indication
Pour afficher le mode de fonctionnement, il y a quatre LED sur la carte Arduino Uno R3 CH340 :

MARCHE - mise sous tension
RX - transmission de données
TX - transmission de données
L - broche 13
Pilote de puce USB
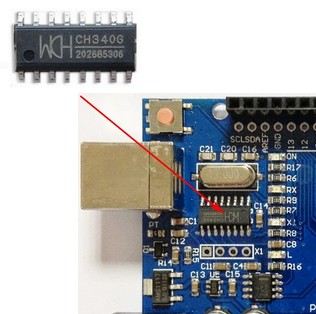
Pour que le module Arduino Uno R3 CH340 fonctionne avec un PC, vous devez installer le pilote correspondant à votre système d'exploitation :
Le pilote est nécessaire au fonctionnement de la puce CH340G. Il convertit les signaux d'interface USB au format UART et vice versa. Connectez le module avec un câble USB au PC. Si Windows n'a pas pu détecter l'Arduino et a renvoyé un message non reconnu périphérique USB dans le Gestionnaire de périphériques, vous devez effectuer les opérations suivantes.
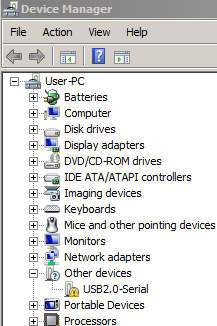
Téléchargez le pilote, ouvrez l'archive, exécutez SETUP.EXE et cliquez sur INSTALLER.
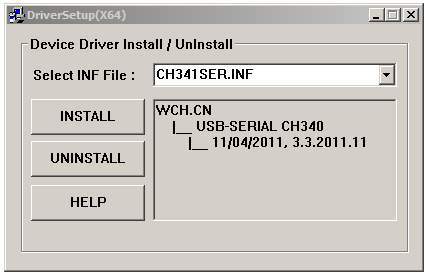
Ouvrez le Gestionnaire de périphériques. Si l'installation a réussi, l'Arduino sera identifié comme USB-SERIAL CH340.
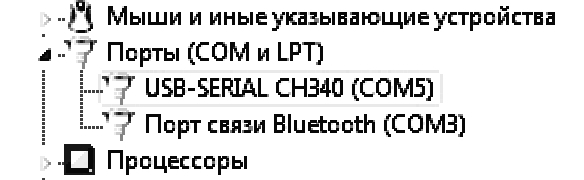
Si le périphérique USB2.0-Serial n'est à nouveau pas reconnu, cliquez avec le bouton droit sur USB 2.0 SERIAL dans le Gestionnaire de périphériques, puis sélectionnez Mettre à jour les pilotes. Ensuite, recherchez les pilotes sur cet ordinateur et spécifiez le chemin d'accès au dossier CH341SER, cliquez sur Suivant.
Bilan de santéArduino Uno R3 CH340
Après une installation réussie Pilotes USB un port COM virtuel apparaît sur le PC. Vous devez maintenant installer le package de développement Programmes Arduino IDE. Il est téléchargé depuis le site officiel. Dans le menu IDE, sélectionnez Tools/Board/Arduino UNO et Tools/Port/COM5.
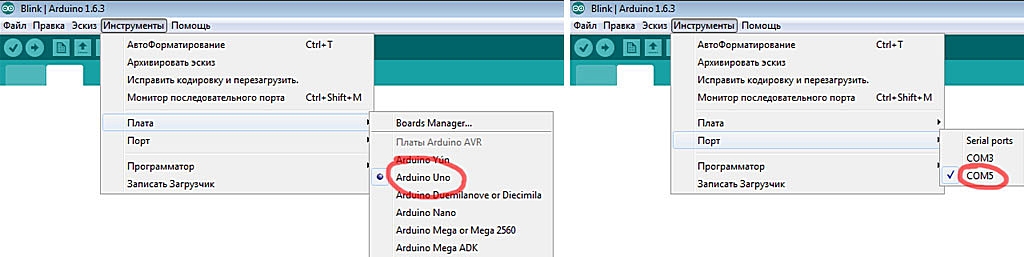
Pour vérifier, ouvrez le programme du dossier Arduino / examples / 01.Basic / Blink et écrivez-le sur le MK à l'aide de la commande File / Upload. Suite à l'exécution de la commande, la LED L doit clignoter.
La section présente des expériences utilisant des modules, des boucliers, RFID, LCD 1602, TFT affiche, servomoteurs SG90, modules GSM SIM800, SIM900, modules GPS VK-16E, etc.
Description : Installateur de pilote USB-SERIAL CH340
Version du fichier : 8.5
Taille du fichier : 2,33 M
Système d'exploitation pris en charge : Windows 10, Windows 8.1, Windows 7, Windows Vista, Windows XP
En raison du fait qu'il y a beaucoup de questions sur le logiciel, j'ai décidé d'écrire un article volumineux.
Aujourd'hui, nous allons examiner les principaux logiciels que nous devrons utiliser pour travailler avec Arduino, à savoir, EDI Arduino. Je note tout de suite que je continuerai à ne considérer que les programmes sous Windows. Pourquoi? Je pense que ce n'est un secret pour personne que ce système est utilisé par 80 à 90% de ceux qui sont assis ici sur le site. Avec Linux, il n'y a presque aucun problème lorsque vous travaillez avec Arduino (je sais, car je suis moi-même assis dessus), je ne dirai rien du tout sur OS X, car je ne l'ai pas sous la main.
IDE Arduino.
En fait, notre outil principal. Il effectuera l'écriture du code lui-même, l'assemblage et le chargement sur le microcontrôleur. L'IDE Arduino se compose d'un éditeur de code, d'un compilateur et d'outils de téléchargement vers le microcontrôleur. Je dois dire tout de suite que pour des projets plus sérieux il vaut mieux utiliser un autre éditeur (il y a possibilité de l'assigner dans les paramètres), mais pour commencer, cela nous suffit.
Un autre dilemme auquel nous devrons faire face est la présence de deux IDE Arduino différents. En 2008, l'équipe de développement s'est séparée et chacun d'eux a décidé de boire son propre arduino avec du blackjack et des courtisanes. Par conséquent, toutes les cartes développées avant 2008 sont prises en charge dans les deux IDE. Mais publié après - ils peuvent fonctionner avec l'un des IDE. Un projet est posté sur le site le second sur -
Comment savoir avec quoi votre Arduino est pris en charge ? À 90 %, vous avez un Arduino Uno qui fonctionne avec les deux outils de développement. Sinon, consultez la description, ou si vous êtes trop paresseux, installez l'un de ces environnements et regardez-moi. "Tools-Boards" est là votre tableau. Comme il y a peu de différences, vous pouvez travailler avec n'importe lequel d'entre eux, mais je considérerai la version 1.7.6 du site http://arduino.org
La première chose que vous devrez faire après avoir installé l'IDE Arduino est de connecter votre Arduino à un port USB et d'attendre qu'il soit détecté. Dans le gestionnaire de périphériques, dans la section "Ports (COM et LPT)", le port correspondant doit apparaître. Notez son numéro, nous en aurons besoin plus tard.
Si tout s'est bien passé - cours Arduino installé IDE et configurez-le pour qu'il fonctionne avec notre carte. Pour cela, dans le menu "Tools-Boards", sélectionnez le type de votre carte et dans le menu "Tools-Port", précisez le port sur lequel l'Arduino est connecté. De plus, pour plus de commodité, je vous conseille d'activer les numéros de ligne et la compilation détaillée et la sortie de téléchargement - tout cela se trouve dans les paramètres de l'IDE.
Également dans l'IDE, il existe un grand nombre d'exemples de travail. Essayons de télécharger un croquis simple (c'est le nom du programme que vous écrirez pour votre microcontrôleur). Pour ce faire, nous n'avons besoin de rien d'autre que de la carte elle-même connectée à l'ordinateur. La carte a une LED connectée à la broche numérique 13 de l'Arduino. Essayons de les gagner.
Ce sketch est disponible en exemple dans le menu File-Samples-Basic-Blink, mais je vous conseille d'essayer de le taper manuellement afin de comprendre un peu ce qui se fait et comment. Naturellement, les commentaires peuvent être omis. Ci-dessous, j'ai ajouté mes commentaires exprès, afin qu'il soit complètement, complètement débutant pour comprendre ce que fait le croquis.
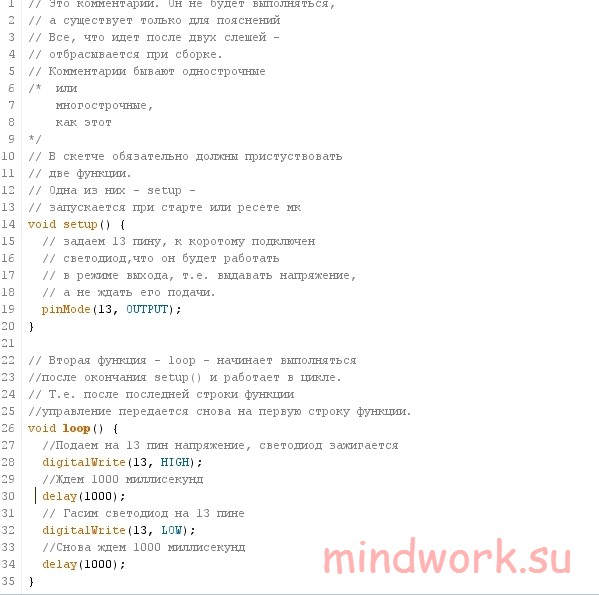 Maintenant, vérifions et construisons le programme en appuyant sur le bouton "Vérifier" dans le menu des boutons (comme un proxénète vert avec une coche). Si tout s'est bien passé, "Compilation terminée" apparaîtra dans la ligne ci-dessous. Sinon, la fenêtre deviendra rouge et un message d'erreur apparaîtra en dessous, le numéro de ligne dans laquelle cette erreur est apparue et une description de l'erreur. Dans ce cas, le compilateur nous informe de l'absence de point-virgule à la vingtième ligne avant l'accolade fermante.
Maintenant, vérifions et construisons le programme en appuyant sur le bouton "Vérifier" dans le menu des boutons (comme un proxénète vert avec une coche). Si tout s'est bien passé, "Compilation terminée" apparaîtra dans la ligne ci-dessous. Sinon, la fenêtre deviendra rouge et un message d'erreur apparaîtra en dessous, le numéro de ligne dans laquelle cette erreur est apparue et une description de l'erreur. Dans ce cas, le compilateur nous informe de l'absence de point-virgule à la vingtième ligne avant l'accolade fermante.
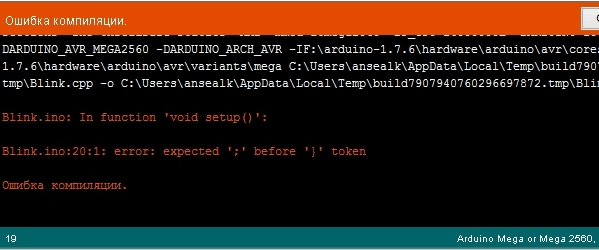 Nous ne devrions pas avoir d'erreurs dans cet exemple, mais si c'est le cas, vérifiez soigneusement le code, corrigez-le pour qu'il corresponde à l'exemple et essayez de compiler à nouveau. Au final, vous réussirez à le faire sans erreur.
Nous ne devrions pas avoir d'erreurs dans cet exemple, mais si c'est le cas, vérifiez soigneusement le code, corrigez-le pour qu'il corresponde à l'exemple et essayez de compiler à nouveau. Au final, vous réussirez à le faire sans erreur.
Faisons maintenant de la magie. Débranchez le câble USB de l'ordinateur et alimentez la carte à partir d'une source externe. Cela peut être une alimentation avec une tension de sortie de 4,5 à 9 volts (certaines cartes contiennent 12 volts, mais pas toutes), ou une batterie avec une tension similaire, ou simplement un chargeur USB. Avez-vous remarqué qu'après le rétablissement du courant, la LED continuait de clignoter ? C'est vrai, après avoir téléchargé l'esquisse sur le microcontrôleur, il n'a pas besoin de communiquer avec l'ordinateur et il continuera à effectuer la tâche que vous lui avez assignée.
Rappelez-vous ci-dessus que j'ai dit que la LED sur la carte est en parallèle avec la broche 13 ? Si vous avez une LED et une résistance de 220 ohms sous la main, vous pouvez essayer de connecter la broche 13 (via une résistance) à l'anode de la LED et connecter la cathode à la broche GND. Vous verrez que cette LED clignotera de la même manière que la LED sur la carte.
Naturellement, la fonctionnalité de l'Arduino ne se limite pas au clignotement de la LED. Cet exemple simple a été donné pour vous faire comprendre que la programmation pour Arduino est, en principe, une chose simple. Mais encore une fois je vais vous rappeler les bases du langage C que vous devez connaître.
Nous avons regardé comment assembler les premiers projets sur Arduino. Naturellement, la question se pose - comment documenter le projet assemblé, pour ne pas l'oublier soi-même, et le montrer aux autres ? C'est là qu'un programme plutôt pratique appelé ...
Fritzing.
Malgré le fait que le projet soit encore en version bêta, ses capacités devraient nous suffire. Avec son aide, nous pourrons dessiner le diagramme résultant sous trois formes: sous une forme visuelle (à quoi il ressemble en réalité), en principe circuit électrique et sous la forme circuit imprimé avec des pistes de câblage et des emplacements pour les composants. Je pense qu'au stade initial, la première opportunité sera la plus importante pour nous. Le site de ce merveilleux programme s'appelle ainsi - En plus de la section de téléchargement du programme, le site possède une communauté assez importante qui développe non seulement le programme lui-même, mais également des modèles de composants pour celui-ci.
Nous pouvons dessiner les composants puis les connecter avec des fils de couleur. Plus de 3 000 composants sont disponibles pour le travail, s'il manque quelque chose, vous pouvez rechercher sur le forum et le charger en tant que bibliothèque séparée.
Par exemple, j'ai créé un croquis de notre expérience précédente (avec une résistance et une LED) :
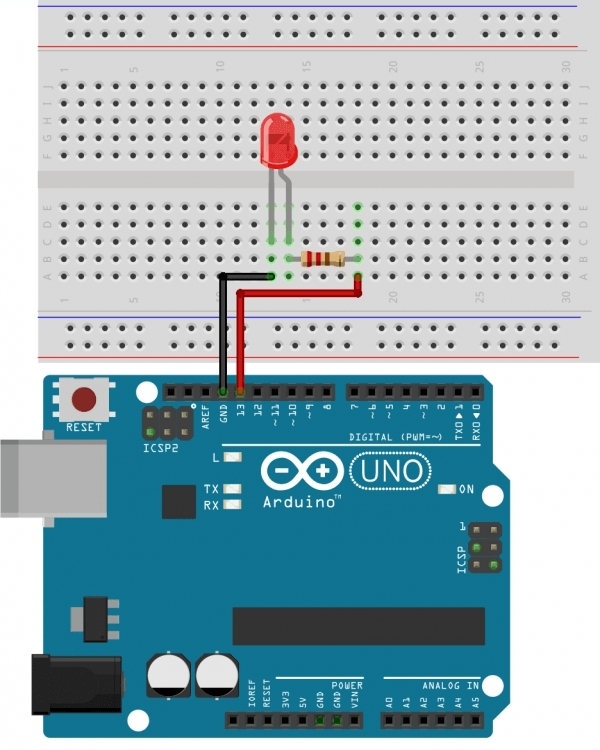 Veuillez noter que les broches occupées seront surlignées en vert. Si le conducteur ou la broche est utilisé, mais non connecté à quoi que ce soit, il sera surligné en rouge. C'est très pratique lors de la conception de circuits avec une douzaine ou deux composants.
Veuillez noter que les broches occupées seront surlignées en vert. Si le conducteur ou la broche est utilisé, mais non connecté à quoi que ce soit, il sera surligné en rouge. C'est très pratique lors de la conception de circuits avec une douzaine ou deux composants.
Dans l'onglet "Code", vous pouvez transférer l'esquisse que vous avez écrite et enregistrer le fichier. Désormais, toute la documentation de votre projet sera stockée dans un seul fichier. Aussi. export peut produire n'importe laquelle des trois représentations sous forme d'image (vecteur ou bitmap), de liste de composants ou de fichier PDF.
Une très bonne documentation en langue russe est disponible sur le site Web d'Amperka.
"Bien", dites-vous, "mais je n'ai pas encore d'Arduino (commandé, mais pas encore livré, couché dans un placard ou quelque chose comme ça), mais je veux l'essayer. Que devrais-je faire?
Et dans ce cas, l'émulateur vient à la rescousse. Mais, je dirai tout de suite que faire quelque chose de sérieux sur eux est assez problématique, car l'Arduino lui-même est une chose inutile. Avez-vous entendu la phrase « Le roi est fait par la suite » ? C'est à peu près la même chose ici. Arduino est nécessaire pour contrôler les périphériques, et il s'avère que l'émulateur doit non seulement fonctionner pour Arduino Uno, mais également reproduire, par exemple, la réaction d'une LED lorsqu'une tension lui est appliquée ou d'un capteur de gaz lorsqu'il est introduit dans ce gaz. C'est pourquoi je vous conseille de ne pas vous laisser emporter par les émulateurs, mais essayez-le quand même sur de vrais appareils. Mais quand même, si vous voulez essayer, je peux en décrire quelques-uns :
Planche à pain virtuelle.
Jusqu'à récemment, c'était un assez bon émulateur. Depuis 2013, il est payant, mais le site a la possibilité de télécharger une version avec une limite de temps. depuis 2015, on a l'impression que l'auteur a abandonné le projet, mais il peut toujours être téléchargé via le site -
Circuits 123D.
C'est là que nous terminons avec le logiciel et passerons en douceur aux principes d'assemblage de circuits et aux bases de la programmation en C.
Envisagez de démarrer avec Arduino sur un système d'exploitation Windows. Prenons l'exemple de la plate-forme Arduino Uno. Pour les autres cartes, la différence est minime.
Installation de l'IDE Arduino
Vous devez d'abord installer l'environnement intégré sur l'ordinateur Développement Arduino- IDE Arduino. En raison de la guerre entre Arduino SRL et Arduino LLC, selon le modèle de plate-forme, sélectionnez la version Arduino IDE.
Télécharger Arduino IDE 1.6.4-d Pour toutes les plates-formes sauf Arduino Leonardo ETH et Arduino M0 (version stable de Arduino LLC).
Démarrage de l'IDE Arduino
Après avoir chargéou et installé l'IDE Arduino, exécutons-le ! Une fenêtre devrait s'ouvrir comme celle ci-dessous.
Quelque chose s'est mal passé ?
L'IDE Arduino ne démarre pas ? Le JRE (Java Runtime Environment) n'est probablement pas installé correctement sur l'ordinateur. Reportez-vous à l'étape (1) pour réinstaller l'IDE Arduino : le programme d'installation effectuera tout le travail de déploiement du JRE.
Connecter un Arduino à un ordinateur
Après avoir installé l'IDE Arduino, il est temps de connecter la plate-forme Arduino à l'ordinateur.
Connectez Arduino à l'ordinateur via un câble USB. Vous verrez la LED "ON" sur la carte s'allumer, et la LED "L" commencera à clignoter. Cela signifie que l'alimentation est appliquée à la carte et que le microcontrôleur Arduino a démarré exécuter le programme "Blink" programmé en usine (clignotement de la LED).
Pour configurer l'IDE Arduino pour qu'il fonctionne avec un Arduino spécifique, nous devons savoir quel numéro de port COM l'ordinateur a attribué à cette plate-forme. Pour cela, rendez-vous dans la fenêtre "Gestionnaire de périphériques" et ouvrez l'onglet "Ports (COM et LPT)". Nous devrions voir l'image suivante :
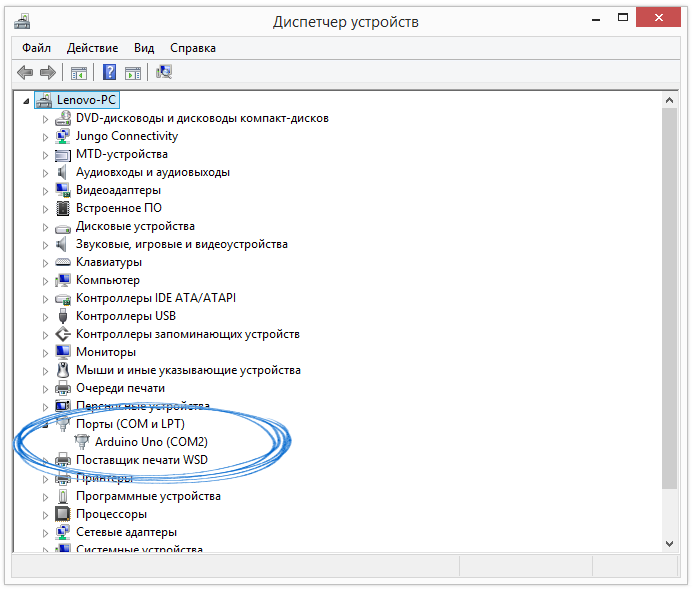
Cela signifie que le système d'exploitation a reconnu notre carte Arduino comme un port COM, a sélectionné le bon pilote pour celle-ci et a attribué le numéro 2 à ce port COM. Si nous connectons une autre carte Arduino à l'ordinateur, le système d'exploitation lui attribuera un numéro différent. Donc si vous avez plusieurs cartes arduino, il est très important de ne pas se perdre dans le nombre de ports COM.
Quelque chose s'est mal passé ?
Si après Connexions Arduinoà l'ordinateur, aucun nouveau périphérique n'apparaît dans le Gestionnaire de périphériques, cela peut être dû à l'une des raisons :
Câble ou port USB défectueux
Blocage par le système d'exploitation
Carte Arduino défectueuse
Configuration de l'IDE Arduino pour fonctionner avec Arduino
Nous devons maintenant dire à l'IDE Arduino que la carte à laquelle il va parler est sur le port COM numéro 2.
Pour cela, rendez-vous dans le menu : Outils Port et sélectionnez le port "COM2". Maintenant, l'IDE Arduino sait qu'il y a quelque chose sur le port "COM2". Et avec ce "quelque chose" elle va bientôt devoir communiquer.
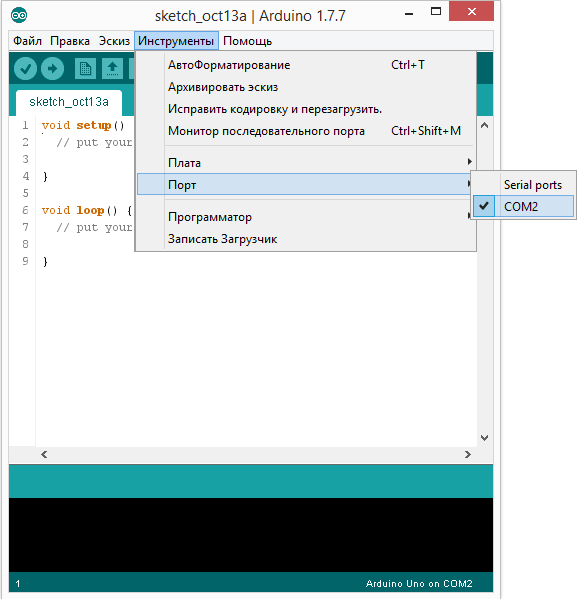
Pour que l'IDE Arduino n'ait aucun doute, nous devons indiquer à l'IDE Arduino avec quelle carte nous allons travailler. Pour cela, rendez-vous dans le menu : Outils Payer et sélectionnez la carte Arduino Uno.
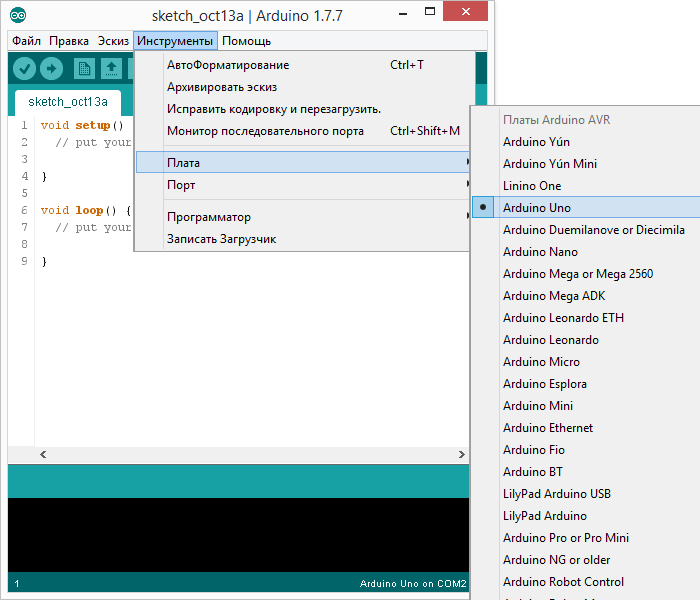
Maintenant, l'IDE Arduino sait tout ce dont il a besoin pour flasher l'Arduino.
Quelque chose s'est mal passé ?
La liste des ports série est-elle vide ? L'Arduino n'est donc pas correctement connecté. Revenez à l'étape (3) pour déboguer la connexion.
L'IDE Arduino est incroyablement lent lors de la navigation dans les menus ? Désactivez tous les périphériques externes "Bluetooth Serial" dans le Gestionnaire de périphériques. Par exemple, un périphérique virtuel auquel se connecter téléphone mobile via Bluetooth peut provoquer ce comportement.
L'environnement est configuré, la carte est connectée. Vous pouvez maintenant procéder au téléchargement du croquis.
L'IDE Arduino contient de nombreux exemples prêts à l'emploi dans lesquels vous pouvez rapidement découvrir la solution à n'importe quel problème. Il y a aussi un exemple simple de "Blink" dedans. Choisissons-le.
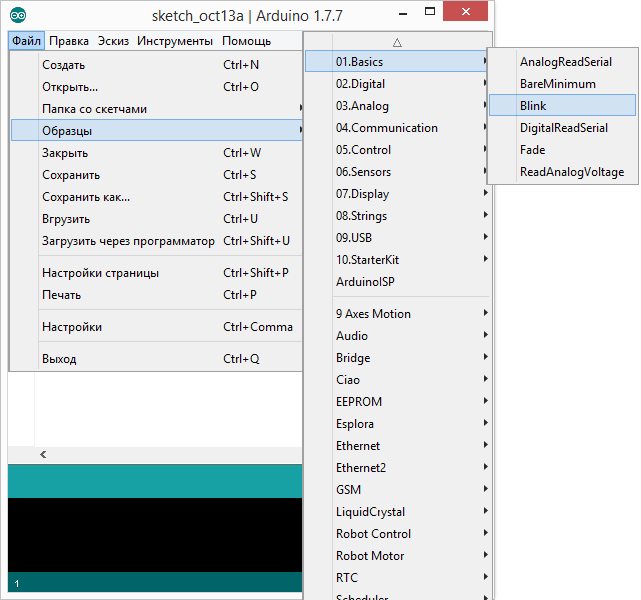
Modifions un peu le code pour voir la différence avec la LED clignotante d'usine.
Au lieu d'une ligne :
écrivez:
Version complète du code :
void setup() ( // définir la broche 13 sur le mode de sortie pinMode(13, OUTPUT); ) void loop() ( // signaler la broche 13 high digitalWrite(13, HIGH); // attendre un délai de 100 millisecondes ( 100); / / envoie la broche 13 "low" digitalWrite (13, LOW); // attend 100 millisecondes de retard (100); )
La LED "L" devrait maintenant clignoter toutes les 100 millisecondes. C'est 10 fois plus rapide que la version d'usine. Téléchargeons notre croquis sur l'Arduino et voyons si c'est vrai ?

Après le chargement, la LED commencera à clignoter plus rapidement. Cela signifie que tout a fonctionné. Vous pouvez maintenant accéder en toute sécurité à ""
Quelque chose s'est mal passé ?
Le chargement entraîne une erreur telle que avrdude : stk500_get sync() : not in sync : resp = 0x00 ? Cela signifie que l'Arduino est mal configuré. Revenez aux étapes précédentes pour vous assurer que l'appareil a été reconnu système opérateur et les paramètres corrects pour le port COM et le modèle de carte sont définis dans l'IDE Arduino.
Dans cet article, nous envisagerons d'installer des pilotes pour les cartes développées par Arduino et dotées d'adaptateurs USB vers UART standard (ayant des pilotes par défaut dans le dossier Arduino IDE) tels que ATmega16U2, FT232RL.
Au cas où vous auriez une version chinoise de la carte avec un convertisseur pour CH340G utiliser ce guide
Installation du pilote dans l'environnement d'exploitation Windows
A titre d'exemple, nous envisagerons d'installer un pilote pour l'Arduino UNO.
Compte tenu du fait que dans les cartes Arduino UNO et Arduino MégaÉtant donné que les mêmes microcircuits sont utilisés comme puces de conversion USB vers UART (dans les premières versions d'Atmega 8U2, dans les versions R3, 16U2 est déjà utilisé), l'installation se déroulera de la même manière. De même, tout se passera pour l'Arduino nano, même si le nano utilise le FT232RL comme puce de conversion.
Partie 1. Installation automatique du pilote
Si votre ordinateur est connecté à Internet, le pilote sera probablement installé automatiquement et vous n'aurez pas besoin de lire l'article plus loin.
Partie 2. Installation manuelle du pilote
Ainsi, après avoir déballé l'environnement, nous connectons la carte Arduino à l'ordinateur. Si les pilotes ne sont pas installés automatiquement, alors vous verrez la fenêtre suivante :
N'ayez pas peur. C'est un phénomène courant. Le pilote devra être installé manuellement.
Allez dans Poste de travail/Propriétés/Gestionnaire de périphériques.
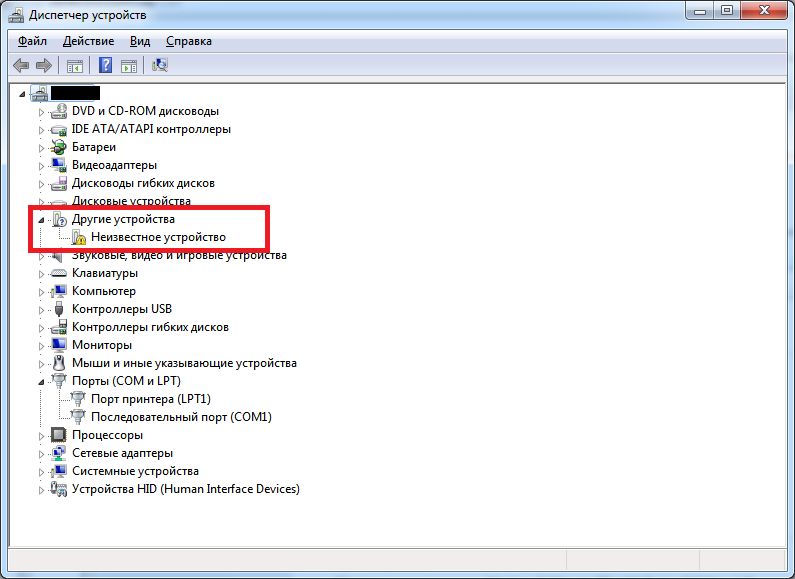
Double-cliquez sur "Périphérique inconnu".
Cliquez sur "Mettre à jour le pilote".
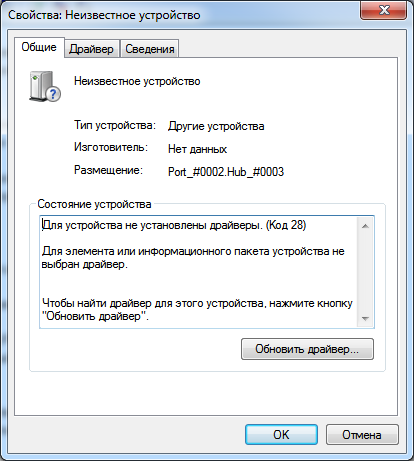
Sélectionnez "Rechercher le pilote logiciel sur cet ordinateur".
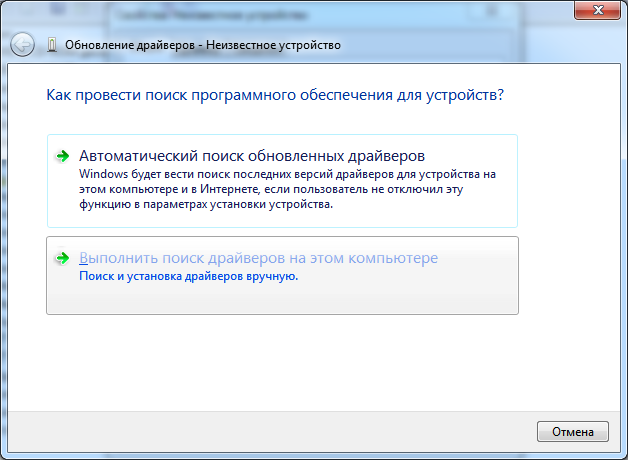
Spécifiez le répertoire où vous avez installé l'IDE Arduino, ou plutôt son dossier enfant "drivers". Laissez la case "Inclure les sous-dossiers imbriqués" cochée.
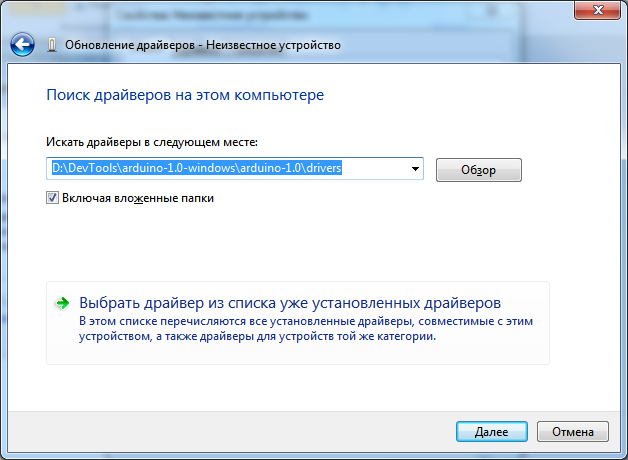
Le pare-feu Windows est toujours prêt. Cliquez sur "Installer quand même ce pilote logiciel".
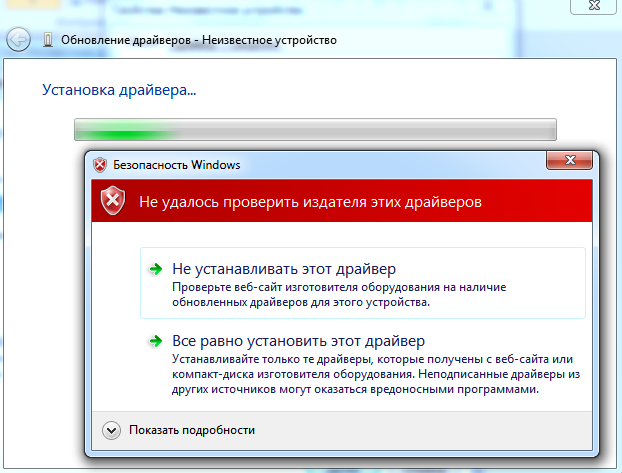
Nous attendons un certain temps. Tout, les pilotes sont installés et notre carte est prête à fonctionner.
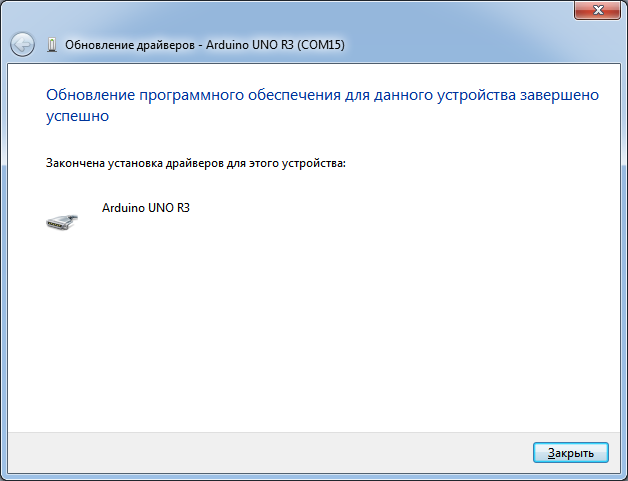
Après avoir réussi ces étapes, il ne reste plus qu'à ouvrir l'IDE, sélectionner Port COM lequel le tableau a été déterminé, sélectionnez le tableau lui-même dans la liste et plongez tête baissée dans monde intéressant Arduino.
La leçon explique comment installer le logiciel pour fonctionner avec le système Arduino sous Windows 7, comment connecter la carte à l'ordinateur et télécharger le premier programme.
Pour l'installation Logiciel et connecter le contrôleur Arduino UNO R3 à l'ordinateur dont vous avez besoin :
- carte contrôleur ;
- Câble USB (généralement inclus)
- Ordinateur personnel Windows connecté à Internet.
La carte peut être alimentée par le port USB de l'ordinateur, aucune alimentation externe n'est donc nécessaire.

Installation de l'environnement de développement intégré de l'IDE Arduino.
Tout d'abord, vous devez télécharger dernière version programmes. Vous pouvez télécharger l'archive ZIP à partir du site officiel de support du système Arduino sur ce lien. Vous devez sélectionner la ligne avec le système d'exploitation souhaité - Fichier ZIP Windows...
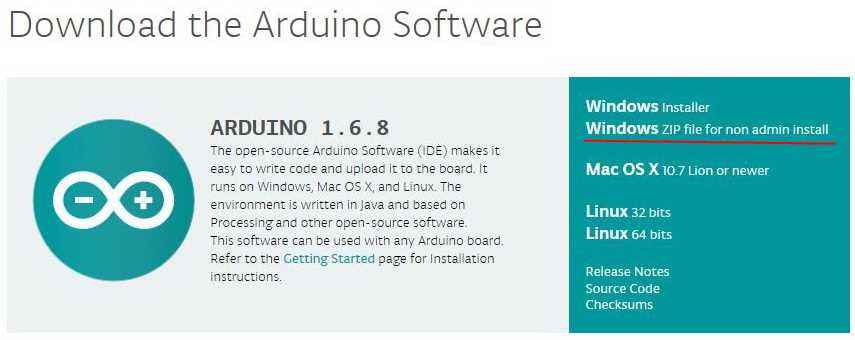
Créez un dossier, par exemple Arduino, et extrayez-y le fichier zip.
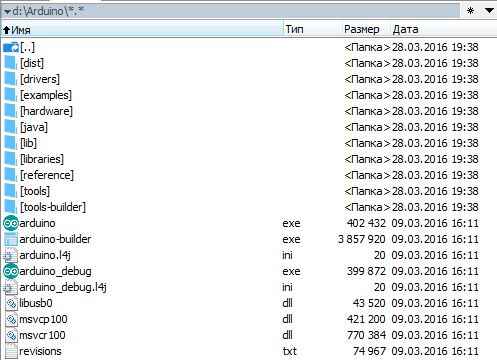
Connexion de la carte Arduino.
En utilisant cable USB connecter la carte à l'ordinateur. La LED (étiquetée ON) doit s'allumer, indiquant que l'alimentation est fournie à la carte.
Installation du pilote.
Je connais les cartes Arduino UNO R3 utilisant USB-UART comme pont
- Puce ATmega16U2 (version originale)
- puce CH340G (clone chinois).
Les processus d'installation du pilote pour ces options sont différents.
Installation du pilote pour ARDUINO UNO avec convertisseur d'interface ATmega16U2.
Après avoir connecté la carte à Ordinateur Windows il lancera le processus d'installation du pilote. Au bout d'un moment, un message de tentative infructueuse s'affichera.
Démarrer -> Panneau de configuration -> Système -> Gestionnaire de périphériques.
Au chapitre Ports (COM etTPL) l'appareil doit être ArduinoONU avec une icône d'avertissement jaune.
Faites un clic droit sur l'icône.
Choisir Mettre à jour le pilote.
Spécifiez manuellement l'emplacement du pilote. Dossier Arduino UNO.inf est dans le répertoire Conducteurs dossiers dans lesquels l'archive est décompressée.
Dans la section Ports (COM et LPT), un nouveau COM virtuel apparaît. Son numéro doit être mémorisé.
Installation du pilote pour ARDUINO UNO avec convertisseur d'interface CH340G (clone chinois).
Après avoir connecté la carte à l'ordinateur, Windows lui-même commencera le processus d'installation du pilote.
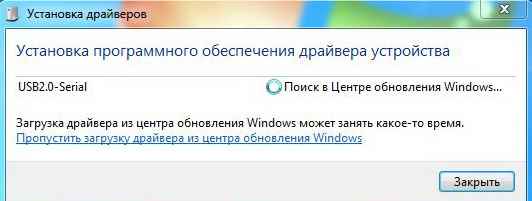
Au bout d'un moment, un message de tentative infructueuse s'affichera.

Le pilote doit être installé manuellement. Pour cela, on passe Démarrer -> Panneau de configuration -> Système -> Gestionnaire de périphériques.
Il y a un nouvel appareil série USB2.0 avec une icône d'avertissement jaune.
Nous lançons le fichier d'installation.
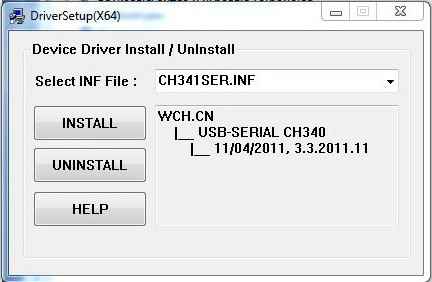
Choisir INSTALLER.
Nous attendons un message sur l'installation réussie.
![]()
Un nouveau USB-SERIAL CH340 apparaît dans le Gestionnaire de périphériques.
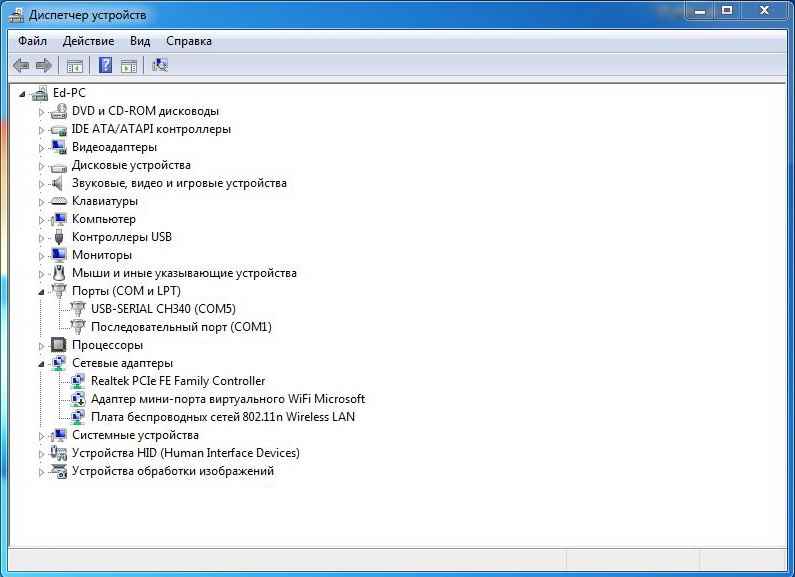
Besoin de se souvenir du numéro Port COM.
Lancement de l'environnement de développement intégré Arduino IDE.
Exécutez le fichier arduino.exe.
Sélectionnez le type de carte Arduino : Outils -> Carte -> Arduino UNO.
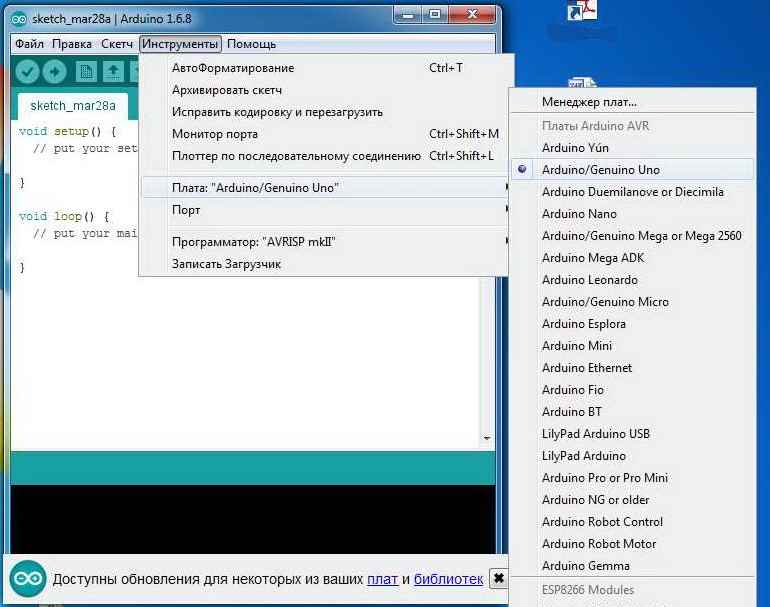
Vous devez spécifier le numéro de port COM : Outils -> Port.
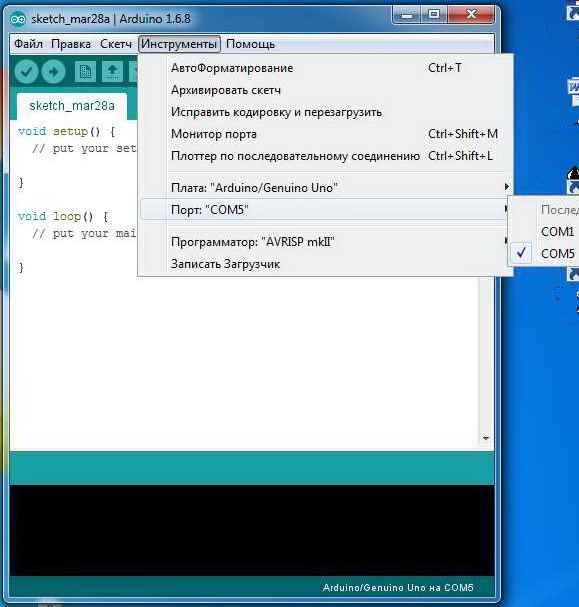
Pour vérifier le fonctionnement du système, vous pouvez exécuter la première esquisse - une LED clignotante. Pour ça: Fichier ->Exemples -> 01.Basiques ->Cligner.