Installation du pilote arduino uno sur windows 7. Arduino. Logiciel. Installation de l'IDE Arduino
Dans ce manuel, par exemple, envisagez de vous familiariser avec le système d'exploitation Windows. Pour les systèmes d'exploitation Microsoft (Windows 2000/Vista), les différences sont mineures, elles se réfèrent principalement aux noms d'onglets dans le Gestionnaire de périphériques. Dans d'autres environnements d'exploitation tels que Linux, FreeBSD, Mac OS X, etc., la procédure de configuration est très différente. Si vous avez besoin d'organiser le travail avec ce logiciel, nous vous recommandons de chercher des réponses aux questions sur le site principal du développeur http://www.arduino.cc.
Sélectionnez le type de carte et le port
N'oubliez pas de conserver la structure des dossiers. Il devrait y avoir plusieurs fichiers et sous-dossiers à l'intérieur. Vous devez télécharger le fichier de pilote approprié et l'enregistrer. Et sélectionnez le fichier de pilote que vous avez téléchargé. L'amélioration ne peut se faire sans votre gentillesse retour d'information. Suivez ceci pour commencer à coder dans le navigateur et télécharger vos croquis sur votre tableau.
- Une fois la fenêtre système fermée, ouvrez le Gestionnaire de périphériques.
- Regardez dans la section "Ports".
En tant que plateforme connectée, prenez Arduino Uno. La différence avec les autres cartes est minime.
Câble de communication PC
Pour transférer des données d'un ordinateur personnel vers Arduino, vous devez trouver le câble approprié. Le câble n'est pas fourni avec des cartes séparées, seulement il est dans le kit de démarrage Arduino pour un concepteur-programmeur pratiquant.
Si le téléchargement est réussi, le message "Prêt à télécharger" apparaîtra. apparaîtra dans la barre d'état. Il s'agit d'un fichier assez volumineux, le téléchargement peut donc prendre un certain temps. Il est préférable de fermer l'assistant et d'installer le pilote vous-même, comme décrit dans les étapes suivantes. La fenêtre du Gestionnaire de périphériques s'ouvrira.
Connexion des cartes Arduino à un ordinateur
Le point d'exclamation indique qu'il n'est pas encore reconnu. La fenêtre passe à la page suivante. Vous devriez trouver ce dossier à l'emplacement où vous l'avez enregistré à l'étape 1 de ces étapes. Une fois que vous avez pris soin d'installer le logiciel, un moyen simple de lancer le programme consiste à placer un raccourci sur votre bureau ou le menu Démarrer de votre ordinateur, selon votre préférence. Cela ouvrira une nouvelle fenêtre de croquis.
Arduino Unon, Arduino Mega 2560 sont connectés par un câble avec des prises USB de type A. Un tel câble est souvent utilisé pour connecter une imprimante ou un scanner.
Arduino Léonard, Arduino Exigible pour la connexion avoir une prise micro USB type B.
Arduino Nano, Freeduino Nano connecté via une prise mini USB de type B.
Se connecter Freeduino MaxSérie vous aurez besoin d'un câble de port série 9M-9F.
Si l'assistant d'ajout de matériel s'ouvre, suivez ces étapes : Ensuite, sélectionnez "Parcourir mon ordinateur" pour le pilote.
- Lorsque la fenêtre système se ferme, ouvrez le Gestionnaire de périphériques.
- Vous aurez peut-être besoin d'un privilège d'administrateur pour ce faire.
Choisissez votre port série
Vous pouvez vérifier si les pilotes sont installés. 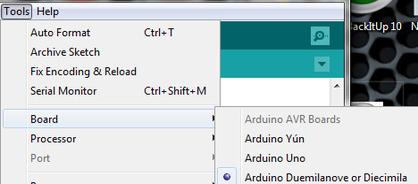
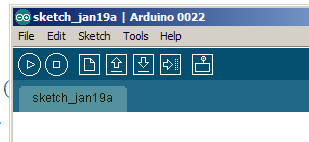

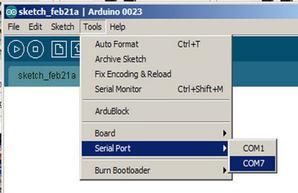
Port matériel, spécifié sous forme de vecteur de caractères. Le nom doit apparaître entre guillemets simples.
Installation de l'environnement de développement sur votre ordinateur
Installation des bibliothèques de capteurs. Noter. . Les captures d'écran suivantes expliquent comment le télécharger et l'installer. Pour éviter les conflits, ces exemples ne sont pas activés par défaut. Mais revenons au titre. Ainsi, lorsque vous essayez d'installer les pilotes, vous obtenez une erreur similaire au message suivant. Comment faire cela, vous pouvez écrire il y a quelques jours.EDI Arduino- un environnement de développement intégré pour les logiciels des appareils Arduino, installé sur un ordinateur.
Selon le modèle de carte, il est important de choisir la bonne version de l'IDE Arduino :
- Arduino IDE 1.6.4- pour de nombreuses cartes sauf Arduino Leonardo ETH et Arduino M0 (logiciel d'Arduino LLC).
- Arduino IDE 1.7.7- pour tous les types de cartes (logiciel d'Arduino SRL).
L'incompatibilité logicielle partielle résultait de désaccords entre les pères fondateurs d'Arduino, les Italiens Massimo Banzi et Gianluca Martino, qui ne parvenaient pas à s'entendre sur l'orientation future du développement de l'entreprise. L'usine qui développe et fabrique les plates-formes Arduino originales, sous la direction de Gianluca Martino, s'est séparée de la société mère Arduino LLC et est devenue une société indépendante Arduino SRL (anciennement Smart Projects Srl).
Sélectionnez ensuite l'option "Parcourir mon ordinateur pour le logiciel du pilote" car la recherche automatique du pilote ne correspondra pas en raison de l'absence d'un pilote signé. En fait, il n'y a pas de troisième étape. Suivez les étapes suivantes de la boîte de dialogue d'installation du pilote et le pilote devrait être installé avec succès.
Vous pouvez également publier un lien vers votre page d'accueil si vous avez écrit quelque chose sur votre projet. En cas de problème, bienvenue sur notre forum technique. Maintenant, puisque c'est ta première fois, ça fera toujours mal, n'est-ce pas ?
Démarrer Arduino EDI
Après avoir exécuté avec succès Arduino installé IDE, une console graphique devrait s'ouvrir, comme dans l'image ci-dessous.
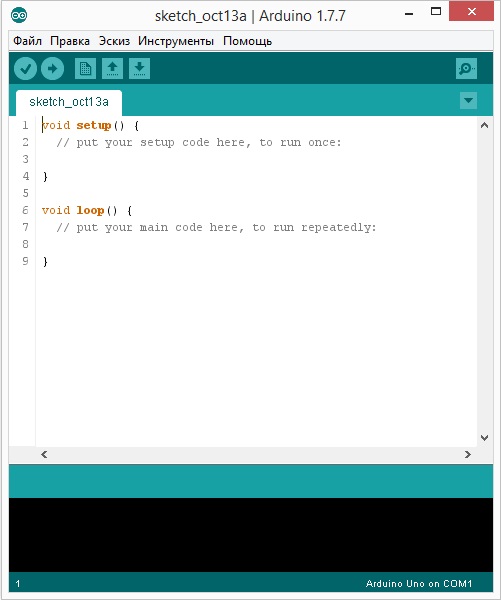
Il y avait un problème : L'IDE Arduino ne démarre pas.
Remède.
Très probablement, le mauvais JRE virtuel (Java Runtime Environment) est installé sur l'ordinateur, ce qui est nécessaire pour exécuter des applications graphiques.
Sélectionnez "Installer" dans la liste des emplacements spécifiques sur l'écran suivant. Heureusement que la douleur est passée. Passons à la partie intéressante. Ne vous inquiétez pas, nous apporterons des modifications. Modifiez la valeur de delay en delay, comme pour delay. Vous pouvez essayer d'autres exemples, mais la plupart d'entre eux nécessiteront des écrans ou des composants supplémentaires. Nous publierons des tutoriels supplémentaires, restez à l'écoute !
Aujourd'hui, nous allons traiter de la mise en service de l'Arduino. À la fin de l'article se trouve une galerie avec des captures d'écran pour chaque étape. Sur la page de téléchargement, vous téléchargez simplement dernière version de votre système. Ils peuvent être décompressés n'importe où, le programme est portable.
Revenez à la réinstallation de l'IDE Arduino : cette fois, le programme d'installation étendra le travail de configuration du JRE.
Connexion des cartes Arduino à un ordinateur
Après avoir lancé avec succès l'IDE Arduino, il est temps de lier une sorte de plate-forme Arduino à l'ordinateur. Comme vous le savez déjà, la connexion des cartes Arduino à un PC se fait via un câble USB.
Lors de la connexion de la console Arduino au PC, une LED "ON" s'allumera et l'autre "L" commencera à clignoter. Cela signifie que l'alimentation a été appliquée via le câble et que le microcontrôleur a commencé à exécuter le programme Blink préréglé en usine (clignotant).
Comment vérifier la connexion d'un appareil Arduino
Pour ce faire, ouvrez le Gestionnaire de périphériques. Dans la section "Autres appareils", il devrait y avoir un "appareil inconnu" dans la liste - "Arduino". Ici, vous choisissez la méthode. Pour ce faire, sélectionnez la deuxième option "Choisir dans une liste de pilotes de périphériques sur votre ordinateur". Une liste de types d'équipements s'affiche parmi lesquels les connexions sont sélectionnées. Lors de l'installation du pilote, un avertissement s'affiche car le pilote n'est pas signé numériquement - nous installons quand même le pilote. Ceci termine l'installation du pilote. Vous devez d'abord sélectionner la bonne carte et le port correspondant.
Il ne reste plus qu'à savoir quel est le numéro de port COM attribué par l'ordinateur à notre carte Arduino , ce qui est important pour que le logiciel Arduino IDE fonctionne correctement avec le nouvel appareil.
Le numéro de port COM se trouve dans le "Gestionnaire de périphériques", l'onglet "Ports (COM et LPT)".
Sur le Systèmes Windows très probablement, notre Arduino Uno avec une interface série se verra attribuer l'un des ports COM1 ou COM2. Pour Arduino avec contrôleur USB, le port d'entrée sera COM4, COM5, COM6 ou supérieur.
Vous pouvez maintenant écrire le premier croquis. Le code est déjà bien expliqué par les commentaires. En cliquant sur la coche dans le coin supérieur gauche, le croquis est compilé. Maintenant, il commence à clignoter. 


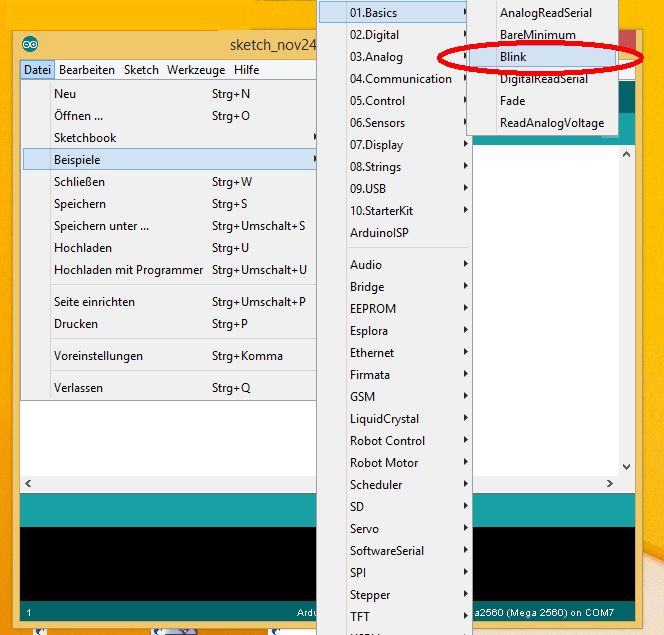
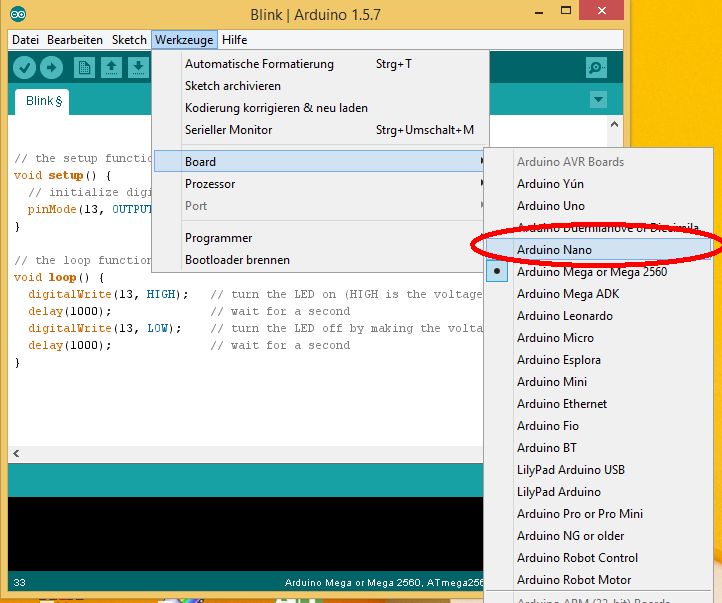
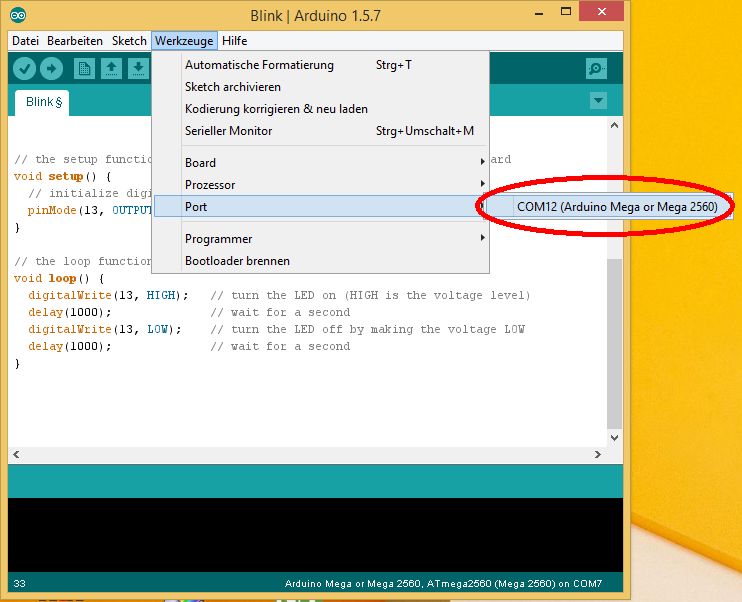
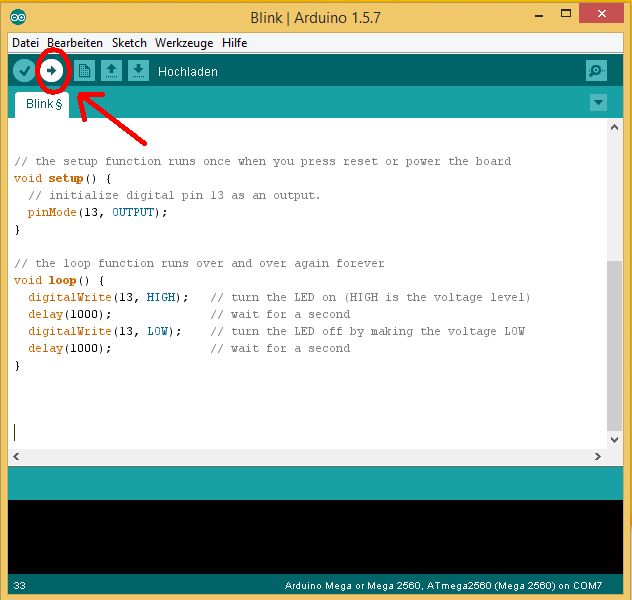

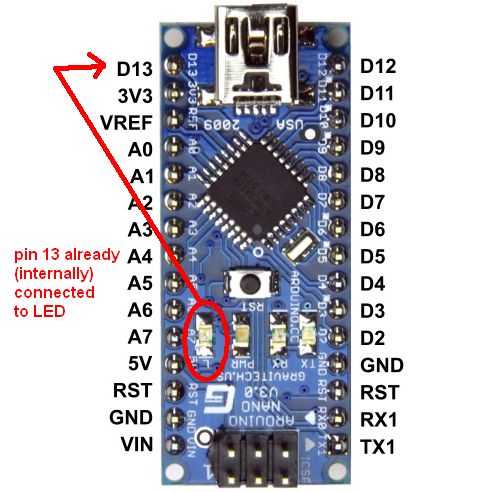
Alors regardons à nouveau le programme flash complet. L'Italien, doté d'un caractère individuel, a sauvé les développeurs de la tâche ingrate de concevoir des cartes principales. Nous examinerons également des techniques de dépannage pratiques.
Sur les systèmes Linux, le port série sera soit USB0, soit USB1.

Un nouveau périphérique Arduino a été mis en évidence dans le "Gestionnaire de périphériques" - ce qui signifie que le système d'exploitation a reconnu notre carte, a trouvé un pilote USB approprié et a attribué un numéro à son interface. Lors de la connexion d'un autre cartes arduino, un numéro de port différent lui sera attribué.
Le produit contient des pilotes et d'autres éléments utiles que nous ne souhaitons pas télécharger manuellement sur la station. Cela s'applique à la fois aux répertoires d'installation et aux espaces de travail. Il vous pose des questions sur le port et la planche. Dans le champ Conseil, sélectionnez le type d'ordinateur du processus. Les autres paramètres de l'assistant sont appliqués un par un.
Une fois l'assistant terminé, un nouveau projet apparaît dans l'explorateur. Cela se traduit par un comportement étrange lors du placement des inclusions nécessaires pour configurer un en-tête dans les fichiers environnants. Pour l'utiliser, nous devons configurer le programme de la manière suivante. Il y a actuellement deux changements intéressants. Le code dans la boucle allume et éteint périodiquement la LED pour créer le comportement de clignotement. Lors de la première compilation, deux types d'erreurs peuvent survenir.
Une erreur est survenue: lors de la connexion de la carte Arduino à l'ordinateur, elle n'apparaît pas dans le gestionnaire de périphériques.
Solutions:
- Le câble ou le port USB n'est pas inséré à fond ou le câble USB est endommagé.
- Il n'y a pas de pilote pour cette carte Arduino. Si vous avez un Arduino chinois ou d'un autre fabricant inconnu, essayez de réinstaller le pilote USB manuellement.
- Blocage antivirus.
- Carte Arduino défectueuse.
Dans l'IDE Arduino ouvert, allez dans : Outils> Port> sélectionnez le numéro de port COM - indiquez au programme le numéro de port auquel la plate-forme de microprocesseur Arduino est connectée.
La deuxième erreur est une erreur classique. Après la compilation réussie de la compilation, vous pouvez cliquer sur notre programme en cliquant sur la flèche dans la direction du processus informatique pour obtenir les résultats. Il s'agit d'un processus électronique relativement simple dans lequel l'ordinateur de processus produit des paquets d'ondes. La "puissance" du variateur dépend de la longueur des impulsions. Par exemple, si le variateur est à 50 %, la tension est activée 50 % du temps et désactivée 50 % du temps.
Une charge inerte aux variations de tension ou de courant est identique à un intégrateur : salaire le travail est plus ou moins courant continu. Pour plus de clarté, nous souhaitons également diviser la logique en plusieurs divisions.
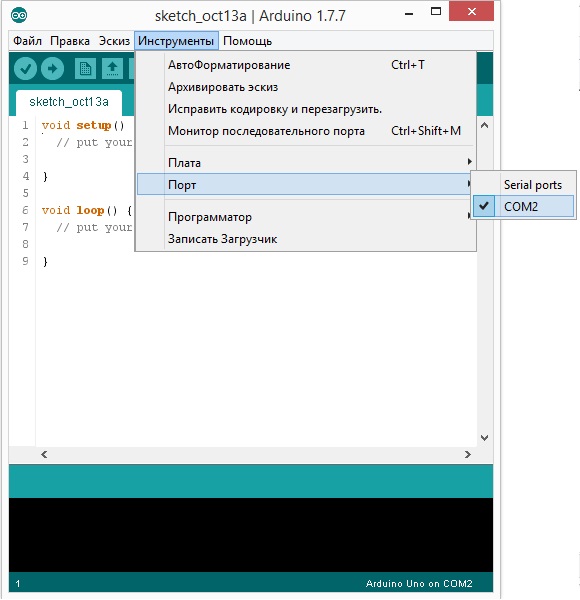
Pour que le firmware Programmes Arduino L'IDE n'a aucun doute sur ce avec quoi il doit fonctionner, nous indiquons le type de notre carte connectée. Pour cela, rendez-vous dans le menu : Outils > Carte > sélectionnez le type de votre carte Arduino.

La logique de commande du moteur est dans une classe à part. Ensuite, faites le reste de la configuration comme d'habitude pour créer un nouveau squelette de classe. Cela signifie que nous pouvons également commencer à comprendre le programme principal. Le circuit illustré à la figure 1 est requis du côté du disque dur.
Notre moteur relativement petit ne peut pas être particulièrement significatif dans la structure générale du monde. Pour cette raison, nous le connectons via un transistor : c'est un composant qui transforme un courant d'entrée relativement faible en un courant de sortie beaucoup plus important. La diode qui pointe vers le rotor sert de roue libre. Ceci est nécessaire en raison d'un phénomène électrique relativement complexe appelé "recul". Nous ne pouvons en discuter ici pour des raisons de place. Vous trouverez des informations à ce sujet dans la littérature spécialisée.
Une erreur est survenue: Il n'y a pas de ports COM dans l'onglet Port.
Remède.
De toute évidence, la connexion entre l'Arduino et l'ordinateur est rompue. Restaurer une connexion stable au PC.
Ou pas de chauffeur. Vous pouvez télécharger à la fin de l'article.
Comment vérifier la connexion d'un appareil Arduino
Toutes les données numériques provenant du port COM sont transmises au moniteur de port dans le même environnement graphique Arduino IDE pratique. Par conséquent, en cliquant sur l'icône "Port Monitor" appropriée dans le coin supérieur droit de la console ou en trouvant l'élément correspondant dans le menu Outils, vous pouvez vérifier par les numéros changeants dans la fenêtre qui s'ouvre que les données sont transmises via l'USB câble, ce qui signifie que la carte Arduino est bien connectée.
Dans l'étape suivante, nous souhaitons implémenter une rétroaction entre la vitesse et l'ordinateur de processus. Le calculateur de procédé doit mesurer la vitesse de rotation dans une boucle de rétroaction classique afin d'utiliser cette information pour un contrôle plus précis.
La mesure de vitesse peut être mise en oeuvre de plusieurs manières : comme on ne connaît pas exactement la charge de notre moteur, et que la mise en oeuvre de la mesure de courant est coûteuse, on a plutôt recours à un codeur optique classique. Il s'agit d'une sorte d'hélice qui traverse régulièrement une barrière lumineuse.
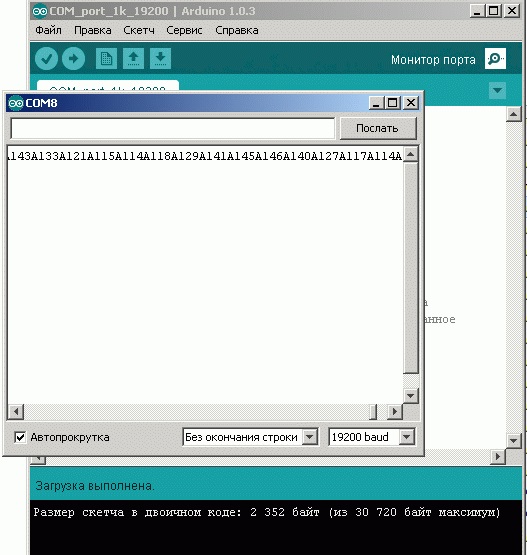
Veuillez noter qu'en bas de la fenêtre Port Monitor, des informations sur la vitesse de travail avec le port COM "19200 bauds" (19200 bps) sont affichées. Cette vitesse est définie par défaut dans le sketch préinstallé sur la carte Arduino. Cette esquisse a une ligne Serial.begin (19200) dans laquelle vous pouvez définir le débit en bauds souhaité, mais cela n'est possible que lorsque vous travaillez via un câble USB. Si les données sont transmises via le canal radio Bluetooth, le taux d'échange avec le port COM doit être défini à l'avance, exactement comme nous le choisissons lors du débogage du module Bluetooth.
L'intervalle de temps entre les étapes individuelles est mesuré. Cela permet de déterminer la vitesse à l'aide de la formule illustrée à la Fig. Ce phénomène, dû à Forrest Mims, décrit le comportement paradoxal des diodes électroluminescentes : elles génèrent une tension qui dépend de la luminosité extérieure. Il amplifie une tension relativement faible et permet de mettre en place un comparateur : sa sortie est soit haute soit basse. Au niveau du programme, divers changements sont nécessaires. La détermination proprement dite des valeurs à transmettre au gestionnaire du moteur se fait alors à l'aide de la méthode présentée dans le Listing 4.
Une erreur est survenue: l'IDE Arduino est incroyablement lent lors de la navigation dans les menus.
Remède.
Dans le Gestionnaire de périphériques, dans l'onglet Bluetooth série, désactivez la connexion Bluetooth avec téléphone mobile. Toutes les connexions Bluetooth externes consomment beaucoup de mémoire virtuelle.
La connexion est établie, l'environnement de développement est configuré - vous disposez maintenant d'un outil de débogage pour flasher tous les microcontrôleurs de la série AVR : ATtiny, ATmega, AT90S, AT90CAN, AT90PWM.
L'IDE Arduino contient de nombreux échantillons prêts à l'emploi pour diverses tâches, mais pour tester la réactivité de la carte au clignotement, il suffit d'apporter de petites modifications au programme Blink préinstallé (clignotement de la LED "L" sur la carte).

Il suffit d'apporter vos modifications dans l'esquisse Blink ouverte dans le délai de ligne (1000), cliquez sur "Load" et détectez les changements dans le fonctionnement de la carte Arduino.

En réglant le délai (500) - la LED "L" clignotera deux fois plus souvent, avec un délai d'une demi-seconde.
En réglant le délai (100) - la LED "L" s'allumera et s'éteindra 10 fois plus rapidement que le réglage d'usine, c'est-à-dire toutes les 100 millisecondes.
Il y avait un problème : lors du téléchargement de l'esquisse, une erreur du type "pas synchronisé" est apparue.
Remède.
Cela signifie que la plate-forme Arduino connectée n'a pas été reconnue. système opérateur. Revenez à la configuration du numéro de port COM et du modèle de carte corrects dans le menu Outils de l'IDE Arduino.
Et enfin, si vous avez acheté une carte Arduino sur un marché chinois en ligne, il y a très souvent des problèmes lors de la connexion de la carte - elle n'est tout simplement pas détectée. Pour résoudre ce problème, les artisans ont créé un pilote.
Ce document explique comment connecter une carte Arduino à un ordinateur et télécharger votre premier croquis.
Matériel requis - Câble Arduino et USB
Ce guide suppose que vous utilisez un Arduino Uno, Arduino Duemilanove, Nano ou Diecimila.
Vous aurez également besoin d'un câble USB (avec connecteurs USB-A et USB-B) : comme, par exemple, une imprimante USB est connectée. (Pour l'Arduino Nano, vous aurez besoin d'un câble A vers mini-B à la place.)

Programme - environnement de développement pour Arduino
Trouvez la dernière version sur la page de téléchargement.
Une fois le téléchargement terminé, décompressez le fichier téléchargé. Assurez-vous que la structure du dossier n'est pas brisée. Ouvrez le dossier en double-cliquant dessus. Il doit contenir plusieurs fichiers et sous-répertoires.
Connecter la carte
Les Arduino Uno, Mega, Duemilanove et Arduino Nano sont automatiquement alimentés par n'importe quelle connexion USB à un ordinateur ou à une autre source d'alimentation. À en utilisant Arduino Diecimila assurez-vous que la carte est configurée pour être alimentée par la connexion USB. La source d'alimentation est sélectionnée à l'aide d'un petit cavalier en plastique placé sur deux des trois broches entre Connecteurs USB et nutrition. Assurez-vous qu'il se trouve sur les deux broches les plus proches du connecteur USB.
Connectez la carte Arduino à votre ordinateur à l'aide du câble USB. Faut prendre feu DEL verte alimentation étiquetée PWR.
Installer les pilotes
Installation des pilotes pour Windows7, Vista ou XP :
- Connectez votre carte et attendez que Windows démarre le processus d'installation du pilote. Après un certain temps, malgré toutes ses tentatives, le processus se terminera en vain.
- Cliquez sur le bouton DÉMARRER et ouvrez le Panneau de configuration.
- Dans le Panneau de configuration, accédez à l'onglet Système et sécurité. Sélectionnez ensuite Système. Lorsque la fenêtre Système s'ouvre, sélectionnez Gestionnaire de périphériques.
- Faites attention aux ports (COM et LPT). Vous verrez un port ouvert appelé "Arduino UNO (COMxx)".
- Faites un clic droit sur le nom "Arduino UNO (COMxx)" et sélectionnez l'option "Mettre à jour le logiciel du pilote".
- Cliquez sur "Parcourir mon ordinateur pour le logiciel du pilote".
- Pour terminer, localisez et sélectionnez le fichier du pilote Uno "ArduinoUNO.inf" situé dans le dossier Drivers du logiciel Arduino (pas dans le sous-répertoire "FTDI USB Drivers").
- C'est là que Windows terminera l'installation du pilote.
Choisissez votre port série
Sélectionnez le périphérique de communication série de l'Arduino dans Outils | port série. Ce sera probablement COM3 ou supérieur (COM1 et COM2 sont généralement réservés aux ports COM matériels). Pour trouver le bon port, vous pouvez débrancher la carte Arduino et rouvrir le menu ; l'élément qui a disparu sera le port de la carte Arduino. Reconnectez la carte et sélectionnez le port série.
Télécharger un croquis sur Arduino
Maintenant, cliquez simplement sur le bouton "Télécharger" dans le programme - l'environnement de développement. Attendez quelques secondes - vous verrez les LED RX et TX clignoter sur la carte. Si le téléchargement est réussi, le message "Téléchargement terminé" apparaîtra dans la barre d'état.
(Remarque : si vous avez Mini-Arduino, NG ou une autre carte, vous devez envoyer physiquement la commande de réinitialisation avec le bouton juste avant d'appuyer sur le bouton "Télécharger").
Quelques secondes après la fin du téléchargement, vous verrez la LED de la broche 13 (L) sur la carte commencer à clignoter orange. Félicitations si c'est le cas ! Vous avez un Arduino prêt à l'emploi !

