Installation du pilote Arduino win 7. Utilisation de l'IDE Arduino. Installation de l'IDE Arduino
Envisagez de commencer avec Arduino dans la salle d'opération Système Windows. Prenons l'exemple de la plateforme. Arduino Uno. Pour les autres cartes, la différence est minime.
Installation de l'IDE Arduino
Vous devez d'abord installer l'environnement intégré sur l'ordinateur Développement Arduino — EDI Arduino. En raison de la guerre entre Arduino SRL et Arduino LLC, selon le modèle de plate-forme, sélectionnez la version Arduino IDE.
Mais ce sera très facile. Mais nous devrions toujours utiliser une paire avec le même numéro. Puisque nous avons décrit certaines caractéristiques des travaux précédents, passons à un exemple. Nous allons mettre un bouton sur l'Arduino Leonardo. Son travail consiste à déterminer si le bouton est enfoncé. Ce que font ces fonctions, vous pouvez vous en souvenir.
D'autres exemples ne feraient que répéter des choses du passé. Heureusement, il existe un certain nombre de modules conçus pour gérer la ligne série. La plupart d'entre eux sont utilisés pour les contrôler, des fonctions de communication inconnues pour nous. Pour certains, il faut faire attention à l'alimentation électrique. Ils ne peuvent pas être évalués pour 5V et peuvent être endommagés.
Télécharger Arduino IDE 1.6.4-d Pour toutes les plates-formes sauf Arduino Leonardo ETH et Arduino M0 (version stable de Arduino LLC).
Démarrage de l'IDE Arduino
Après avoir chargéou et installé l'IDE Arduino, exécutons-le ! Une fenêtre devrait s'ouvrir comme celle ci-dessous.
Envoyer et traiter les données d'un potentiomètre
Ce module est connecté et nous pouvons commencer la programmation. Après avoir trouvé notre module, nous l'ajouterons. Le code du graphe graphique est tiré de l'exemple à la fin de la dernière partie. Après avoir installé l'application, nous verrons l'interface suivante. Les données sont toujours envoyées dans l'ordre : numéro de capteur, numéro de mesure et trois valeurs mesurées. Certains capteurs n'envoient qu'une seule valeur. Dans ce cas, les deux autres sont définis sur la section "Capteur", envoyant trois valeurs. Ce sont essentiellement les valeurs mesurées dans les axes individuels.
Quelque chose s'est mal passé ?
L'IDE Arduino ne démarre pas ? Le JRE (Java Runtime Environment) n'est probablement pas installé correctement sur l'ordinateur. Reportez-vous à l'étape (1) pour réinstaller l'IDE Arduino : le programme d'installation effectuera tout le travail de déploiement du JRE.
Connecter un Arduino à un ordinateur
Après avoir installé l'IDE Arduino, il est temps de connecter la plate-forme Arduino à l'ordinateur.
Mais avant cela, nous devons définir une vitesse de communication différente avec le module. Le taux de transfert par défaut n'est pas compatible avec l'application. Le programme définit simplement les valeurs. Mais c'est tout ce dont nous avons besoin pour la programmation future. Mais nous devons encore préciser ce que les capteurs ont. Dans la liste suivante, extraite de la documentation officielle, vous pouvez trouver le type de capteur, l'unité et d'autres informations supplémentaires.
Mais vous n'êtes pas nécessaire pour l'activité principale. Par exemple, vous pouvez voir leur liste ici. Dans ce type de communication, il y a toujours un appareil maître et les autres sont supervisés. L'appareil maître peut ne pas avoir d'adresse spécifique. Les broches auxquelles le bus se connecte sont installées différemment sur différentes cartes.
Connectez Arduino à l'ordinateur via un câble USB. Vous verrez la LED "ON" sur la carte s'allumer, et la LED "L" commencera à clignoter. Cela signifie que l'alimentation est appliquée à la carte et que le microcontrôleur Arduino a démarré exécuter le programme "Blink" programmé en usine (clignotement de la LED).
Pour configurer l'IDE Arduino pour qu'il fonctionne avec un Arduino spécifique, nous devons savoir quel numéro de port COM l'ordinateur a attribué à cette plate-forme. Pour cela, rendez-vous dans la fenêtre "Gestionnaire de périphériques" et ouvrez l'onglet "Ports (COM et LPT)". Nous devrions voir l'image suivante :
Voir le tableau ci-dessous pour un aperçu. Maintenant, nous pouvons regarder le logiciel. Les fonctionnalités que nous montrons ici sont très similaires à celles que nous avons vues dans la communication série. D'autres fonctions sont décrites dans le tableau pour plus de clarté. Nous allons maintenant démontrer ces fonctionnalités dans la pratique.
Dans ce cas, le maître lira les données de la ligne série. Dans l'exemple précédent, la tâche principale des appareils maîtres était d'envoyer des données. Dans cette démonstration, la tâche sera à l'opposé de l'obtention d'informations. Cette valeur doit être divisée en deux octets avant d'être envoyée. L'algorithme de décomposition est le même que si nous voulions convertir un nombre du système décimal au système "deux cent cinquante". Les deux octets envoyés correspondront aux deux caractères de ce système représentant notre valeur.

Cela signifie que le système d'exploitation a reconnu notre Carte Arduino en tant que port COM, sélectionnez le pilote approprié et attribuez le numéro 2 à ce port COM. Si nous connectons une autre carte Arduino à l'ordinateur, le système d'exploitation lui attribuera un numéro différent. Par conséquent, si vous avez plusieurs cartes Arduino, il est très important de ne pas vous tromper avec les numéros de port COM.
Ensuite, le Maître demande deux appartements, qui lui viendront dans un proche avenir. Ensuite, ils doivent les combiner, ce qui revient à les démonter, il suffit de les retourner. Enfin, nous obtenons la valeur obtenue à l'aide de la ligne série. Par exemple j'ai différents types mémoires, convertisseurs, contrôleurs et affichages. Si vous avez des questions ou des préoccupations, n'hésitez pas à me contacter dans les commentaires.
Dans le passé, vous avez peut-être appris quelque chose sur l'histoire d'Arduino. Nous avons également montré les planches de la série officielle et nous avons mentionné l'existence des planches. À la fin de l'article, le discours est venu aux clones non officiels. Aujourd'hui, nous pouvons maintenant pratiquer. Si les plus petits produits sont visés, il est préférable de frapper l'une des petites assiettes. Cependant, si vous recherchez des modèles très puissants qui en feront moins ordinateurs efficaces. Il a également développé la plupart des boucliers. Les rubriques ci-dessous se trouvent dans diverses possibilités sur la plupart des planches.
Quelque chose s'est mal passé ?
Si après avoir connecté l'Arduino à l'ordinateur, aucun nouveau périphérique n'apparaît dans le gestionnaire de périphériques, cela peut être dû à l'une des raisons :
Câble ou port USB défectueux
Blocage par le système d'exploitation
Carte Arduino défectueuse
Configuration de l'IDE Arduino pour fonctionner avec Arduino
Nous devons maintenant dire à l'IDE Arduino que la carte à laquelle il va parler est sur le port COM numéro 2.
Nous l'utiliserons si nous voulons relancer notre programme depuis le début. Nous ne le trouvons plus sur certaines cartes car elles ont une méthode de connexion différente ou nécessitent une programmation par programmeur externe. Il est relié à la sortie no. Certains Arduinos ne l'ont pas du tout. La puce principale de l'ensemble du plateau. Certains boucliers l'utilisent. Contacts numériques. Nous allons connecter tous ces circuits à ces prises. Ici, nous connectons les fils sur lesquels nous voulons mesurer une valeur analogique. Ils peuvent également être utilisés comme entrées et sorties numériques.
- Le bouton de réinitialisation est caché sous le numéro un.
- Câble d'alimentation.
Pour cela, rendez-vous dans le menu : Outils Port et sélectionnez le port "COM2". Maintenant, l'IDE Arduino sait qu'il y a quelque chose sur le port "COM2". Et avec ce "quelque chose" elle va bientôt devoir communiquer.
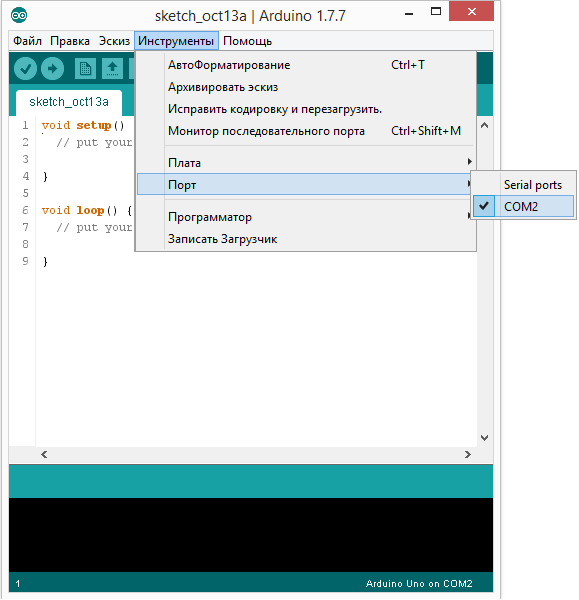
Pour que l'IDE Arduino n'ait aucun doute, nous devons indiquer à l'IDE Arduino avec quelle carte nous allons travailler. Pour cela, rendez-vous dans le menu : Outils Payer et sélectionnez la carte Arduino Uno.
Dans la première rangée d'éléments de navigation, nous ne nous intéresserons qu'au menu contextuel "Outils", dans lequel se trouveront les paramètres de connexion et de programmation de la carte. Nous le décrirons plus tard. Dans la ligne suivante, nous trouverons quelques icônes. Une fois appuyé, le programme vérifie et valide le code. S'il trouve une erreur, il la mettra en évidence dans la syntaxe. L'autre est l'icône avec la page traduite - Créer, qui crée un nouveau fichier lorsqu'on clique dessus. Le prochain bouton fléché vers le haut - Ouvrir - ouvre un menu pour ouvrir des programmes.
Flèche vers le bas - Enregistrer - enregistre le programme en cours. Sur la même ligne, on retrouve toujours l'icône Serial Monitor à droite. Cela fera apparaître le moniteur série, dont nous parlerons la prochaine fois. Un grand nombre d'espaces sont utilisés pour écrire du code, et l'espace inférieur ci-dessous affiche les informations et les déclarations d'erreur de l'exécution. Cependant, le moyen le plus simple consiste à utiliser la bibliothèque de câblage. En raison de sa complexité, il est parfois appelé un langage de programmation distinct. Le code suivant apparaît dans l'éditeur.
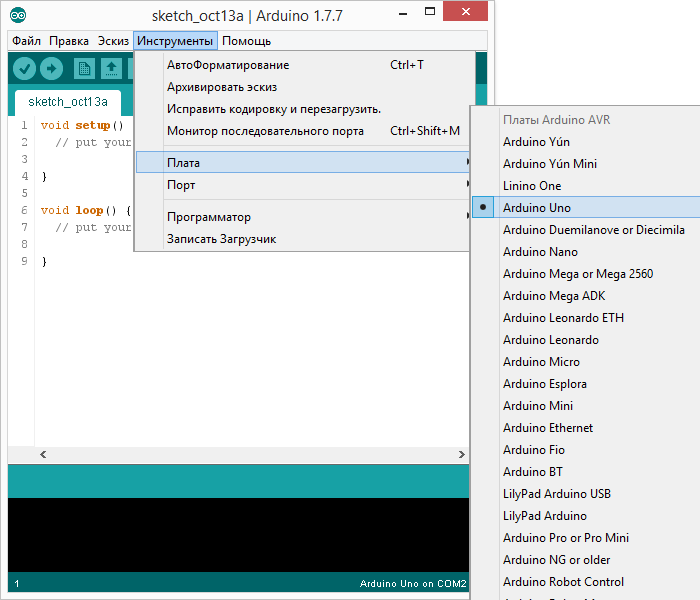
Maintenant, l'IDE Arduino sait tout ce dont il a besoin pour flasher l'Arduino.
Quelque chose s'est mal passé ?
La liste des ports série est-elle vide ? L'Arduino n'est donc pas correctement connecté. Revenez à l'étape (3) pour déboguer la connexion.
L'IDE Arduino est incroyablement lent lors de la navigation dans les menus ? Désactivez tous les périphériques externes "Bluetooth Serial" dans le Gestionnaire de périphériques. Par exemple, un périphérique virtuel auquel se connecter téléphone mobile via Bluetooth peut provoquer ce comportement.
Dans l'exemple de code, nous pouvons voir deux choses. Tout d'abord, la présence de deux blocs du programme. Les parenthèses en gras incluent le code qui n'est exécuté qu'une seule fois au début du programme. Sans eux, le programme serait une erreur. On remarquera également la double barre oblique. Cela nous renseigne sur les commentaires dans le programme. Une partie du code ou du texte écrit derrière la barre oblique sera ignorée par le programme. Il est utilisé lorsque nous voulons écrire une note sur un morceau de code, ou si nous voulons supprimer un morceau de code pendant un certain temps.
On peut rencontrer deux types de commentaires. Avant de commencer à travailler et à explorer, nous devons d'abord obtenir des choses et des pièces. Pour tester la fonctionnalité correcte pour nos autres jeux, nous allons écrire un programme simple. C'est le minimum absolu pour compiler un programme et l'envoyer au processeur. Si vous obtenez une erreur, vous le saurez. Il sera décrit en bas de la fenêtre sur fond noir et sera rouge.
L'environnement est configuré, la carte est connectée. Vous pouvez maintenant procéder au téléchargement du croquis.
L'IDE Arduino contient de nombreux exemples prêts à l'emploi dans lesquels vous pouvez rapidement découvrir la solution à n'importe quel problème. Il y a aussi un exemple simple de "Blink" dedans. Choisissons-le.
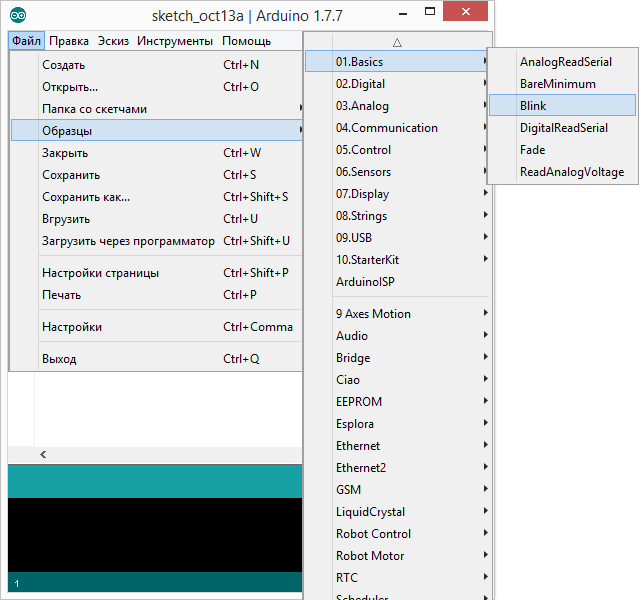
Modifions un peu le code pour voir la différence avec la LED clignotante d'usine.
Si vous voyez le texte "Taille de la vignette binaire : 666 octets", félicitations, vous avez gagné. 🙂. Comment préparer un ordinateur pour programmer des robots. Le sien fonction principale est un éditeur qui vous permet d'écrire des scripts et de les télécharger sur disque. Bien sûr, les réponses à toutes ces questions ont finalement été trouvées sur Internet, mais pour certaines d'entre elles, souvent banales et résultant d'une méconnaissance complète de l'électronique, il fallait que je fasse bonne figure. Et c'était principalement pour cet article. C'est l'expérience d'un profane qui aimerait faciliter la vie de ceux qui ne sont pas familiers avec l'électronique et la robotique.
Au lieu d'une ligne :
écrivez:
Version complète du code :
void setup() ( // définit la broche 13 sur le mode de sortie pinMode (13, OUTPUT); ) void loop() ( // signal la broche 13 high digitalWrite (13, HIGH); // attend 100 millisecondes de retard ( 100); / / envoie la broche 13 "low" digitalWrite (13, LOW); // attend 100 millisecondes de retard (100); )
La LED "L" devrait maintenant clignoter toutes les 100 millisecondes. C'est 10 fois plus rapide que la version d'usine. Téléchargeons notre croquis sur l'Arduino et voyons si c'est vrai ?
Et comment l'utilise-t-on correctement ?
Qui, comme moi, aimerait essayer le monde d'Arduino, qui est tellement fasciné par les temps récents. C'est une plate-forme ouverte qui se compose de matériel, c'est-à-dire de toute cette carte qui va connecter toute l'électronique, ainsi que d'un logiciel qui permet de programmer cette carte. Ces plaques peuvent être élargies à l'aide de ce qu'on appelle. Et comment charger le programme dans la mémoire de la tuile ?
Cette commande compilera le programme puis se chargera dans la mémoire de notre carte. La deuxième façon est la communication avec un appareil externe via un protocole spécifique. Après avoir chargé le protocole, nous n'avons plus besoin de charger de programme dans la mémoire de la carte, et le protocole lui-même exécutera exactement les commandes que nous lui enverrons par n'importe quel moyen de communication. Et malheureusement, malheureusement, malheureusement : pour pouvoir contrôler notre appareil, nous devons constamment communiquer avec lui.

Après le chargement, la LED commencera à clignoter plus rapidement. Cela signifie que tout a fonctionné. Vous pouvez maintenant accéder en toute sécurité à ""
Quelque chose s'est mal passé ?
Le chargement entraîne une erreur telle que avrdude : stk500_get sync() : not in sync : resp = 0x00 ? Cela signifie que l'Arduino est mal configuré. Revenez aux étapes précédentes pour vous assurer que l'appareil a été reconnu système opérateur et les paramètres corrects pour le port COM et le modèle de carte sont définis dans l'IDE Arduino.
Cela signifie que notre appareil ne déplacera même pas le câble à moins que nous n'envoyions la commande appropriée à partir d'un programme exécuté sur un autre appareil hôte. Bien sûr, ces deux méthodes peuvent être combinées et même nécessaires, par exemple pour créer des robots.
Les broches numériques sont des broches qui fonctionnent généralement dans les deux modes, entrée et entrée. Ces broches sont faciles à utiliser et fonctionnent avec zéro, c'est-à-dire lors de l'utilisation d'une broche comme sortie, l'un des deux états est toujours défini : 1 donne une tension de 5 V ou 0.
Dans le cas d'une telle sortie en mode lecture, nous obtenons simplement l'état de la broche également à zéro, c'est-à-dire que lorsque le bouton est enfoncé, nous obtenons un état indiquant s'il est enfoncé ou non. sorties analogiques. Cela signifie qu'en plus d'être plus complexes à utiliser, ils offrent également la possibilité d'un fonctionnement plus précis de l'élément, ce qui est particulièrement utile lors de la lecture de l'état de l'élément.
Bonjour les amis! Commençons avec Arduino. Dans cet article, nous apprendrons ce que c'est, nous exécuterons Connexion Arduinoà un ordinateur, et même écrire notre premier programme. Après avoir lu une série d'articles, vous pourrez contrôler la lumière, les moteurs ; créez votre propre station météo, l'arrosage automatique des plantes ou encore un robot.
Ces broches sont couramment utilisées pour lire les états de toutes sortes de capteurs. Pour tester un prototype ou un ensemble d'éléments couramment utilisés par le soi-disant. Modèle. Il offre la possibilité de "câbler" les composants de manière à ne pas avoir à les souder ensemble.
La manière dont ils sont placés sur les lignes et les colonnes de lignes liées est illustrée dans l'image suivante 1. Comment ils sont placés sur les lignes et les colonnes de données liées à la mise en page. Mais ce n'était pas une masse de sages qui en avaient assez de publier leurs bibliothèques et leurs implémentations de protocole gratuitement, écrivant maintenant quelque chose à partir de zéro. L'appareil nous laisse assurément accro.
Qu'est-ce qu'Arduino ?
Arduino est une plateforme gratuite Open source pour le développement rapide des appareils électroniques à la maison. Il est conçu à la fois pour les débutants dans le domaine de la programmation et de l'électronique, et pour les développeurs expérimentés.
Arduino est la plate-forme la plus simple pour apprendre et programmer des microcontrôleurs. Il est programmé par un ordinateur via USB et est capable de fonctionner avec des capteurs analogiques et numériques.
Cela signifie que peu importe ce que vous connectez à la broche 13, nous devons toujours tenir compte du fait qu'il y a une diode et une résistance à cet endroit. Le code ci-dessus est bien sûr avec raison, montrant le fonctionnement de la bibliothèque, et n'offre vraiment rien d'intéressant. Nous pouvons faire cela pour ajouter un deuxième changement d'état de diode à 0, de sorte que dans l'intervalle où ces états changent, fermant tout dans n'importe quel cycle. Nous pouvons le faire, par exemple, un stroboscope.
Si nous voulons utiliser ce contact avant, nous devons l'affecter à une variable, en fonction du mode que nous voulons utiliser. Maintenant, notre programme ressemblera à ceci. Pour obtenir cela, nous allons affecter la broche numérique que nous utilisons en mode sortie à une variable.
Cette plate-forme a acquis une grande popularité en raison de sa disponibilité, vous pouvez créer vous-même un tableau ou acheter une solution prête à l'emploi, en ne payant pas plus qu'une tasse de café.
Plate-forme Arduino
La plateforme Arduino est constituée d'un langage de programmation (basé sur le Wiring), Logiciel Arduino IDE (basé sur Processing) et le microcontrôleur et la carte elle-même.
Arduino UNO- la carte la plus populaire pour débuter l'apprentissage de l'électronique et de la programmation. Si vous êtes nouveau, UNO vous bon choix commencer. Cette carte est construite sur la puce ATmega328P, dispose d'un port USB pour se connecter à un PC, d'un connecteur d'alimentation, un grand nombre de cartes d'extension.

Arduino Léonard- basé sur ATmega32u4. Dispose de 20 entrées/sorties numériques (dont 7 peuvent être des sorties PWM et 12 sorties analogiques), micro USB, alimentation externe de l'adaptateur AC/DC ou de la batterie. Contient tout ce dont vous avez besoin pour développer sur le microcontrôleur.

Arduino dû- la première carte basée sur un microcontrôleur ARM 32 bits (CPU Atmel SAM3X8E ARM Cortex-M3). Possède 54 entrées/sorties numériques, 12 entrées analogiques. Idéal pour les grands projets Arduino.

— conçu pour les projets complexes, basé sur ATmega2560. Il dispose de 54 E/S numériques et de 16 entrées analogiques et dispose de plus d'espace pour le code. Recommandé pour le développement d'imprimantes 3D et de robotique.

Arduino Nano est une solution très compacte et complète pouvant être installée sur une planche à pain. Basé sur ATmega328 (Arduino Nano 3.x) ou ATmega168 (Arduino Nano 2.x). Se connecte au PC avec un câble USB Mini-B.
Connexion Arduino
Installation de l'IDE Arduino
Pour connecter Arduino à Windows, vous devez télécharger et installer l'IDE Arduino
Après l'installation, exécutez le programme et voyez une telle fenêtre
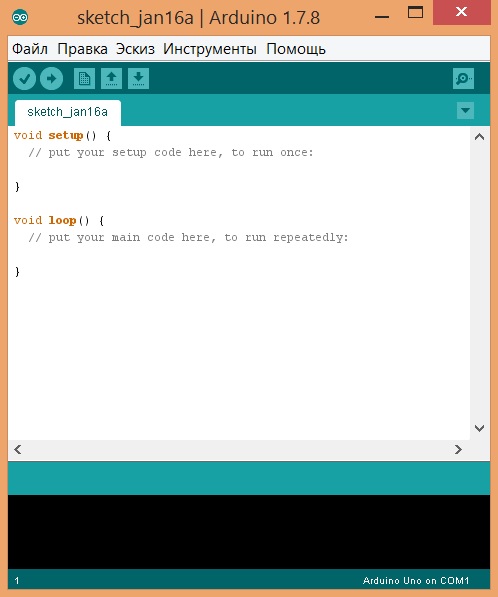
Si, pour une raison quelconque, le programme n'a pas démarré, vous n'avez probablement pas JRE (environnement d'exécution Java)
Connecter un Arduino à un ordinateur
Si l'installation a réussi, utilisez cable USB connectez l'Arduino à l'ordinateur.
Après cela, le microcontrôleur lancera le programme standard "Blink", tandis que la LED "ON" s'allumera et la LED "L" commencera à clignoter.

comment tester arduino
Ouvrez l'IDE Arduino, allez Outils -> Port -> Votre port COM
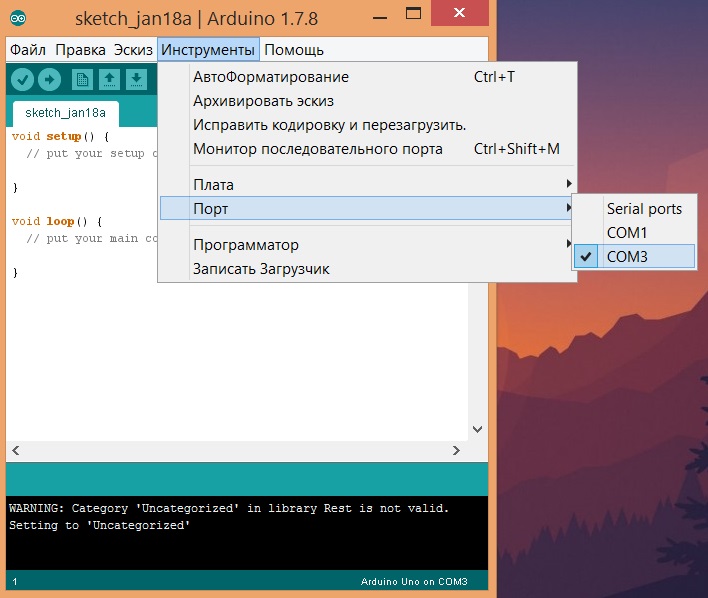
Et choisissez le type de planche Outils -> Tableau -> Type de votre tableau

Chargeons maintenant le premier croquis dans la mémoire de notre Arduino, pour cela nous allons sélectionner le programme Blink standard Fichier -> Échantillons -> Basique -> Blink, ce qui fera clignoter la LED « L » de notre microcontrôleur toutes les secondes et appuiera sur le bouton « Load ».
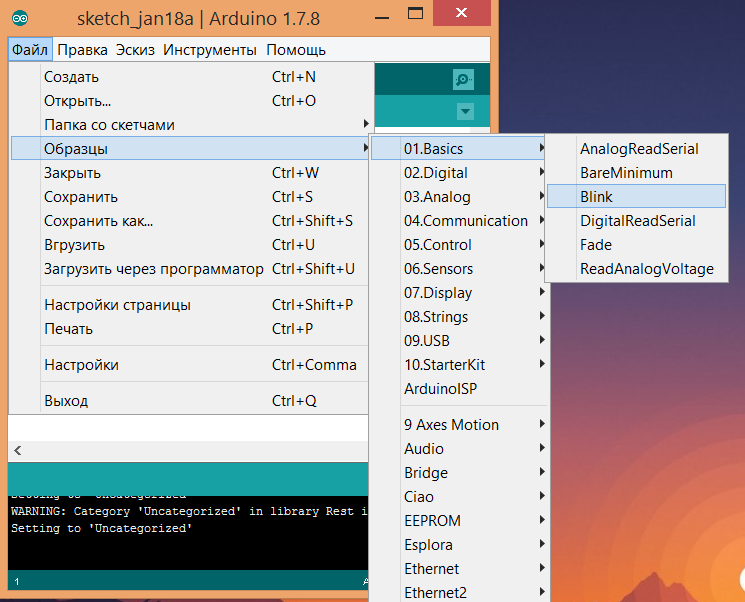
Prêt! Félicitations, vous avez appris à programmer Arduino, n'est-ce pas facile ? Nous sommes devenus des programmeurs, pourquoi ne pas écrire notre propre programme...
Programmation Arduino
Pour écrire votre croquis, changez simplement le délai à 500 et cliquez sur "Load", maintenant la LED clignotera avec un délai d'une demi-seconde.
