Installation et configuration d'Arduino sous Windows. Installation de l'IDE Arduino Comment connecter et installer Arduino pour votre système
Probablement, beaucoup ont entendu parler d'une plate-forme aussi merveilleuse, mais en raison d'une mauvaise connaissance de l'électronique ou de la programmation, beaucoup décideront de contourner arduino. Oui, la plate-forme est assez compliquée, mais vous pouvez le comprendre, le principal désir. Moi-même, je n'ai pas osé étudier cette plateforme pendant longtemps, mais un beau jour, j'ai compris qu'elle pouvait me faciliter la vie...
Il y a beaucoup d'informations sur arduino sur Internet, mais aucune théorie n'aidera sans pratique, j'ai donc décidé d'acheter ce kit, mais je vais prendre de l'avance, c'est toujours moins cher d'acheter tous les composants par moi-même, pas comme un ensemble, mais des archives avec des instructions et des programmes (croquis) que j'ai postés ci-dessous.
Pourquoi ai-je pris cet ensemble, car il y a beaucoup de choix en Chine ? Auparavant, arduino était pour moi comme quelque chose de transcendantal et d'incompréhensible et je l'ai choisi uniquement à cause du nombre de leçons, c'est pourquoi j'ai choisi cet ensemble, d'ailleurs, j'en ai déjà revu un similaire.
J'ai acheté directement chez Tao :
L'ensemble est venu dans un boîtier en plastique scellé avec du ruban adhésif, apparemment pour que rien ne soit retiré de la boîte (j'ai déjà déchiré le ruban adhésif): 

Qu'y a-t-il dans la boite?
Équipement:

- 1x carte arduino uno, peut-être même originale
- 1 fois affichage LCD 16 caractères par 2 lignes avec carte i2c

- 15x LED : 5 pièces. rouge, 5 pièces. de couleur bleue et 5 pièces. couleur orange

- 3 photorésistances
- 1x récepteur IR
- 1x capteur de flamme
- 2x capteurs de vibrations
- 1x capteur de température
- 4x boutons
- 2x éléments piézo

- Affichage LED numérique à 1 chiffre
- Affichage LED numérique à 4 chiffres
- Matrice LED 8x8
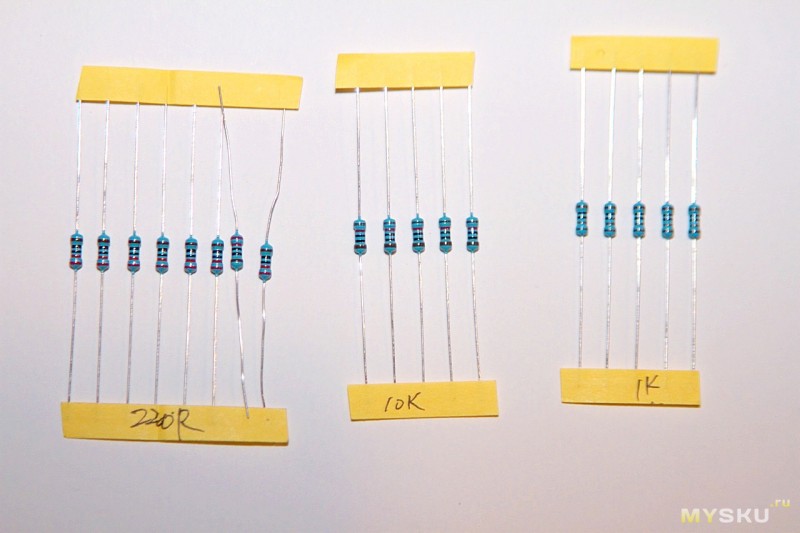
- 8x résistance fixeà 220 ohms
- 5x résistance fixe à 1 kOhm
- 5x résistance fixe à 10 kOhm

- 1x résistance à résistance variable (potentiomètre) 50 kOhm

- 1x grande planche à pain

- 1x câble DuPont femelle-mâle 30 fils de couleur

- 30x fils de connexion pour plate-forme de maquette papa-papa

- 1 fois cable USB

- 1x carte RFID
- 1x carte RFID
- 1x RFID pour les clés

- 1x télécommande infrarouge
- 1x module micro
- 1x modèle de clavier 4x4
- 1x relais
- 1x module horloge
- 1x module pilote de moteur
- 1x module de capteur de température et d'humidité
- 1x module manette
- 1x module LED RVB
- 1x module capteur d'humidité
- 1x câble d'alimentation couronne

- 1x servo
- 1x moteur avec engrenage

- 1x registre à décalage 74HC595N
Voilà à quoi ça ressemble tout assemblé :


Quand j'ai reçu l'ensemble, j'ai immédiatement commencé à chercher des instructions, mais je n'ai rien trouvé à l'intérieur de la boîte, je pensais que le chinois avait triché et voulait déjà jurer avec lui, mais j'ai lu la description du lot et là était un lien avec toutes les instructions et programmes : (mot de passe:22cd)
Mais il vaut mieux ne pas utiliser de programmes chinois, donc le programme pour programmation arduino il vaut mieux télécharger depuis le site officiel :
Mais j'ai rassemblé des instructions, des programmes, des croquis trouvés sur Internet et mes croquis, qui ont été utiles pour maîtriser l'arduino.
Commencer
Je vous recommande de lire d'abord le livre pdf en russe : Arduino Mastering Guide - 2012, qui se trouve sur mon . Il y a beaucoup de langage écrit et compréhensible utile, seulement quelques leçons.Archivé Modkit_Desktop_WIN32_Kickstarter_v2.zip il y a un programme pour la programmation visuelle.
Archivé Arduino - Chinese.rar il y a une instruction chinoise, des croquis chinois, des bibliothèques, mais il y a beaucoup d'erreurs.
Archivé Arduino - programme.rar situé programme arduino avec des bibliothèques qui m'ont été utiles dans la maîtrise d'arduino.
Archivé arduino-master - nombreux tutoriels.zip il y a beaucoup de leçons, de diagrammes, de bibliothèques avec bonne description En anglais. Et plus de cette archive « tirée » par les Chinois.
Archivé Mes croquis.rar il y a mes projets, bien qu'il y en ait 34, mais je n'ai pas terminé tous les cours de chinois, j'en ai corrigé certains et j'ai fait le projet le plus récent tout seul. Les numéros de mes croquis ne correspondent pas aux numéros des leçons en cours de révision, mais tous mes croquis sont signés en translittération et je pense que tout le monde comprendra.
Commencer!
Leçon #1 - Clignotement de la LED
Pour ce tutoriel, nous avons besoin des détails suivants :
- 2 fils (je n'indiquerai pas le nombre de fils plus loin),
- Diode électro-luminescente,
- résistance 220 ohms,
- planche à pain et carte arduino uno
Nous connectons :

Et on obtient :
Leçon numéro 2 - connexion de 8 LED - feux de circulation
Pour cette leçon, vous avez besoin de :- 8 LED,
- 8 résistances pour 220 Ohm,
Je l'ai connecté un peu mal, j'ai mis 1 résistance à la masse et je l'ai connecté à toutes les LED :


Résultat:
Leçon numéro 3 - changer la luminosité de la LED à l'aide d'une résistance variable
Nous avons besoin:- Diode électro-luminescente,
- Resistance variable,
- résistance 220 ohms,
- fils, planche à pain et arduino

Cette fois, j'ai décidé de ne pas connecter la résistance à la LED, mais si vous la connectez «en permanence», vous devez mettre la résistance sur la LED, sinon la LED s'éteindra rapidement.


Résultat:
Leçon numéro 4 - feux de circulation à partir de 6 LED
Nécessaire:- 6 LED,
- Résistance 220 ohms
- fils, planche à pain et arduino

Il s'est avéré comme ceci:


Résultat:
Leçon n°5 - Connecter une LED RVB
Tu auras besoin de:-Module RVB
- fils, planche à pain et arduino

Il s'est avéré comme ceci:


Résultat:
Leçon numéro 6 - connecter un élément piézoélectrique
Détails:- élément piézoélectrique
- fils, planche à pain et arduino

Il s'est avéré comme ceci:

Résultat:
Avec musique:
Leçon numéro 8 - allumer la LED à partir du bouton
Détails:- bouton
- Diode électro-luminescente
- Résistances 220 Ohm et 10 kOhm
- fils, planche à pain et arduino

Il s'est avéré comme ceci:

Résultat:
Leçon numéro 8.1 - marche / arrêt. bouton led
Détails:- Diode électro-luminescente
- 2 boutons
- Résistance 220 ohms
- 2 résistances 10kOhm
- fils, planche à pain et arduino

Il s'est avéré comme ça


Résultat:
Leçon numéro 8.2 - changer la luminosité de la LED à partir du bouton
Le schéma de raccordement est identique à la leçon 8.1, seul le croquis est différent et le résultat est :Leçon #9 - Servomoteur
Détails:- servo
- fils, planche à pain et arduino

Il s'est avéré comme ceci:

Résultat:
Leçon n°10 - Connexion du registre à décalage 74HC595
Détails:- 8 LED
- registre à décalage 74HC595
- 8 résistances à 220 ohms
- fils, planche à pain et arduino

Il s'est avéré comme ceci:

Leçon numéro 11 - changer la luminosité de la LED à l'aide d'une photorésistance
Détails:- photorésistance
- Diode électro-luminescente
- Résistance 220 ohms et 10k ohms
- fils, planche à pain et arduino

Il s'est avéré comme ceci:

Résultat:
Leçon numéro 12 - voltmètre
Détails:- la batterie
- résistance 10 kOhm
- fils, planche à pain et arduino
Il s'est avéré comme ceci:

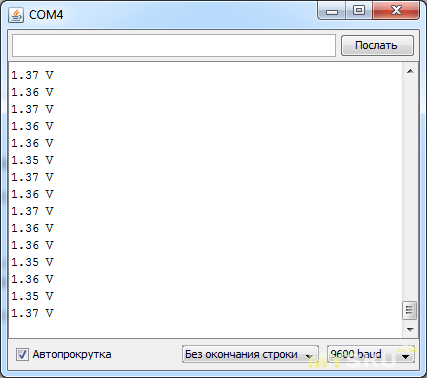
Leçon numéro 13 - mesure de la température
Détails:- capteur de température
- fils, planche à pain et arduino
Il s'est avéré comme ceci:

Le résultat est affiché dans le "protra monitor":
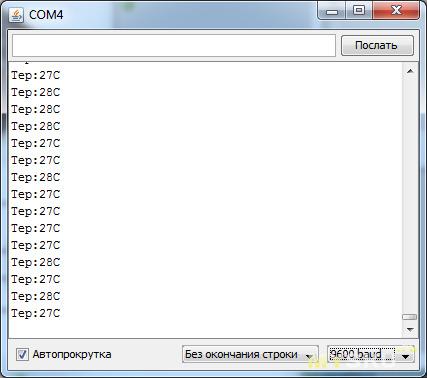
Si vous chauffez le capteur avec un briquet, la température change :
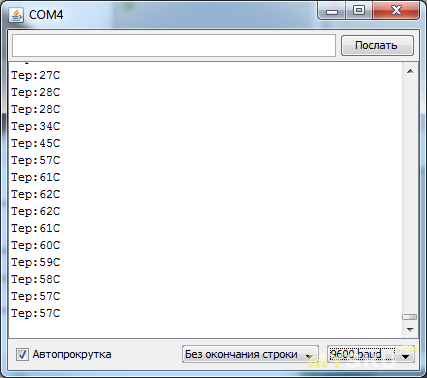
Leçon numéro 13.1 - changement de température - affichage visuel
Détails:- capteur de température
- 3 LED
- Résistance 220 ohms
- fils, planche à pain et arduino
Il s'est avéré comme ceci:

Résultat:
Leçon n°14 - Connexion d'un écran LED numérique
Détails:- 6 résistances 220 Ohm
- affichage LED numérique
- fils, planche à pain et arduino
Il s'est avéré comme ceci:

Le résultat du croquis chinois :
Le résultat de mon croquis modifié :
Leçon numéro 14 - connecter un affichage numérique à LED à 4 chiffres
Détails:- Panneau LED à 4 chiffres
- fils, planche à pain et arduino
Il s'est avéré comme ceci:

Le résultat est un chronomètre :
Leçon numéro 15 - connexion d'une matrice LED 8x8
Détails:- Matrice LED 8x8
- fils et arduino
Il s'est avéré comme ceci:


Résultat de mon croquis :
Leçon n°16 - Connexion d'un capteur d'humidité
Détails:- capteur d'humidité
- LED (j'ai connecté le module RVB à 1 LED)
- fils et arduino
Il s'est avéré comme ceci:

Résultat:

Leçon numéro 17 - mesurer la température et l'humidité
Détails:- capteur d'humidité et de température
- fils et arduino
Il s'est avéré comme ceci:

Le résultat est affiché dans le "protra monitor":
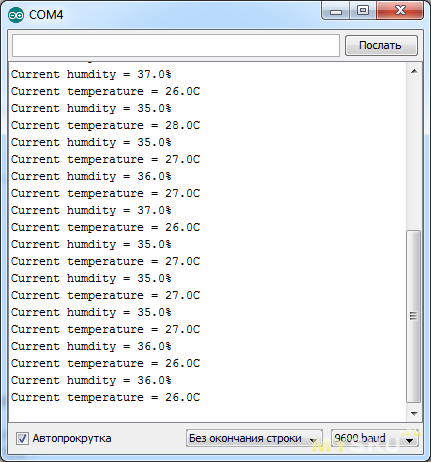
Leçon n°18 - Connexion d'un module de relais
Détails:-module relais
- Diode électro-luminescente
- Résistance 220 ohms
- fils, planche à pain et arduino
Il s'est avéré comme ceci:

Résultat:
Leçon n° 19 - connexion d'un écran LCD 16x2
Détails:- Affichage LCD1602
- fils et arduino
Il s'est avéré comme ceci:

Résultat:
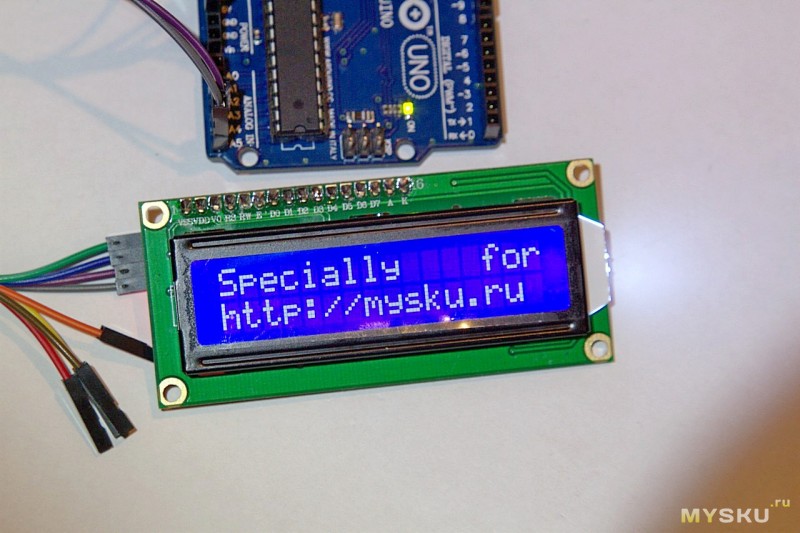
Leçon numéro 20 - connecter le moteur
Détails:- module de commande de moteur
- moteur avec boîte de vitesses
- fils et arduino
Il s'est avéré comme ceci:

Résultat:
Leçon n°21 - Allumer/éteindre les LED à l'aide de la télécommande
Détails:- Télécommande infrarouge
- Récepteur IR
- 6 LED
- 6 résistances 220Ω
- fils, planche à pain et arduino

Il s'est avéré comme ceci:

Résultat:
Leçon n°22 - Connecter un joystick
Détails:- manette
- fils et arduino
Le résultat est affiché dans le "protra monitor":
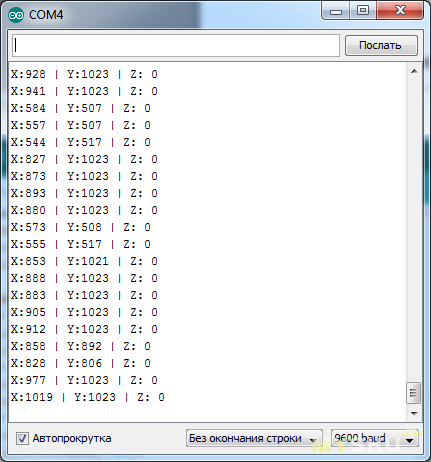
Leçon n°23 - Connecter un clavier 4x4
Détails:- clavier
- fils et arduino
Le résultat est affiché dans le "protra monitor":
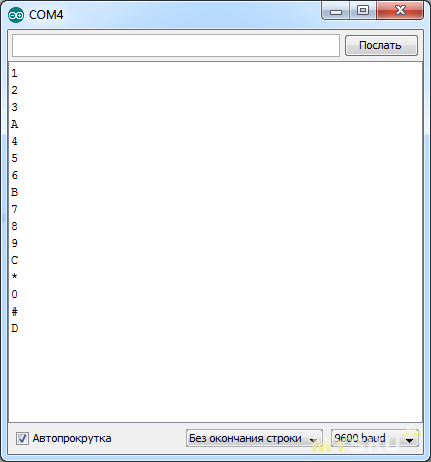
Leçon n°24 - Connexion RFID
Détails:-Module RFID
- fils et arduino
Il s'est avéré comme ceci:

Le résultat s'affiche dans le "protra monitor" - lecture du map dump :
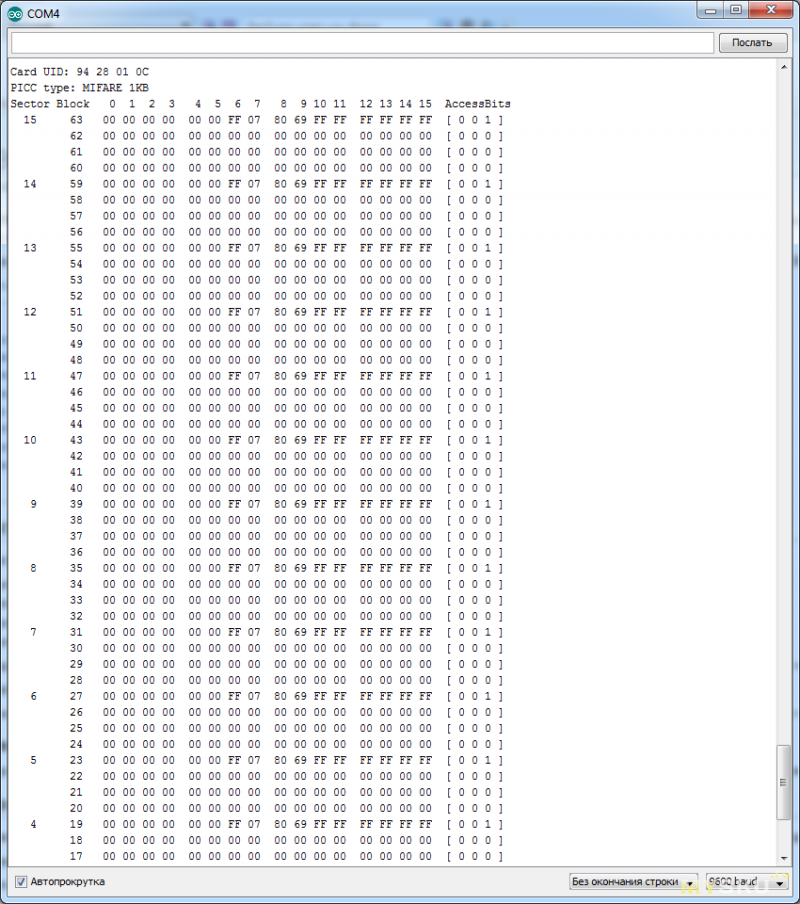
Le résultat est affiché dans le "moniteur protra" - lecture du trousseau :
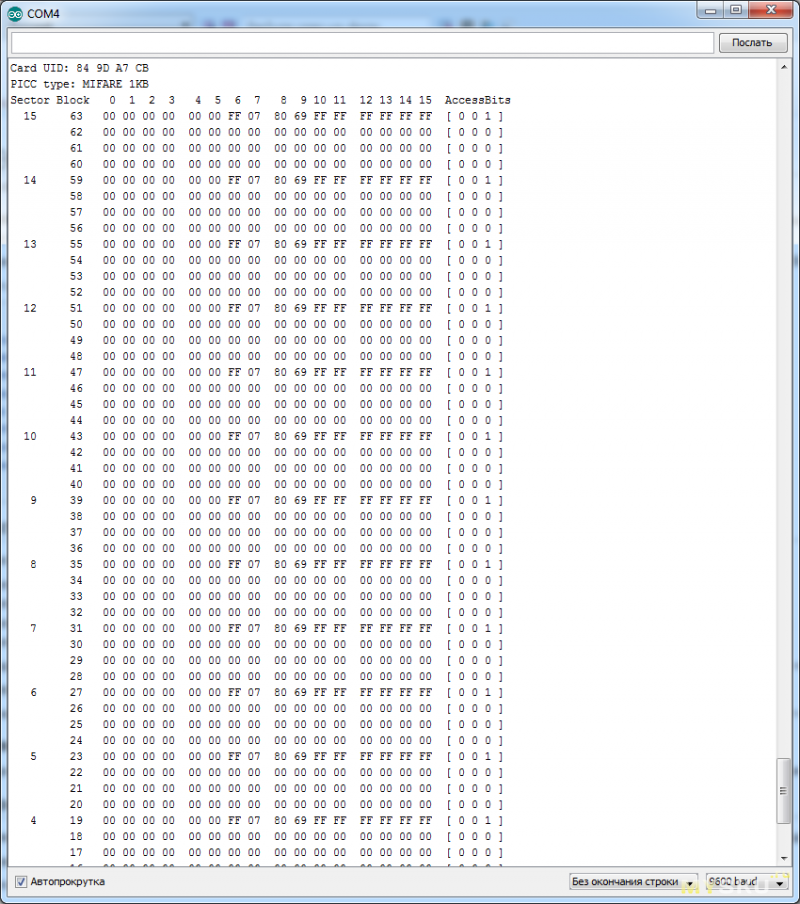
Le résultat s'affiche dans le « moniteur protra » - j'ai essayé de lire l'UEC, une carte bancaire avec payWave et une carte de transport :
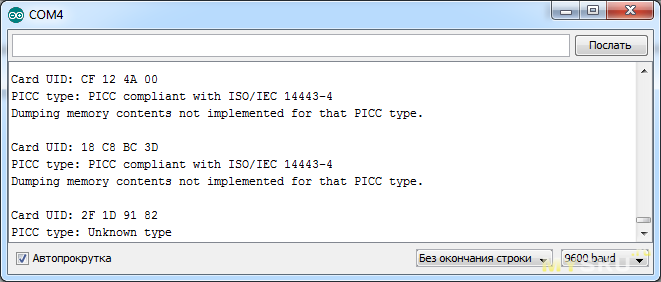
Je n'ai eu que 24 leçons, je n'ai pas couvert le reste dans l'examen, bien que je les ai rassemblées et vérifiées moi-même, car il me semblait qu'elles n'étaient pas intéressantes pour l'examen.
Pour consolider le résultat, j'ai décidé d'assembler un thermomètre numérique et d'écrire un programme, même si au début je voulais assembler un compteur d'humidité et de température, mais en raison d'une connexion incorrecte, j'ai "tué" ce module, je n'avais donc qu'à mesurer la température.
Devoirs - thermomètre numérique
Détails:- capteur de température
- Affichage LCD
- fils, planche à pain et arduino
Il s'est avéré comme ceci:

La chose la plus difficile qui reste est de combiner 2 croquis et pour que tout fonctionne, nous avons ce croquis :
Thermomètre digital
#comprendre
légèrement regardé
Résultat:
Maintenant, nous devons vérifier l'erreur :
Comme vous pouvez le voir, l'erreur est très petite, bien qu'il soit possible que la station météo et ma conception, les deux thermomètres mentent.
Pourquoi ai-je fait tout cela ?
Je souhaite automatiser le brassage, tout en restant dans un projet lointain.
+
Ils sont nombreux, avec en utilisant arduino Vous pouvez créer de nombreux projets pour presque n'importe quel but.Beaucoup d'instructions en ligne.
Avec ce kit, vous pouvez facilement apprendre arduino - des instructions pour vous aider.
-
Le prix me parait élevéIl y a beaucoup d'erreurs dans les instructions chinoises, par exemple, une leçon d'un projet, un croquis d'un autre et un schéma d'un troisième
Conclusion:
J'ai aimé Arduino, je vais essayer d'inventer quelque chose de plus intéressant et complexe, et pour tous les débutants, je recommande d'acheter Arduino non pas comme un ensemble, mais comme modules séparés.C'est tout, j'espère que ma critique ne vous a pas semblé très ennuyeuse.
Merci pour votre attention!
Je prévois d'acheter +302 Ajouter aux Favoris J'ai aimé la critique +199 +551Vous êtes l'heureux propriétaire d'une carte Arduino. Que faire ensuite? Et puis vous devez vous faire des amis Arduino avec un ordinateur. Nous verrons comment démarrer avec l'Arduino Uno sur le système d'exploitation Windows.
1. Installez l'IDE Arduino
Vous devez d'abord installer l'environnement de développement intégré Arduino sur votre ordinateur - EDI Arduino.
Installation d'Arduino Un IDE avec un programme d'installation vous évitera la plupart des problèmes potentiels avec les pilotes et l'environnement logiciel.
2. Lancez l'IDE Arduino
Une fois que vous avez téléchargé et installé l'IDE Arduino, mettons-le en marche !
Devant nous se trouve la fenêtre de l'IDE Arduino. Faites attention - nous n'avons pas encore connecté notre carte Arduino Uno à l'ordinateur, et dans le coin inférieur droit l'inscription "Arduino Uno sur COM1" s'affiche déjà. C'est ainsi que l'IDE Arduino nous indique qu'il est actuellement configuré pour fonctionner avec la carte cible Arduino Uno. Et le moment venu, l'IDE Arduino recherchera l'Arduino Uno sur COM1.
Nous modifierons ces paramètres plus tard.
Quelque chose s'est mal passé ?
L'IDE Arduino ne démarre pas ? Le JRE (Java Runtime Environment) n'est probablement pas installé correctement sur l'ordinateur. Reportez-vous à l'étape (1) pour réinstaller l'IDE Arduino : le programme d'installation effectuera tout le travail de déploiement du JRE.
3. Connexion d'Arduino à l'ordinateur
Après avoir installé l'IDE Arduino, il est temps de connecter l'Arduino Uno à l'ordinateur.
 Connectez Arduino Uno à l'ordinateur via un câble USB. Vous verrez la LED "ON" sur la carte s'allumer, et la LED "L" commencera à clignoter. Cela signifie que l'alimentation est appliquée à la carte et que le microcontrôleur Arduino Uno a commencé à exécuter le programme "Blink" (clignotement de la LED) programmé en usine.
Connectez Arduino Uno à l'ordinateur via un câble USB. Vous verrez la LED "ON" sur la carte s'allumer, et la LED "L" commencera à clignoter. Cela signifie que l'alimentation est appliquée à la carte et que le microcontrôleur Arduino Uno a commencé à exécuter le programme "Blink" (clignotement de la LED) programmé en usine.
Pour configurer l'IDE Arduino pour qu'il fonctionne avec l'Arduino Uno, nous devons savoir quel numéro de port COM l'Arduino Uno a attribué. Pour cela, rendez-vous dans la fenêtre "Gestionnaire de périphériques" et ouvrez l'onglet "Ports (COM et LPT)". Nous devrions voir l'image suivante :

Cela signifie que le système d'exploitation a reconnu notre carte Arduino Uno comme un port COM, a sélectionné le bon pilote et a attribué à ce port COM le numéro 7. Si nous connectons une autre carte Arduino à l'ordinateur, le système d'exploitation lui attribuera un autre Numéro. Par conséquent, si vous avez plusieurs cartes Arduino, il est très important de ne pas vous tromper avec les numéros de port COM.
Quelque chose s'est mal passé ?
4. Configuration de l'IDE Arduino pour fonctionner avec l'Arduino Uno
Nous devons maintenant indiquer à l'IDE Arduino que la carte à laquelle il va parler se trouve sur le port COM COM7.
Pour cela, allez dans le menu "Service" → "Port série" et sélectionnez le port "COM7". Maintenant Arduino IDE sait - quelque chose est sur le port "COM7". Et avec ce "quelque chose" elle va bientôt devoir communiquer.

Pour que l'IDE Arduino n'ait aucun doute, il est nécessaire d'indiquer directement : "Nous allons utiliser l'Arduino Uno !". Pour cela, allez dans le menu "Service" → "Board" et sélectionnez notre "Arduino Uno".

Quelque chose s'est mal passé ?
La liste des ports série est-elle vide ? L'Arduino Uno n'est donc pas correctement connecté. Revenez à l'étape (3) pour déboguer la connexion.
L'IDE Arduino est incroyablement lent lors de la navigation dans les menus ? Désactivez tous les périphériques externes "Bluetooth Serial" dans le Gestionnaire de périphériques. Par exemple, un périphérique virtuel auquel se connecter téléphone mobile via Bluetooth peut provoquer ce comportement.
L'environnement est configuré, la carte est connectée. Vous pouvez maintenant procéder au téléchargement du croquis.
L'IDE Arduino contient de nombreux exemples prêts à l'emploi dans lesquels vous pouvez rapidement découvrir la solution à n'importe quel problème. Il y a aussi un exemple simple de "Blink" dedans. Choisissons-le.

Modifions un peu le code pour voir la différence avec la LED clignotante d'usine.
Au lieu d'une ligne :
Délai(1000) ;
Délai(100) ;
Version complète du code :
/* Blink Allume une LED allumée pendant une seconde, puis s'éteint pendant une seconde, à plusieurs reprises. Cet exemple de code est dans le domaine public. */ // La broche 13 a une LED connectée sur la plupart des cartes Arduino.// lui donner un nom : int led = 13 ; // la routine de configuration s'exécute une fois lorsque vous appuyez sur reset : void setup()( // initialise la broche numérique en tant que sortie. pinMode(led, SORTIE) ; ) // la routine de boucle s'exécute indéfiniment : void loop() ( digitalWrite(led, HIGH) ; // allume la LED (HIGH est le niveau de tension) retard(100) ; // attend une seconde digitalWrite(led, LOW) ; // éteignez la LED en rendant la tension BASSE retard(100) ; // attend une seconde)
La LED "L" doit maintenant clignoter pendant un dixième de seconde. C'est 10 fois plus rapide que la version d'usine.
Téléchargeons notre croquis sur l'Arduino Uno et voyons si c'est vrai ? Après le chargement, la LED commencera à clignoter plus rapidement. Cela signifie que tout a fonctionné. Vous pouvez maintenant passer en toute sécurité à "Expériences"
Quelque chose s'est mal passé ?
Le chargement entraîne une erreur telle que avrdude : stk500_get sync() : not in sync : resp = 0x00 ? Cela signifie que l'Arduino est mal configuré. Revenez aux étapes précédentes pour vous assurer que l'appareil a été reconnu système opérateur et les paramètres corrects pour le port COM et le modèle de carte sont définis dans l'IDE Arduino.
Dans cette leçon, nous examinerons le dispositif et le principe de fonctionnement des servos. Analysons deux croquis simples pour contrôler un servo à l'aide d'un potentiomètre sur Arduino. Nous apprendrons également de nouvelles commandes dans le langage de programmation C++ − servo.écrire, servo.lire, servo.attach et apprenez à connecter une bibliothèque dans des croquis pour contrôler des servos et d'autres appareils via Arduino.
Qu'est-ce qu'un servo
Un servomoteur (servomoteur) est un élément important dans la conception de divers robots et mécanismes. C'est un interprète précis qui a retour d'information permettant un contrôle précis des mouvements de la machine. Autrement dit, recevant en entrée la valeur du signal de commande, le servomoteur cherche à maintenir cette valeur en sortie de son actionneur.
Les servomoteurs sont largement utilisés pour simuler les mouvements mécaniques des robots. Le servo variateur se compose d'un capteur (vitesse, position, etc.), d'une unité de commande d'entraînement à partir d'un système mécanique et circuit électrique. Les réducteurs (engrenages) de l'appareil sont en métal, en fibre de carbone ou en plastique. Les engrenages en plastique du servomoteur ne résistent pas aux charges lourdes et aux chocs.
Le servomoteur a un potentiomètre intégré qui est connecté à l'arbre de sortie. En tournant l'arbre, le servo change la valeur de tension sur le potentiomètre. La carte analyse la tension du signal d'entrée et la compare à la tension sur le potentiomètre, en fonction de la différence, le moteur tournera jusqu'à ce qu'il égalise la tension à la sortie et au potentiomètre.
 Servocommande avec modulation de largeur d'impulsion
Servocommande avec modulation de largeur d'impulsion Comment connecter un servo à Arduino
Le schéma de câblage d'un servo vers Arduino est généralement le suivant : fil noir vers GND, fil rouge vers 5 V, fil orange/jaune vers la broche analogique PWM (Pulse Width Modulation). L'asservissement sur Arduino est assez simple, mais les servomoteurs peuvent avoir des angles de rotation de 180° et 360°, ce qui doit être pris en compte en robotique.
Pour la leçon, nous avons besoin des détails suivants :
- Carte Arduino Uno ;
- planche à pain;
- Cable USB;
- 1 servo;
- 1 potentiomètre ;
- Fils "dossier-dossier" et "dossier-mère".

Dans la première esquisse, nous verrons comment contrôler un servo sur un Arduino à l'aide de la commande myservo.write(0). Nous utiliserons également la bibliothèque standard Servo.h. Connectez le servo à la carte Arduino, selon le schéma de la photo ci-dessus et téléchargez le croquis fini. Dans la procédure void loop(), nous définirons simplement l'angle de rotation souhaité pour le servo et le temps d'attente jusqu'à la prochaine rotation.
#comprendreExplications pour le code :
- La bibliothèque standard Servo.h contient un ensemble de commandes supplémentaires qui peuvent grandement simplifier l'esquisse.
- La variable Servo est nécessaire pour ne pas se tromper lors de la connexion de plusieurs servos à l'Arduino. Nous donnons à chaque lecteur son propre nom ;
- La commande servo1.attach(10) lie le variateur à la sortie analogique 10.
Ce qu'il faut chercher:
- Dans la procédure void loop(), nous faisons pivoter le lecteur de 0-90-180 degrés et revenons à la position initiale, car la procédure de boucle est répétée de manière cyclique ;
- Installez votre servocommande Arduino dans le croquis.
Asservissement par potentiomètre
 Connexion d'un servo et d'un potentiomètre à Arduino Uno
Connexion d'un servo et d'un potentiomètre à Arduino Uno Arduino permet non seulement de contrôler, mais aussi de lire les indications d'un servo. La commande myservo.read(0) lit l'angle actuel de l'arbre du servo et nous pouvons le voir sur le moniteur du port. Donnons un exemple plus complexe de contrôle d'un servo avec un potentiomètre sur Arduino. Assemblez le circuit du potentiomètre et téléchargez le croquis de la servocommande.
#comprendreExplications pour le code :
- Cette fois, nous avons nommé le servo dans le croquis comme servo ;
- La commande servo.write(analogRead(A0)/4) transfère les valeurs pour l'arbre du servo - nous divisons la tension résultante du potentiomètre par quatre et envoyons valeur donnéeà l'asservissement.
- La commande Serial.println (servo.read(10)) lit la valeur de l'angle de l'arbre du servo et l'envoie au moniteur de port.
Ce qu'il faut chercher:
- Sur le moniteur bâbord, on peut voir l'angle de rotation de l'axe du servo.
- Les bibliothèques standard se trouvent dans le dossier C:\Program Files\Arduino\libraries.
Tâche d'épanouissement :
- Affichez la valeur de tension sur le potentiomètre du moniteur de port.

Introduction:
Bonjour à tous, Je suis heureux de vous présenter ma série de tutoriels sur Arduino. La rédaction de ces documents a été facilitée par une très faible quantité de documents en langue russe sur ce sujet. Ces leçons sont conçues pour vous enseigner d'abord les méthodes élémentaires, puis les méthodes plus avancées de travail avec Arduino.
Arduino est une excellente plate-forme avec un microcontrôleur qui peut être utilisé pour créer des projets électroniques qui vous permettent de créer un prototype de n'importe quel appareil électronique en quelques minutes, parfois vous pouvez même vous passer d'un fer à souder. Plus en détail, il s'agit d'une plate-forme Open Source basée sur des microcontrôleurs AtMega d'Atmel, vous pouvez programmer vous-même ces microcontrôleurs via le soi-disant programmeur ISP. Le code de ces contrôleurs est principalement écrit en C++, mais pour personne ordinaire cela peut être un peu délicat. Afin de simplifier l'écriture de code, l'assemblage et la répétition facile de dispositifs, l'Arduino a été inventé. arduino- ce n'est pas seulement une carte de débogage, c'est aussi un environnement de développement du même nom et un langage de programmation du même nom (qui est beaucoup plus simple que le C ++ ordinaire), le résultat de l'écriture du code de programme est un fichier compilé, qui est communément appelé croquis. Juste il est enregistré dans notre Arduino.
Je parlerai de tout cela dans mes cours. Peu importe si vous êtes un débutant qui n'a jamais touché à l'électronique auparavant ou si vous avez beaucoup d'expérience à votre actif mais que vous n'avez jamais utilisé d'Arduino.
- Les composants qui composent l'Arduino
Ce dont nous avons besoin:
- Carte Arduino Uno- en fait, il sera discuté dans nos leçons.
- cable USB type AB - il est nécessaire pour programmer et alimenter notre Arduino depuis USB. Si vous souhaitez utiliser l'Arduino à l'avenir séparément de l'ordinateur, vous aurez besoin d'une alimentation électrique.

- Planche à pain- ou simplement une planche à pain, cela vous évitera des éléments de soudure. Personnellement, je préfère souder, d'une certaine manière c'est plus fiable. Donc, le choix vous appartient, si vous ne savez pas comment travailler avec précision avec un fer à souder, alors dans un premier temps, vous pouvez vous débrouiller avec cette carte.

Les composants qui le composent Arduino UNO
Les éléments les plus importants qui composent l'Arduino :
Comment le chargeur de démarrage Arduino nous permet de programmer Esquisses Arduino via USB
Vers le microcontrôleur Atmega328 L'Arduino a un code de démarrage spécial écrit en usine qui nous permet de télécharger des croquis directement via USB sans aucun problème. S'il n'y avait pas d'Arduino, nous devrions écrire le code C ++ compilé via un programmeur ISP spécial, et après cela, nous pourrions essayer d'exécuter notre programme. Avec Arduino, tout est plus simple, il suffit d'avoir une clé USB libre.
Différences entre les différentes cartes Arduino
Arduino Uno (ainsi que tous les clones comme FreeDuino) est l'un des plus options simples Arduino, si jamais vous manquez des ressources de cette carte ou de la rapidité de son travail, vous pouvez toujours passer à des cartes plus puissantes et complexes, vous pouvez voir leur avis sur le site officiel Arduino à ce lien. Si vous êtes débutant, il sera probablement plus facile de ne pas vous remplir la tête pour l'instant, mais de gérer tous les outils que l'Arduino UNO nous offre.
Comment connecter et installer Arduino pour votre système
- Téléchargez l'IDE Arduino depuis le site officiel, puis extrayez-le ou installez-le.
- Connectez l'Arduino via USB à votre ordinateur. Si votre carte Arduino UNO est la plus récente et que vous utilisez Windows, votre Windows signalera que le pilote n'est pas installé. Il vous suffit de trouver l'Arduino UNO désinstallé dans le gestionnaire de tâches de Windows, cliquez avec le bouton droit de la souris -> mettre à jour le pilote et pointez sur le dossier où l'Arduino a été décompressé, votre Windows récupérera le pilote à partir de là et vous pourrez commencer à travailler avec Arduino !
Comment télécharger et exécuter votre premier programme (sketch)
- Courir arduino.exeà partir du dossier où l'Arduino a été décompressé ou installé.
- Sélectionnez votre carte Arduino dans le menu service->Payer

- Choisissez dans le menu, service->programmeur paragraphe FAI AVR
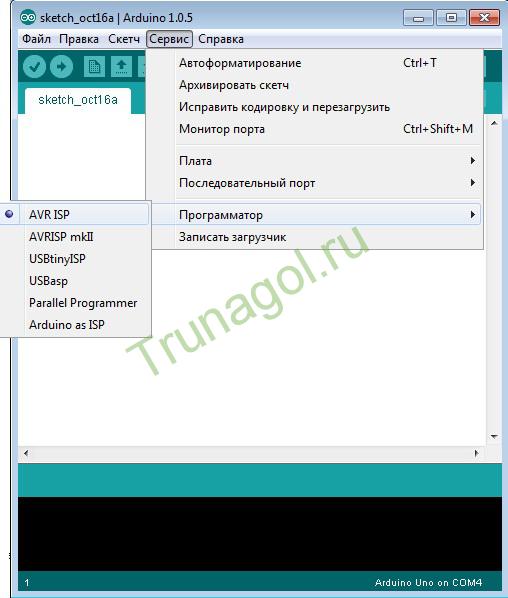
Nous sommes prêts à écrire notre premier programme pour Arduino, la chose la plus simple que nous puissions faire est de faire clignoter la LED sur votre carte. Vous pouvez saisir/copier manuellement le texte du programme d'esquisse, ou ouvrir l'exemple fourni avec l'Arduino, ou télécharger l'exemple depuis ce site :

Le texte du programme avec des commentaires détaillés (vous pouvez également le télécharger à partir du lien à la fin de l'article):
/*
Leçon 1. Qu'est-ce qu'Arduino et clignoter la LED Arduino
DEL clignotante.
Allumez pendant 2 secondes, puis éteignez pendant 2 secondes et tout recommencer ..
Ce code de démonstration a été téléchargé à partir de www.site
*/
// Sur presque tous les Arduinos, la broche 13 est connectée à une LED soudée directement sur la carte.
// Par commodité, nous définissons le nom "led" pour la sortie 13 :
led int = 13 ;
// Le bloc "Setup" n'est exécuté qu'une seule fois lorsque démarrer Arduino, il est nécessaire pour l'initialisation.
void setup()(
// Configurer 13 Broche Arduinoà la sortie.
pinMode(led, SORTIE);
}
// Le bloc "boucle" est une boucle, c'est-à-dire code qui fonctionne indéfiniment encore et encore :
boucle vide() (
digitalWrite (led, HIGH); // Fait un 1 logique (set haut niveau tension) sur la broche 13, la LED allumée Carte Arduino
retard (2000); // Attendre 2 secondes
digitalWrite(led, LOW); // Éteint la LED (set niveau faible tension) sur la broche 13, la LED s'éteint
retard (2000); // On attend 2 secondes, après quoi la boucle recommencera
}

Après avoir entré ce code dans la fenêtre Environnements Arduino, appuie sur le bouton Vérifier pour vérifier votre code pour les erreurs et le compiler.
Après avoir réussi (comme dans la capture d'écran ci-dessus), appuyez sur le bouton adjacent Télécharger, le programme compilé sera écrit dans le contrôleur et son exécution commencera immédiatement (la LED commencera à clignoter).
