Qual è il nome della porta Internet? Connettori dell'unità di sistema standard
I computer moderni o i gadget mobili sono dotati di un'ampia gamma di porte, dalla tradizionale USB 2.0 alla nuova Thunderbolt 3. Anche se tutti li conoscete, il tempo passa e il progresso tecnologico dà origine a un nuovo standard di alimentazione o trasmissione che richiede nuovi adattatori. Scopriamo quali cavi e adattatori sono necessari per collegare il tuo computer a un monitor, una TV, una rete, un gadget e un altro dispositivo periferico.
Quando si acquista un nuovo computer portatile o desktop, è sempre interessante scoprire quali connettori e porte sono presenti a bordo. Inoltre, la conoscenza che ti tornerà sempre utile ti aiuterà a scoprire se il tuo dispositivo trarrà vantaggio in termini di velocità di trasferimento se lo colleghi a porto moderno USB type-c e non il già obsoleto USB 2.0. Ecco perché ho provato a collezionare elenco completo porte, nonché il tipo e il costo degli adattatori che potresti incontrare quando abbini un computer o un laptop ai tuoi gadget.
Descrizione: Il connettore audio più comune al mondo. Sulla maggior parte dei computer, tablet e telefoni è progettato come jack da 3,5 mm e collega la maggior parte delle cuffie e degli altoparlanti cablati a un computer o gadget. Inoltre, i computer, di regola, hanno due o più prese audio per microfono e cuffie, altoparlanti per il formato audio 3.1, 5.1 o anche 7.1. E i gadget mobili hanno solo una porta per le cuffie.
Serve un adattatore Nota: se il tuo dispositivo non dispone di un jack da 3,5 mm, potresti prendere in considerazione l'acquisto di un auricolare USB cablato o un dispositivo o adattatore audio wireless Bluetooth Da USB a 3,5 mm. Fortunatamente, il costo di ciascuna opzione supera i 10 dollari.
Opzioni per adattatori mini jack 3,5
Porta di rete Ethernet (RJ-45)
Conosciuto anche come: Gigabit Ethernet, 10/1000 Ethernet, porta LAN.
Descrizione: focalizzato principalmente sul segmento business dei dispositivi: server e switch, laptop e computer. Questa porta consente di connettersi direttamente alle reti cablate. Mentre il Wi-Fi continua ad aumentare la velocità di connessione wireless, Ethernet è da tempo in grado di funzionare a 1 Gbps su cavo. Avere una tale velocità è davvero molto conveniente, perché oggigiorno la velocità di trasferimento dei dati gioca un ruolo decisivo se si ha la possibilità di scegliere un'interfaccia per la connessione a Internet. Ethernet negli affari collega milioni di computer da ufficio a una rete locale e trasmette decine di gigabit di traffico nei data center più grandi.
A casa, se disponi di più computer o televisori dotati di porta LAN, dovresti pensare a organizzare una rete locale. Nessuno standard di rete oggi disponibile vi offrirà una tale velocità di trasferimento dati e allo stesso tempo stabilità di rete e assenza di interferenze.
Serve un adattatore: Se non disponi di una porta Ethernet integrata, potresti prendere in considerazione l'acquisto di un adattatore Da USB a Ethernet. Il costo medio va dai 15 ai 30 dollari, a seconda del tipo di USB: Type-C o Type-A. Per alcuni dispositivi mobiliÈ possibile ottenere Ethernet collegandosi alla Docking Station.
 Cavo Ethernet RJ-45
Cavo Ethernet RJ-45
connettore HDMI
Conosciuto anche come: Interfaccia per contenuti multimediali ad alta definizione.
Descrizione: questo connettore popolare è il più comune per collegare i dispositivi a una TV e appare anche su molti monitor e proiettori. A seconda del laptop o del PC desktop con scheda grafica, la porta HDMI (High-Definition Multimedia Interface) potrebbe essere in grado di riprodurre risoluzioni fino a 4K. Tuttavia, potresti non essere in grado di riprodurre due display dalla stessa porta. Inoltre, HDMI trasporta l'audio insieme al video. Quindi, se il tuo monitor o la tua TV sono dotati di altoparlanti, riceverai anche l'audio.
Se il tuo computer ha un'uscita HDMI e il tuo monitor ha un'uscita DVI, puoi convertire il segnale dall'uno all'altro con un adattatore che costa meno di $ 5.
La maggior parte dei laptop dotati di HDMI utilizza una porta full-size (Tipo A), ma esistono anche dispositivi ultrasottili che utilizzano connettori mini HDMI: mini-HDMI (Tipo C) e micro-HDMI (Tipo D), che sono fisicamente progettati in forme più piccole -fattore.
Serve un adattatore: Se è necessario connettersi a una porta DVI, utilizzare HDMI-DVI adattatore che costa $ 5. Per circa $ 25 puoi trovare un adattatore USB (tipo C)-HDMI.
Se vuoi convertire il segnale da Porta HDMI su un computer a un dispositivo con DisplayPort, ad esempio un monitor, dovrai acquistare un convertitore attivo piuttosto costoso, che richiede una propria connessione alla fonte di alimentazione e costa più di 30 dollari. Cavi Da DisplayPort a HDMI non funzionerà senza alimentazione.
 Adattatore DVI-HDMI, porta mini-HDMI
Adattatore DVI-HDMI, porta mini-HDMI
DisplayPort/Mini DisplayPort
Conosciuto anche come: Porta a doppio scopo.
Descrizione: DisplayPort è oggi lo standard più avanzato per collegare i monitor a un computer, con la possibilità di trasmettere immagini 4K a 60 Hz su un monitor o fino a tre monitor Full HD (utilizzando un hub o una docking station). La maggior parte dei laptop dotati di DisplayPort utilizza un connettore mini DisplayPort o DisplayPort Type-C su una porta USB.
Tuttavia, la maggior parte dei monitor e dei televisori non dispone di un connettore DisplayPort, ma è possibile eseguire l'output su un display compatibile con HDMI con un adattatore che costa meno di $ 10. Come HDMI, DisplayPort può trasmettere l'audio nello stesso cavo del video.
Serve un adattatore: Se desideri visualizzare un'immagine su più di un monitor da una porta mini DisplayPort su un laptop, allora hai bisogno di un'interfaccia multi-thread Hub DisplayPort, che costa tra i 70 e i 100 dollari e richiede elettricità. Un cavo Da USB (tipo C) a DisplayPort O da mini DisplayPort a DisplayPort i cavi costano poco più di $ 10.
 mini DisplayPort, DisplayPort
mini DisplayPort, DisplayPort
Porta DVI
Conosciuto anche come: DVI-D, DVI-I, DVI doppio collegamento.
Descrizione: A causa delle dimensioni fisiche del DVI, non tutti i laptop sono dotati di questa interfaccia. Ma quasi tutti i monitor con risoluzione Full HD hanno una porta DVI. Spesso lo sarà DVI l'opzione migliore connessioni tra computer e monitor, poiché molti display economici dispongono solo di connettori DVI e VGA. Fortunatamente, in caso di necessità, è possibile acquistare un adattatore per convertire da HDMI o DisplayPort a DVI.
DVI può trasmettere immagini fino a una risoluzione di 1920 x 1200 a 60 Hz. Per i monitor 2K o 4K a 30 Hz è necessaria una seconda connessione, la cosiddetta Dual-Link DVI. In virtù del suo nome, può fornire un'immagine in uscita con una risoluzione di 1920 x 1200 a 120 Hz.
La maggior parte delle docking station USB di base dispongono di almeno un'uscita DVI.
Serve un adattatore: È possibile trovare il cavo HDMI-DVI per meno di $ 10 e DisplayPort-DVI cavo per meno di $ 15. Il cavo più economico è DVI-VGA circa 5$. Docking station USB con uscita per due Monitor DVI inizia a $ 90.
 Adattatore HDMI-DVI, cavo DVI
Adattatore HDMI-DVI, cavo DVI
Adattatore MicroSD
Conosciuto anche come: Slot per scheda di memoria MicroSD, lettore MicroSDHC, microSDXC.
Descrizione: questo slot legge le schede di memoria MicroSD, utilizzate dalla stragrande maggioranza dei moderni smartphone, tablet, lettori e altri gadget mobili. Se il tuo laptop o tablet ha una quantità molto limitata di memoria del disco interno, allora adattatore microSD Ti salverò. Ti consentirà di espandere la memoria interna utilizzando una grande scheda di memoria MicroSD da 64 GB o 128 GB.
Serve un adattatore: Se il tuo dispositivo non dispone di uno slot integrato per una scheda MicroSD, ti consiglio di acquistarne uno esterno adattatore microSD, che ti costerà fino a circa $ 10.
 Adattatore MicroSD
Adattatore MicroSD
Adattatore SD
Conosciuto anche come: Lettore di schede 3 in 1, Lettore di schede 4 in 1, Lettore di schede 5 in 1, Lettore di schede di memoria SDHC.
Descrizione: Questo slot può essere utilizzato per leggere le schede di memoria da una fotocamera digitale SD.
Serve un adattatore Nota: se trasferisci spesso foto dalla tua DSLR al tuo laptop o computer desktop, ti consiglio vivamente di acquistare un lettore di schede SD. Si collega tramite USB e costa poco meno di 10 dollari.
 Lettore di schede 5 in 1, adattatore SDHC
Lettore di schede 5 in 1, adattatore SDHC
USB/USB tipo A
Conosciuto anche come: USB tipo A, USB normale,
Descrizione: USB (Universal Serial Bus) è oggi il connettore più comune nei laptop e nei computer. Una normale porta USB è nota come USB Type-A e ha una forma semplice e rettangolare. A seconda della progettazione dell'hardware, può essere USB-2.0 o USB-3.0, che differiscono notevolmente in termini di velocità.
Indicatori di velocità
USB 1.1
- modalità a larghezza di banda ridotta (Low-Speed) - 1,5 Mbit/s massimo;
- modalità a larghezza di banda elevata (Full-Speed) - 12 Mbit/s massimo.
- Mantiene la compatibilità fisica e funzionale con USB 1.1;
- Modalità a bassa velocità, 10-1500 Kbps (tastiere, mouse, joystick, gamepad);
- Modalità a piena velocità, 0,5-12 Mbit/s (dispositivi audio, video);
- Modalità ad alta velocità, 25-480 Mbit/s (dispositivi video, dispositivi di archiviazione).
- Mantiene la compatibilità fisica e funzionale con USB 2.0;
- velocità massima di trasferimento informazioni fino a 5 Gbit/s.
Puoi collegare una varietà praticamente infinita di periferiche a una porta USB, da tastiere e mouse a stampanti e adattatori Ethernet. L'USB normale non dispone di un proprio standard di trasferimento video, ma puoi connetterti a un monitor utilizzando un dock o un adattatore universale con tecnologia DisplayLink.
 Cavo USB 2.0 normale di tipo A
Cavo USB 2.0 normale di tipo A
USB tipo B
Descrizione: Non troverai questo connettore quadrato sulla scheda madre del computer; non si trova sul lato del laptop. Viene utilizzato nei dispositivi periferici come porta di input: docking station, stampanti, scanner e altri. Tutti questi dispositivi richiederanno un cavo USB tipo A - tipo B, che può essere facilmente trovato in qualsiasi negozio di computer.
 USB tipo B
USB tipo B
USB di tipo C
Conosciuto anche come: USB-C.
Descrizione: Questa porta USB sottile è lo standard USB più recente. La porta è già disponibile su numerosi dispositivi e probabilmente sostituirà USB Type-A, USB Type-B e MicroUSB su tutti i nuovi sistemi nel prossimo futuro. È molto più sottile dei suoi predecessori. Il tipo C può adattarsi a laptop molto sottili, come il MacBook da 12 pollici. connettore USB Il tipo C è simmetrico, quindi non devi mai preoccuparti della posizione della spina quando la colleghi a una porta che consente di inserire il cavo in entrambi i modi. Apple lo ha dimostrato chiaramente con il suo connettore Lightning, introducendo l'USB Type-C in tutti i suoi dispositivi.
Le porte USB Type-C possono supportare diversi standard diversi, ma non tutti offrono le stesse funzionalità. Type-C può trasferire file su USB 3.1 Gen 1 (a 5 Gbps) o USB 3.1 Gen 2 (a 10 Gbps). Può essere utilizzato come porta di ricarica (USB-PD), quindi puoi caricare il tuo laptop. Può anche trasportare segnali DisplayPort e persino fungere da porta Thunderbolt.
Serve un adattatore: se si dispone di una porta USB di tipo A forma rettangolare, ma è necessario collegare un dispositivo con USB Type-C, utilizzare un cavo USB-C 3.0 (tipo C) - USB-A 3.0.
 Cavo da USB tipo C a USB tipo A
Cavo da USB tipo C a USB tipo A
Interfaccia USB 2.0
Conosciuto anche come: USB ad alta velocità, USB 2.
Descrizione: Capace di trasferire dati a velocità fino a 480 Mbps, USB 2.0 è l'USB più comune e funziona in modo efficace con la maggior parte dei dispositivi periferici. La porta USB 2.0 può essere realizzata in vari fattori di forma: Tipo A - Tipo A (rettangolare), Tipo B - Tipo B (quadrata), mini - mini USB o micro - micro USB. Su laptop e desktop la porta USB 2.0 sarà sempre di tipo A, mentre su tablet e telefoni molto probabilmente lo sarà microUSB.
 Porte USB 2.0
Porte USB 2.0
Interfaccia USB 3.0
Conosciuto anche come: USB superveloce, USB 3.
Descrizione: Ottimo per dischi rigidi esterni, unità SSD, monitor alta risoluzione, docking station, USB 3.0 ha una velocità di trasferimento massima di 5 Gbps. Questo è più di 10 volte più veloce del suo predecessore USB 2.0. Le porte USB 3 sono automaticamente retrocompatibili con cavi e dispositivi USB 2.0. Le porte USB 3 su un computer utilizzano un tipo di connettore rettangolare e, di norma, non sono diverse dalle loro controparti più giovani. Le porte SuperSpeed USB 3.0 sono talvolta dipinte di azzurro o hanno accanto un piccolo logo "SS" per indicare la maggiore velocità di trasferimento dati.
 Cavo USB 3.0
Cavo USB 3.0
USB 3.1 prima generazione
Conosciuto anche come: USB 3.1, USB superveloce.
Descrizione: USB 3.1 Gen 1 è un protocollo di comunicazione che funziona alla stessa velocità di 5 Gbps di USB 3.0, ma funziona solo con USB Type-C. Ciò garantisce la compatibilità con i dispositivi USB 3.0 e USB 2.0, a condizione che il cavo abbia un connettore di tipo C su almeno un lato. I dispositivi USB 3.1 possono supportare la ricarica Dispositivi USB, che consente loro di ricevere o trasmettere energia a velocità fino a 100 W, sufficienti per caricare la maggior parte dei laptop.
 USB 3.1 prima generazione
USB 3.1 prima generazione
USB 3.1 generazione 2
Conosciuto anche come: USB 3.1, SuperSpeed + USB, SuperSpeed USB 10Gbps.
Descrizione: USB 3.1 Gen 2 ha lo stesso fattore di forma di USB 3.1 Gen 1, ma con una larghezza di banda doppia, che consente di trasferire dati a velocità fino a 10 Gbps. Per garantire la retrocompatibilità con gli adattatori USB USB 3.1 Gen 2, sarà necessario un connettore di tipo C, ma per utilizzarlo alla massima velocità dovrai assicurarti che il cavo sia classificato per 10 Gbps. Questo di solito è contrassegnato con il logo "ss" o in blu.
 USB 3.1 generazione 2
USB 3.1 generazione 2
MicroUSB
Conosciuto anche come: Micro B, Micro USB.
Descrizione: Questa piccola porta si è guadagnata la reputazione di porta di ricarica per smartphone e tablet a basso consumo. Questo connettore non viene utilizzato su laptop e PC. La micro USB normale supporta la velocità USB 2.0 (480 Mbps) e consente di collegare più dispositivi, principalmente dischi rigidi esterni. Le porte Micro USB 3.0 hanno alcuni pin aggiuntivi e offrono velocità di trasferimento più elevate, ma il fattore di forma è esattamente lo stesso della micro USB 3.0.
Serve un adattatore: Per connettere un telefono o un tablet a un laptop, avrai bisogno USB tipo A: micro USB cavo che costa circa $ 5. In alternativa è possibile utilizzare un adattatore Tipo C: micro USB per 10$.
 Micro USB 2.0, Micro USB 3.0
Micro USB 2.0, Micro USB 3.0
MiniUSB
Conosciuto anche come: Mini B, mini USB.
Descrizione: L'interfaccia è già meno popolare della micro USB, poiché è più vecchia. Utilizzato su alcuni dischi rigidi esterni, console di gioco e altri accessori. Loro, come la micro USB, non vengono utilizzati su laptop e computer. Possono essere trovati sui telefoni cellulari o su alcuni lettori. Ma anche con l'avvento della micro USB, oggigiorno l'utilizzo di questa porta è molto raro.
Serve un adattatore: cavo Tipo A: mini USB costa circa $ 5, un cavo Tipo C: mini USB disponibile per meno di $ 10 e adattatore microUSB-USB costerà circa $ 5.
![]() Cavo di tipo A - mini USB, micro USB - adattatore USB
Cavo di tipo A - mini USB, micro USB - adattatore USB
Fulmine 3
Conosciuto anche come: Fulmine.
Descrizione: La connessione più veloce oggi disponibile sul mercato. Thunderbolt 3 può trasferire dati a velocità fino a 40 Gbps, ovvero quattro volte più veloce dell'USB più veloce (USB 3.1 Gen 2). Questo standard ad alta velocità può anche essere trasmesso a due monitor 4K contemporaneamente perché una porta Thunderbolt 3 trasporta doppi segnali DisplayPort. Thunderbolt 3 può essere utilizzato per collegare una scheda grafica esterna, che consente di giocare alla massima risoluzione anche utilizzando un laptop ultrasottile.
Tutte le porte Thunderbolt 3 utilizzano lo standard USB Type-C, che consente loro di connettersi a una varietà di periferiche che utilizzano USB.
Prima di Thunderbolt 3, arrivato sui laptop alla fine del 2015, c'era Thunderbolt 2, ma pochissimi fornitori erano ansiosi di utilizzarlo nei propri sistemi. La compatibilità con le versioni precedenti della connessione è preservata in Thunderbolt 3 e se disponi di un dispositivo con Thunderbolt versione 1, non dovrai acquistare nulla in più.
 Fulmine 3
Fulmine 3
connettore VGA
Descrizione: Ora possiamo già dire: VGA è il bisnonno delle uscite video. Il VGA (array di grafica video) è apparso nel 1987, ma questo connettore è ancora oggi una caratteristica comune su molti monitor e proiettori. Tuttavia, poiché il connettore a 15 pin è piuttosto grande, non troverete molti laptop o desktop della generazione attuale dotati di un'uscita VGA. Questa connessione analogica provoca una distorsione del segnale su cavi più lunghi e trasmette immagini con una risoluzione fino a un massimo di 1920 x 1200 pixel.
Serve un adattatore: Non è possibile convertire VGA in nessun altro segnale video poiché VGA segnale analogico, e il resto è già digitale (DVI, DisplayPort, HDMI). Ma puoi collegare un altro connettore a Monitor VGA utilizzando cavi o adattatori poco costosi, come cavi o adattatori: DVI-VGA, HDMI-VGA O DisplayPort-VGA. Il loro costo raramente supera i 10 dollari.
E così, abbiamo un'unità di sistema, un monitor, una tastiera con mouse e varie periferiche. Scopriamo cosa è collegato dove.
Come già sappiamo, la scheda madre è la scheda principale del computer. Il processore è installato su di esso, RAM e dispositivi aggiuntivi come schede video, schede di rete o audio. Inoltre, questi dispositivi potrebbero essere già integrati nella scheda madre (integrati in essa).
Le schede madri sono progettate in modo tale che i connettori dei dispositivi integrati e installati siano posizionati su un lato. Di conseguenza, i case dei computer sono progettati in modo tale che tutti i connettori principali si trovino sul pannello posteriore del case. Alcuni dei connettori più diffusi possono anche essere inviati al pannello frontale (ad esempio, un jack per cuffie o un connettore USB).
Diversi modelli di schede madri e dispositivi aggiuntivi installati su di esse possono avere connettori diversi. Ma c'è un gruppo di connettori che molto probabilmente troverai sul pannello posteriore del tuo computer.
Attenzione! Prima di collegare i dispositivi al computer, assicurarsi che il dispositivo e il computer siano spenti. Quando si collegano dispositivi accesi, esiste il rischio di danni ai microcircuiti del dispositivo e, di conseguenza, di guasto del dispositivo.
Pertanto, per collegare tastiera e mouse vengono utilizzati connettori chiamati PS/2.


Questi connettori differiscono solo per il colore: il verde è per il mouse e il viola è per la tastiera. In genere, anche il connettore del mouse e della tastiera è verde e viola. Vengono sempre più utilizzati mouse e tastiere che utilizzano una connessione USB (Universal Serial Bus). Questo connettore è diventato molto popolare e con il suo aiuto un numero enorme di dispositivi diversi viene collegato al computer, dalle unità flash, ai dischi rigidi esterni alle stampanti, scanner, fotocamere e videocamere.
Il connettore USB, a differenza di altri connettori del computer, consente di connettere e disconnettere i dispositivi mentre il computer è in funzione. Dopo aver collegato il dispositivo al computer, il sistema operativo rileva automaticamente il dispositivo e tenta di trovare e installare autonomamente programmi driver aggiuntivi sul computer che consentono di controllare il dispositivo utilizzando il sistema operativo. Se sistema operativo Se non riesci a trovare da solo il driver richiesto, ti chiederà aiuto richiamando la finestra di dialogo appropriata sullo schermo del monitor. I connettori USB sono diventati così popolari che moderni schede madri installare 2, 4, 6 e anche 8 connettori. Spesso, i produttori di case dei computer inseriscono diversi connettori USB sul pannello anteriore del computer per collegare più comodamente unità flash, fotocamere e altri dispositivi.

Successivamente, esaminiamo il connettore più importante per il collegamento di un monitor. Questo connettore si trova solitamente sulla scheda video, che si trova all'interno dell'unità di sistema (installata sulla scheda madre). A poco prezzo computer da ufficio La scheda video può essere integrata nella scheda madre e il connettore del monitor può essere posizionato altrove sul pannello posteriore del case. Sono disponibili due connettori per il collegamento di un monitor: analogico (VGA o D-Sub) e digitale (DVI, Digital Video Interface).
![]()
Di solito viene fornito con il monitor un cavo per collegare il monitor al computer.


Se hai un monitor LCD, ad es. LCD, ha senso collegare immediatamente il monitor al connettore DVI. Il fatto è che la scheda video genera segnali digitali, con cui funzionano i monitor LCD. I monitor CRT (che hanno un tubo a raggi catodici) utilizzano un segnale analogico. Pertanto, le schede video dispongono di un convertitore da digitale ad analogico (connettore VGA). Se si collega un monitor LCD a un connettore D-Sub analogico, il segnale subisce una doppia conversione, prima da digitale ad analogico e poi di nuovo a digitale nel monitor stesso. Come sai, qualsiasi trasformazione avviene con una perdita di informazioni, ad es. con perdita di qualità. Molto probabilmente, semplicemente non vedrai una perdita di qualità dell'immagine sul monitor, ma è ancora più logico utilizzare i connettori per lo scopo previsto.
Pertanto, per collegare il monitor all'unità di sistema, utilizzare l'apposito cavo (con connettori D-Sub o DVI). Un'estremità del cavo è collegata al monitor, l'altra al connettore della scheda video. Per evitare che il cavo venga scollegato accidentalmente, i connettori spesso sono dotati di viti che possono essere utilizzate per fissare il cavo.
Esistono anche i cosiddetti universali porte COM(Porta di comunicazione) e LPT (Line Printer). La porta COM, chiamata anche porta seriale, è diventata quasi obsoleta. In precedenza veniva utilizzato per collegare un modem o mouse del computer. Ora puoi trovare le fonti gruppo di continuità, che si collegano al computer tramite una porta COM. Questo ti dà l'opportunità di controllare l'UPS tramite programma speciale, che viene fornito con la fonte. La porta COM si trova solitamente sulla scheda madre e potrebbero essercene diverse.
![]()
Anche la porta LPT, chiamata anche porta parallela, non viene praticamente utilizzata. In precedenza veniva utilizzato principalmente per collegare le stampanti. Al giorno d'oggi, quasi tutte le stampanti moderne sono collegate al computer tramite una porta USB.
Guarda la parte anteriore e posteriore dell'unità di sistema e del monitor e conta il numero di pulsanti, connettori e slot che vedi. Ce ne saranno almeno una ventina lì.
Ogni computer è diverso dall'altro e, di conseguenza, anche le porte e i connettori di tutti i computer sono posizionati in modo diverso. Tuttavia, l’essenza del loro lavoro non cambia. Conoscere i connettori e le porte del tuo computer e il loro utilizzo ti aiuterà in seguito a connettere nuovi dispositivi al tuo computer, come una stampante o un mouse, una fotocamera digitale, un telefono o altri dispositivi.
Lato anteriore dell'unità di sistema
- Unità disco (CD/DVD-ROM)- viene utilizzato per scrivere/leggere informazioni dal disco.
- Pulsante di accensione/spegnimento nutrizione.
- Ingresso/uscita audio. Quasi tutte le unità di sistema dispongono di porte audio nella parte anteriore che semplificano il collegamento di microfoni, cuffie e altoparlanti.
- Porte USB. Vengono utilizzati per collegare quasi tutti i dispositivi: mouse, tastiera, stampante, scanner, telefono cellulare, fotocamere digitali, ecc.
Lato posteriore dell'unità di sistema
Sul retro alcuni connettori hanno il proprio colore. Questo viene fatto in modo che tu possa determinare quale porta viene utilizzata per quale dispositivo. Esistono anche porte speciali progettate per dispositivi specifici, ad esempio un monitor.

1. Connettore di alimentazione— qui è collegato il cavo di alimentazione.

2. Ingresso/uscita audio— lì puoi collegare altoparlanti, microfono e cuffie.
![]()
3. Porta Ethernet- progettato per connettere un computer a Internet o alla rete locale.
![]()
4. Porte USB. Queste sono le stesse porte presenti sulla parte anteriore del computer. Di solito dovrebbero essercene diversi sul retro del computer.

5. Connettore del monitor all'unità di sistema. In questo esempio, il computer dispone sia di una porta DisplayPort che di una porta VGA.

6. Slot di espansione. Sono predisposti per l'installazione di moduli aggiuntivi (schede di espansione). Utilizzando questi slot, puoi espandere le capacità del tuo computer, ad esempio puoi rimuovere la vecchia scheda video e installare una scheda video più potente nello slot.
7. Questo è un vecchio porto, che veniva utilizzato per collegare i dispositivi periferici. Ma oggi è stata sostituita dall'USB e quindi quasi nessuno usa questa porta.
8. Connettori PS/2. Sono progettati per collegare un mouse (verde) e tastiere (Viola).
![]()
9. Anche questa è una vecchia porta e ora usano invece l'USB.
Ecco come devono essere collegati tutti i cavi e i cavi principali:

Altri tipi di porte
Nel corso del tempo sono comparsi nuovi tipi di porte su un computer. Ad esempio, su alcuni Computer Mac c'è un porto chiamato FireWire, che è simile a una porta USB. C'è anche un nuovo porto Fulmine, che possono trasferire informazioni a velocità molto elevate, rendendoli ideali per l'utilizzo di monitor ad alta risoluzione e dischi rigidi esterni. Se il tuo computer dispone di porte con cui non hai familiarità, cerca le loro descrizioni nel manuale del computer per scoprirle.
Periferiche
Un tipico computer di casa include un'unità di sistema, un monitor, una tastiera e un mouse. Questi i principali dispositivi. Ma se lo desideri, puoi collegare altri dispositivi alle porte libere del tuo computer. Tali dispositivi sono chiamati dispositivi periferici. Di seguito sono riportati esempi di dispositivi periferici.

- Stampanti: utilizzato per la stampa di documenti, fotografie, ecc. Esistono tipi di stampanti come stampanti a getto d'inchiostro, laser e fotografiche. C'è anche una stampante 3 in 1. Tali stampanti hanno sia una stampante, uno scanner che una copia contemporaneamente.
- Scanner: Uno scanner consente di copiare un'immagine o un documento e salvarlo sul computer come immagine o documento digitale.
- Altoparlanti/cuffie: Gli altoparlanti e le cuffie sono dispositivi di output delle informazioni. Quelli. con il loro aiuto, l'utente riceve informazioni dal computer. Emettono suono e musica. Alcuni monitor dispongono di altoparlanti integrati.

- Microfoni: sono dispositivi di input di informazioni. Utilizzando questo dispositivo, il computer riceve informazioni dall'utente. È possibile collegare un microfono al computer e utilizzare il computer per registrare suoni, cantare al karaoke o comunicare con familiari e amici tramite Internet. La maggior parte dei computer è dotata di microfoni incorporati.
- Webcam:È un dispositivo di input che consente di registrare video o scattare fotografie. Può anche trasmettere video su Internet in tempo reale, consentendoti di effettuare videochiamate o videoconferenze con chiunque in qualsiasi parte del mondo. Le webcam sono spesso utilizzate negli affari. Aiutano anche molte persone a rimanere in contatto, non importa dove si trovino.

- Joystick: sono usati per giochi per computer. Ma per la maggior parte dei giochi sono sufficienti tastiera e mouse.
- Fotocamere digitali. Con le fotocamere digitali è possibile scattare foto e registrare video digitali. È quindi possibile collegare la fotocamera alla porta USB del computer e trasferire le immagini dalla fotocamera al computer. Se lo desideri, puoi stamparli e inviarli a un amico tramite e-mail o pubblicare su Internet.
- Telefoni cellulari, lettori mp3, tablet e altri dispositivi. Quando acquisti dispositivi elettronici, come un telefono o un lettore MP3, controlla sempre se la confezione lo include Cavo USB dispositivi. Se il cavo è presente, puoi collegare il dispositivo al computer.
Fig 1. Adattatore SCSI di ASUSTeK Al bus possono essere collegati: · disk drive interni ed esterni (CD-ROM, hard disk, hard disk rimovibili, dischi magneto-ottici, ecc.); · stelle filanti; · scanner; · macchine fotografiche e videocamere; · altre apparecchiature utilizzate non solo per PC IBM. Ogni dispositivo collegato al bus ha il proprio identificatore ID SCSI, che viene trasmesso come codice posizionale su un bus dati a 8 bit (da qui la limitazione sul numero di dispositivi sul bus). Un dispositivo (ID) può avere fino a 8 sottodispositivi con i propri LUN (Logical Unit Number ). Qualsiasi dispositivo può avviare la comunicazione con un altro dispositivo di destinazione(Bersaglio). La modalità di scambio sul bus SCSI può essere: · asincrona, oppure · sincrona con negoziazione della velocità (Synchronous Negotiation), dove il trasferimento dei dati è controllato dalla parità.
Specifiche SCSI
Specifica SCSI-1 definisce rigorosamente i parametri fisici ed elettrici dell'interfaccia ed i comandi minimi. Frequenza del bus: 5 MHz. La larghezza del bus è di 8 bit. Lo standard ANSI è stato sviluppato nel dicembre 1985. Specifica SCSI-2 definisce 18 comandi SCSI di base (Common Command Set, CCS), richiesti per tutti i dispositivi periferici, e comandi aggiuntivi per CD-ROM e altre periferiche. I dispositivi supportano le code: possono accettare catene fino a 256 comandi ed eseguirli autonomamente in un ordine pre-ottimizzato. I dispositivi sullo stesso bus SCSI possono scambiare dati senza il coinvolgimento della CPU. Lo standard ANSI è stato sviluppato nel marzo 1990. Estensioni aggiuntive alla specifica SCSI-2: · Veloce - raddoppia la velocità di trasmissione sincrona (frequenza del bus 10 MHz). · Interfaccia ultra-ultraveloce (frequenza bus 20 MHz). · Ampio: aumenta la profondità di bit a 16 bit, meno spesso a 32 bit. La velocità massima dipende dalla frequenza e dalla larghezza del bus ed è riportata nella Tabella 1 per le combinazioni di queste estensioni. 1.Tabella 1. Velocità di trasferimento dati, lunghezze e tipi di cavi SCSI-1, SCSI-2 Specifica SCSI-3 - ulteriore sviluppo standard volto ad aumentare il numero di dispositivi collegati, specifica di comandi aggiuntivi e supporto Plug and Play. In alternativa all'interfaccia parallela SPI(Interfaccia parallela SCSI-3) diventa possibile utilizzare un'interfaccia seriale, inclusa un'interfaccia in fibra ottica con una velocità di trasferimento dati di 100 MB/. SCSI-3 esiste sotto forma di un'ampia gamma di documenti che definiscono i singoli aspetti dell'interfaccia e in molti modi si sovrappone al bus seriale FireWire.
Terminatori, connettori
A seconda del tipo di segnali che ci sono lineare(A estremità singola) e differenziale Versioni (differenziali) di SCSI, i loro cavi e connettori sono identici, ma compatibilità elettrica non ci sono dispositivi tra di loro. Differenziale utilizza la versione per segnale coppia intrecciata conduttori e ricetrasmettitori speciali, mentre diventa accettabile una grande lunghezza totale del cavo, pur mantenendo un'elevata frequenza di scambio. L'interfaccia differenziale viene utilizzata nei potenti sistemi disco server, ma non è comune nei normali PC. IN lineare versione, il segnale deve viaggiare lungo un suo conduttore, intrecciato (o almeno separato dall'altro in un cavo piatto) con un filo neutro (di ritorno). Le designazioni simboliche universali delle versioni sono mostrate in Fig. 1. I dispositivi SCSI sono collegati tramite cavi catena(Daisy Chain), sui dispositivi periferici si collegano terminatori. Spesso uno dei dispositivi estremi è l'adattatore host. Può avere sia un connettore interno che esterno per ciascun canale:| Connettori interni | |
| 50 pin a bassa densità |
connessione di dispositivi interni stretti: HDD, CD-ROM, CD-R, MO, ZIP (come IDE, solo 50 pin) |
| 68 pin ad alta densità |
connessione di dispositivi interni, principalmente HDD |
| Connettori esterni | |
| DB-25 |
25 connessione di dispositivi esterni lenti, principalmente scanner, IOmega Zip Plus. più comune su Mac. (come un modem) |
50 pin a bassa densità 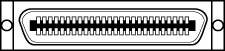 |
o Centronics a 50 pin. connessione esterna di scanner, streamer. solitamente SCSI-1. |
| 50 pin ad alta densità |
oppure Micro DB50, Mini DB50. Connettore stretto esterno standard |
| 68 pin ad alta densità |
oppure Micro DB68, Mini DB68. Connettore largo esterno standard |
| 68 pin ad alta densità |
o MicroCentronic. Secondo alcune fonti viene utilizzato per il collegamento esterno di dispositivi SCSI. |
Quando si utilizzano contemporaneamente i connettori esterno e interno dell'adattatore host, i relativi terminatori sono disabilitati. L'uso corretto dei terminatori è essenziale: l'assenza di uno dei terminatori o, al contrario, di un terminatore aggiuntivo può portare all'instabilità o alla perdita di funzionalità dell'interfaccia. In termini di esecuzione, i terminatori possono essere entrambi interno(pubblicato su circuito stampato dispositivi) e esterno(installato su cavi o connettori del dispositivo). Di proprietà elettriche Si distinguono i seguenti tipi di terminatori: · Passivo (SCSI-1) con un'impedenza di 132 Ohm - resistori ordinari. Questi terminatori non sono adatti per le modalità SCSI-2 ad alta velocità. · Attivo con un'impedenza di 110 Ohm - terminatori speciali per garantire il funzionamento ad una frequenza di 10 MHz in SCSI-2. · FPT (Forced Perfect Terminator) - una versione migliorata dei terminatori attivi con limitatori di emissione. I terminatori attivi richiedono alimentazione, per la quale esistono speciali linee di interfaccia TERMPWR.
Dispositivi SCSI
Non è possibile elencare tutti i dispositivi SCSI; ne elencheremo solo alcuni tipi: disco rigido, CD-ROM, CD-R, CD-RW, Tape (streamer), MO (unità magneto-ottica), ZIP, Jaz, SyQuest, scanner. Tra quelli più esotici segnaliamo i dischi a stato solido (SSD) - un dispositivo di memoria di massa molto veloce su chip e il RAID IDE - una scatola con n dischi IDE che finge di essere un grande disco SCSI. In generale, possiamo supporre che tutti i dispositivi sul bus SCSI siano uguali e che per lavorare con essi venga utilizzato lo stesso set di comandi. Naturalmente, con lo sviluppo del livello fisico SCSI, anche l'interfaccia software è cambiata. Uno dei più comuni oggi è ASPI. Oltre a questa interfaccia è possibile utilizzare driver per scanner, CD-ROM, MO. Ad esempio, il driver CD-ROM corretto può funzionare con qualsiasi dispositivo su qualsiasi controller, purché il controller disponga di un driver ASPI. A proposito, Windows95 emula ASPI anche per dispositivi IDE/ATAPI. Ciò è riscontrabile ad esempio in programmi come EZ-SCSI e Corel SCSI. Ogni dispositivo sul bus SCSI ha il proprio numero. Questo numero è chiamato ID SCSI. Per alcuni scopi, ad esempio per le librerie di dispositivi CD-ROM, viene utilizzato anche un LUN: il numero logico del dispositivo. Se nella libreria sono presenti 8 CD-ROM, avrà un ID SCSI, ad esempio 6, e logicamente i CD-ROM differiscono in LUN. Per il controller, tutto questo assomiglia a coppie ID SCSI - LUN, nel nostro esempio 6-0, 6-1, ..., 6-7. Se necessario, il supporto LUN deve essere abilitato nel BIOS SCSI. Il numero ID SCSI viene solitamente impostato utilizzando i ponticelli (sebbene esistano nuovi standard in SCSI, simili al Plug&Play, che non richiedono ponticelli). Possono anche impostare parametri: controllo di parità, accensione del terminatore, alimentazione del terminatore, accensione del disco su comando del controller. Tutti i dispositivi SCSI richiedono driver speciali. Un driver dell'unità disco di base è solitamente incluso nel BIOS dell'adattatore host. Estensioni come ASPI (Advanced SCSI Programming Interface) vengono scaricate separatamente.Scanner
In genere, gli scanner vengono forniti con la propria scheda. A volte è completamente “nostro”, come ad esempio nel Mustek Paragon 600N, a volte è solo la versione più semplificata dello standard SCSI. In linea di principio, utilizzare uno scanner con esso non dovrebbe causare problemi, ma a volte collegare lo scanner a un altro controller (se lo scanner ha questa funzionalità) può essere utile. Scansionare un formato A4 con colori a 32 bit a 600 dpi è un'immagine di circa 90 Mb e trasferire questa quantità di informazioni tramite il bus ISA a 8 bit non solo richiede molto tempo, ma rallenta anche notevolmente il PC, perché I driver per questa scheda standard sono generalmente a 16 bit (ad esempio, Mustek Paragon 800IISP). Un altro è solitamente un controller PCI FastSCSI economico. Meno o più produttivo non darà nulla di nuovo. Questa opzione ha anche un avvertimento: devi assicurarti che lo scanner (o, cosa più importante, i suoi driver) possa funzionare con il tuo nuovo controller nella tua configurazione. Ad esempio, i driver Mustek Paragon 800IISP sono progettati per la tua scheda o qualsiasi scheda compatibile ASPI.
Porta seriale RS-232
RS-232 (English Recommendation Standard) è uno standard per la trasmissione seriale asincrona di dati binari tra due dispositivi a una distanza massima di 15 metri. Al giorno d'oggi la porta RS-232 non si vede spesso nei laptop aziendali, ma può essere utile nei laptop industriali. Viene utilizzato per implementare sistemi di raccolta dati in tempo reale, collegare apparecchiature scientifiche e controllare altri dispositivi. Per collegare apparecchiature che funzionano secondo lo standard RS-232, i laptop sono dotati di un connettore DB-9 (D-sub) a 9 pin.
"Papà" deve avvicinarsi alla "mamma"
Ogni computer, sia esso desktop o portatile, utilizza un numero enorme di connettori, sia internamente che esternamente. Puoi nominarli ciascuno e spiegarne lo scopo? I libri spesso hanno descrizioni troppo povere o non sono sufficientemente illustrati. Di conseguenza, i lettori sono spesso confusi e persi.
Nel nostro guida completa Cercheremo di risolvere questo problema sistemando tutte le interfacce esistenti. Abbiamo attrezzato l'articolo un gran numero illustrazioni che ti parleranno chiaramente degli slot, delle porte e delle interfacce del tuo PC, nonché di tutta la gamma di dispositivi che possono essere collegati ad essi. La nostra guida sarà particolarmente utile per i principianti che spesso non conoscono lo scopo di una particolare interfaccia. E devi connettere le periferiche adesso.
Ma c'è una consolazione: quasi tutti i connettori sono molto difficili (o addirittura impossibili) da collegare in modo errato. Salvo rare eccezioni, non sarai in grado di collegare il dispositivo nel posto sbagliato. Se tale possibilità esiste ancora, ti informeremo sicuramente. Fortunatamente oggi i danni causati da collegamenti errati non sono più così comuni come in passato.
Abbiamo diviso la guida nelle seguenti parti.
- Interfacce esterne per il collegamento delle periferiche.
- Interfacce interne situate nel case del PC.
Interfacce esterne per il collegamento delle periferiche
USB

Connettori U universale S erial B us (USB) sono progettati per collegare dispositivi periferici esterni come mouse, tastiera, disco rigido portatile, fotocamera digitale, telefono VoIP (Skype) o stampante a un computer. In teoria, è possibile collegare fino a 127 dispositivi a un controller host USB. La velocità di trasferimento massima è di 12 Mbit/s per lo standard USB 1.1 e 480 Mbit/s per Hi-Speed USB 2.0. I connettori degli standard USB 1.1 e Hi-Speed 2.0 sono gli stessi. Le differenze risiedono nella velocità di trasferimento e nell’insieme di funzioni del controller host USB del computer, e in effetti nei dispositivi USB stessi. Puoi leggere di più sulle differenze in il nostro articolo. L'USB fornisce alimentazione ai dispositivi, in modo che possano funzionare dall'interfaccia senza alimentazione aggiuntiva (se l'interfaccia USB fornisce l'alimentazione necessaria, non più di 500 mA a 5 V).
Esistono tre tipi di connettori USB.
- Connettore di tipo A: solitamente presente sui PC.
- Connettore di tipo B: solitamente situato sul dispositivo USB stesso (se il cavo è rimovibile).
- Connettore Mini USB: generalmente utilizzato da videocamere digitali, dischi rigidi esterni, ecc.

USB "tipo A" (a sinistra) e USB "tipo B" (a destra).

Cavo di espansione USB (non deve essere più lungo di 5 m).

I connettori Mini-USB si trovano comunemente su fotocamere digitali e dischi rigidi esterni.

Il logo USB è sempre presente sui connettori.

Cavo doppio. Ciascuna porta USB fornisce 5 V/500 mA. Se hai bisogno di più potenza (ad esempio per un disco rigido mobile), questo cavo ti consente di alimentarlo dalla seconda porta USB (500 + 500 = 1000 mA).

Originale: in questo caso l'USB fornisce solo alimentazione al caricabatterie.

Adattatore USB/PS2.

Cavo FireWire con una spina a 6 pin su un'estremità e una spina a 4 pin sull'altra.
Il nome ufficiale IEEE-1394 nasconde un'interfaccia seriale ampiamente utilizzata per videocamere digitali, dischi rigidi esterni e vari dispositivi di rete. Si chiama anche FireWire (di Apple) e i.Link (di Sony). Attualmente lo standard IEEE-1394 da 400 Mbit/s viene sostituito dallo standard IEEE-1394 da 800 Mbit/s B(noto anche come FireWire-800). In genere, i dispositivi FireWire sono collegati tramite una spina a 6 pin che fornisce alimentazione. La spina a 4 poli non fornisce alimentazione. I dispositivi FireWire-800, invece, utilizzano cavi e connettori a 9 pin.

Questa scheda FireWire fornisce due grandi porte a 6 pin e una piccola porta a 4 pin.

Connettore a 6 pin con alimentatore.

Connettore a 4 pin senza alimentazione. Questo è comunemente usato su videocamere digitali e laptop.
"Tulip" (Cinch/RCA): video composito, audio, HDTV

La codifica a colori è gradita: giallo per il video (FBAS), "tulipani" bianchi e rossi per l'audio analogico e tre "tulipani" (rosso, blu, verde) per l'uscita componente HDTV
I connettori a tulipano vengono utilizzati insieme a cavi coassiali per molti segnali elettronici. In genere, i tappi a tulipano utilizzano la codifica a colori, mostrata nella tabella seguente.
| Colore | Utilizzo | Tipo di segnale |
| Bianco o nero | Suono, canale sinistro | Analogico |
| Rosso | Suono, canale destro (vedi anche HDTV) | Analogico |
| Giallo | Video, composito | Analogico |
| Verde | HDTV componente (luminanza Y) | Analogico |
| Blu | Componente HDTV Cb/Pb Crominanza | Analogico |
| Rosso | Componente HDTV Cr/Pr Crominanza | Analogico |
| Arancione/giallo | Audio SPDIF | Digitale |
Avvertimento. È possibile confondere una presa digitale SPDIF con un connettore video composito analogico, quindi leggere sempre le istruzioni prima di collegare l'apparecchiatura. Inoltre, la codifica a colori di SPDIF può essere completamente diversa. Infine, puoi confondere il tulipano rosso HDTV con il canale audio giusto. Ricorda che le prese HDTV sono sempre disponibili in gruppi di tre e lo stesso si può dire per i jack.

Le spine Tulip hanno una codifica a colori diversa a seconda del tipo di segnale.

Due tipi di SPDIF (audio digitale): "tulipano" a sinistra e TOSLINK (fibra ottica) a destra.

L'interfaccia ottica TOSKLINK viene utilizzata anche per i segnali digitali SPDIF.

Adattatore dal connettore SCART a "tulipani" (video composito, audio 2x e S-Video)
Dizionario
- RCA = Società Radiofonica d'America
- SPDIF = Interfacce digitali Sony/Philips
PS/2

Due porte PS/2: una verniciata, l'altra no.
Questi connettori, che prendono il nome dal vecchio IBM PS/2, sono ora ampiamente utilizzati come interfacce standard per tastiera e mouse, ma stanno gradualmente lasciando il posto all'USB. Il seguente schema di codifica a colori è comune oggi.

- Viola: tastiera.
- Verde: topo.
Inoltre oggi è abbastanza comune trovare prese PS/2 di colore neutro sia per mouse che per tastiera. È del tutto possibile confondere i connettori della tastiera e del mouse sulla scheda madre, ma ciò non causerà alcun danno. Se lo fai, scoprirai presto un errore: né la tastiera né il mouse funzioneranno. Molti PC non si avviano nemmeno se il mouse e la tastiera non sono collegati correttamente. La soluzione è molto semplice: scambia le forchette e tutto funzionerà!
Adattatore USB/PS/2.

Porta VGA sulla scheda grafica.
Da tempo i PC utilizzano un'interfaccia Mini-D-Sub a 15 pin per collegare un monitor (HD15). Utilizzando l'adattatore giusto è possibile collegare un monitor di questo tipo all'uscita DVI-I (DVI integrata) di una scheda grafica. L'interfaccia VGA trasmette rosso, verde e colori blu, nonché informazioni sulla sincronizzazione orizzontale (H-Sync) e verticale (V-Sync).

Interfaccia VGA sul cavo del monitor.
![]()
Le nuove schede grafiche solitamente sono dotate di due uscite DVI. Ma utilizzando un adattatore DVI-VGA puoi facilmente cambiare l'interfaccia (a destra nell'illustrazione).

Questo adattatore fornisce informazioni per l'interfaccia VGA.
Dizionario
- VGA = Array grafica video

DVI è un'interfaccia monitor progettata principalmente per segnali digitali. In questo modo non è necessario convertire i segnali digitali della scheda grafica in analogici e poi eseguire la conversione inversa sul display.

Una scheda grafica con due porte DVI può gestire due monitor (digitali) contemporaneamente.
Poiché la transizione dalla grafica analogica a quella digitale è lenta, gli sviluppatori di hardware grafico consentono l'utilizzo di entrambe le tecnologie in parallelo. Inoltre, le moderne schede grafiche possono gestire facilmente due monitor.
Interfaccia ampiamente utilizzata DVI-I Consente l'uso simultaneo di connessioni digitali e analogiche.
Interfaccia DVI-Dè molto raro. Consente solo la connessione digitale (senza la possibilità di collegare un monitor analogico).
Molte schede grafiche includono un adattatore DVI-I a VGA che consente di collegare i monitor più vecchi con una presa D-Sub-VGA a 15 pin.
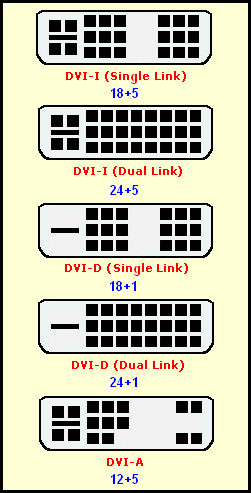
Elenco completo dei tipi DVI (l'interfaccia più comunemente utilizzata è analogica e connessioni digitali DVI-I).
Dizionario
- DVI = Interfaccia visiva digitale

I cavi di rete RJ45 sono disponibili in diverse lunghezze e colori.
Nelle reti vengono spesso utilizzati connettori a doppino intrecciato. Attualmente, Ethernet a 100 Mbps sta lasciando il posto a Gigabit Ethernet (che funziona a velocità fino a 1 Gbps). Ma usano tutti prese RJ45. I cavi Ethernet possono essere divisi in due tipi.
- Un classico cavo patch utilizzato per collegare un computer a un hub o uno switch.
- Un cavo a crimpatura incrociata utilizzato per collegare due computer insieme.

Porta di rete sulla scheda PCI.

Le carte moderne utilizzano LED per visualizzare l'attività.
In Europa e Nord America, i dispositivi ISDN e le apparecchiature di rete utilizzano lo stesso RJ45. Va notato che le prese RJ45 consentono l'“hot plugging” e se si commette un errore non accadrà nulla di male.

Cavo RJ11.
Le interfacce RJ45 e RJ11 sono molto simili tra loro, ma RJ11 ha solo quattro pin, mentre RJ45 ne ha otto. Nei sistemi informatici, RJ11 viene utilizzato principalmente per connettersi ai modem linea telefonica. Inoltre, ci sono molti adattatori RJ11, poiché le prese telefoniche in ogni paese possono avere il proprio standard.

Porta RJ11 su un laptop.

Interfaccia modem RJ11.

Gli adattatori RJ11 consentono la connessione diversi tipi prese telefoniche. L'illustrazione mostra una presa dalla Germania.

Interfaccia S-Video.
La spina Hosiden a 4 pin utilizza linee diverse per luminosità (Y, luminosità e temporizzazione dei dati) e colore (C, colore). Separare la luminanza e i segnali di colore consente di ottenere migliore qualità immagini rispetto all'interfaccia video composita (FBAS). Ma nel mondo delle connessioni analogiche, l'interfaccia componente HDTV è ancora al primo posto in termini di qualità, seguita da S-Video. Solo i segnali digitali come DVI (TDMS) o HDMI (TDMS) forniscono una qualità dell'immagine superiore.

Porta S-Video sulla scheda grafica.
SCART

SCART è un'interfaccia combinata ampiamente utilizzata in Europa e Asia. Questa interfaccia combina segnali S-Video, RGB e stereo analogici. Le modalità dei componenti YpbPr e YcrCb non sono supportate.

Porte SCART per TV e videoregistratore.
Questo adattatore converte SCART in S-Video e audio analogico ("tulipani").
HDMI

Si tratta di un'interfaccia multimediale digitale per segnali HDTV non compressi con risoluzioni fino a 1920x1080 (o 1080i), con protezione del copyright DRM (Digital Rights Management) integrata. La tecnologia attuale utilizza spine di tipo A a 19 pin.

Finora non abbiamo visto nessun apparecchio consumer che utilizzi connettori di tipo B a 29 pin che supportino risoluzioni superiori a 1080i. HDMI utilizza la stessa tecnologia del segnale TDMS di DVI-D. Questo spiega l'aspetto degli adattatori HDMI-DVI. Inoltre, HDMI può fornire fino a 8 canali di audio a 24 bit, 192 kHz. Tieni presente che i cavi HDMI non possono essere più lunghi di 15 metri.

Adattatore HDMI/DVI.
Dizionario
- HDMI = Interfaccia multimediale ad alta definizione
Interfacce interne situate nel case del PC
![]()
Quattro porte SATA sulla scheda madre.
SATA è un'interfaccia seriale per il collegamento di dispositivi di memorizzazione (oggi soprattutto dischi rigidi) e intende sostituire la vecchia interfaccia ATA parallela. Lo standard Serial ATA di prima generazione è oggi molto diffuso e offre una velocità di trasferimento dati massima di 150 Mbit/s. La lunghezza massima del cavo è 1 metro. SATA utilizza una connessione punto a punto in cui un'estremità del cavo SATA è collegata alla scheda madre del PC e l'altra al disco rigido. I dispositivi aggiuntivi non sono collegati a questo cavo, a differenza dell'ATA parallelo, quando è possibile "appendere" due unità a ciascun cavo. Gli azionamenti "master" e "slave" stanno quindi diventando un ricordo del passato.

Molti cavi SATA sono dotati di cappucci per proteggere i pin sensibili.

Alimentatore SATA in diversi formati.

Ecco come vengono alimentati i dischi rigidi SATA.

I cavi sono disponibili in vari colori.

Sebbene SATA sia stato progettato per l'uso all'interno del case di un PC, numerosi prodotti forniscono interfacce SATA esterne.

L'alimentazione per le unità SATA può essere fornita in due modi: tramite una classica presa Molex...

...o utilizzando un cavo di alimentazione speciale.

Il bus parallelo trasmette i dati da dischi rigidi e unità ottiche (CD e DVD) e ritorno. È noto come Parallel ATA (Parallel ATA) e oggi sta lasciando il posto al Serial ATA (Serial ATA). Ultima versione utilizza un cavo a 40 pin con 80 nuclei (metà a terra). Ciascuno di questi cavi consente di collegare un massimo di due unità, quando una funziona in modalità "master" e la seconda in modalità "slave". Di solito la modalità viene cambiata utilizzando un piccolo ponticello sull'unità.

Cavo a nastro IDE.

Collegamento di un'unità DVD: la striscia rossa sul cavo deve sempre trovarsi accanto al connettore di alimentazione.

Interfaccia ATA/133 per un disco rigido classico da 3,5" (in basso) o versione da 2,5" (in alto).

Se desideri collegare un'unità portatile da 2,5" a un normale PC desktop, puoi utilizzare lo stesso adattatore.
Avvertenza: nella maggior parte dei casi, l'interfaccia non può essere collegata correttamente a causa di una sporgenza su un lato, ma i cavi più vecchi potrebbero non esserne provvisti. Segui quindi questa regola: l'estremità del cavo, contrassegnata da una striscia colorata (spesso rossa), dovrebbe sempre coincidere con il pin numero 1 sulla scheda madre e dovrebbe anche essere più vicina al connettore di alimentazione dell'unità CD/DVD. Per evitare collegamenti errati, a molti cavi e connettori manca una gamba o un foro al centro.

Un cavo supporta il collegamento di due dispositivi: ad esempio due dischi rigidi o un disco rigido abbinato a un'unità DVD. Se al loop sono collegati due dispositivi, uno deve essere configurato come “master” e il secondo come “slave”. Per fare questo dovrai utilizzare un ponticello. Di solito è impostato su un'impostazione o su un'altra. In caso di dubbi, fare riferimento alla documentazione (o al sito Web del produttore dell'unità).
Dizionario
- ATA = Allegato tecnologico avanzato
- E-IDE = Elettronica di azionamento integrata avanzata

Slot AGP con chiusura per scheda grafica.
La maggior parte delle schede grafiche nei PC consumer utilizza l'interfaccia Accelerated Graphics Port (AGP). I sistemi più vecchi utilizzano l'interfaccia PCI per lo stesso scopo. Tuttavia, è destinato a sostituire entrambe le interfacce PCI Express(PCI). Nonostante il nome, PCI Express è un bus seriale, mentre PCI (senza il suffisso Express) è parallelo. In generale, i bus PCI e PCI Express non hanno nulla in comune oltre al nome.

Scheda grafica AGP (in alto) e scheda grafica PCI Express (in basso).

Le schede madri per workstation utilizzano uno slot AGP Pro, che fornisce cibo extra per le schede OpenGL affamate di potere. Tuttavia, puoi anche installare normali schede grafiche. Tuttavia, AGP Pro non ha mai ottenuto un consenso diffuso. Solitamente le schede grafiche ad alto consumo energetico sono dotate di una presa di alimentazione aggiuntiva, ad esempio per la stessa spina Molex.

Alimentazione aggiuntiva per la scheda grafica: presa a 4 o 6 pin.

Alimentazione aggiuntiva per la scheda grafica: presa Molex.
Lo standard AGP ha subito diversi aggiornamenti.
| Standard | Larghezza di banda |
| AGP1X | 256 MB/sec |
| AGP2X | 533 MB/sec |
| AGP4X | 1066 MB/sec |
| AGP8X | 2133 MB/sec |
Se ti piace approfondire l'hardware, dovresti ricordare che esistono due livelli di tensione dell'interfaccia. Gli standard AGP 1X e 2X funzionano a 3,3 V, mentre AGP 4X e 8X richiedono solo 1,5 V. Inoltre, esistono schede AGP universali che si adattano a qualsiasi tipo di connettore. Per evitare che le carte vengano inserite per errore, gli slot AGP utilizzano linguette speciali. E le carte sono fessure.

La scheda superiore ha uno slot per AGP 3.3V Al centro: tessera universale con due aperture (una per AGP 3,3 V, la seconda per AGP 1,5 V). Di seguito è riportata una scheda con un ritaglio a destra per AGP 1,5 V.

Slot di espansione della scheda madre: corsie PCI Express x16 (in alto) e 2 corsie PCI Express x1 (in basso).

Due slot PCI Express per l'installazione di due schede grafiche nVidia SLi. Tra di loro puoi vedere un piccolo slot PCI Express x1.
PCI Express è un'interfaccia seriale e non deve essere confusa con i bus PCI-X o PCI, che utilizzano la segnalazione parallela.
PCI Express (PCIe) è l'interfaccia più avanzata per le schede grafiche. Allo stesso tempo è adatto anche per l'installazione di altre schede di espansione, anche se finora ce ne sono pochissime sul mercato. PCIe x16 fornisce il doppio di rendimento rispetto all'AGP 8x. Ma in pratica questo vantaggio non si è mai manifestato.
Scheda grafica AGP (in alto) rispetto a una scheda grafica PCI Express (in basso).
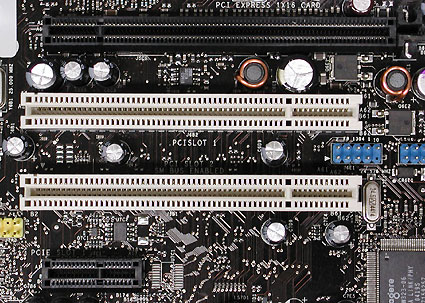
Dall'alto al basso: PCI Express x16 (seriale), due interfacce PCI parallele e PCI Express x1 (seriale).
| Numero di corsie PCI Express | Velocità di trasmissione unidirezionale | Produttività totale |
| 1 | 256 MB/sec | 512 MB/sec |
| 2 | 512 MB/sec | 1GB/s |
| 4 | 1GB/s | 2GB/s |
| 8 | 2GB/s | 4GB/s |
| 16 | 4GB/s | 8GB/s |

PCI è un bus standard per il collegamento di dispositivi periferici. Tra questi ci sono schede di rete, modem, schede audio e schede di acquisizione video.
Tra le schede madri per il mercato generale, il bus più comune è il bus PCI 2.1, che funziona a 33 MHz e ha una larghezza di 32 bit. Ha una velocità di trasmissione fino a 133 Mbit/s. I produttori non hanno adottato ampiamente i bus PCI 2.3 con frequenze fino a 66 MHz. Ecco perché esistono pochissime carte di questo standard. Ma alcune schede madri supportano questo standard.
Un altro sviluppo nel mondo del bus parallelo PCI è noto come PCI-X. Questi slot si trovano più spesso sulle schede madri di server e workstation perché PCI-X fornisce un throughput più elevato per i controller RAID o le schede di rete. Ad esempio, il bus PCI-X 1.0 offre fino a 1 Gbps di larghezza di banda con una velocità del bus di 133 MHz e 64 bit.

La specifica PCI 2.1 oggi richiede una tensione di alimentazione di 3,3 V. Il ritaglio/linguetta sinistro impedisce l'installazione delle vecchie schede da 5 V, mostrate nell'illustrazione.

Una scheda con un ritaglio e uno slot PCI con una chiave.

Controller RAID per slot PCI-X a 64 bit.

Un classico slot PCI a 32 bit nella parte superiore e tre slot PCI-X a 64 bit nella parte inferiore. Lo slot verde supporta ZCR (Zero Channel RAID).
Dizionario
- PCI = Interconnessione dei componenti periferici
La tabella e le illustrazioni seguenti mostrano vari tipi connettori di alimentazione.

Connettore di alimentazione standard.
| AMD | |
| Presa 462 | |
| Norma di potenza | ATX12V 1.3 o superiore |
| Spina ATX | 20 pin |
| Spina AUX (6 pin) | Non utilizzato |
| Usato raramente | |
| Presa 754 | |
| Norma di potenza | ATX12V 1.3 o superiore |
| Spina ATX | |
| Spina AUX (6 pin) | Non utilizzato |
| Connettore P4 (4 pin 12V) | A volte presente |
| Presa 939 | |
| Norma di potenza | ATX12V 1.3 o superiore |
| Spina ATX | 20 pin, a volte 24 pin |
| Spina AUX (6 pin) | Non utilizzato |
| Connettore P4 (4 pin 12V) | A volte ne hai bisogno |
| Intel | |
| Presa 370 | |
| Norma di potenza | ATX12V 1.3 o superiore |
| Spina ATX | 20 pin |
| Spina AUX (6 pin) | Usato raramente |
| Connettore P4 (4 pin 12V) | Usato raramente |
| Presa 423 | |
| Norma di potenza | ATX12V 1.3 o superiore |
| Spina ATX | 20 pin |
| Spina AUX (6 pin) | Usato raramente |
| Connettore P4 (4 pin 12V) | Necessario |
| Presa 478 | |
| Norma di potenza | ATX12V 1.3 o superiore |
| Spina ATX | 20 pin |
| Spina AUX (6 pin) | Non utilizzato |
| Connettore P4 (4 pin 12V) | Necessario |
| Presa 775 | |
| Norma di potenza | ATX12V 2.01 o successiva |
| Spina ATX | 24 pin, a volte 20 pin |
| Spina AUX (6 pin) | N / A |
| Connettore P4 (4 pin 12V) | Necessario |
| Connettore P4 (8 pin 12V) | Il chipset 945X che supporta CPU dual-core o superiori richiede questo connettore |

Spina ATX a 24 pin (Extended ATX).

Maschio ATX a 20 pin per scheda madre.

Cavo ATX a 20 pin.

Connettore EPS a 6 pin.
![]()
Andava e veniva: il connettore di alimentazione dell'unità.

Connettore 20/24 pin (ATX e EATX)

Non farlo. L'extender a 4 poli da 20 a 24 pin della spina ATX non può essere utilizzato per il connettore ausiliario AUX da 12 V (è però troppo lontano). L'extender a 4 pin è per la porta ATX estesa e non viene utilizzato sulle schede madri ATX a 20 pin.

Ecco come fare: nella porta AUX da 12 V viene inserita una spina separata a 4 poli. È facile riconoscerlo: due cavi dorati e due neri.

Molte schede madri richiedono un'alimentazione aggiuntiva.
