システムユニットをモニターに接続します。 DVIコネクタとは? 出力機器接続用コネクタ
システム ユニットを外側からどのように配置するかを検討する時が来たので、個々のデバイスとそれらの接続方法に関する一連の短い記事を開始します。
このレッスンでは、モニターをコンピューターに接続する方法と、モニターを接続する場所を学習します。 そのため、以前の記事では、コンピューターの仕組み、モニターの種類、コンピューター システム ユニットの構造、およびそれが「すべての頭」であるという事実について学びました。 今、この知識は私たちに大いに役立ちます。
そのため、接続する必要があるモニターがあります。 ご存じのように、ビデオ カードはモニター画面に画像を表示する役割を担っているため、モニターが何らかの形でビデオ カードと対話すると想定するのは理にかなっています。 そして、この仮定は真実であることが判明しました! また、コンピューターのコネクタとその種類について読んだ場合は、適切なソケットを探す場所が既にわかっています。 モニター用のケーブルも 2 本必要です。最初のケーブルは電源ケーブルです。
通常、モニターをコンセントに接続した後、コンセントに差し込みます。 システムユニット. ただし、モニターだけでなく、他のすべてのデバイスを接続するために延長コードを購入することをお勧めします。 ネットワーク フィルタ、ネットワーク内の突然の電力サージからも保護します。 モニターを接続するための 2 番目のケーブルは、ビデオ カードの「マザー」ソケットに差し込むケーブルです。
これらのコネクタにはいくつかのタイプがあり、形状と外部のピン数がわずかに異なります。 最も一般的な2つについて説明します。
がある VGA コネクタこれは、CRT モニター (ブラウン管) を接続するために必要なビデオ グラフィックス アダプター (ビデオ アダプター) として解読できます。 15 ピン D-sub などの名称も見られる場合があります。おそらく、このような大きなモニターを箱として見たことがあるでしょう。 写真のこのコネクタを見てください。

また、DVI と呼ばれるコネクタに接続する「より薄い」LCD モニタもあり、これにもいくつかの種類があります (さまざまなコネクタの写真を参照)。

最新のビデオカードには(そしておそらく複数)ある必要がありますが、私の(かなり古い)にもあります。 両方のコネクタがあるだけで、写真でどのように見えるかがわかります。

ビデオカードのバーには、コネクタの名前が署名されている可能性が高く、これも役立ちます。
ただし、接続の本質は同じです。モニターをコンピューターに接続するときは、ピンが溝に収まるように慎重に行う必要があります。 あなたがすべてを正しくやれば、余分な体力は適用する価値がありません。 幸いなことに、ソケットの形状からも接続方法がわかります。よく見ると、下の図では、そのエッジが上部よりも丸くなっていることがわかります。

「村」の巣の後、端の周りの2本のネジを時計回りに慎重に締める必要があります。締めすぎたり、無理をしたりしないでください。 その後、両方のケーブルがモニター ソケットにも接続されていることを確認し、電源ケーブルをコンセントに接続する必要があります。 すべて、モニターはコンピューターに接続されています!
モニターとコンピューターへの接続の確認
VGA/DVI ケーブル. モニターとシステム ユニットは、複数の異なるコードを接続できます。ほとんどの場合、電源、USB、およびビデオ ケーブルです。

私たちは後者に関心があり、現在は VGA と DVI の 2 種類があります。 両側に同じ色の D 字型コネクタがあるため、簡単に識別できます。 の場合には VGA コネクタ 青色の、DVI - 白。 ケーブルがモニターとコンピューターの両方に接続されていて、損傷していないことを確認します。

損傷は、ほとんどの場合、次の 3 つのタイプに分類されます。
歯について考えるのは冗談ですか? なんてこった! 猫、犬、ハムスター、ネズミが、私の目の前で食欲をそそってコンピューターのケーブルをかじっていました。 私たちはIT時代に生きており、誰もが参加を急いでいます。
コネクタのピンが曲がっている。
コネクタの着色されたプラスチックケースの近くでケーブルが破損またはひどく曲がっている。
ペットの歯の跡。
コンピュータのシステム ユニットの背面をよく見てください。
そこには、モニターに適したコネクタがいくつかある可能性が高いです。 理論的に考えれば、例えば7個あるかもしれません。
この場合、モニターを別のコネクタに接続してみる価値があります。 問題発生時にモニターが正しいビデオ出力に接続されていたことが確実な場合でも、たとえば、ソフトウェアの障害や、モニターにインストールされているビデオ デバイスのいずれかの障害が原因で、プライマリ ビデオ カードが自発的に切り替わります。コンピューターは除外できません。
モニターに画像が表示されない状況は、テレビ、プロジェクター、または別のモニターをコンピューターに接続した後に発生することがよくあります。
追加の出力デバイスがあるときに終了し、そのデバイスを取り外してコンピュータを再起動すると、ビデオ カード ドライバの想像力が乏しく、このような難しいテストに耐えられない可能性があります。
モニター. 上で フロントパネルモニターは LEDインジケータ. 点灯しない場合は、電源ボタン (前面パネルと背面カバーに 2 つある場合があります) と電源ケーブルを確認する必要があります。 モニターが別のモニターに接続されている可能性があります コンセントコンピューター自体よりも 次に、コンセントを確認するか、モニターを正常な電源に接続する必要があります。
電源に問題がない場合、モニター自体をチェックする最も簡単な方法は、モニターを別のコンピューターに接続することです。 ラップトップをそのまま使用する場合、キーボードの特別なボタンでビデオ出力を有効にする必要がある場合があることを忘れないでください。
モニターのバックライトが機能しなくなることがあります。そのような場合は、明るいランプや懐中電灯で画面を照らすことで画像を見ることができます。
手元にコンピュータがない場合は、DVD プレーヤー、ゲーム コンソール、またはその他のビデオ関連デバイスを試してみてください。これらには VGA コネクタが付いている場合があります。
必要なフォーマットのソースがまったく見つからない場合は、モニター メニューまたは診断メッセージを呼び出す必要があります。 メニューはモニター上の対応するボタンによって呼び出されますが、これは実際には非効率的なチェック方法です。
ほとんどのデバイスは、有用なビデオ信号がない場合にメニューを表示しないため、メニューボタンへの応答がないことは、モニターの誤動作を示すものではありません。 もう 1 つのことは、まさにこの信号の消失に関する診断メッセージです。 ケーブルがコンピュータから切断されたときに表示されるはずです。
何も燃え尽きないように、手順は次のとおりです。
フロントパネルのボタンでモニターの電源を切る
コンピュータから VGA/DVI ケーブルを外します
モニターの電源を入れ直し、数秒待ちます。
この場合、最新のモニターのほとんどは、「信号がありません」などのメッセージを表示します。
モニターから少なくともいくつかの画像を取得したら、容疑者のリストから一時的に除外し、他のデバイスのチェックに進むことができます。
VGA、DVI、またはHDMIのどのケーブルが優れていますか
コンピュータ技術は信じられないほどのペースで発展しています。 今日、画像を表示できるものはすべて、PC、ラップトップ、またはタブレットのモニターとして使用できます。それは、カラー TV やデジタル フォト フレームのコンピューター モニターです。
唯一の問題は接続です。どのコードを接続し、結果として何が起こるかです。 画面に接続するには、VGA、HDMI、DVI、または DisplayPort の 4 つの方法があります。
vga、dvi、または hdmi モニターを接続する最良の方法は何ですか?
VGAから始めましょう。これは、最近まで画像をモニターに転送する最も一般的な方法でした。 VGA ケーブルのプラグを視覚的に識別するのは基本的に簡単です。側面にある 2 つのボルトでビデオ カードのコネクタにねじ込まれています。 VGA はアナログ画像伝送方式です。 どういう意味ですか? これは、データがモニターに送信されるのではなく、アンテナからのような特定の信号が送信されることを意味します。 信号の品質、つまり画像は、ケーブルの長さなど、さまざまな要因に依存します。 モニターにつながるケーブルが長くなるほど、表示される画像が悪くなります。 この技術は前世紀から私たちにもたらされ、 現代のデバイスあなたが装備されている場合 VGA コネクタ、それから「念のため」。
HDMI。今日、最も人気のある画像転送インターフェースはこれです。 HDMI コネクタ PC やラップトップから電話、プレーヤー、テレビ、カメラまで、文字通りすべてのデジタル電子機器が装備されています。 その特徴は汎用性です。 HDMIを介して、何でも接続できます(実際、これは一種のUSBで、ビデオ専用です)。 このインターフェイスを介して送信できる画像の品質は、60 FPS で 4K (3820 * 2160 ピクセル) です。 同時に、映像だけでなく音声もHDMI経由で伝送できます。

見た目はスマートフォンの充電やPCとの接続に使われるmicroUSBコネクタのようです。 HDMI と同様に、4K ビデオを渡すことができます。 ただし、モニターにスピーカーが内蔵されている場合、またはテレビをモニターとして使用する場合は、このポートを使用して接続する必要があります。 実は、高品質のデジタルビデオに加えて、サウンドもこのインターフェイスを介して送信できます。 ちなみに、DisplayPort バージョン 1.3 では、すでに 5K 品質でビデオを送信できます。

DVI- コネクタには HDMI や DisplayPort との根本的な違いがあります - ビデオ信号のみを送信します。 これは、画像伝送用の最初のデジタル コネクタであるため、驚くことではありません。 ちなみに外見はVGAですが、プラグの内側には平たい幅広の脚が1本、細い脚は3列2組に分かれています。 このポートのもう1つのニュアンスは、音の欠如に加えて、画像の品質です. 4K を忘れてもかまいませんし、2.7 も機能しません。 DVI 経由で送信できる最大画像解像度は 2560*1600 です。

日常のタスクや追加のモニターでの作業には、最も一般的な HDMI コネクタが最適です。 ゲーマーは、より「機敏な」DisplayPort をよく見てください。 しかし、VGA と DVI は、コンピューター技術の博物館で開催される順番をすでに待っています。
こんにちは友達! 今日は、コンピューターのインターフェースについてお話します。 というか、何が起こるかについて。
この情報は、新しいモニターの購入や古いビデオ アダプターの交換を検討している方に役立ちます。 モニタ コネクタは、使用可能なグラフィックス アダプタ インターフェイスと互換性がない可能性があります。 じゃあどうする? コネクタの種類によって画質が異なることをご存知ですか? そして、ケーブルの種類ごとに独自の臨界長があるという事実は?
これらすべてについて、今日のトピックで説明します。
世界は静止していません。今日、大型フラット パネル モニターで誰も驚かないでしょう。 しかし、テクノロジーは静止していません。 以前は、VGA コネクタをコンピュータ モニタに接続するだけで十分でした。 今日、これは不十分であるだけでなく、決定的に不十分です。 DVI、HDMI、DisplayPort などのインターフェイスが日常生活に入り込んでいます。 それぞれに長所と短所があり、PC をアップグレードするときに考慮する必要があります。
モニタコネクタとは何ですか?
1. VGA (ビデオ グラフィックス アレイ) コネクタ- 解像度が 640 * 480 のモニター用に設計されたアナログ規格。 解像度が上がると、デジタル画像の品質が低下します。 高品質の画像を得るには、デジタル標準コネクタが必要です。
2. デジタルインターフェース DVI (Digital Visual Interface)にビデオ信号を送信します デジタルフォーマット高品質のデジタル画像を提供します。 インターフェースはデジタルですが、アナログ VGA コネクタと互換性があります (デジタルとアナログの両方の形式で同時に信号を送信します)。 安価なビデオ カードには、単一チャネルの変更 (Single Link) を備えた DVI 出力が装備されています。 この場合、モニターの解像度は 1920*1080 です。 より高価なモデルには、デュアル チャネル インターフェイス (Dual Link) が装備されており、最大 2560*1600 の解像度をサポートできます。 ラップトップ用に mini-DVI インターフェイスが開発されました。
3. HDMI (ハイ デフィニション マルチメディア インターフェース) デジタル マルチメディア インターフェースホーム エンターテイメント デバイス (フラット パネル テレビ、ブルーレイ プレーヤー) で最も一般的に使用されます。 モニター コネクタも元の信号の高品質を保持します。 これに伴い、インターフェースが開発され、 新技術 HDCP は、同じビデオ素材などの正確なコピーからコンテンツを保護します。
2003 年 (作成時) 以来、インターフェイスは数回変更され、ビデオおよびオーディオ形式のサポートが追加されました。 小型車両モデル用に小型化されたインターフェースが作成されました。 多くのデバイスが付属しています。
 4. ディスプレイポート (DP)- グラフィックス アダプタをディスプレイ デバイスに接続するために設計された新しいデジタル インターフェイス。 現在のバージョンでは、複数のモニターを接続できます。 シリアル接続チェーンに。
4. ディスプレイポート (DP)- グラフィックス アダプタをディスプレイ デバイスに接続するために設計された新しいデジタル インターフェイス。 現在のバージョンでは、複数のモニターを接続できます。 シリアル接続チェーンに。
現時点では、このようなポートを備えたデバイスはほとんどありませんが、DP には素晴らしい未来があります。 その高度な DP++ モデル (この指定は、ラップトップまたはコンピューターのコネクタで見ることができます) により、モニターを HDMI または DVI インターフェイスに接続できます。
5. USB(3.0) : 高速バージョン3.0のリリースでUSB接続が可能になりました。 DisplayLink アダプターを使用すると、DVI/HDMI モニターをラップトップまたはコンピューターの USB ポートに接続できます。
モニターとビデオカードのコネクタを「合わせる」方法は?
 今日まで、多くのアダプターがあります。たとえば、最も一般的なのは DVI-I / VGA (手頃な価格) です。 出力を変換するコンバーターがあります デジタル信号アナログ (例: DisplayPort/VGA) に変換できますが、このオプションでははるかに多くの費用がかかります。
今日まで、多くのアダプターがあります。たとえば、最も一般的なのは DVI-I / VGA (手頃な価格) です。 出力を変換するコンバーターがあります デジタル信号アナログ (例: DisplayPort/VGA) に変換できますが、このオプションでははるかに多くの費用がかかります。
ただし、アダプターを選択する際に考慮すべき点が他にもあります。 それらのいくつかは、既存のインターフェースからいくつかの利点を奪います。 たとえば、 HDMI接続モニターまたは TV コネクターを DVI コネクターに接続すると、音が出なくなります。
コネクタバージョンの特徴hdmi
異なるバージョンの HDMI インターフェイスを搭載したデバイスを「ドッキング」すると、デバイスは以前のバージョンの機能のみを実行します。 たとえば、対応する 3D テレビを接続すると、 HDMI バージョン 1.4 を HDMI 1.2 のグラフィックス カードに接続すると、すべての 3D ゲームは 2D でのみ表示されます。
このような場合は、ビデオ カードのドライバーを新しいものに置き換えてみてください。 また、3DTV Play プログラムを使用すると、テレビに 3D グラフィックを表示することができます。
どのモニター コネクタを選択すればよいですか?
テストによると、VGA インターフェイスは最低の表示品質を示しています。 対角が 17 インチを超え、解像度が 1024 * 786 を超えるモニターをお持ちの場合は、DVI、HDMI、DisplayPort コネクタを使用することをお勧めします。
モニターとラップトップを接続する方法は?
ラップトップを外部モニターに接続するには、利用可能なコネクタを使用する必要があります。 その後、「Fn + F8」ボタンの組み合わせを使用して、次のモードを切り替えることができます。
あなたは外部を使用することができます 監視をメインに. この場合、画像は外部モニターにのみ表示され、ラップトップのディスプレイには画像がまったく表示されません(映画を見る場合などに便利です)。
あなたは外部を使用することができます クローンモードで監視、つまり 同じ画像がラップトップ画面と外部モニター/テレビの両方に表示されます (セミナーやプレゼンテーションに役立ちます)。
マルチスクリーンモード複数のモニターを使用してデスクトップのサイズを大きくする (ストレッチ) ことができます (メッセージを入力したり表示したりするときに便利です)。
最大ケーブル長
ケーブルの長さは、接続のタイプによって異なります。 DVI-DVI 接続の場合、最大許容ケーブル長は 10 m です.DVI-HDMI 接続の場合は 5 m 以下です.DisplayPort 接続の場合は 3 m 以下です.これらの要件に準拠すると、最大のデータ転送速度を得ることができます.長距離にわたって。 より長い距離で情報を送信したい場合は、信号増幅器を使用する必要があります。
ビデオケーブルを購入するときは、十分にシールドされたモデルを選択してください。 これにより、送信されたビデオ信号の品質に対する近くの電子デバイスの悪影響を回避できます。 ケーブルを使用する場合 低品質ビデオデータの転送速度が遅くなる場合があります。 これにより、画面上に断続的な画像が表示される可能性があります (エイリアシング)。

また、金メッキ接点の存在にも注意してください。 湿度の高い場所での腐食の発生を防ぎます。 さらに、このようなコンタクトは、プラグとソケットの間の抵抗を減らし、それによってデータ伝送の品質を向上させます。
www.nabook.com.ua
モニターからのケーブルを2本探しています。 まずは電源ケーブルです。 モニターをシステム ユニットに接続した後、コンセントに挿入する必要があります。 コンピューターを接続するには、他のすべてのコンピューターデバイスを接続するのに便利なように、延長コードを購入する必要があることにすぐに注意してください。 また、サージプロテクタを購入することをお勧めします。その主なタスクは、主電源の突然の電圧降下からコンピュータを保護することです。
モニタをシステム ユニットに接続するために、2 本目のモニタ ケーブルも使用されます。 ビデオカードのソケット(「マザー」)に接続します。 ピンの形状や数が異なるいくつかのタイプのコネクタがあります。 それにもかかわらず、それらの中で、最も人気のある 2 つのコネクタを区別することができます。これについてはさらに説明します。
ブラウン管 (CRT) モニターを接続するには、VGA コネクターが必要です。 このようなコネクタを備えたモニターは箱に似ていますが、私たちの国ではまだ使用されています。 この種のコネクタの写真を見てください。

kkg.by
LCD モニタは、DVI と呼ばれるコネクタへの接続を提供します。 また、次のようないくつかの種類があります。

kkg.by
最新のビデオ カードには、これらのコネクタがいくつかある場合があります。
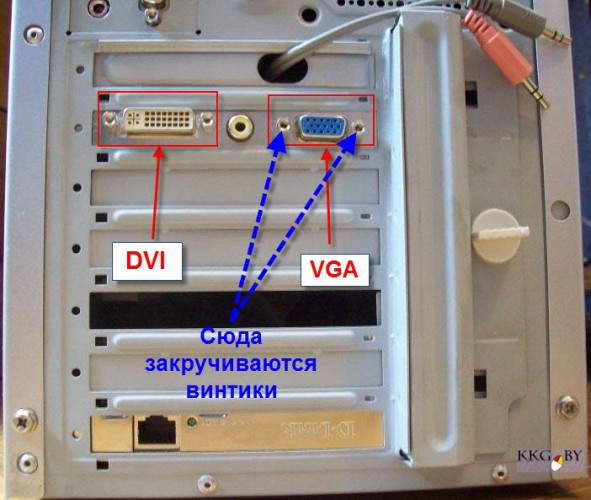
kkg.by
ピンが溝に完全に挿入されるまで、モニタをシステム ユニットに慎重に接続します。 物理的な力を使用する必要はありません。 ソケットの形状は、それらをどのように接続する必要があるかを「教えて」くれます。
おそらく、パソコンやラップトップのすべてのユーザーは、モニターやテレビを接続する際の問題や、結果として得られる画像の品質の状態に直面したことがあります。 また、以前は高品質の画像を画面に表示することがかなり問題であった場合、今日ではこの問題はまったく存在しません。 もちろん、デバイスに DVI コネクタがある場合。 それについて説明し、画面に画像を表示するための他の既存のインターフェースについても検討します。
パソコンのモニターや画面に画像を表示するためのコネクタの種類
最近まで、すべてのパーソナル コンピュータはモニターへのアナログ接続のみを備えていました。 画像を転送するために、D-Sub 15 コネクタを備えた VGA (ビデオ グラフィックス アダプタ) インターフェイスが使用されました. 経験豊富なユーザーは、青いプラグと 15 ピン ソケットを今でも覚えています. しかし、それ以外にも、ビデオ カードには、テレビ画面やその他のビデオ デバイスに画像を表示するように設計された別のコネクタがありました。
- RCA (ラジオ コーポレーション オブ アメリカ) - 私たちの「チューリップ」。 ビデオ カードをテレビ、ビデオ プレーヤー、または VCR に接続するために設計されたアナログ コネクタ。 同軸ケーブル. 伝送特性が最悪で解像度が低い。
- S-Video (S-VHS) - テレビ、VCR、またはプロジェクターにビデオ信号を送信するためのアナログ コネクタの一種で、データを 3 つのチャネルに分割して、個別の基本色を担当します。 信号伝送品質は「チューリップ」よりわずかに優れています。
- コンポーネント コネクタ - プロジェクタに画像を表示するために使用される 3 つの個別の「チューリップ」への出力。
これらのコネクタはすべて、1990 年代後半まで広く使用されていました。 もちろん、当時のテレビとモニターの解像度は非常に低かったため、品質に問題はありませんでした。 今では、どのようにプレイすることが可能だったのか想像さえできません コンピューターゲームブラウン管でテレビ画面を見ている。
新しい世紀の到来とともに、ビデオ デバイスの開発におけるデジタル技術の導入のおかげで、RCA、S-VHS、およびコンポーネント出力はあまり一般的ではなくなりました。 VGA インターフェイスはもう少し長持ちしました。
ちょっとした歴史
従来のビデオ カードの動作原理は、出力のデジタル画像を RAMDAC デバイス (デジタル - アナログ コンバーター) によってアナログ信号に変換する必要があるというものでした。 当然のことながら、このような変換はすでに初期段階で行われ、画質が低下しました。
デジタル画面の出現により、出力でアナログ信号を変換することが必要になりました。 現在、モニターには特別なコンバーターも装備されていますが、これも画質に影響を与えざるを得ませんでした。
そしてここ 1999 年に、どこからともなく現れたように思われる DVI - 最新のデジタル ビデオ インターフェイスのおかげで、今日、画面上で完璧な画像を楽しむことができます。
このインターフェース デバイスの開発には、Silicon Image、Digital Display Working Group、さらには Intel を含む企業グループ全体が関与しました。 開発者は、デジタル信号をアナログ信号に変換する必要はなく、その逆も必要ないという結論に達しました。 単一のインターフェイスを作成するだけで十分であり、元の形式の画像が画面に表示されます。 そして、品質のわずかな損失なし。
DVIとは
DVI は、デジタル ビジュアル インターフェース (デジタル ビジュアル インターフェース) の略です。 彼の研究の本質は、Silicon Image が開発した特別な TMDS エンコーディング プロトコルを使用してデータを転送するという事実にあります。 デジタル ビデオ インターフェイスを介した信号伝送の方法は、アナログ VGA チャネルとの一定の後方互換性を備えた、プロトコルによって以前に実装された情報のシリアル送信に基づいています。
DVI 仕様は、最大 165 MHz および 1.65 Gbps で単一の TMDS 接続を提供します。 これにより、最大周波数 60 Hz で解像度 1920x1080 の出力画像を得ることができます。 ただし、ここでは、同じ周波数で 2 つ目の TMDS 接続を同時に使用できるため、2Gb / s のスループットを実現できます。
このようなインジケータにより、DVI はこの方向の他の開発をはるかに後回しにし、すべてのデジタル デバイスで例外なく使用されるようになりました。 
一般ユーザー向けDVI
電子機器の世界に詳しくない場合、デジタル ビデオ インターフェイスは、ビデオ カードに対応するコネクタを持つ特別なエンコーディング デバイスにすぎません。 しかし、コンピューターやラップトップにデジタル出力があることをどのように理解すればよいでしょうか?
すべてがとてもシンプルです。 デジタル インターフェイスを備えたビデオ カード コネクタを他のコネクタと混同することはできません。 彼らは、他の巣とは異なる特定の外観と形状を持っています。 さらに、DVI コネクタは常に白で、他とは一線を画しています。
モニター、テレビ、またはプロジェクターをビデオ カードに接続するには、プラグを差し込むだけです。 希望のワイヤー特殊な手締めボルトで固定します。
解像度とスケーリング
ただし、デジタル コーディングも特殊なビデオ カード コネクタも、コンピュータとモニタの互換性の問題を完全に解決するものではありませんでした。 画像のスケーリングについて質問がありました。
実際には、すでに DVI コネクタを備えているすべてのモニター、スクリーン、および TV は、設計が提供するよりも高い解像度を出力することができません。 したがって、ビデオカードは超高品質の画像を生成し、モニターはその機能によって制限される品質でのみ表示されることがよくありました。
開発者は間に合い、最新のすべてのデジタルパネルに特別なスケーリングデバイスを装備し始めました。
モニターの DVI コネクタをビデオ カードの対応する出力に接続すると、デバイスは即座に自己構成し、最適な動作モードを選択します。 私たちは通常、このプロセスに注意を払いませんし、制御しようともしません。
ビデオ カードと DVI のサポート
最初の NVIDIA GeForce2 GTS シリーズ グラフィックス カードには、すでに TMDS トランスミッタが組み込まれていました。 それらは現在、Titanium カードで広く使用されており、レンダリング デバイスに統合されています。 内蔵送信機の欠点はクロック周波数が低いことで、これにより高解像度を実現できません。 つまり、TMDS は 165 MHz でアドバタイズされた最大帯域幅を使用しません。 したがって、NVIDIA は初期段階で、ビデオ カードに DVI 標準を適切に実装できなかったと自信を持って言えます。

ビデオ アダプターに組み込み TMDS と並行して動作する外部 TMDS が装備され始めたとき、DVI インターフェイスは 1920x1440 の解像度を生成でき、これは会社の開発者のすべての期待を上回りました。
Titanium GeForce GTXシリーズでは全く問題ありませんでした。 1600x1024 の解像度の画像を簡単に提供します。
ATI はまったく異なる道を歩んできました。 DVI 出力を備えたすべてのビデオ カードは、統合されたトランスミッタからも動作しますが、5 つの DVI アナログ ピンを VGA に接続する特別な DVI - VGA アダプタが付属しています。
Maxtorのスペシャリストは、まったく気にしないことに決め、状況から抜け出す独自の方法を考え出しました。 G550 シリーズのグラフィックス カードは、2 つの信号送信機の代わりにデュアル DVI ケーブルを備えた唯一のカードです。 この決定により、同社は 1280x1024 ピクセルの解像度を達成することができました。
DVI コネクタ: タイプ
すべてのデジタル コネクタが同じというわけではないことを知っておくことが重要です。 仕様やデザインが異なります。 私たちの日常生活において、最も一般的なタイプの DVI コネクタは次のとおりです。
- DVI-I シングル リンク;
- DVI-I デュアルリンク;
- DVI-D シングルリンク;
- DVI-D デュアルリンク;
- DVI-A。
DVI-I シングルリンク コネクタ
このコネクタは最も人気があり、需要があります。 現在のすべてのビデオカードで使用されており、 デジタルモニター. 名前の文字 I は「統合された」を意味します。 この DVI コネクタは、独自の方法で特別です。 実際には、デジタルとアナログの2つの結合された伝送チャネルがあります。 つまり、これは DVI + VGA コネクタです。 24 個のデジタル ピンと 5 個のアナログ ピンがあります。
これらのチャネルは互いに独立しており、同時に使用することはできないため、デバイスは使用するチャネルを個別に選択します。
ちなみに、このような最初の統合インターフェイスには、DVI コネクタと VGA コネクタが別々にありました。

DVI-I デュアルリンク コネクタ
DVI-I DualLink もアナログ信号を送信できますが、SingleLink とは異なり、2 つのデジタル チャネルがあります。 なぜこれが必要なのですか? 第一に、スループットを向上させることです。第二に、やはり解像度に帰着します。これは画質に正比例します。 このオプションを使用すると、1920x1080 に拡張できます。
DVI-D シングルリンク コネクタ
DVI-D SingleLink コネクタには アナログチャンネル. 文字 D は、これが純粋なデジタル インターフェイスであることをユーザーに知らせます。 伝送チャネルは 1 つあり、解像度も 1920x1080 ピクセルに制限されています。
DVI-D デュアル リンク コネクタ
このコネクタには 2 つのデータ チャネルがあります。 それらを同時に使用すると、わずか 60 Hz の周波数で 2560x1600 ピクセルを取得できます。 さらに、このソリューションを使用すると、nVidia 3D Vision などの一部の最新のビデオ カードで、解像度 1920x1080、リフレッシュ レート 120 Hz のモニター画面で 3 次元画像を再現できます。
DVI-A コネクタ
一部のソースでは、DVI-A の概念が見られることがあります。これは、アナログ信号のみを送信するためのデジタル コネクタです。 誤解を招かないように、実際にはそのようなインターフェースは存在しないことをすぐに示します。 DVI-A は、アナログ ビデオ デバイスを DVI-I コネクタに接続するための特別なプラグイン ケーブルと特別なアダプタです。
デジタルジャック: ピン配列
リストされているすべてのコネクタは、コンタクトの位置と数が互いに異なります。
- DVI-I シングルリンク - 18 ピン デジタルチャンネルアナログの場合は 5 です。
- DVI-I DualLink - 24 デジタル ピン、4 アナログ、1 - グランド。
- DVI-D シングルリンク - 18 デジタル、1 アース。
- DVI-D DualLink - 24 デジタル、1 アース
DVI-A コネクタも独自のピン配列を持っています。 そのピン配置は、グランドを含めてわずか 17 個のピンで構成されています。
HDMI コネクタ
最新のデジタル ビデオ インターフェイスには、他の種類の接続通信があります。 したがって、たとえば、HDMI DVI コネクタは、リストされているモデルよりも人気が劣ることはありません。 それどころか、そのコンパクトさとデジタル ビデオと一緒にオーディオを送信する機能により、すべての新しいテレビやモニターに欠かせないアクセサリとなっています。

HDMIとはHigh Definition Multimedia Interfaceの略で、「High Definition Multimedia Interface」という意味です。 2003 年に初めて登場して以来、その関連性はまったく失われていません。 毎年、解像度が向上した新しい修正版が登場し、 スループット.
たとえば今日、HDMI を使用すると、最大 10 メートルの長さのケーブルを介して、品質を損なうことなくビデオおよびオーディオ信号を送信できます。 スループットは最大10.2Gb/s。 ほんの数年前まで、この数値は 5 Gb/s を超えていませんでした。
この規格は、東芝、パナソニック、ソニー、フィリップスなど、無線電子機器を製造する世界の主要企業によってサポートおよび開発されています。今日、これらのメーカーが製造するほとんどすべてのビデオ デバイスには、少なくとも 1 つの HDMI コネクタがあります。
DP コネクタ
DP (DisplayPort) - HDMI マルチメディア インターフェイスに代わる最新のコネクタ。 高帯域幅、データ伝送中の品質低下の最小化、およびコンパクトさを備えているため、DVI 規格を完全に置き換えることを目的としていました。 しかし、すべてがそれほど単純ではないことが判明しました。 最近のほとんどのモニターには適切なコネクタがなく、生産システムを短時間で変更することは不可能な作業です。 さらに、すべてのメーカーが特にこれに取り組んでいるわけではないため、 たいていのビデオ機器には DisplayPort 規格が装備されていません。
ミニコネクタ
今日、より多くのコンピューターが使用されるようになりました。 モバイルデバイス: ラップトップ、タブレット、スマートフォン - 従来のコネクタを使用するのはあまり便利ではありません。 したがって、たとえばAppleなどのメーカーは、それらをより小さな対応物に置き換え始めました。 最初に VGA が mini-VGA になり、次に DVI が micro-DVI になり、DisplayPort は mini-DisplayPort に縮小しました。

DVI アダプタ
しかし、たとえば、ラップトップをアナログ モニターや、HDMI、DisplayPort 規格のデジタル パネルへの DVI コネクタを備えた別のデバイスに接続する必要がある場合はどうでしょうか。 これは、現在どの電気店でも購入できる特別なアダプターに役立ちます。
それらの主なタイプを検討してください。
- VGA-DVI;
- DVI-VGA;
- DVI-HDMI;
- HDMI - DVI;
- HDMI - DisplayPort;
- ディスプレイポート - HDMI。
これらの基本的なアダプターに加えて、USB などの他のインターフェイスへの接続を提供するさまざまなアダプターがあります。
もちろん、このような接続では、DVI 規格をサポートする同じタイプのデバイス間でも画質が低下します。 どんなに高品質なアダプタコネクタでも、この問題を解決することはできません。
テレビをコンピュータに接続する方法
テレビをコンピューターまたはラップトップに接続することは難しくありませんが、両方のデバイスにどのインターフェイスが装備されているかを判断する必要があります。 最近のほとんどのテレビ受信機には、DVI をサポートするコネクタが組み込まれています。 HDMI と DisplayPort の両方を使用できます。 コンピュータまたはラップトップにテレビと同じコネクタがある場合は、通常テレビに付属しているケーブルを使用するだけで十分です。 ワイヤーがキットに含まれていない場合は、ストアで自由に購入できます。

コンピューターのオペレーティング システムは、2 番目の画面の接続を個別に決定し、その使用のためのオプションの 1 つを提供します。
- メインモニターとして。
- クローン モード (画像は両方の画面に表示されます)。
- メインモニターの追加モニターとして。
ただし、このような接続では、画像の解像度が画面デザインで提供されているものと同じままであることを忘れないでください。
ケーブルの長さは信号品質に影響しますか?
信号品質だけでなく、データ転送速度も、デバイスと画面を接続するケーブルの長さに依存します。 現代の特性を考慮して 接続線さまざまなデジタル インターフェイスの場合、それらの長さは確立された指標を超えてはなりません。
- VGA の場合 - 3 m 以下。
- HDMIの場合 - 5 m以下。
- DVI の場合 - 10 m 以下。
- DisplayPort の場合 - 10 m 以下。
推奨距離を超える距離にある画面にコンピューターまたはラップトップを接続する必要がある場合は、チャネルを複数のモニターに分配できる特別なアンプ - リピーター (信号リピーター) を使用する必要があります。
