Jak podłączyć laptopa do telewizora rollsen. Jak podłączyć laptopa do telewizora: instrukcje krok po kroku.
Jeden zamiast dziesięciu — oto zaleta złącza HDMI do przesyłania sygnałów wideo i audio w wysokiej rozdzielczości. Jeśli jakieś osiem lat temu w takie złącze wyposażone były tylko telewizory, odtwarzacze, konsole do gier z silnikiem SOURCE, media center najnowszej generacji, to dziś stało się to standardem. Każdy nowoczesne urządzenie do odtwarzania wielu treści bez hdmi wygląda jak eksponat muzealny, ponieważ od czasu jego wprowadzenia w 2003 roku ten protokół transmisji sygnału o wysokiej rozdzielczości, łączący jakość i oszczędność miejsca, przewyższył inne standardy.
Zaletą podłączenia laptopa do telewizora kablem HDMI
Niezaprzeczalną zaletą tego kabla przy łączeniu dwóch urządzeń jest wysoka jakość jednoczesnej transmisji obrazu i dźwięku, podczas gdy inne rodzaje połączeń ustępują mu pod względem parametrów. Połącz PC (Lenovo, Asus) z dowolnymi popularnymi urządzeniami domowymi - Philips, Sony Bravia, Toshiba – być może na dwa główne sposoby: za pomocą kabla i bez przewodów.
Zobacz dowolną zawartość na duży ekran w komforcie - proste, jeśli podłączysz duży ekran plazmowy za pomocą kabla. Możesz sprawić, by sygnał był wyraźny nawet bez oglądania wideo z YouTube. Mocno zamocuj wtyczkę, pod warunkiem, że oba podłączane urządzenia są wyposażone w gniazdo HDMI. Jeśli przynajmniej jeden z nich nie posiada takiego portu, będziesz musiał skorzystać z innych standardów połączenia:
- Poprzez prostokątne złącze VGA ze ściętymi rogami (taki port znajduje się z tyłu każdego urządzenia). Łatwo jest przesłać obraz do zwykłego (analogowego) telewizora, ale nie dźwięk, więc potrzebny jest dodatkowy przewód audio.
- Wejście RCA jest dostępne we wszystkich nowych telewizorach, ale podłączenie laptopa „przez tulipana” nie zadziała, ponieważ to złącze jest w nich rzadkie. Ale nawet jeśli komputer ma miejsce na żółtą wtyczkę (kompozyt wideo), to aby przesłać sygnał audio, trzeba będzie podłączyć słuchawki.
- Możesz obejść się bez HDMI, jeśli używasz portu i Kabel USB. Telewizor musi być wyposażony w takie złącze, a laptop musi mieć możliwość podłączenia nowego sprzętu, inaczej oglądanie wideo nie będzie możliwe. Jest jeszcze jedna opcja - połączenie za pomocą adaptera USB, ale w tym celu musisz kupić zestaw Q-Waves Wireless USB AV. Łączy się z urządzeniem elektronicznym z dużym ekranem przez port VGA lub HDMI, a samą przejściówkę wkłada się do komputera. To urządzenie działa z ograniczonym zasięgiem, więc telewizor z laptopem powinien znajdować się w pobliżu.
- Możesz podłączyć laptopa do telewizora bez kabla przez Wi-Fi, jeśli ten ostatni obsługuje to połączenie i jest wyposażony w adapter do połączenia bezprzewodowego.
Odmiany kabla HDMI
Aby odtwarzać zawartość komputera na komputerze wysoki poziom jakości, gdy połączenie podlega pewnym wymaganiom lub ograniczeniom, możliwe jest użycie różne rodzaje Kabel HDMI:
- standard. Jest to najprostszy typ, ma małą przepustowość. W przypadku urządzeń domowych ten typ kabla jest optymalny, chyba że istnieją zwiększone wymagania dotyczące jakości obrazu i dźwięku. Na te właściwości znacząco wpływa długość kabla, jak dobrze zamocowana jest wtyczka i jaka karta graficzna jest zainstalowana na komputerze.
- Standardowo z Ethernetem. Jest to zaawansowany typ kabla, który zapewnia dwukierunkową transmisję danych, pod warunkiem, że oba urządzenia obsługują technologię Ethernet HDMI.
- High Speed to rodzaj kabla, który zapewnia najwyższą rozdzielczość, wydajność i ma wszechstronność. Dzięki niemu możesz podłączyć absolutnie dowolne urządzenia domowe.
- Wysoka prędkość z Ethernetem - wysoka jakość kabel o dużej prędkości z dodatkowa funkcja transfer danych za pomocą technologii Ethernet HDMI.
- Standard Automotive to przewód przeznaczony do stosowania w pojazdach. Istotną różnicą między tym typem kabla a poprzednimi jest jego odporność na wibracje, ponieważ specjalne złącza mocno mocują połączenie. Jeszcze najnowszy wygląd Kabel HDMI jest chroniony przed nagłymi zmianami temperatury i narażeniem na wysoką wilgotność.
Jak podłączyć laptopa do telewizora
- Upewnij się, że masz odpowiednie złącza. Aby podłączyć laptopa do telewizora, każdy z nich musi mieć odpowiednie złącze, w przeciwnym razie będziesz musiał szukać alternatywnych opcji połączenia.
- Połączyć kabel HDMI do złącza laptopa i telewizora, po uprzednim odłączeniu obu urządzeń od źródła zasilania. Włóż wtyczkę, włącz komputer i urządzenie elektroniczne z dużym ekranem do późniejszej konfiguracji.
- Ustaw w telewizorze odpowiednie źródło sygnału za pomocą ustawień menu, używając pilota i wybierając odpowiednią pozycję, która pojawi się na liście rozwijanej jako HDMI.
- Dostosuj ekran telewizora i laptopa, aby znaleźć najlepszy obraz dla siebie.
- Metoda sprzętowa polega na jednoczesnym naciśnięciu klawiszy na laptopie fn + f4 (w Lenovo, w innych jest to przycisk z obrazem telewizora na szybkim panelu), a następnie wybraniu jednej z czterech opcji połączenia z niebieskim ekranem. Aby aktywować odpowiedni tryb, wystarczy nacisnąć klawisz Enter, wybierając żądany element.
- Programowa metoda łączenia dwóch urządzeń zapewnia konfigurację za pomocą wyświetlacza laptopa i komputera stacjonarnego, gdzie naciskając prawy przycisk myszy należy znaleźć wiersz „Rozdzielczość ekranu”. Przejdź do sekcji „Wiele ekranów” i tam wybierz optymalny tryb odtwarzania z rozwijanej listy menu.
- Dostosuj dźwięk ręcznie, jeśli obraz pojawia się po podłączeniu, ale nie słychać dźwięku. Na laptopie poprzez „Start” znajdź zakładkę „Dźwięk”, a następnie „Odtwarzanie”. W nim, używając prawego przycisku myszy, musisz znaleźć dwie linie: „Pokaż odłączone urządzenia” i „Pokaż odłączone urządzenia”, aby zaznaczyć pole obok każdego z nich. Następnie wyłącz głośniki komputera w zakładce Głośniki, aby sygnał audio był przesyłany kablem do telewizora. Dźwięk będzie tam słyszalny.

Instrukcja wideo do podłączenia laptopa do telewizora przez HDMI
Jeśli przekątna monitora laptopa staje się mała, a jakość obrazu lub dźwięku przestaje zadowalać, możesz poprawić sytuację, podłączając urządzenie do telewizora. najbardziej najlepsza opcja obecnie uważane za połączone przez Port HDMI. Aby cieszyć się obrazem i dźwiękiem wysokiej jakości, podłącz prawidłowo dwa urządzenia domowe za pomocą jednego kabla, skonfiguruj ekrany i dźwięk, korzystając z poniższego przewodnika wideo krok po kroku.
Wtorek, 24 grudnia 2013 22:24
Jak podłączyć laptopa do telewizora przez HDMI
Instrukcje podłączenia laptopa do telewizora przez HDMI
Technologia transmisji Dane HDMI charakteryzujący się możliwością transmisji wysokiej jakości sygnałów wideo i audio za pomocą jednego kabla.
Aby podłączyć laptopa do telewizora za pośrednictwem interfejsu HDMI, wymagane są: złącze wejściowe HDMI w telewizorze, interfejs wyjściowy w laptopie oraz sam kabel HDMI.
Do chwili obecnej istnieje kilka standardów HDMI:
- Standard HDMI 1.0 (szybkość przesyłania danych do 10,2 Gb/s, obsługa do 8 kanałów audio)
- Standard HDMI 2.0 (szybkość przesyłania danych do 18 Gb/s, obsługa do 32 kanałów audio)
Oczywiste jest, że użycie standardu HDMI 2.0 pozwoli na transmisję wideo i audio w najwyższej jakości, ale to nie znaczy, że HDMI 1.0 będzie gorszej jakości po podłączeniu do większości nowoczesnych telewizorów.
Jak podłączyć laptopa do telewizora przez HDMI
- Pierwszą rzeczą do zrobienia jest odłączenie telewizora i laptopa od sieci.
- Podłącz kabel HDMI do laptopa i telewizora.
- Włącz telewizor, naciśnij przycisk Źródło na pilocie, na ekranie telewizora pojawi się okno z listą dostępnych źródeł wideo. Wybierz zewnętrzne źródło danych i kliknij OK.
- Włączamy laptopa. Począwszy od załadunku system operacyjny, wyświetlacz telewizora będzie używany jako urządzenie wyjściowe laptopa.
To kończy podłączanie laptopa do telewizora. Pozostaje tylko dostosować obraz, jeśli nie odpowiada on optymalnemu. Aby to zrobić, możesz użyć pozycji menu „personalizacja” - „ekran” (w systemie Windows 7) lub kliknąć pulpit prawym przyciskiem myszy (w systemie Windows XP).
Możesz także skorzystać z menu dialogowego karty graficznej, zwykle dostępnego za pośrednictwem ikony na pasku zadań lub menu funkcji po kliknięciu prawym przyciskiem myszy.
Jeśli występują problemy z brakiem dźwięku, musisz się skontaktować ustawienia karty wideo i wybierz telewizor, którego używasz jako wyświetlacz, wyłącz źródło dźwięku laptopa (głośniki) w ustawieniach audio i wybierz telewizor jako źródło, a następnie zapisz ustawienia.

I na koniec chcę zauważyć, że czasami są sytuacje konfliktowe gdy z powodu błędnych sterowników lub niekompatybilnego sprzętu nie można przesłać danych z laptopa do telewizora przez HDMI. Jeśli masz jakieś problemy, napisz w komentarzach do artykułu, wspólnie je rozwiążemy.
Czasami konieczne staje się przeniesienie obrazu z laptopa do nowoczesnego telewizora, na przykład w celu zorganizowania prezentacji lub wykładu edukacyjnego. istnieje różne opcje Jak podłączyć urządzenie, aby wyświetlić obraz.
Po co to jest
Nieprzygotowany technicznie użytkownik nawet nie podejrzewa, czy telewizor można podłączyć do laptopa i jak to zrobić. Trzeba pamiętać, że każdy producent stara się zapewnić klientom nie tylko niezawodne, ale także kompatybilne z innymi typami sprzętu AGD.
Podłączenie laptopa do telewizora jest niezbędne nie tylko w celach rozrywkowych i rekreacyjnych. Funkcje najbardziej zaawansowanego telewizora pozwalają dziś na wiele - na przykład przesyłanie dźwięku wysokiej jakości, ale są zadania, które może rozwiązać tylko komputer (dotyczy to również telewizorów LG z najnowszymi wbudowanymi). Główną zaletą płaskiego produktu ciekłokrystalicznego jest bardzo duży i szeroki ekran z rozszerzonym obrazem, który pozwala zobaczyć najdrobniejsze szczegóły. Na przykład profesjonalnemu fotografowi wygodniej jest oglądać zdjęcia na dużym monitorze telewizora niż na laptopie.
Dodatkowo podłączając laptopa do telewizora uzyskujemy następujące funkcje:
- graj w edukacyjne gry komputerowe z dziećmi na dużym ekranie (do tego potrzebujesz);
- komunikować się z całą rodziną ze znajomymi przez Skype;
- zorganizować prezentację w specjalnie do tego wyposażonej sali;
- umówić się na oglądanie nowego, pełnego akcji filmu pobranego z torrenta - duży ekran pozwala cieszyć się wysokiej jakości obrazem.x
Aby podłączyć telewizor, potrzebujesz specjalnego kabla - który wybrać, powiemy ci w następnej sekcji.

Możliwe rodzaje połączeń
Niezależnie od modelu laptopa i producenta - Samsung, Philips czy Lenovo, jego podłączenie będzie uzależnione od dostępnego portu. Aby współpracować, wystarczy podłączyć konkretny kabel do produktów, a następnie dokonać ustawień, co przy odpowiednich umiejętnościach nie zajmuje dużo czasu.
Bardzo trudno jest z góry odgadnąć, które połączenie zapewni najlepsza jakość dźwięku i obrazu. Przed podłączeniem telewizora do laptopa należy dokładnie rozważyć wszystkie możliwe opcje i interfejsy telewizora i laptopa.
Podłącz laptopa do telewizora kablem różne sposoby omówione poniżej, ale zawsze takie połączenie odbywa się w trzech etapach.
- Określamy obecność podobnych łączników dla produktów - jeśli możliwych jest kilka opcji, wybierz najlepszy kabel połączyć. Użytkownicy powinni mieć świadomość, że różne marki komputerów mogą mieć zupełnie inne typy złączy, takie jak Asus i Lenovo, ale każdy ma HDMI.
- Kupujemy niezbędne komponenty: kabel, przewód do sygnału audio oraz, w razie potrzeby, różne adaptery.
- Po podłączeniu musisz dowiedzieć się w instrukcji obsługi, jak skonfigurować telewizor (dowiedz się).
Rada! Przed zamianą laptopa na telewizor należy sprawdzić, czy ma on podobne złącze - w przeciwnym razie wszelkie wysiłki pójdą na marne.
HDMI
W tej sekcji porozmawiamy o tym, jak podłączyć laptopa do telewizora przez HDMI, interfejs o wysokiej rozdzielczości, którego złącze jest obecne w każdym płaskim telewizorze LCD i jest dostępne w produktach mobilnych wielu marek.

Eksperci uważają ten typ za dość prosty, głównym warunkiem jest obecność specjalnego kabla z podobnymi złączami. Jeśli podłączysz laptopa do telewizora przez HDMI, możesz przesyłać dźwięk i obraz jednocześnie, nawet z zawartością 3D. W takim przypadku rozdzielczość będzie najbardziej opłacalna - 1920x1080 pikseli.
Kabel HDMI znacznie różni się od innych, więc początkujący będzie mógł łatwo nawigować przy zakupie.
Po podłączeniu laptopa do telewizora za pomocą kabla HDMI należy dokonać wszystkich ustawień, aby przełączyć używane wejście na telewizor, aby mieć pewność, że podobne obrazy będą wyświetlane na monitorze produktu mobilnego i na ekranie telewizora . Wiele nowoczesnych telewizorów z płaskim ekranem ma wiele portów tego typu. Dlatego w menu wybierz żądane i ustaw je jako główne źródło. Konfiguracja laptopa jest prosta: Menu -> pulpit -> sekcja regulacji rozdzielczości ekranu -> pojawia się okno -> wybierz Wyświetlacz, podaj markę telewizora.
Może się połączyć komputer przenośny do telewizora za pomocą innej oryginalnej metody transmisji sygnału - DisplayPort lub DP. Został opracowany przez inżynierów w celu przeniesienia obrazu z laptopa na ekran telewizora o różnych modyfikacjach.

Rozdzielczość takiego obrazu może być maksymalną możliwą dla istniejącej technologii 3840x2160 pikseli. Ten typ połączenia kompatybilny z HDMI i DVI, więc jeśli Twoje urządzenie ma taki port, wystarczy dokupić przejściówkę (widoczną na zdjęciu).
VGA
Możesz podłączyć laptopa do telewizora przez VGA za pomocą podobnego kabla, wystarczy upewnić się, że w telewizorze jest takie złącze, ponieważ nie jest ono dostępne w niektórych nowoczesnych modelach.

Producenci oznaczają to PC lub RGB (PC), nazywają to także podczas ustawiania wyboru źródła wideo w menu telewizora. W przypadku tego połączenia obraz jest wyświetlany na ekranie telewizora, ale nie będzie dźwięku- ten kabel po prostu nie jest w stanie tego przesłać. Nawiasem mówiąc, ten problem może również wystąpić w przypadku innych metod przełączania. - warto zrozumieć bardziej szczegółowo. Zalety obejmują fakt, że na każdym komputerze przenośnym znajduje się złącze, nawet stare modyfikacje, a sposób podłączenia laptopa do telewizora zależy od Ciebie.

DVI
Interfejs DVI jest w pełni kompatybilny z HDMI i DP, eksperci dzielą następujące główne opcje:
- Dual Link lub podwójny kanał.
Pierwszym z nich można przesyłać wyłącznie cyfrowy sygnał wideo, drugim - cyfrowym i analogowym, a trzecim - sygnał w formacie3D.

Kabel ma różnice wizualne, a proces łączenia jest identyczny z VGA. Aby przełączyć obraz na telewizor, należy nacisnąć odpowiedni klawisz na klawiaturze laptopa, kierując się ikoną. Różne produkty mogą mieć różne przyciski.

Aby włączyć przełączanie monitorów, musisz nacisnąć Fn i klawisz z ikoną - podczas naciskania telewizora pojawi się obraz, jeśli ponownie je naciśniesz, wróci do monitora komputera. Wszystkie inne ustawienia telewizora i laptopa przeprowadza się w ten sam sposób z opcjami opisanymi powyżej.
Prawie wszystkie laptopy mają złącze S-Video, więc ta metoda połączenia jest odpowiednia dla większości użytkowników, ale nie może zagwarantować wysokiej jakości - oglądanie filmów z indeksem Jakość HDbędzie niemożliwe. Dodatkowo tego typu połączenie nie przenosi sygnału audio - trzeba będzie użyć osobnego kabla, telewizor musi mieć port do podobnego połączenia lub gniazdo SCART.

Połączenie bezprzewodowe
Połączenie laptopa z telewizorem przez Wi-Fi to najlepsze rozwiązanie, ponieważ nie ma ograniczeń ze względu na długość kabli (po prostu ich nie ma), komputer można podłączyć przez router. Oczywiście, aby wdrożyć tę metodę, telewizor musi. Główną zaletą podłączenia laptopa do telewizora bez przewodów jest stabilny sygnał w odległości 25 metrów co w zupełności wystarcza na mieszkanie w mieście.
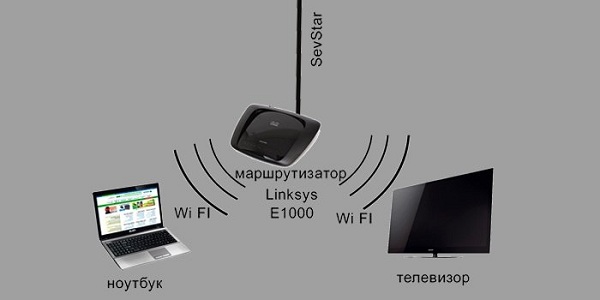
Specjaliści od oprogramowania komputerowego zapewniają użytkowników, że laptopy oparte na mikroprocesorach Intela mają możliwość skonfigurowania bezprzewodowej transmisji wideo/audio za pomocą systemu Wi-Di(bezprzewodowy wyświetlacz). Sygnał wideo ma rozszerzenie 1080 pikseli i jakość HD, jest swobodnie i bezstratnie przesyłany przez Wi-Fi bez ograniczeń. Adapter typu Wi-Di jest podłączany do telewizora za pomocą złącza HDMI, podczas gdy telewizory Toshiba mają tę technologię wbudowaną podczas montażu w fabryce. Aby zapewnić bezprzewodowe połączenie z telewizorem przez port USB, można podłączyć specjalne urządzenie - odbiornik, a nadajnik jest podłączony do portu USB komputera.
Wadą takiego systemu połączeń jest to, że urządzenie transmitujące sygnał ma mały margines zasięgu, działanie jest zalecane tylko w odległości do 10 metrów od linii wzroku, dlatego Q-Waves Wireless USB AV jest używany, gdy oba produkty znajdują się w tym samym pomieszczeniu, takim jak salon.
Ostrzeżenie! Rozdzielczość ekranu produktów jest różna, dlatego po podłączeniu należy dostosować to ustawienie do telewizora.
Podaliśmy główne opcje połączeń, ale dotyczą one tylko nowoczesna technologia. Podłącz laptopa do starego telewizora jest to możliwe, ale czy warte świeczki, biorąc pod uwagę ceny kabla, adapterów, w tym przestarzałych wtyczek, które od dawna nie są poszukiwane wśród kupujących.
Aby ułatwić pracę użytkownikom, oto wysokiej jakości instrukcja wideo:
Nadal rozwijamy temat podłączenia laptopa do telewizora. W tym artykule szczegółowo rozważymy kwestię konfiguracji takiego połączenia, a także powiemy, jak oprócz obrazu odtwarzać dźwięk z laptopa i co robić w przypadku problemów. Przypomnijmy, że rozważaliśmy wszystkie cechy połączenia fizycznego (wybór złączy, wybór kabla, charakterystyka złącza i wiele więcej) w artykule „”.
Cały proces instalacji podzielimy na punkty:
Jak ustawić telewizor, aby odbierał sygnał
Zaraz po wykonaniu przez nas fizycznego połączenia laptopa z telewizorem za pomocą odpowiedniego kabla, należy skonfigurować telewizor tak, aby odbierał sygnał z laptopa.
Ważny!!! Jeśli telewizor nie zostanie ustawiony na odbiór sygnału, połączenie nie będzie działać, a obraz nie będzie wyświetlany na ekranie telewizora. Nie przegap tego kluczowego momentu.
Proces konfiguracji telewizora jest bardzo prosty. Wystarczy, że w ustawieniach telewizora jako źródło wideo ustawimy złącze, którego użyliśmy do podłączenia laptopa do telewizora.
Użyj pilota do konfiguracji. Aby wyświetlić wszystkie obsługiwane źródła wideo, najczęściej używany jest przycisk „Źródło” lub „Wejście”. To, który przycisk będzie na pilocie, zależy od producenta telewizora. Jak dokładnie wygląda przycisk, można zobaczyć na poniższym zdjęciu.
Po naciśnięciu przycisku na ekranie telewizora pojawi się lista gniazd. Za pomocą strzałek na pilocie należy wybrać złącze, którego używamy do podłączenia laptopa do telewizora. Jeśli użyłeś złącza HDMI, wybierz je, jeśli DVI, musisz wybrać DVI, jeśli VGA, następnie VGA i tak dalej.


Ważny!!! Jeśli telewizor ma kilka identycznych złączy (na przykład 2 złącza HDMI), są one ponumerowane. Obok każdego złącza (HDMI 1 i HDMI 2) znajduje się numer. Jeśli podłączysz kabel do złącza HDMI 2, to w ustawieniach źródła wideo musisz również wybrać HDMI 2. Ten punkt jest bardzo prosty do zrozumienia, ale wielu użytkowników popełnia tutaj błąd, po którym obraz nie jest wyświetlany na telewizorze .

Pilot ze starego telewizora może nie mieć przycisku „Źródło” lub „Wejście” oraz panelu wyboru źródła wideo. Na przykład pamiętam mój stary telewizor JVC, który miał tylko wejście kompozytowe („tulipany”). Przełączanie między normalnym trybem pracy a trybem, w którym odbierany był sygnał z wejścia kompozytowego, odbywało się za pomocą przycisku „TV/Video”. Jeśli więc Twój pilot nie ma odpowiedniego przycisku i nie wiesz, jak wybrać źródło sygnału wideo, nie martw się. Napisz w komentarzu, a pomogę Ci to rozgryźć.
Wymyśliliśmy telewizor, przejdźmy teraz do ustawień laptopa.
Jak skonfigurować laptopa do przesyłania sygnału do telewizora
Konfiguracja laptopa również nie jest bardzo trudna. W zależności od używanego systemu operacyjnego ustawienia mogą się nieznacznie różnić, ale niech Cię to nie przeraża. Ogólne znaczenie pozostanie niezmienione. Aby przesłać sygnał z laptopa do telewizora, możesz użyć zarówno narzędzi systemu operacyjnego, jak i narzędzi laptopa. Rozważymy zarówno pierwszą, jak i drugą opcję.
Ustawienia wSystem Windows 7
Kliknij pulpit prawym przyciskiem myszy i wybierz „Rozdzielczość ekranu”.

W wierszu „Ekran” musisz wybrać swój telewizor. Jeśli go tam nie ma, kliknij przycisk „Znajdź”.

Następnie możesz dostosować rozdzielczość obrazu wyświetlanego na ekranie telewizora. Aby to zrobić, zmień wartość w wierszu „Permission”. Zaleca się ustawienie maksymalnej rozdzielczości obsługiwanej przez telewizor.

Rada!!! Pamiętaj, że masz możliwość wyboru monitora głównego (jest to monitor, na którym wyświetlany jest pulpit). Może to być ekran laptopa lub ekran telewizora. W tym celu wybierz odpowiedni monitor i zaznacz pole „Ustaw jako monitor główny”.
Możesz dowiedzieć się, który monitor jest obecnie głównym, a który drugorzędnym za pomocą przycisku „Definiuj”. Po naciśnięciu tego przycisku zobaczysz, że na każdym ekranie pojawi się numer, który będzie odpowiadał głównemu (1) i dodatkowemu (2) monitorowi.
![]()
Bardzo ważne ustawienia znajdują się w linii „Wiele ekranów”. Wpływają one na to, jak dokładnie telewizor będzie używany po podłączeniu do laptopa. Domyślnie przyjmiemy, że naszym głównym monitorem jest laptop, a dodatkowym telewizorem. Znaczenie każdego elementu ustawień można zobaczyć poniżej:
- Duplikuj - na ekranie telewizora wyświetli się to samo, co na ekranie laptopa.
- Rozszerz - ekran telewizora stanie się kontynuacją ekranu laptopa, a oba ekrany utworzą jedną przestrzeń roboczą. W razie potrzeby można „przeciągnąć i upuścić” odtwarzany obraz, foldery lub film na ekran telewizora.
- Wyświetl pulpit tylko na 1 - ekran telewizora zostanie wyłączony, wszystkie informacje będą wyświetlane tylko na ekranie laptopa.
- Wyświetlaj pulpit tylko na 2 - ekran laptopa zostanie wyłączony, wszystkie informacje będą wyświetlane tylko na ekranie telewizora.
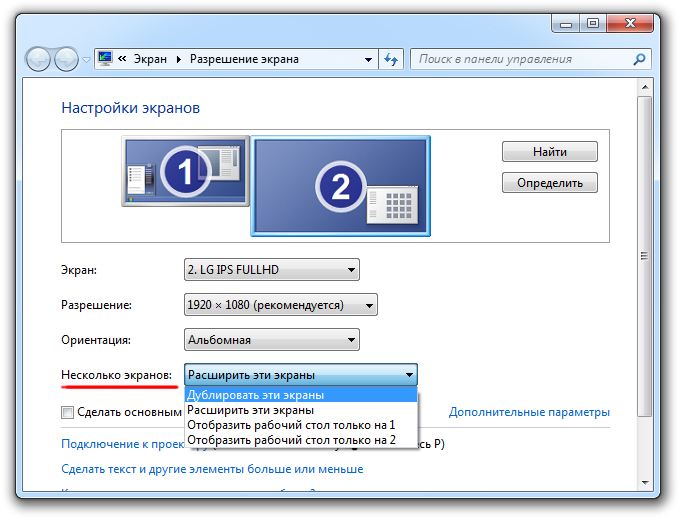
W zdecydowanej większości przypadków użytkownicy ustawiają opcję „Rozwiń” w ustawieniach. W takim przypadku możesz „przeciągnąć i upuścić” film lub wideo na ekran telewizora i jednocześnie kontynuować pracę na laptopie. Ale wybierasz opcję, która najbardziej Ci odpowiada. Teraz rozważ ustawienia w systemie Windows 8.
Ustawienia wWindows 8
Ustawienia podłączenia laptopa do telewizora w systemie Windows 8 będą wyglądać nieco inaczej. Przeciągnij strzałkę myszy do prawego górnego rogu. Spowoduje to wyświetlenie panelu, w którym wybieramy „Urządzenia” -> „Drugi ekran”.
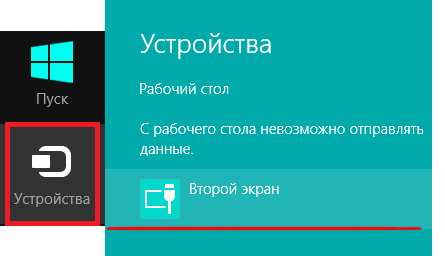
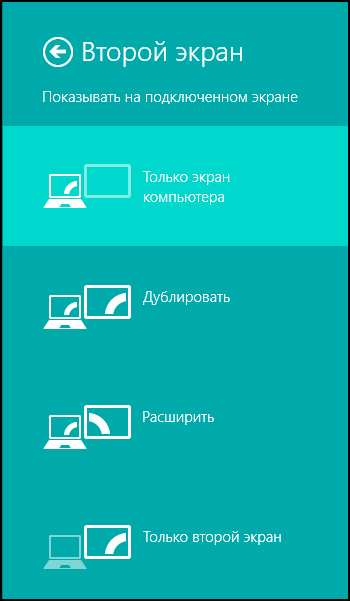
Korzystanie z narzędzi laptopa
Aby wyświetlić obraz na ekranie telewizora, możesz użyć klawiszy funkcyjnych laptopa. Potrzebny nam klucz ma ikonę w postaci dwóch ekranów oddzielonych lub połączonych linią. Poniżej możesz zobaczyć, jak to wygląda na różnych laptopach.

Aby skonfigurować połączenie laptopa z telewizorem, przytrzymaj kombinację klawiszy „Fn + F7”, gdzie „Fn” to klawisz funkcyjny laptopa, a „F7” (może być inny w Twoim komputerze) to klawisz z obrazem dwa monitory. Spowoduje to wyświetlenie panelu ustawień na ekranie.
Jeśli wybierak zostanie ustawiony na „Laptop”, obraz będzie wyświetlany tylko na ekranie laptopa. Jeśli ustawisz selektor w pozycji „Monitor zewnętrzny”, obraz będzie wyświetlany tylko na telewizorze. Tryb klonowania i rozszerzania już znasz.
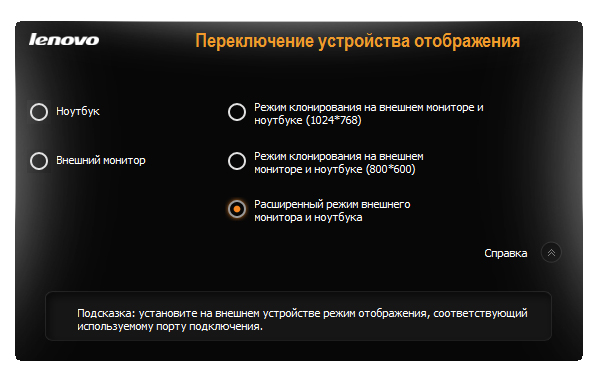
Jak widać, korzystanie z narzędzi do laptopa pozwala na bardzo szybkie nawiązanie połączenia. Jeśli na etapie zakładania laptopa napotkasz jakiś problem - pisz w komentarzach, na pewno pomożemy. Przejdźmy dalej i dowiedzmy się, jak prawidłowo przesyłać dźwięk z laptopa do telewizora.
To pytanie jest bardzo ściśle związane z tematem podłączania laptopa do telewizora. Jeśli wyświetlasz obraz na telewizorze, dlaczego nie wyprowadzić również dźwięku. Na pewno układ akustyczny laptopy są słabsze od wbudowanych głośników telewizyjnych.
Ta procedura jest szczególnie istotna dla użytkowników, którzy używają długiego kabla do podłączenia laptopa do telewizora w innym pokoju. Dla tych użytkowników, którzy planują wyprowadzać dźwięk z laptopa na zewnętrzne głośniki (na przykład kino domowe), ta informacja nie będzie tak przydatna.
Ważny!!! Należy pamiętać, że możliwość jednoczesnego przesyłania dźwięku i obrazu nie jest obsługiwana przez wszystkie złącza. Mówiliśmy już o tym w poprzednim artykule, ale powtórzymy to jeszcze raz. Jeśli planujesz przenieść nie tylko obraz, ale i dźwięk z laptopa, to musisz zwrócić uwagę na wybór odpowiedniego złącza na etapie fizycznego połączenia. Możesz spojrzeć na złącza, za pomocą których możesz wyprowadzać zarówno dźwięk, jak i obraz na poniższym zdjęciu.
Kliknij prawym przyciskiem myszy ikonę głośności i wybierz „Urządzenia do odtwarzania”.
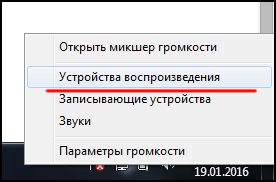
Klikamy prawym przyciskiem myszy na złącze, którym jesteśmy podłączeni do telewizora (w naszym przypadku jest to HDMI) i wybieramy „Ustaw jako domyślne”.
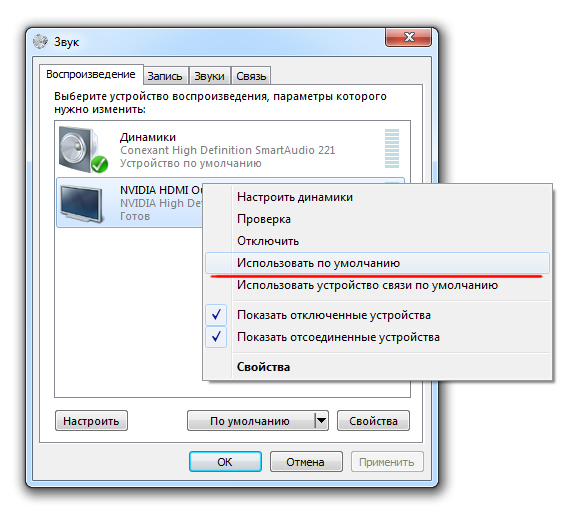
To wszystko. Teraz dźwięk będzie odtwarzany przez głośniki telewizora, a nie przez laptopa. Może się zdarzyć, że urządzenia odtwarzające nie mają odpowiedniego złącza.
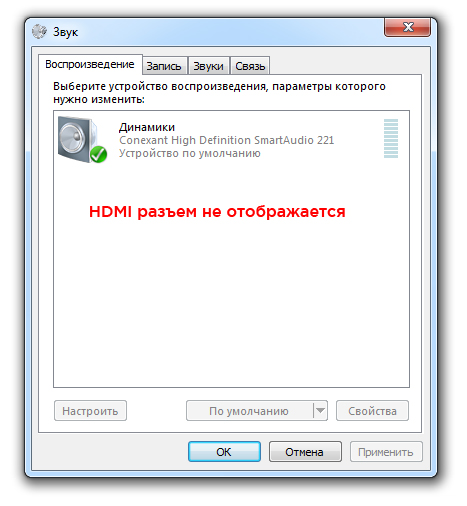
Oznacza to, że jest wyłączony i ukryty. Musi być włączony. Aby to zrobić, kliknij prawym przyciskiem myszy i zaznacz pole „Pokaż wyłączone urządzenia”.

Następnie kliknij prawym przyciskiem myszy złącze i wybierz „Włącz”.

Jeśli użyjesz innego złącza do połączenia (na przykład DisplayPort), sekwencja działań będzie taka sama.
Możliwe problemy z połączeniem
Po skonfigurowaniu połączenia możesz bezpiecznie oglądać filmy odtwarzane na laptopie z dźwiękiem przez telewizor. Zwykle nie ma problemów na etapie konfiguracji. Ale jeśli napotkasz pewne trudności (na telewizorze nie ma obrazu lub jest on słabej jakości), zalecamy przeczytanie artykułu „”. Szczegółowo opisuje wszystkie możliwe problemy i sposoby ich rozwiązania.
Wyniki
W tym artykule poruszyliśmy bardzo ważny temat konfiguracji połączenia telewizora z laptopem. Materiału było dużo, jednocześnie po przeczytaniu nie powinniście mieć pytań jak to wszystko poprawnie ustawić. Jeśli masz do czynienia z sytuacją, która nie jest opisana w artykule - napisz w komentarzach, zrozumiemy.
Istnieje kilka powodów używania telewizora jako dodatkowego monitora. Najczęstsze to oglądanie filmów lub zdjęć w dobrej jakości lub używanie telewizora jako monitora do gier. Istnieje kilka sposobów podłączenia laptopa do telewizora. Zależą one od modelu laptopa i telewizora i można je podzielić na główne typy: HDMI, VGA, DVI, Wi-Fi, S-Video, RCA czy Scart. Aby wybrać opcję odpowiednią dla siebie, musisz zapoznać się z nimi wszystkimi.
HDMI
Podłączenie laptopa do telewizora za pomocą kabla HDMI jest najłatwiejsze i najbardziej niedrogi sposób. Oczywiście, jeśli masz ten sam kabel. Nawet jeśli nie, teraz jest wiele opcji w sprzedaży (znaleziono nawet pozłacane), ceny zaczynają się od 150 rubli. Ten typ złącza jest wygodny, ponieważ oprócz łatwości podłączenia pozwala na wykorzystanie maksymalnej rozdzielczości telewizora.
Możesz łatwo znaleźć takie wyjście wideo na swoim laptopie, jeśli został wydany w ciągu ostatnich 2-3 lat i nie jest modelem najbardziej budżetowym. Następnym krokiem jest znalezienie tego samego złącza w telewizorze. Jeśli go nie znajdziesz, oprócz kabla będziesz musiał kupić adaptery różne rodzaje złącza lub użyj innego typu połączenia. Jeśli tak, podłącz urządzenia kablem i przejdź do części oprogramowania.
Konfigurowanie połączenia HDMI
Do sekcji zarządzania monitorami (ekranami) na laptopie można przejść, klikając prawym przyciskiem myszy wolne miejsce na pulpicie i wybierając pozycję menu „Rozdzielczość ekranu”. Otworzy się okno, w którym możesz wybrać sposób korzystania z ekranu dodatkowego. Możliwe opcje:
- dwa ekrany jako pojedyncza przestrzeń, pulpit się powiększy;
- telewizor będzie pełnił rolę drugiego monitora – można na nim oglądać film i równolegle pracować na laptopie;
- możesz „sklonować” obraz - na laptopie i telewizorze będzie ten sam obraz;
- w zależności od oprogramowanie karty wideo możliwe są inne opcje.
Na tej samej karcie możesz ustawić wymaganą rozdzielczość wideo do wyświetlania na telewizorze. Maksymalna wydajność dla tego typu połączenia to 1920x1080 pikseli, co odpowiada rozdzielczości Full HD.

Ustawienie telewizora ułatwia sprawę. Po prostu wybierz źródło wejściowe za pomocą menu programowego. W naszym przypadku będzie to wejście HDMI. W zależności od wyposażenia telewizora może ich być kilka (oznaczonych 1, 2, 3 itd.).
Wyjście VGA
Prawie każdy laptop ma takie złącze, ale nie jest to tak powszechne w telewizorach. Jeśli twój telewizor ma takie wejście, wystarczy zwykły kabel do monitora z komputera stacjonarnego. Jeśli nie, to możesz podłączyć laptopa VGA do telewizora tylko za pomocą specjalnych kabli przejściowych (VGA-SCART, VGA-HDMI, VGA-RCA).

Kolejną cechą tego połączenia jest to, że VGA przesyła tylko sygnał wideo. Aby przesłać dźwięk do głośników telewizora, będziesz musiał użyć dodatkowego kabla lub zadowolić się akustyką laptopa. Połączenie świetnie nadaje się do przeglądania zdjęć na dużym ekranie. Rozdzielczość nie będzie jednak wyższa niż 1600x1200 pikseli. Jeśli grasz gry komputerowe słuchawek, nie musisz się martwić o kabel audio.
Interfejs ten występuje nawet w netbookach typu Asus Eee PC o przekątnej 10 cali. Dlatego, aby nie cierpieć z powodu oglądania filmów na małym ekranie, można laptopa Asusa podłączyć do telewizora za pomocą kabla VGA. Pożądane jest również przeniesienie dźwięku do głośników telewizora, są one mocniejsze.
DVI
 Niemal następca poprzedniej wersji, ale z nowocześniejszym cyfrowym wyjściem/wejściem wideo. Z nim sytuacja jest wręcz przeciwnie, jest bardziej powszechna na telewizorach, prawie zawsze na komputerach stacjonarnych i bardzo rzadko na laptopach. Ale podłączenie laptopa z VGA do telewizora z DVI można wykonać za pomocą kabla DVI i taniej przejściówki. W ten sposób możesz zwiększyć rozdzielczość na ekranie telewizora do 1920x1080 pikseli. A jeśli złącze to Dual Link DVI-I (rzadsza odmiana), to nawet do 2560x1600. To prawda, że \u200b\u200btrudno będzie znaleźć matrycę telewizyjną o takich parametrach. Chociaż sygnał jest cyfrowy, dźwięk nadal będzie musiał być podłączony osobno.
Niemal następca poprzedniej wersji, ale z nowocześniejszym cyfrowym wyjściem/wejściem wideo. Z nim sytuacja jest wręcz przeciwnie, jest bardziej powszechna na telewizorach, prawie zawsze na komputerach stacjonarnych i bardzo rzadko na laptopach. Ale podłączenie laptopa z VGA do telewizora z DVI można wykonać za pomocą kabla DVI i taniej przejściówki. W ten sposób możesz zwiększyć rozdzielczość na ekranie telewizora do 1920x1080 pikseli. A jeśli złącze to Dual Link DVI-I (rzadsza odmiana), to nawet do 2560x1600. To prawda, że \u200b\u200btrudno będzie znaleźć matrycę telewizyjną o takich parametrach. Chociaż sygnał jest cyfrowy, dźwięk nadal będzie musiał być podłączony osobno.
S-Video i RCA
Metody te można zaliczyć do grupy „mało prawdopodobne”. Takie złącza są dość powszechne, ale głównie w starej technologii. Ponadto praktycznie nie istnieją na laptopach. Tej opcji można użyć tylko wtedy, gdy nie ma już innych opcji. Aby się połączyć, będziesz musiał użyć adapterów i konwerterów.

Podłączenie laptopa np. do starego telewizora jest możliwe tylko przez RCA (są też „tulipanami”). Ponieważ takie wyjścia wideo są rzadkością w urządzeniach przenośnych, będziesz potrzebować kabel adaptera VGA-RCA. Nazwa kodowa „old TV” odnosi się do próbki „lampowej”.
blizna
Ten uniwersalny interfejs można znaleźć zarówno na starszych telewizorach, jak i tych najnowocześniejszych. Przesyła obraz i dźwięk dobra jakość, korzystanie z takiego połączenia jest możliwe tylko za pomocą kabla adaptera, ponieważ takie złącze nie istnieje w laptopach. Najpopularniejszą opcją jest VGA-Scart, a kabel audio do przesyłania dźwięku z komputera do telewizora jest rozsądnie dołączany. Podłączenie laptopa do dziesięcioletniego telewizora Samsunga pomoże, ale po więcej nowoczesne modele lepiej wybrać HDMI lub Wi-Fi. Przyjrzyjmy się bliżej tej ostatniej metodzie poniżej.
WiFi
Bezprzewodowa jest najwygodniejszą opcją. Możesz pozbyć się przewodów i korzystać z plików multimedialnych na laptopie bezpośrednio z telewizora ( Technologia DLNA). Komputer może znajdować się nawet w innym pokoju, o ile jest włączony. Będziesz także musiał skonfigurować dostęp do niezbędnych folderów. Możesz więc nie tylko oglądać filmy i zdjęcia, ale także słuchać swojej kolekcji audio. Jest to szczególnie ważne, jeśli do telewizora podłączone są głośniki Hi-Fi. 
Aby wdrożyć tę metodę połączenia, potrzebujesz „pośrednika” w postaci routera. Podłączany jest do niego telewizor i laptop, po czym za pomocą pilot do telewizora Możesz łatwo obejrzeć film znajdujący się na urządzeniu zdalnym. Producenci się rozwinęli specjalne programy aby podłączyć laptopa do telewizora. LG ma preinstalowany Smart Share, Samsung ma zainstalowany AllShare, a Sony ma taki program o nazwie VAIO Media Server. Nawiasem mówiąc, w ten sposób można podłączyć nie tylko laptopa, ale także smartfon lub inne urządzenie z treściami multimedialnymi i wbudowanym Wi-Fi.
Jeśli twój model telewizora nie ma wbudowanego Wi-Fi, musisz kupić zewnętrzną przejściówkę. Przy zakupie należy zwrócić uwagę na moduły różnych producentów nie wymienne, proszę wybrać zgodnie z konkretną marką i modelem. Telewizor łączy się z routerem jak każde inne urządzenie bezprzewodowe. W menu poszukaj pozycji „Sieć” lub „Ustawienia sieciowe”.
Monitor bezprzewodowy
Dzięki przewodom możesz z łatwością używać telewizora do gier komputerowych lub online. Z technologią bezprzewodową nie wszystko jest takie dobre. Chociaż większość telewizorów Smart TV (wydanych od 2013 r.) Nowa technologia Intel WiDi lub Miracast, jest za wcześnie, aby używać go do gier. Istotą technologii jest to, że masz możliwość przeniesienia obrazu z ekranu laptopa, smartfona lub tabletu do telewizora za pośrednictwem bezprzewodowego połączenia Wi-Fi.
 Ale są też wady, z których główną jest opóźnienie. Zgodnie z technologią obraz z monitora jest kompresowany i przesyłany do telewizora za pośrednictwem Sieć bezprzewodowa. Dzieje się to bardzo szybko. Do surfowania po Internecie, oglądania filmów czy zdjęć prędkość wystarczy. Ale jeśli chodzi o aktywne gry, opóźnienie staje się zauważalne i zaczynają pojawiać się lekkie spowolnienia. Dlatego gracze nadal będą musieli się pomylić w przewodach.
Ale są też wady, z których główną jest opóźnienie. Zgodnie z technologią obraz z monitora jest kompresowany i przesyłany do telewizora za pośrednictwem Sieć bezprzewodowa. Dzieje się to bardzo szybko. Do surfowania po Internecie, oglądania filmów czy zdjęć prędkość wystarczy. Ale jeśli chodzi o aktywne gry, opóźnienie staje się zauważalne i zaczynają pojawiać się lekkie spowolnienia. Dlatego gracze nadal będą musieli się pomylić w przewodach.
Do korzystania z „Intel Miracast” lub „ViDi” nie wystarczy wbudowana obsługa tej technologii w telewizorze lub adapterze. Konieczne jest, aby urządzenia (tablet, laptop, smartfon) działały na platformie Intel najnowszej generacji, inne platformy nie są obsługiwane.
Zamiast konkluzji
Z powyższego możesz zrobić skróconą instrukcję dla lepszej percepcji:
- Decydujemy o dostępnych wyjściach wideo w laptopie.
- Szukamy wejść wideo w telewizorze.
- Łączymy otrzymane informacje i określamy rodzaj połączenia.
- Dokonujemy audytu dostępnych w domu kabli i przejściówek, w razie potrzeby kupujemy nowe.
- Wybieramy źródło wideo na telewizorze i konfigurujemy część oprogramowania na laptopie.
- Spędzamy czas na konfiguracji, ale otrzymujemy komunikację bezprzewodową.
- Cieszymy się wynikiem.
Jest pewien schemat: im nowsza technika, tym łatwiej połączyć ją ze sobą. Jeśli bardziej interesuje Cię jakość obrazu (filmy o dużej szczegółowości, gry), wybierz połączenie HDMI. Jeśli wygoda i mobilność (laptop nie jest „przywiązany” do telewizora), skonfiguruj Wi-Fi.
