Windows 10 の HDMI 出力が機能しません。 ラップトップで HDMI が機能しない場合の対処方法
友達! テレビがHDMI経由でコンピュータに接続されている場合、コンピュータで行うすべてのこと、映画、漫画を見る、Skypeでチャットする、ゲームをする、写真、スライド、またはインターネットページをブラウザで表示する、これらすべてがテレビ画面に表示されますケーブル。 現在、ほぼすべてのテレビが HDMI入力、生産されたビデオカードのほとんどはHDMI出力を備えています。
HDMI インターフェイスは、2 つのハイテク機器を接続するために発明されました。 デジタルデバイス(間違いなくコンピュータとテレビです)、品質を損なうことなくデバイスからデバイスへ情報を転送します。 このような送信情報は、画像およびマルチチャンネルの高品質の音声である可能性があります。 コンピューターに HD、Blu-ray、AVI、MOV、MPG、MP4 形式の映画や漫画がある場合は、これらすべてをテレビで見ることができます。 スライドや写真がありますので、ご覧ください。 私はゲームのサポーターではないので、ゲームについて話しているのではありません。ゲームは若い人たちから多くの時間を費やし、勉強に費やすことができます。 2台目のモニターを使用して、HDMI経由でテレビをコンピューターに接続しますコンピューターをテレビに接続するには、HDMI ケーブルを使用します。これは次のように表示され、最大 20 メートルの長さにすることができます。必要な長さのケーブルを選択します。

たとえば、数年前に購入したまったく新しい 4 シリーズ (LED タイプ) ではない Samsung TV を見てみましょう。しかし、HDMI デバイスを接続するための 2 つのコネクタが既にあります。

テレビに接続するために使用するコンピューターも約 3 年前に購入したもので、Nvidia ビデオ カードがインストールされており、HDMI コネクタも備えています。

私が言ったように、私たちのテレビには2つの HDMI コネクタ. テレビの電源を切った状態で、HDMI ケーブルを接続します。 HDMI コネクタ 2,

ケーブルの反対側の端をデスクトップ コンピューターのビデオ カードの HDMI コネクタに接続します。 コンピューターは、DVI ケーブルでモニター (Samsung SyncMaster 971P) に既に接続されています。

コンピューターとテレビの電源を入れます。 すぐにテレビに画像が表示されない場合があります。代わりに、「ケーブルが接続されていません」「ケーブル接続とソースパラメータを確認してください」または「 弱い信号または信号なし」

Samsung TV で利用可能なすべてのビデオ ソースのリストを表示するには、リモコンのソース ボタン (ソース) を押す必要があります。

テレビにメニューが表示されます。このメニューで、リモコンを使用して HDMI 2 コネクタを選択し、
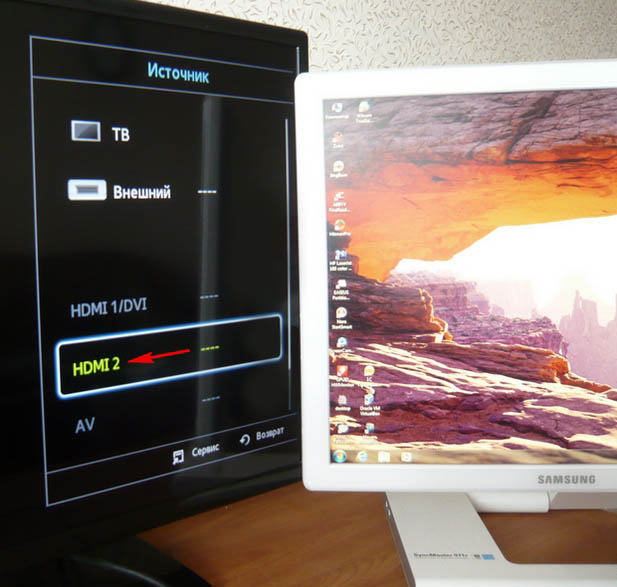
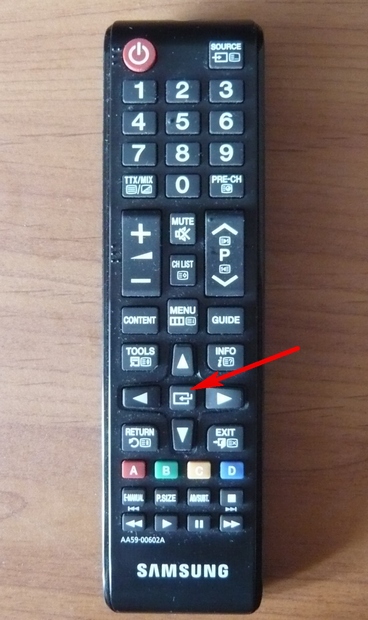
これで、テレビに、コンピューターのデスクトップの正確なコピーが表示されるはずです。 しかし、やはり何もありません。黒い画面に同じエラーが表示されます。 それで、「画面解像度」設定に行きます。 デスクトップを右クリックし、[画面の解像度] を選択します。

表示されるウィンドウでわかるように、2 番目 (2) の Samsung SyncMaster 971P モニターがメイン画面として設定されており、「複数の画面」パラメーターで「デスクトップを 2 台のモニターにのみ表示する」が設定されています。画像がコンピューターのモニターの画面にのみ表示され、テレビには表示されない理由
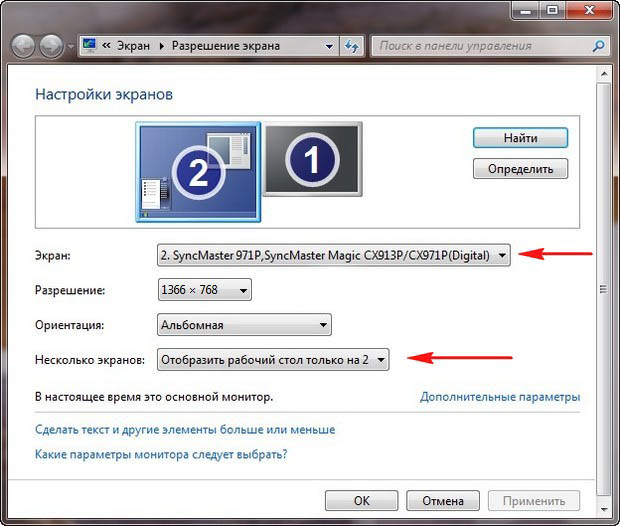
このウィンドウ内のすべてをこの状態にします。 オプションを選択
複数の画面: 「これらの画面を複製してください」
「画面」パラメーターでは、「複数のモニター」が自動的に設定されます。[適用] をクリックして、[OK] をクリックします。
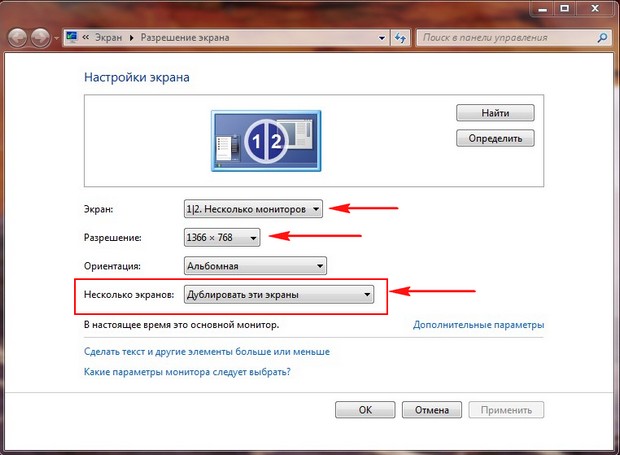
パソコンのデスクトップがテレビに表示されます。
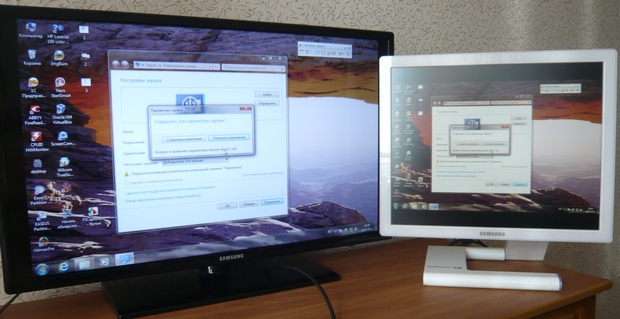
当社の小型 Samsung TV の解像度は 1366 x 768 です。お使いのコンピューター モニターがこの解像度をサポートしている場合、同じ解像度の 1366 x 768 に自動的に設定されます。 そうでない場合は、テレビまたはモニターの解像度が正しくありません。 たとえば、私の Samsung SyncMaster 971P モニターの最大解像度は 1280x1024 です。 テレビとコンピューターのモニターを同時に使用する場合、私にとって主なことは、テレビの解像度を正しく設定することです。そうでなければ、なぜ接続したのでしょうか。 に出展します サムスンテレビ 1366 x 768 の解像度、完璧な画像。

そして、コンピューターのモニターでは、この解像度 1366 x 768 はこのように見えます。
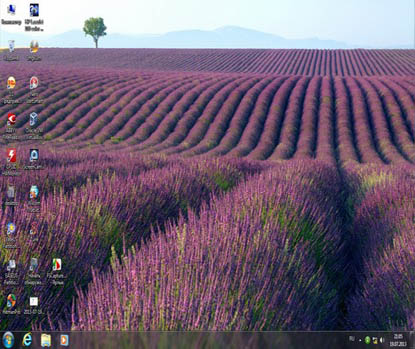
そして、ここでは何もできません。 テレビとコンピューターのモニターで完璧な画像が必要な場合は、同じ画面解像度をサポートする必要があります。つまり、同じ特性を持っている必要があります。 HDMI経由でテレビをコンピュータに接続した後、テレビから音が出ない友達! HDMIインターフェイスはビデオとサウンドを1本のケーブルで送信することを忘れないでください.オペレーティングシステムの設定で、サウンド出力にテレビの内蔵スピーカーを使用するように指定できます.
モニターの代わりにテレビを使って問題を解決しましょう。 [スタート] -> [コントロール パネル] ->
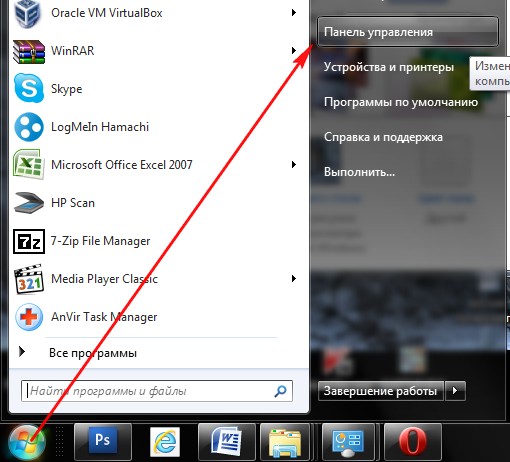
ハードウェアとサウンド -> サウンド
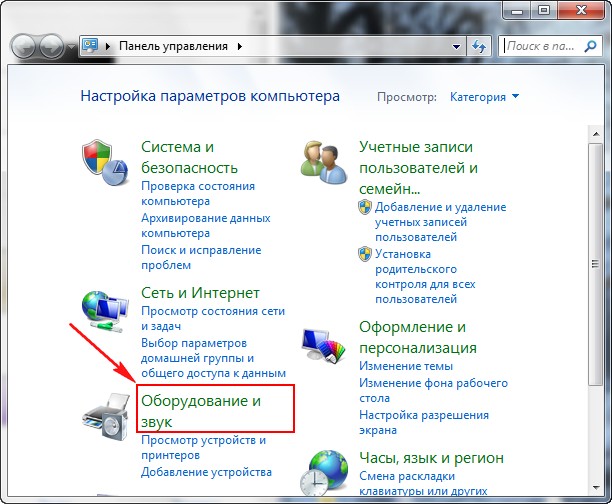
このフィールドに何もない場合は、空の場所を右クリックし、表示されるメニューで「無効なデバイスを表示する」項目をチェックします。 「接続されているデバイスを表示する」
次に、テレビの名前を確認します。私の場合はSamsungです。電源を入れて、残りをオフにする必要があります。 Realtek を右クリックし、[無効にする] を選択します。
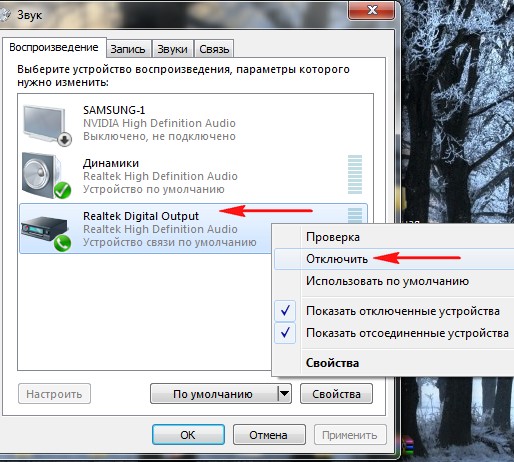
スピーカーもオフにします。
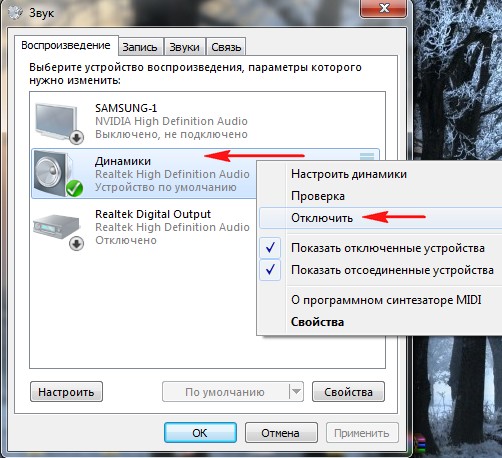
Samsung - 有効化、適用、OK。
HDMI ポートはほぼすべてで使用されます。 現代の技術- ラップトップ、テレビ、タブレット、車載コンピュータ、さらには一部のスマートフォン。 これらのポートには、多くの同様のコネクタ (DVI、VGA) よりも優れた利点があります。HDMI はオーディオとビデオを同時に送信でき、高品質の送信をサポートし、より安定しています。 しかし、彼はさまざまな問題から免れません。
HDMI ポートには 他の種類およびバージョンがあり、それぞれに適切なケーブルが必要です。 たとえば、C タイプ ポート (これは最小の HDMI ポートです) を使用するデバイスを標準サイズのケーブルで接続することはできません。 また、異なるバージョンのポートを接続するのも難しく、各バージョンに適したケーブルを選択する必要があります。 幸いなことに、このアイテムを使用すると、すべてが少し簡単になります。 一部のバージョンは、相互に優れた互換性を提供します。 たとえば、バージョン 1.2、1.3、1.4、1.4a、1.4b は相互に完全に互換性があります。
接続する前に、ポートとケーブルにさまざまな欠陥がないかどうかを確認する必要があります-接点の破損、コネクタの破片やほこり、亀裂、ケーブルのむき出しの領域、デバイスへのポートの緩い固定。 いくつかの欠陥を取り除くのは非常に簡単ですが、他の欠陥を排除するには、機器を持っていく必要があります サービスセンターまたはケーブルを交換してください。 露出したワイヤーなどの問題があると、着用者の健康と安全に危険を及ぼす可能性があります。
コネクタのバージョンとタイプが相互に一致し、ケーブルと一致する場合は、問題のタイプを特定し、適切な方法で解決する必要があります。
問題 1: テレビに画像が表示されない
パソコンとテレビを接続した場合、画像がすぐに表示されない場合があり、設定が必要な場合があります。 また、問題はテレビ、ウイルスによるコンピューターの感染、古いビデオ カード ドライバーにある可能性があります。
ラップトップとコンピューターの標準画面設定を実行するための手順を検討してください。これにより、テレビへの画像出力を構成できます。
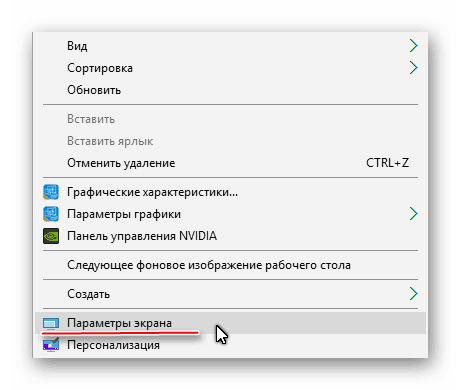
表示設定を実行しても、すべてが 100% 動作するとは限りません。 問題は、コンピューターの他のコンポーネントまたはテレビ自体にある可能性があります。
問題 2: 音が伝わらない
HDMI には ARC テクノロジーが統合されており、ビデオ コンテンツとともにオーディオをテレビやモニターに送信できます。 残念ながら、接続するには、オペレーティングシステムでいくつかの設定を行い、サウンドカードドライバーを更新する必要があるため、サウンドがすぐに送信されるとは限りません。
HDMI の最初のバージョンでは、ARC テクノロジの組み込みサポートがなかったため、古いケーブルやコネクタを使用している場合は、ポート/ケーブルを交換するか、サウンドを接続するための特別なヘッドセットを購入する必要があります。 初めて、音声送信のサポートが追加されました HDMI バージョン 1.2. また、2010年より前にリリースされたケーブルは、音声再生に問題があります。つまり、放送される可能性がありますが、その品質には多くの要望があります。
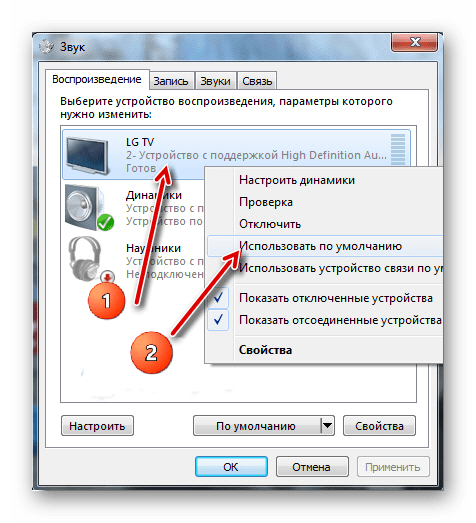
HDMI 経由でラップトップを別のデバイスに接続する際の問題はよくあることですが、その多くは簡単に解決できます。 それらを解決できない場合は、ポートやケーブルが損傷している可能性が高いため、ポートやケーブルを変更または修理する必要があります。
こんにちは! Windows 10 オペレーティング システムの分解を続けます。 今日は、プロジェクションをセットアップし、Windows 10 で 2 番目の画面を接続する方法を学習します。 追加のスクリーンを接続できるだけでなく、投影を設定することもできます。
2 番目の画面を接続するには、画面の右下隅で、 "通知センター"対応するライティング シート アイコンをクリックします。 開いたウィンドウで、[プロジェクト] タブをクリックします。 投影は、2 番目のスクリーンが接続された後にのみ調整する必要があります。
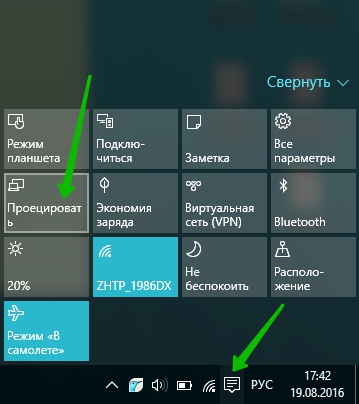
— それだけ コンピューターの画面, このコンピュータの画面のみが接続されている場合のデフォルトのタイプ。
— 繰り返し、セカンドスクリーンを接続すると、コンピュータと同じように表示されます。
— 拡大、このプロジェクションでは、複数のスクリーンから 1 つの画像を組み合わせることができます。
— セカンドスクリーンのみこのタイプでは、コンピュータに接続した 2 番目の画面のみが表示されます。 コンピューターの画面がオフになります。
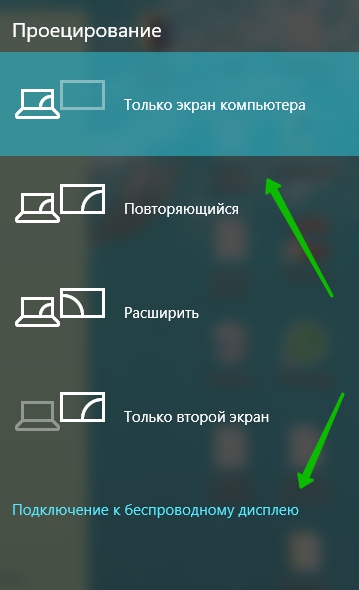
セカンドスクリーンの接続方法
2 番目の画面を接続するには、ウィンドウの下部に "投影"タブをクリック - ワイヤレス デバイスに接続する. 接続する 2 番目のデバイスの電源がオンになっていることを確認します。 デバイスの検索が自動的に開始されます。 ウィンドウにその名前が表示されます。
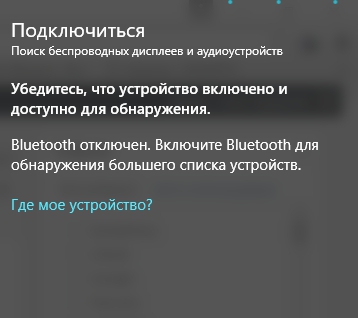
デバイスの接続方法:
— テレビ、 現代のテレビ経由で接続できます HDMIケーブル. テレビに適切な出力があることを確認してください。 最新のテレビは、このオプションがあれば Bluetooth 経由で接続することもできます。
— プロジェクター、 VGAまたはHDMIケーブルで接続します。
— コンピューター、ラップトップ、 Bluetooth 経由で接続します。
Bluetooth の接続方法:
右下隅のウィンドウをもう一度開く "通知センター". 開いたウィンドウで、[Bluetooth] タブをクリックします。 その後、対応するアイコンがタスクバーに表示されます。
今日、PC ユーザーは 2 台以上のモニターを武器庫に持っています。 小さなディスプレイはオフィス アプリケーションでの作業に使用されますが、ゲーマーはカラフルなゲームを実行するために大きなモニターを好みます。 ただし、システム ユニットが 1 つしかないため、ユーザーは Windows 10 で 2 つ目のモニターを接続して構成する方法をよく知りません。
Windows 10 で 2 台目のモニターをセットアップする前の準備手順
セカンド スクリーンを Windows 10 PC に接続する前に、選択したモニターが VGA、HDMI、DVI 規格を備えていることを確認する必要があります。 システムブロック(ビデオ カードは、2 つのディスプレイを接続する機能をサポートしている必要があります)。 したがって、2 台目のモニターを接続する場合、ユーザーは異なるプラグ コネクタを使用できます。 最高のパフォーマンスを発揮するメイン画面をインストールすることをお勧めします。
最初のステップは、適切なケーブルを使用して両方のモニターを Windows 10 PC に接続することです。
2 台のディスプレイを接続した後、明瞭さ (およびその他のパラメーター) とモニター上のデスクトップの位置を調整できます。
Windows 10 PC に 2 台目のモニターをセットアップする
Windows 10 で 2 台目のモニターをセットアップする方法は次のとおりです。
- 「Win + P」を押して「投影」メニューを表示し、2 台目のモニターの使用方法を選択します。 小さなウィンドウが表示されます。
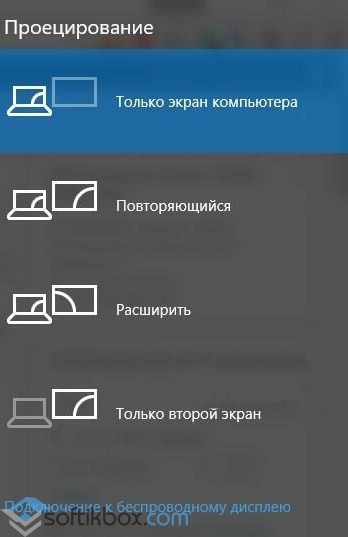
- 次に、追加のディスプレイを使用するオプションを選択します。 ほとんどの場合、オプションは「拡張」(2 つ目の空の Windows 10 デスクトップを作成する) または「複製」(2 つ目のモニターに画面コンテンツを完全に複製する) です。
重要!何らかの理由でインストールされたモニターの場合 オペレーティング·システム Windows 10 はそれを検出しません。システムに手動で強制的に認識させることができます。 これを行うには、デスクトップの何もないスペースを右クリックし、開いたメニューから [ディスプレイ設定] を選択します。

新しいウィンドウが開きます。 小さいモニターの画像の下にある [検出] ボタンをクリックします。
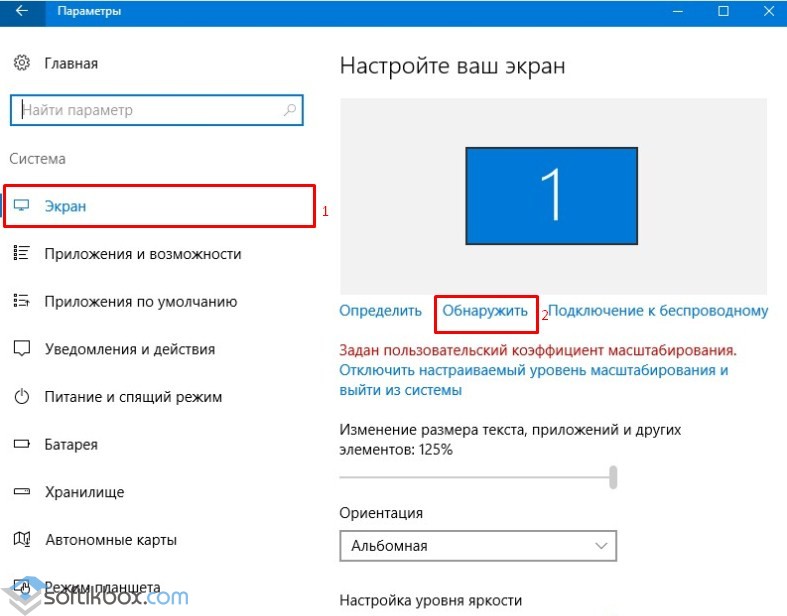
または、「設定」、「システム」、「ディスプレイ」を開いて、同じ手順をすべて実行することもできます。
この操作の後、画像がモニターに表示されない場合は、画面の解像度を変更し、ケーブルが正しく接続されていることを確認する必要があります。

ケーブルが正しく接続されているのに画像が表示されない場合は、ビデオ カード ドライバーをインストールまたは更新することをお勧めします。 詳細画面設定でソフトウェアを更新した後、次の設定を行う必要があります。
- 「グラフィックス アダプターのプロパティ」を選択します。
- 新しいウィンドウが開きます。 アダプターの種類は、Microsoft の基本アダプターではなく、ビデオ カードの名前にする必要があります。
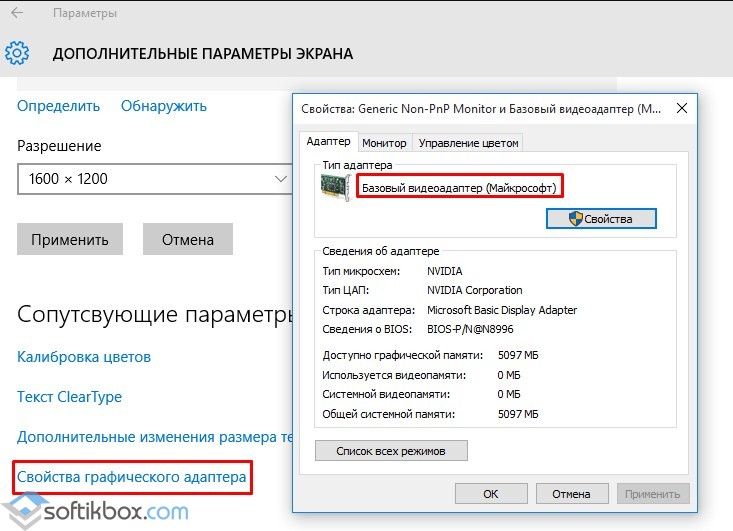
- ビデオ カードがメイン デバイスとして設定されていない場合は、[プロパティ] ボタンをクリックして設定を変更する必要があります。
2 台目のモニターのインストールは簡単なプロセスであることに注意してください。 ただし、モニターの接続や画像表示設定の調整には注意が必要です。
