أول اتصال اردوينو. تثبيت وتكوين Arduino IDE لنظام التشغيل Windows
من حيث المبدأ ، إنه عالمي ويمكن تنفيذ عدد كبير من المشاريع عليه.
هيا بنا نبدأ!
بادئ ذي بدء ، نحتاج إلى تنزيل بيئة التطوير وتثبيتها باستخدام برامج تشغيل مدمجة ، ويمكن القيام بذلك من موقع Arduino.cc الرسمي أو من الرابط. ثم يمكنك توصيل اللوحة بالكمبيوتر عبر سلك USBوالتي غالبًا ما تأتي في المجموعة ، أو من خلال أي مجموعة مناسبة. يستخدم Arduino USB B ، ولا يوجد شيء مميز فيه. إذا تم كل شيء بشكل صحيح وكانت اللوحة تعمل ، فستجد النوافذ جهازًا جديدًا وتثبته من تلقاء نفسها ، وبعد ذلك سيضيء مؤشر LED الذي تم تمييزه على أنه ON أو PWR على اللوحة.
يمكنك الآن فتح Arduino ID وستظهر نافذة المحرر أمامنا على الفور. 1) نافذة المحرر هي المكان الذي سنكتب فيه الكود.
2) سيتم عرض نافذة الحالة والأخطاء والمعلومات الأخرى حول برنامجنا وعملية تحميل البرامج الثابتة على اللوحة هنا.
3) شريط الأدوات ، إلخ.
بالمناسبة ، تدعم بيئة تطوير متكاملة اللغة الروسية ، والتي ينبغي أن تساعد في تطويرها. الآن دعنا نتحقق مما إذا كان كل شيء على ما يرام وانتقل إلى علامة التبويب أدوات -> اللوحات. هناك ، يجب اختيار مجلس إدارتنا على الفور:
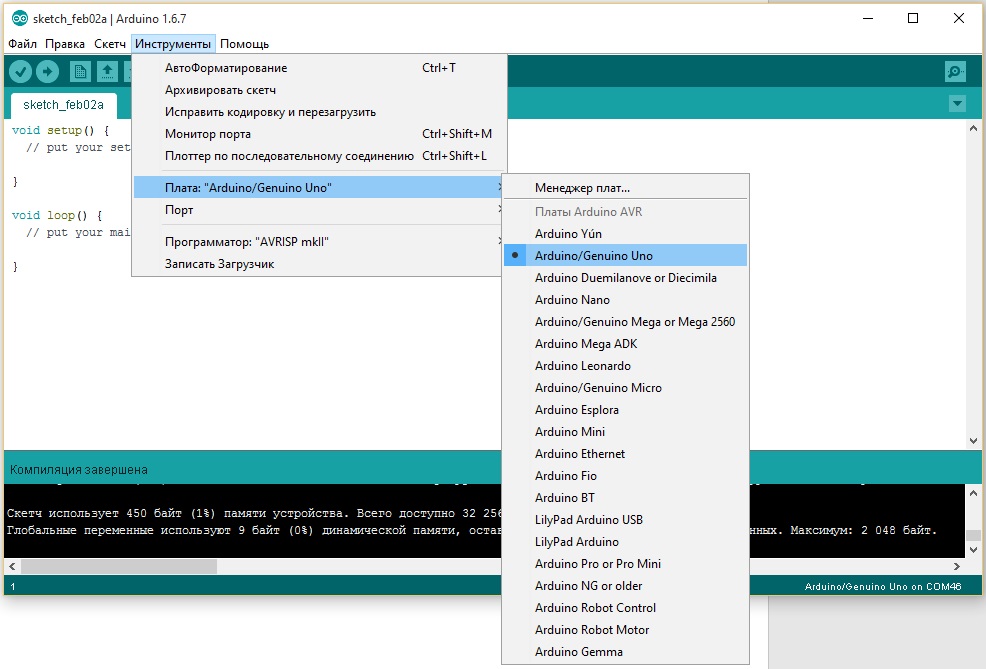
إذا لم يكن كذلك ، فحدده يدويًا.
سيحاول الآن تحديث اللوح الخاص بنا ببرنامج اختبار ثابت ، لذلك ننتقل إلى ملف -> أمثلة -> أساسيات -> وميض. ظهرت التعليقات ونص البرنامج على الفور في نافذة المحرر. توجد التعليقات دائمًا بين العلامات * / أو c // ، ويمكن إزالتها دون أي مشاكل ، ولن تؤثر على تشغيل البرنامج بأي شكل ولن تتداخل بعد الآن مع التركيز على الشيء الرئيسي.
بعد ذلك ، سيبقى الكود التالي:
C ++
إعداد باطل () (pinMode (13 ، الإخراج) ؛) حلقة فارغة () (كتابة رقمية (13 ، عالية) ؛ تأخير (1000) ؛ كتابة رقمية (13 ، منخفضة) ؛ تأخير (1000) ؛)
الإعداد باطل()( pinMode (13 ، الإخراج) ؛ حلقة فارغة()( إذا حصلت على خطأ: هناك مشكلة في التنزيل على السبورة ، فلا تيأس ، فهذا حل سهل. للقيام بذلك ، انتقل إلى Tools -> Port -> وهناك نختار المنفذ الذي تم كتابة Arduino / Genuino Uno بجواره بين قوسين وحاول وميض وحدة التحكم مرة أخرى. إذا لم ينجح شيء ما ، فاكتب في التعليقات ، وسنكتشف ذلك. دعنا الآن نفهم ما سكبناه في اردوينو. الإعداد باطل() ( ) أنشأت بيئة التطوير هذا الجزء من الكود لنا بمفردها ، هنا ، بين الأقواس المتعرجة ، تتم تهيئة المدخلات ، وإخراج اللوحة ، في حالتنا ، كما تقول pinMode (13 ، الإخراج) ؛ هذا يعني أننا نخصص دبوس 13 من اللوحة التي يتصل بها مؤشر LED (الذي تحدثنا عنه في المقالة الأخيرة) للإخراج. يتم أيضًا إنشاء هذا الجزء من الكود تلقائيًا ، بين الأقواس المتعرجة يتم كتابة الكود الذي سينفذه برنامجنا مباشرة إلى أجل غير مسمى. أي أنها دورة لا نهاية لها. تقول DigitalWrite (13، HIGH) ؛ ، والذي يعني باللغة الروسية تطبيق 5 فولت على الرقم 13 ، يضيء هذا الإجراء مؤشر LED. تأخير (1000) ؛ هذا التأخير ، يوقف تنفيذ التعليمات التالية لمدة 1000 ميل ثانية (1 ثانية). digitalWrite (13 ، منخفض) ؛ يسحب 13 دبوسًا على الأرض ، باللغة الروسية يزيل 5 فولت ، مما يؤدي إلى انقراض الصمام. وبما أن الحلقة الفارغة () هي حلقة لا نهائية ، فإن الضوء الموجود على Arduino سيومض إلى ما لا نهاية! يلهون مع العراة لوحة اردوينوليس ممتعًا كما نود نظرًا لحقيقة أنه تم تثبيت مصباح LED واحد فقط على اللوحة ولا يوجد زر واحد ، ولكن هذا لا يعني أن وميض LED هو كل ما في وسعنا! دعونا نجعلها تضيء ونخرج بأمر من الكمبيوتر! للقيام بذلك ، سنحتاج إلى كتابة البرنامج الثابت لـ arduino واستخدام مراقب المنفذ للاختبار ، وبعد ذلك سنكتب برنامجًا بلغة C # ولكن هذا سيكون في المقالة التالية. |
أو بالأحرى نظيرتها الصينية.
الفرق الأساسي بين النظير الصيني والأصل هو سعره. إبداعي اردوينو UNOفي الوقت الحالي على الموقع الرسمي تكلفني 24.95 دولارًا ، بينما تكلفني نظيرتها الصينية مع التسليم أقل من 3 دولارات (أرخص 8 مرات). ستكون هناك مقارنة أكثر تفصيلاً للأصل مع نظيره في المقالة التالية ، ولكن الآن ، حتى لا نبتعد عن الأهداف الرئيسية ، فلنبدأ.

الاتصال بجهاز كمبيوتر وتثبيت برنامج التشغيل.
نظرًا لحقيقة أنه في هذا التناظرية الصينية من Arduino ، يتم استخدام شريحة للاتصال بـ USB CH340G، برامج التشغيل المتوفرة ليست مناسبة لـ Arduino الأصلي ونظائرها ، والتي تحتوي على دائرة كهربائية دقيقة ATMEGA16U2.

نقوم بتوصيل منصة Arduino بالكمبيوتر عبر كابل USBالتي تتصل بها الطابعات. سيضيء مؤشر LED الموجود على اللوحة. على". سيظهر جهاز جديد في إدارة الأجهزة" USB2.0- المسلسلتحتاج إلى تثبيت برامج تشغيل ، سنعمل في المثال على Windows.

قم بتنزيل الأرشيف وفك ضغط الملف وتشغيله CH341SER.EXE. يختار تثبيت.

سيومض مؤشر LED أثناء تثبيت برنامج التشغيل. RX، بعد التثبيت ستظهر رسالة مقابلة ، انقر فوق " نعم".
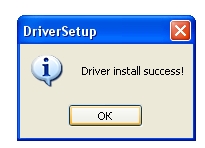
سيظهر جهاز جديد في مدير الجهاز " USB- المسلسل CH340في حالتي ، الجهاز متصل بالمنفذ COM7، يمكن للجميع الحصول على أي رقم منفذ آخر ، والشيء الرئيسي هو تذكره للعمل في المستقبل.

أول رسم.
برنامج Arduino يسمى رسم. من أجل كتابة رسم تخطيطي إلى Arduino ، تحتاج إلى تثبيته على جهاز كمبيوتر. الأربعاء تطوير اردوينو . قم بتنزيل أحدث إصدار وافك الضغط. إطلاق بيئة التطوير بملف arduino.exe.
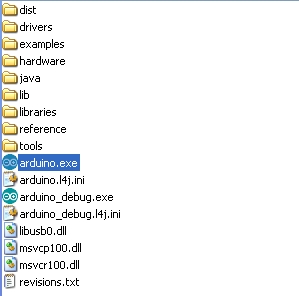
البرنامج الافتراضي الذي تم تحميله بالواجهة الروسية.
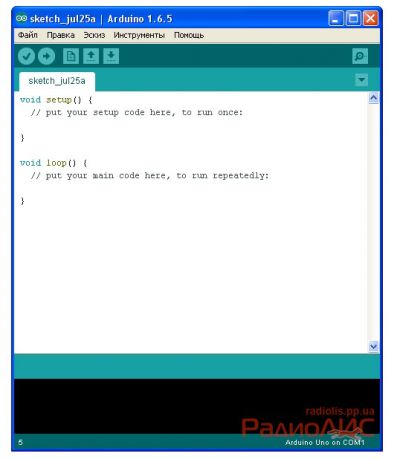
لتحديد لغة مختلفة ، استخدم عنصر القائمة " ملف" - "إعدادات".

في القائمة " لغة المحرر"يمكنك اختيار أي لغة أخرى ، انقر فوق" نعم"وإعادة تشغيل بيئة التطوير. تشمل التركيبة اللغات البيلاروسية والأوكرانية ولغات أخرى.

تحتاج أيضًا إلى التحقق من تحديد منصة Arduino بشكل صحيح ، لذلك ننتقل إلى " أدوات" – "يدفع:"لقد اخترت Anduino UNO بشكل صحيح افتراضيًا ، إذا كان لديك شيء آخر ، فحدد النظام الأساسي الخاص بك من القائمة.
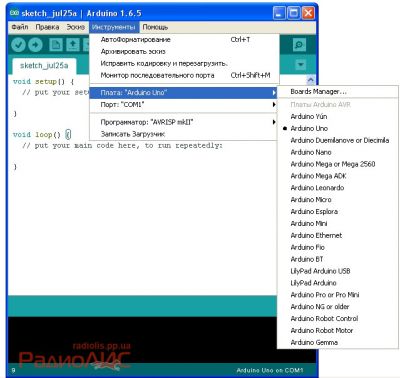
تحتاج أيضًا إلى اختيار المنفذ الصحيح الذي تتصل به منصتنا. للقيام بذلك ، أثناء تثبيت برنامج التشغيل ، انتبهت لهذا (تحتاج إلى إلقاء نظرة على المنفذ في مدير الجهاز). في حالتي هذا COM7. في هذه اللحظة " أدوات" - "ميناء:"تحتاج إلى تحديد المنفذ الصحيح.
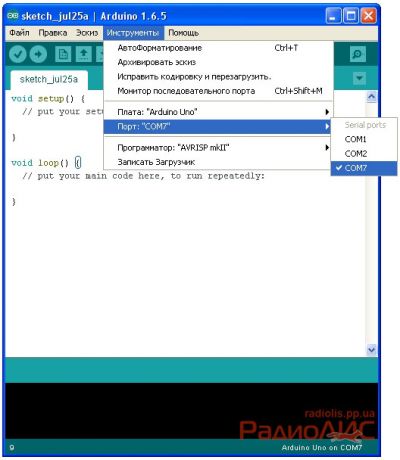
الآن دعنا نحاول تشغيل رسمنا الأول على Arduino ، والذي سيومض مؤشر LED.
يحتوي هذا الإصدار من بيئة التطوير بالفعل على مجموعة من الرسومات البسيطة ، من بينها رسمنا التخطيطي.
للقيام بذلك ، انتقل إلى " ملف" - "عينات" - "01. الأساسيات" – "رمش".

سيتم فتح رمز البرنامج في نافذة جديدة. الآن دعنا نجهز مؤشر LED لبرنامجنا. في العديد من اللوحات ، كما هو الحال بالنسبة لي ، تم بالفعل لحام LED المطلوب مع بقية مكونات الراديو ...

ولكن قد تكون هناك لوحات لا تحتوي على مؤشر LED ، وفي هذه الحالة سيتعين عليك توصيلها عبر المسامير الموجودة على اللوحة. لنأخذ مؤشر LED الملون الأكثر شيوعًا ونوصله من خلال المقاوم المحدد 220Ohm - 1Kom ، إلى المسامير الموجودة على اللوحة 13 و GND(في عملية توصيل الـ LED بـ Arduino ، يوصى بفصل كابل USB).

عندما يكون كل شيء جاهزًا ، يبقى تنزيل برنامج وميض LED في وحدة التحكم الدقيقة. في بيئة المطور ، انقر فوق الزر " حمل"، لتحميل الرسم على Anduino.
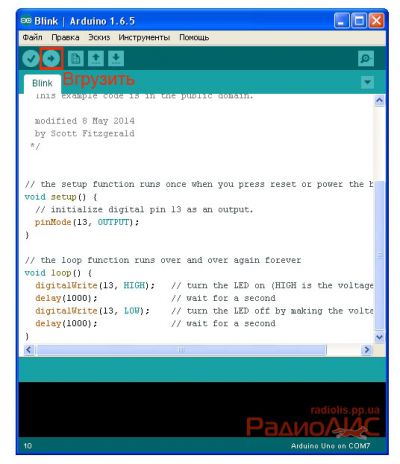
بعد تحميل المخطط بنجاح ، سيبدأ مؤشر LED في الوميض ، في حالتي ، يومض المصباح الذي تم لحامه على اللوحة والمصباح الذي قمت بتوصيله بالدبابيس.
من أجل إيقاف تشغيل Anduino ، يكفي فصل اللوحة عن كابل USB.
هذا هو المكان الذي يمكنك فيه إنهاء التعارف الأول بالمنصة ، مع التأكد من أن كل شيء يعمل بشكل صحيح.
ضع في اعتبارك البدء في استخدام Arduino في غرفة العمليات نظام ويندوز. لنأخذ منصة Arduino Uno كمثال. بالنسبة للوحات الأخرى ، يكون الفرق ضئيلًا.
تثبيت Arduino IDE
تحتاج أولاً إلى تثبيت بيئة التطوير المتكاملة Arduino على جهاز الكمبيوتر الخاص بك - اردوينو IDE. بسبب الحروب بين Arduino SRL و Arduino LLC، اعتمادًا على طراز النظام الأساسي ، حدد إصدار Arduino IDE.
قم بتنزيل Arduino IDE 1.7.7- لجميع المنصات (إصدار ثابت من Arduino SRL).
قم بتنزيل Arduino IDE 1.6.4- لجميع المنصات باستثناء Arduino Leonardo ETH و Arduino M0 (إصدار ثابت من Arduino LLC).
بدء تشغيل Arduino IDE
بمجرد تنزيل Arduino IDE وتثبيته ، فلنقم بتشغيله! يجب أن تفتح نافذة مثل النافذة أدناه.
هناك خطأ ما؟
اردوينو IDE لن يبدأ؟ ربما لم يتم تثبيت JRE (Java Runtime Environment) بشكل صحيح على الكمبيوتر. يرجى الرجوع إلى الفقرة (1) من أجل إعداد اردوينو IDE: سيقوم المثبت بكل أعمال نشر JRE.
توصيل Arduino بجهاز كمبيوتر
بعد تثبيت Arduino IDE ، حان الوقت لتوصيل منصة Arduino بالكمبيوتر.
قم بتوصيل Arduino بالكمبيوتر عبر كابل USB. سترى مؤشر LED "ON" على اللوحة قيد التشغيل ، وسيبدأ مؤشر LED "L" في الوميض. هذا يعني أن القوة مطبقة على اللوحة ، والميكروكونترولر بدأ اردوينوقم بتنفيذ برنامج "Blink" المبرمج في المصنع (وميض مؤشر LED).
لتكوين Arduino IDE للعمل مع Arduino محدد ، نحتاج إلى معرفة رقم منفذ COM الذي قام الكمبيوتر بتعيينه لهذا النظام الأساسي. للقيام بذلك ، انتقل إلى "إدارة الأجهزة" Windows وافتح علامة التبويب "المنافذ (COM و LPT)". يجب أن نرى الصورة التالية:
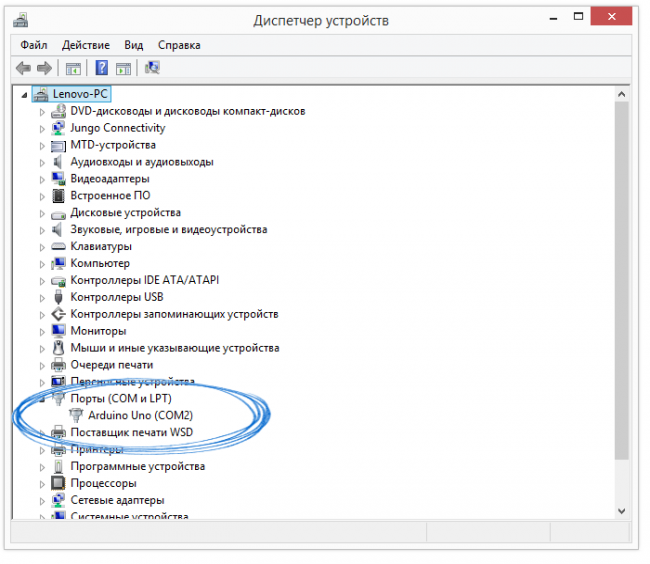
هذا يعني أن نظام التشغيل تعرف على لوحة Arduino الخاصة بنا كمنفذ COM ، وحدد برنامج التشغيل الصحيح لها ، وحدد الرقم 2 لمنفذ COM هذا. إذا قمنا بتوصيل لوحة Arduino أخرى بالكمبيوتر ، فسيقوم نظام التشغيل بتعيين رقم مختلف لها . لذلك ، إذا كان لديك العديد من لوحات Arduino ، فمن المهم جدًا عدم الخلط بين أرقام منافذ COM.
هناك خطأ ما؟
إذا بعد اتصالات اردوينوعلى الكمبيوتر ، لا تظهر أي أجهزة جديدة في إدارة الأجهزة ، وقد يرجع ذلك إلى أحد الأسباب:
كابل أو منفذ USB معيب
المنع من قبل نظام التشغيل
متعطل لوحة اردوينو
إعداد Arduino IDE للعمل مع Arduino
نحتاج الآن إلى إخبار Arduino IDE أن اللوحة التي ستتحدث إليها موجودة على منفذ COM رقم 2.
للقيام بذلك ، انتقل إلى القائمة: منفذ الأدوات وحدد المنفذ "COM2". الآن يعرف Arduino IDE - هناك شيء ما على منفذ "COM2". وبهذا "الشيء" سيكون عليها التواصل قريبًا.
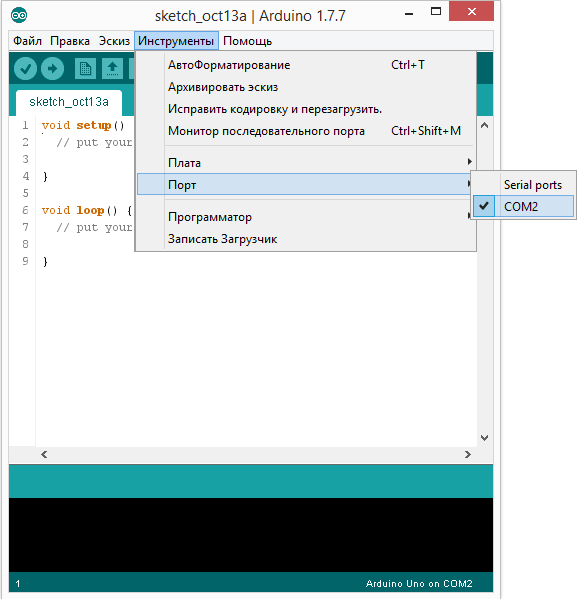
حتى لا يكون لدى Arduino IDE أي شك ، نحتاج إلى إخبار Arduino IDE بأي لوحة سنعمل معها. للقيام بذلك ، انتقل إلى القائمة: لوحة الأدوات وحدد اللوحة "Arduino Uno".

يعرف Arduino IDE الآن كل ما يحتاجه لتفليش Arduino.
هناك خطأ ما؟
هل قائمة المنافذ التسلسلية فارغة؟ لذلك فإن Arduino غير متصل بشكل صحيح. ارجع إلى الخطوة (3) لتصحيح الاتصال.
Arduino IDE بطيء بشكل لا يصدق عند التنقل في القوائم؟ قم بتعطيل كافة أجهزة "Bluetooth Serial" الخارجية في إدارة الأجهزة. على سبيل المثال ، جهاز افتراضي للاتصال به هاتف محمولعبر البلوتوث يمكن أن يسبب هذا السلوك.
تم تكوين البيئة ، تم توصيل اللوحة. الآن يمكنك المتابعة لتحميل الرسم التخطيطي.
يحتوي Arduino IDE على الكثير من الأمثلة الجاهزة التي يمكنك من خلالها إلقاء نظرة سريعة على حل أي مشكلة. هناك أيضًا مثال بسيط لـ "Blink" فيه. دعنا نختاره.
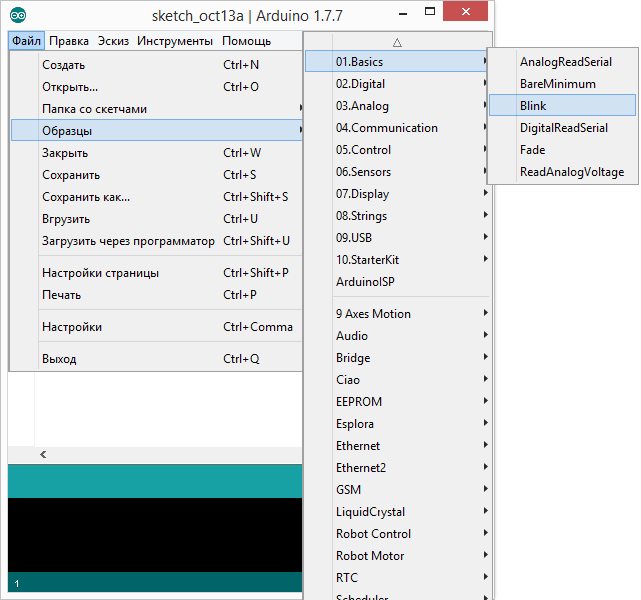
دعنا نعدل الرمز قليلاً لنرى الفرق مع مصباح LED الوامض في المصنع.
بدلاً من الخط:
النسخة الكاملة من الكود:
الإعداد باطل()
{
// ضبط الدبوس 13 للخروج من الوضع
pinMode (13 ، الإخراج) ؛
}
حلقة فارغة()
{
// نطبق على الرقم 13 "إشارة عالية"
الكتابة الرقمية (13 ، عالية) ؛
// انتظر 100 مللي ثانية
تأخير (100) ؛
// تطبيق دبوس 13 "إشارة منخفضة"
digitalWrite (13 ، منخفض) ؛
// انتظر 100 مللي ثانية
تأخير (100) ؛
}
يجب أن يومض مؤشر LED "L" الآن وينطفئ كل 100 مللي ثانية. هذا هو 10 مرات أسرع من إصدار المصنع. دعنا نرفع رسمنا التخطيطي إلى Arduino ونرى ما إذا كان صحيحًا؟

بعد التحميل ، سيبدأ مؤشر LED في الوميض بشكل أسرع. هذا يعني أن كل شيء سار على ما يرام. يمكنك الآن الانتقال بأمان إلى "التجارب"
هناك خطأ ما؟
ينتج عن التحميل خطأ مثل avrdude: stk500_get sync (): غير متزامن: resp = 0x00؟ هذا يعني أن Arduino تم تكوينه بشكل غير صحيح. ارجع إلى الخطوات السابقة للتأكد من أن نظام التشغيل قد تعرّف على الجهاز وأن الإعدادات الصحيحة لمنفذ COM وطراز اللوحة تم ضبطهما في Arduino IDE.
تعليقات:
جوهر منصة Arduino هو شريحة متحكم تعرف باسم ATmega328.
ATmega328 هو في الواقع كمبيوتر 8 بت من جميع النواحي: بعد تشغيله ، يقوم المعالج بتحميل بايت من موقع ذاكرة معين ويفسره على أنه أمر. ما سيحدث بعد ذلك يعتمد على قيمة ذلك البايت. فقط على عكس أجهزة الكمبيوتر المعروفة لنا ، لا يقوم ATmega328 بتشغيل أي منها نظام التشغيل: استخدام الموارد تحت السيطرة الكاملة للمبرمج. لا يمكننا الاعتماد على نظام تشغيل يمكنه إساءة تخصيص الذاكرة أو تجاوزها أو يؤدي إلى عواقب أخرى غير مرغوب فيها لنظام آلي دقيق. بالإضافة إلى ذلك ، لا يمكن للمعالج العمل إلا في مهمة واحدة في كل مرة (ربما تعلم أن جميع المعالجات تعمل بهذه الطريقة ، لكن نظام التشغيل يوزع وقت المهام المختلفة بطريقة تبدو وكأن العديد من البرامج على جهاز الكمبيوتر الخاص بك تعمل في نفس الوقت).
يحتوي Arduino الجديد على ذاكرة فارغة تمامًا ، وبالتالي فإن قيمة البايت الأول الذي تتم معالجته بواسطة المعالج تساوي صفرًا: "لا توجد عملية". قبل باستخدام Arduinoيجب عليك تحميل برنامج قابل للتنفيذ في ذاكرته ، أي سلسلة من البتات ، يتم تفسير أولها على أنه أمر ويتم تنفيذه. إذا كان الأمر يحتاج إلى معلمات لتنفيذها ، فسيتم أخذها من وحدات البايت التالية من الذاكرة. بعد تنفيذ الأمر ، يقوم المعالج بتحميل البايت المستلم في الذاكرة ويفسره على أنه أمر. إذا قمت بإيقاف تشغيل Arduino ، فلن يتم مسح الذاكرة. يتم تخزين تسلسل البايت الذي تم تحميله فيه في ذاكرة غير متطايرة ، لذلك عند تشغيله مرة أخرى ، يبدأ البرنامج مرة أخرى من البداية.
يتم ضبط تردد عمليات المعالج بواسطة مولد ساعة 16 ميجا هرتز. يمكن توفير الطاقة عبر موصل USB. للعمل بدون مصدر طاقة USB من Arduinoمطلوب مصدر طاقة منفصل من 7 إلى 12 فولت (يتم تطبيع هذا الجهد إلى المستويات المطلوبة بواسطة منظم داخلي ، لذلك تحتاج فقط إلى مصدر طاقة غير مكلف لذلك). على متن الطائرة ، كلا مستويي الجهد 5V و 3.3V متاحان للمستخدم ، حيث يمكن استخلاص 50 مللي أمبير من التيار كحد أقصى.
تتكون ذاكرة Arduino من ثلاثة أنواع: ذاكرة فلاش ، حيث يتم تخزين البرنامج بسعة 32 كيلوبايت ؛ الرامات " الذاكرة العشوائية في الهواتف والحواسيب "(SRAM) 2 كيلو بايت ، حيث يقوم المعالج بتخزين المتغيرات المستخدمة في البرنامج والكتابة عليها ؛ وذاكرة للقراءة فقط (EEP-ROM) تبلغ 1 كيلوبايت ، حيث يمكن للمبرمج تخزين البيانات التي يجب أن تبقى عند إعادة تشغيل وحدة التحكم (مثل ذاكرة الفلاش ، حيث يتم تخزين البرنامج). بالمقارنة مع أجهزة الكمبيوتر اليوم ، التي تتعامل مع بضعة غيغابايت على الأقل ، يبدو 35 كيلوبايت سخيفة ، لكنها في الواقع كافية لمعظم الأغراض. نظرًا لعدم وجود نظام تشغيل ، فإن استخدام الذاكرة هو مسؤوليتك بالكامل: إذا حدث تجاوز للذاكرة أو تم الوصول إلى موقع ذاكرة غير موجود ، فقد يتصرف برنامجك بشكل غير متوقع ، ومن الصعب جدًا تتبع ذلك أثناء التصحيح. يجب عليك دائمًا التحكم في عدد المتغيرات في برنامجك.
معالج ATmega328 متصل بـ 14 منفذ إدخال / إخراج منفصل (مرقمة من 0 إلى 13) و 6 مدخلات تناظرية ومنفذ USB. I / O المنفصل هو الربط الكهربائي، والتي يمكن أن تحتوي على حالتين منطقيتين: 1 و 0 ، أو TRUE و FALSE ، أو ، كما في بناء جملة اردوينو، منخفض ومرتفع. إذا كانت الإشارة في القيمة المنخفضة ، فإن الدبوس المقابل له احتمالية صفرية تبلغ 0 فولت - أي متصل به سلك مشترك. إذا كانت الإشارة عالية ، فإن مستوى الجهد بين هذا الدبوس والأرض هو 5 فولت.
يتم استخدام الدبابيس 0 و 1 لاستقبال البيانات التسلسلية ونقلها: من خلالهما ، يمكن للوحة Arduino التواصل مع الوحدات (الدروع) المرفقة بها باستخدام البروتوكول التسلسلي. البروتوكولات التسلسلية هي بروتوكولات اتصال يتم فيها إرسال / استقبال كل بت واحدًا تلو الآخر. يمكن أيضًا استخدام الدبابيس 2 و 3 كمقاطعات. المقاطعة هي إشارة كهربائية على إدخال رقمي تقاطع برنامج المعالج الحالي عند حدوث حالة منطقية معينة. توجد المقاطعات أيضًا في معالجات أجهزة الكمبيوتر التقليدية. بعد حدوث المقاطعة ، يخزن المعالج حالته في الذاكرة ويؤخر تنفيذ البرنامج ، ويقفز إلى تنفيذ معالج المقاطعة: قطعة قصيرة من كود البرنامج اللازمة لخدمة المقاطعة. عند الانتهاء ، يستأنف المعالج الحالة التي كان عليها قبل وصول المقاطعة ويستأنف تنفيذ البرنامج.
يمكن استخدام الدبابيس 3 و 5 و 6 و 9 و 10 و 11 كمخرجات PWM ولها بعض الإعدادات التناظرية. وفقًا لذلك ، تحتوي خلايا الذاكرة الخاصة بهم على قيم تتراوح بين 0 و 255.
الشكل 1 Arduino UNO ، كما يبدو من أعلى وأسفل. لاحظ خريطة إيطاليا على ظهره.
يتم توصيل Pin 13 أيضًا بمصباح LED الموجود على اللوحة. عندما تكون الإشارة منخفضة ، يتم إيقاف تشغيل مؤشر LED ، وإذا كانت الإشارة عالية ، فسيتم تشغيل مؤشر LED.
بالإضافة إلى الاستخدام القياسي كإدخال / إخراج رقمي ، توفر المسامير 10 و 11 و 12 و 13 القدرة على التواصل مع الأجهزة الطرفية الخارجية.
يتم تسمية المدخلات التناظرية A0 ... A5: لكل منها دقة رقمية تبلغ 10 بتات ،
أي أنها تقوم بتحويل أي جهد بين 0 و 5 فولت إلى رقم بين 0 و 1023 يمكن الوصول إليه في الذاكرة.
جميع المنصات مثبتة على لوح بقياس 60.6 مم × 53.4 مم ولا يزيد وزنها عن 25 جم (الشكل 1).
تحتوي اللوحات أيضًا على موصلات USB A / B والتي يمكنك من خلالها توصيلها بجهاز كمبيوتر للاتصال. يوفر اتصال USB أيضًا الطاقة لـ Arduino عند توصيله بجهاز كمبيوتر ، لذلك لا تحتاج إلى مصدر طاقة خارجي للبدء.
برنامج
برنامج Arduino ، مثل أي برنامج آخر للمعالج ، هو سلسلة من البتات في لغة الآلة. من أجل تسهيل الحياة على المبرمجين ، طور فريق Arduino لغة برمجة مستوى عال، أداة مترجم وبرامج ثابتة لصب كود الآلة في ذاكرة Arduino.
يتم تضمين جميع هذه الأدوات في برنامج IDE (بيئة التطوير المتكاملة) مجانًا
للتنزيل من موقع Arduino على الويب: اختر نظام التشغيل لجهاز الكمبيوتر الخاص بك وقم بتنزيل البرنامج. يبدو تمامًا مثل معظم برامج الكمبيوتر العادية. لديها عدة علامات تبويب على نوافذ مختلفة. يتم استخدام إحدى هذه النوافذ لتحرير البرنامج. إنه يسمى رسم في لغة اردوينو. تتم كتابة الرسومات في C ++ المبسطة.
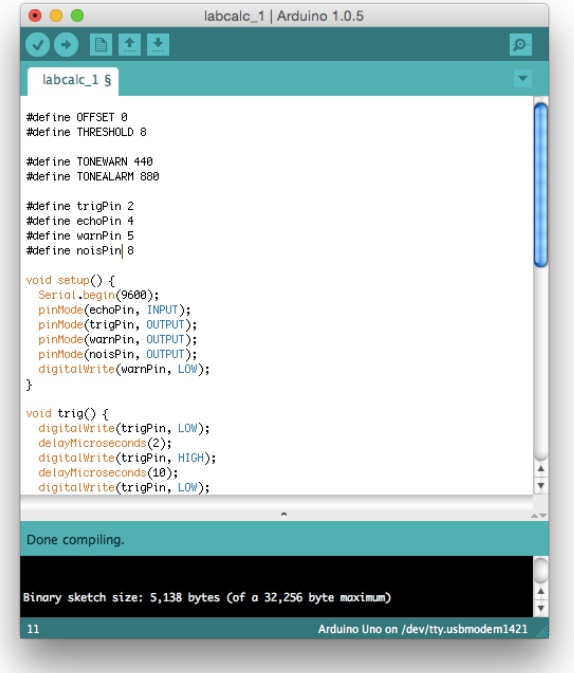
الشكل 2 يظهر برنامج Arduino كنافذة يمكنك من خلالها إدخال نص البرنامج ، والذي يسمى ببساطة رسم.
يمكنك تجميع الرسم الخاص بك إلى برنامج اردوينو(الشكل 2) بالنقر فوق الزر "تحقق" في الزاوية اليسرى العلوية من النافذة: تقوم عملية التجميع بترجمة برنامج C ++ إلى رموز الجهاز المقابلة لمعالج ATmega328. بمجرد التجميع ، يمكن تحميل الرسم القابل للتنفيذ على ذاكرة Arduino عبر كابل USB بالضغط على زر التحميل. قد تحتاج إلى تحديد منفذ COM المناسب من القائمة إذا كان هناك أكثر من منفذ متاح. يؤدي تحميل رسم تخطيطي دائمًا إلى تشغيل المترجم أولاً. يبدأ الرسم فور اكتمال التنزيل.
تمت إضافة ميزات إضافية إلى اللغة الأساسية باستخدام مكتبات خارجية طورها فريق Arduino أو جهات خارجية. يمكن تضمين المكتبات في التعليمات البرمجية القابلة للتنفيذ عن طريق تحديد عنصر القائمة المناسب. إذا لزم الأمر ، فإن إضافة مكتبة ستضيف تلقائيًا سطورًا إلى الرسم تخبر المترجم عن البنية الجديدة.
