Налична RAM 8 4. Не цялата RAM е налична: как да използвате пълния й капацитет? Инсталиране на драйвера на чипсета
Актуализиран: 01.01.2020 г Публикувано: 15.06.2018 г
Описание
Системата открива по-малко RAM от инсталираното в компютъра.
Или не цялата памет е достъпна за системата:
Освен това не целият му обем може да бъде определен в BIOS (по-често само половината).
причина
- Част от паметта се заема от видеокартата.
- Изданието или ограничението за битова дълбочина на операционната система.
- софтуерно ограничение.
- Резервиране на системна памет.
- RAM повреда.
- Ограничение на процесора.
- Грешка в BIOS или необходимост от актуализиране.
- Максималният лимит на звука, който дънната платка поддържа.
- Дънната платка не поддържа един от модулите памет.
Решение
1. Използване на вградената графична карта
Този проблем се характеризира с леко разпределение на паметта за работата на видео адаптера. В този случай ще наблюдаваме лек спад в наличната памет, например:
Всяка видеокарта, интегрирана в дънната платка, консумира системна памет, тъй като няма собствени ресурси.
За да разберете коя видеокарта се използва, можете да отидете в диспечера на устройствата (команда devmgmt.msc) и разгънете секцията Видео адаптери:
Обикновено адаптерите на NVIDIA и AMD са дискретни (не са вградени), докато адаптерите на Intel са интегрирани.
Ако искаме интегрираната видеокарта да консумира по-малко памет, влизаме в BIOS / UEFI и намираме един от параметрите:
- Споделяне на размера на паметта
- Вграден VGA буфер за кадри
- Размер на прозореца на кеша на дисплея
- Размер на видео прозореца на чипа
- Размер на вградената видео памет
- Избор на вътрешен графичен режим
- Интегрирана графична памет за споделяне
* в различните версии на BIOS те могат да се наричат по различен начин. Възможно е също така да се използват други параметри - в този случай трябва да проучите документацията за дънна платкаили използвайте търсачка.
След като променим обема на резервираната памет за необходимите видео системи:
2. Софтуерно ограничение
Лимитът може да бъде зададен в системата. За да го премахнете, отворете командна линияи въведете командата msconfig- ще се отвори прозорецът "Конфигурация на системата" (можете също да използвате търсенето на Windows по името на прозореца).
В прозореца, който се отваря, отидете на раздела и щракнете върху Допълнителни опции:
Проверете дали квадратчето за отметка не е отметнато. Максимална паметили не струва стойност, по-малка от обема. В противен случай просто премахнете отметката от квадратчето:
3. Ограничения на операционната система
Различни издания Windows системиима ограничение за максималния обем на използваната памет.
a) Всички 32-битови версии могат да използват максимум 3,25 GB RAM. Това архитектурно ограничение е ограничението, на което е способна 32-битовата система. Картината ще изглежда така:
За да използвате повече от 3 GB памет, трябва да преинсталирате системата до 64-битова версия.
б) Изданията на Windows също имат ограничения. Например Windows 10 Home 64 bit ще ви позволи да използвате 128 GB, а Windows 10 Pro x64 - 512 GB. С Windows 7 ситуацията е по-лоша - домашното основно издание ще ви позволи да използвате само 8 GB, а първоначалното - само 2 GB.
Повече подробности в таблиците:
| операционна система | Лимит, GB | |
|---|---|---|
| 32-битов | 64-битов | |
| Windows 10 Начало | 4 | 128 |
| Windows 10 Pro | 4 | 512 |
| Windows 8 | 4 | 128 |
| Windows 8 Enterprise | 2 | 512 |
| Windows 8 Professional | 4 | 512 |
| Windows 7 Starter | 2 | 2 |
| Windows 7 Home Basic | 4 | 8 |
| Windows 7 Home Premium | 4 | 16 |
| Windows 7 Professional | 4 | 192 |
| Windows 7 Enterprise | 4 | 192 |
| Windows 7 Ultimate | 4 | 192 |
Ако проблемът ни е свързан с ограничението на изданието, трябва да актуализираме системата или да я преинсталираме.
4. Настройка на основната I/O система
За да може компютърът да използва цялата памет, в някои случаи може да са необходими настройки на BIOS / UEFI:
5. Проверка на закрепването на модулите или пренареждане на лентите с памет
Стикът с памет може да не е свързан достатъчно плътно към слота на дънната платка, поради което няма да се използва от компютъра. В този случай ще наблюдаваме липсата на голямо количество памет (на модул). Опитваме се да го поставим по-плътно в конектора. При правилна инсталация, модулът трябва да щракне.
Понякога смяната на модули памет помага. Просто разглобяваме компютъра, изваждаме модулите и ги разменяме.
В някои случаи слотът на дънната платка може да е повреден. Ако има свободни съединители, можете да опитате да ги използвате. Необходимо е да използвате слотове от един и същи цвят.
6. Максималният обем, който поддържа дънната платка
Необходимо е да се провери какъв е максималният обем, който може да види самата дънна платка. За да направите това, трябва да използвате инструкциите - идват с комплекта и могат да бъдат изтеглени от уебсайта на производителя. Също така подобна информация може да бъде намерена в някои онлайн магазини:
Някои хардуери (обикновено вече остарели) по принцип не поддържат големи количества памет. Лаптоп ASUSСпецификацията на K50 поддържа 4GB, но официалната техническа поддръжка заявява, че ще вижда само 3GB.
7. Проблем с BIOS / UEFI
Тъй като BIOS / UEFI е отговорен за събирането на информация за компютъра, може да възникне проблем в началния етап на включване на компютъра.
Първо, нека се опитаме да нулираме настройките. За да направите това, изключете компютъра от източника на захранване и извадете батерията за 20 минути (първият път, когато можете да опитате, за 10 секунди). Ако това не помогне, актуализирайте BIOS.
8. Повреда на модул памет
В случай на повреда на паметта, системата и BIOS няма да покажат целия й обем (обикновено само половината). Например, ако в компютъра се поставят 16 GB (2 стика по 8 GB), ще видим само 8.
В този случай можете да опитате да издърпате и поставите паметта обратно (можете да ги издухате малко от прах). Освен това дъските могат да се сменят. Можете също да опитате да почистите контактите (обикновена гума ще свърши работа). Някои лаптопи или моноблокове имат отделен щепсел, отваряйки който можете да стигнете до модулите с памет, в противен случай трябва да разглобите напълно компютъра.
Ако това не помогне, направете тест на паметта. В случай, че тестът показва и част от паметта, се опитваме да издърпаме и двете ленти и да ги поставим една по една - ако компютърът не се включва с една от тях, тази дефектна лента трябва да се смени, ако компютърът стартира с всички ленти, може да имаме проблем с BIOS (стъпка по-долу).
9. Дискретна графична карта
По-горе вече беше посочено, че вградената видеокарта заема част от паметта за своята работа. Дискретна карта, в някои случаи, може също да вземе системна памет като така наречената "суап памет". Това се случва в момент, когато собствената му памет не му достига (най-често след овърклок или стартиране на изискващи игри / приложения).
За да разрешите проблема, опитайте следното:
- Ако картата е била овърклокната, връщаме старите параметри.
- Преинсталирайте драйвера на видеокартата.
Също така някои лаптопи могат да използват две видео карти - вградена и дискретна. Ако приложението не е взискателно към графичния адаптер, тогава лаптопът ще работи от вградената видеокарта, заемайки ресурси от паметта. Като алтернатива в настройките на BIOS можете да активирате приоритета на използването на дискретна видеокарта.
10. Граници на процесора
Всеки процесор има собствено ограничение за поддържане на максимално количество RAM. Трябва да отидете на официалния уебсайт на разработчика и да проверите максималния обем, поддържан от нашия процесор.
11. Модулна поддръжка от страна на дънната платка
Ако паметта е закупена допълнително и се различава от втората скоба, трябва да се уверите, че дънната платка поддържа новия модул.
Това може да стане на официалния уебсайт на производителя на дънната платка - отидете в секцията за поддръжка и намерете листа за съвместимост. Сред списъка с оборудване трябва да намерите закупената памет.
12. Почистване на модули с гумичка
Ако проблемът се появи сам, можете да опитате да издърпате модулите памет от дънната платка и да почистите контактите им с гумичка. След като издухаме конекторите на дънната платка и поставим паметта на място.
13. Инсталиране на драйвера за чипсет
Актуализирането или повторното инсталиране на драйвера също може да помогне за разрешаването на проблема. За да направите това, ние определяме производителя и модела на дънната платка, отиваме на уебсайта на производителя, намираме страницата за конкретен модел и изтегляме драйвера за чипсета. Инсталирайте изтегления драйвер и рестартирайте компютъра.
Освен това драйверът може да се инсталира в полуавтоматичен режим с помощта на програмата DriverHub.
14. Регулиране на времената
Ако в компютъра са инсталирани скоби с различни времена, контролерът на паметта автоматично настройва необходимите параметри, като правило, като се фокусира върху индикаторите на най-бавния от тях. Но се случва контролерът да не намери оптималните настройки. Това води до факта, че един от модулите не работи правилно и капацитетът на паметта му не се използва.
За да зададете времената, отидете в BIOS / UEFI и намерете опцията за настройки на паметта. В зависимост от наличността на типа, версията и производителя на фърмуера, тези настройки може да варират значително. Трябва да намерите инструкциите за версията на BIOS / UEFI, използвана за промяна на времената, и да зададете тези, които съответстват на най-бавния модул памет.
15. Деактивирайте виртуализацията
В някои случаи активираната технология за виртуализация може да окаже влияние върху максималната поддръжка на паметта. За да проверим тази опция, ние се опитваме да я деактивираме.
Поддръжката за виртуализация е деактивирана в BIOS в раздел с име, подобно на процесорили Конфигурация на процесора. Този раздел обикновено се намира в подраздела Разширено. В зависимост от използвания процесор, опцията за поддръжка на виртуализация се нарича по различен начин:
- за процесори Intel превеждаме опцията Технология за виртуализация на Intel(или Intel VT) за позиция хора с увреждания.
- за AMD процесори превеждаме опцията Режим SVMв позиция хора с увреждания.
Запазваме настройките и проверяваме обема на паметта.
16. Ограничение на лиценза на Windows
Системите, които се доставят с компютри, имат строга лицензионна политика, която ограничава подмяната на хардуер. Това може да доведе до ситуация, при която при добавяне на памет тя няма да бъде разпозната цялата.
В този случай трябва да преинсталирате системата. В този случай простото преинсталиране на съществуващата система няма да помогне - само пълно форматиране на системния дял с инсталирането на нов Windows.
Познат на много потребители. Когато извикате прозореца със свойства на системата, се показва пълната сума, но след нея по някаква причина се посочва, че има малко по-малко памет. Още по-лошо е, когато потребителят знае точно колко RAM е инсталирал и има 50 процента или по-малко. Защо това се случва и как да използвате максималното количество RAM, ще разгледаме допълнително. Но първо, нека се спрем накратко на основните причини за това явление.
Защо не е налична цялата RAM памет?
Така че фактът, че операционните системи Windows понякога дават индикатори, чиито стойности са очевидно по-малки от общото количество инсталирана RAM, може да се дължи на редица причини, сред които най-важните са следните:
- инсталирана е 32-битова система, която не поддържа повече от 4 GB памет;
- максимумът не се поддържа от дънната платка;
- системните настройки определят ограничение за максималното количество използвана RAM;
- настройките за преразпределение на паметта са неправилно зададени в BIOS;
- паметта е частично запазена за интегрирани видео адаптери;
- изпълняват се твърде много активни процеси;
- инсталираните ленти са повредени, работата им е нарушена или са свързани неправилно;
- използването на паметта е блокирано от вируси.
Веднага трябва да се каже, че въпросите, свързани с вирусната експозиция, няма да бъдат разгледани подробно. Тук можете да посъветвате за всеки случай да извършите проверка с помощта на преносими антивируси или подобни програми, които имат на разположение програми за зареждане.
Как да използвам цялата инсталирана памет по най-простите начини?
Много повече важни въпроси, когато не е налична цялата RAM, има проблеми със свързването на ленти с памет или тяхната неправилна работа. Като начало се уверете, че дънната платка е проектирана за инсталирания обем, а също така проверете плътността на поставянето на скобите в съответните слотове. Би било полезно да извършите тест на паметта, за който можете да използвате собствен инструмент на Windows (mdsched) или програми на трети страни като Memtest86/86+.
Ако на този етап не бъдат открити проблеми, обърнете внимание на битовата дълбочина инсталирана модификация Windows. Ако има 32-битова версия, която не може да работи с повече от 4 GB RAM (освен ако не използвате специални инструменти), колкото и памет да инсталирате над това ограничение, системата пак няма да я разпознае.
Най-доброто решение би било да инсталирате 64-битовата версия на Windows. Но в този случай инсталираните по-рано програми може да не работят и важните файлове ще трябва да бъдат копирани в друг логически дял или на преносим носител.
Понякога се случва също така, че не цялата RAM е налична поради неправилно зададени опции за използване на паметта в (msconfig).

В конфигуратора, в раздела за зареждане, щракнете върху бутона за разширени опции и проверете дали е отметнато полето за елемента за максимална памет. Ако е така, премахнете го, запазете инсталираните опции и рестартирайте системата.
Както вече е ясно, част от паметта може да бъде „изядена“ от огромен брой активни фонови процеси и услуги, които не са видими за потребителя. За да започнете, деактивирайте всички ненужни компоненти при стартиране (в Windows 7 и по-долу за това се използва съответният раздел в настройките за конфигурация, във версиите по-горе - „Диспечер на задачите“).

За всеки случай прегледайте активните системни компоненти в секцията Програми и функции и деактивирайте неизползваните (Hyper-V модул, Internet Explorerако използвате различен браузър, услуга за печат, ако нямате принтер и т.н.). По същия начин можете да зададете типа стартиране на деактивиран за някои други услуги (services.msc), но в този случай трябва да знаете точно какво може да бъде деактивирано и кое не.
Малко налична RAM: какви настройки могат да се променят в BIOS?
Ако проблемът продължава дори след прилагане на описаните по-горе решения, отидете в настройките на основните BIOS / UEFI системи и проверете настройките на паметта, които трябва да съдържат елемент, съдържащ думите Remapping или Remap (преразпределение).

Ако имате инсталиран 64-битов Windows и повече от 4 GB памет, задайте го на Disabled. В противен случай трябва да се активира.
Ако не цялата RAM е налична поради запазване на допълнително място за видеокартата, вградена в дънната платка, задайте този елемент на стойността, съответстваща на количеството памет на адаптера (можете да го намерите в раздела на монитора, когато извиквате DirectX - dxdiag диалог). Това става чрез промяна на автоматичното откриване (Auto) на една от наличните опции (32, 64 или 128 MB).
Корекция на 32-битови системи
И накрая, можете да използвате цялата памет над 4 GB в 32-битови системи, като използвате помощната програма ReadyFor4GB. Първо се стартира изпълним EXE файл със същото име от папката на приложението, след което се натискат бутоните Проверка и Прилагане. След това се извършват подобни действия за обекта ntkrnlpa.exe. След това се стартира файлът AddBootMenu.cmd и се дава потвърждение за изпълнение на командата. След рестартирането, ако се появи меню с буутлоудър, Windows е избран.
Забележка: всички действия се извършват изключително със стартирането на файлове като администратор на ваша отговорност и риск, тъй като производителността на системата след прилагането на този метод не е напълно гарантирана.
Някои потребители продължават да питат защо имат например 8 GB RAM, но системата вижда само 4 GB, а може би дори по-малко. Отговорът на въпроса е много прост - това се случва само при 32-битови системи. Независимо дали имате Windows XP, Windows 7 или текущата "десетка", но с 32-битова архитектура, той няма да види повече от 4 GB.
Още по-малко налична RAM може да се види при преглед на системните свойства, защо се случва това? Отговорът е прост, част от така нареченото адресно пространство отива за обслужване на свързани периферни устройства. Видеокартата се оказа най-потребителска. Въпреки че някои устройства дори не използват RAM. Размерът на адресното пространство зависи от чипсета и други параметри, като BIOS, компютърна конфигурация.
Системата не вижда част от RAM
Единственият начин да се отървете от този проблем е да преинсталирате операционната система до 64-битова версия. Тогава повече от 4 GB ще ви бъдат достъпни.
Има и една особеност на системата. Натиснете Win + R и въведете командата msconfig. След това се отваря прозорецът за системна конфигурация. Отидете в раздела „Изтегляне“ и кликнете върху бутона „Разширени опции“ там.
Премахнете отметката от елемента "Максимална памет".

Решение номер номер 2
Случва се устройствата да отнемат част от паметта на компютърната конфигурация, но не много. Следователно не трябва да се тревожите за това.
Друг вариант е да се уверите кой се поддържа от дънната платка. Но това се отнася повече за по-старите технологии.

Трябва също да активирате функцията в BIOS Функция за пренасочване на паметта(наричан още: Memory Hole Remapping, H/W Mem Remapи H/W памет дупка Remapping). След това инсталираме 64-битова система. Понякога тези опции вече са активирани автоматично на модерни табла, така че можете само да се уверите.
Ако всъщност имате по-малко от 4 GB RAM на 64-битова система, тогава параметърът Memory Remap Feature трябва да бъде деактивиран така или иначе. Не само, че наличният обем може да стане още по-малък поради това, но също така някои устройства ще замръзнат, което засяга особено моделирането и играта.
Случва се BIOS да не вижда необходимото количество RAM, тогава трябва да се актуализира. Това е рискован бизнес и трябва да се подхожда внимателно и внимателно. Винаги можете да намерите инструкциите за актуализация на официалния уебсайт на дънната платка.
Още материали:
Ако инсталираните модули са открити в BIOS, но не и в Windows, тогава трябва да проверите ръководството за дънната платка. Обикновено се казва за свързване на конкретни RAM модули, например кой режим е по-добър - едноканален или двуканален. На официалния уебсайт можете да разберете за моделите, които могат да ви подхождат и опцията за свързване.
Ако системата не вижда RAM, това може да се дължи на неправилно зададена стойност на мощността, както и поради дефектни модули. Освен това, ако една от лентите се повреди, тогава системата може изобщо да не стартира, тогава трябва да се отървете от нея.
Обобщаване
И така, разбрахме защо компютърът не вижда RAM, както и някакво конкретно количество от него. Ще запиша точките за това какво трябва да се направи, ако това се случи:
- Преинсталирайте ОС до 64-битова версия;
- В системната конфигурация премахнете отметката от квадратчето „Максимална памет“;
- Проверете максималното количество RAM на дънната платка;
- Проверете изправността на RAM модулите;
- Пренаредете RAM паметите на места;
- - инструкции на официалните уебсайтове на дънни платки;
Можете също да почистите компютъра си от прах и мръсотия. Избършете контактите на RAM модулите и почистете слотовете. Надявам се тази статия да ви помогне!
Всеки може да се сблъска с проблема с достъпа до цялата RAM памет. В един момент, когато решите да добавите един или повече RAM памети към вашия компютър, възниква следната ситуация. В свойствата на системата пише, че са инсталирани 4GB, но са налични само 2GB. Или вместо 8GB са налични 4GB.
В тази статия ще ви кажем как да коригирате този проблем и да принудите Windows да използва цялата RAM.
Как да направя цялата инсталирана RAM налична?
Първата стъпка е да вземете решение за няколко неща. Първо - . Ако имате 32 (x86) битов Windows, тогава той няма да види повече от 3,2 GB RAM! Единственият вариант в този случай е да инсталирате 64-битова ОС.
Освен това, ако се използва, той ще консумира известно количество от вашата RAM. Обикновено не повече от 700 MB. Това се коригира само чрез инсталиране на дискретна (свободно стояща) видеокарта със собствена видео памет.
Ако имате 64-битов Windows и дискретна графична карта, но не цялата RAM е налична, тогава трябва да направите следното.
За да започнете, отворете системния модул, премахнете всички RAM модули и избършете контактите върху тях с алкохолна кърпа / обикновена гума и инсталирайте обратно, за предпочитане размяна. Много помага.
Една от възможните причини е лош контакт с RAM.
Следващата стъпка е да активирате функцията в настройките на BIOS. Обикновено се намира в секцията Advanced -> North Bridge Configuration.

Активиране на опцията Memory Remap Feature в BIOS
Трябва също да отидете в системния конфигуратор, като натиснете бутоните "Windows" + "R" на клавиатурата и въведете командата "msconfig" в прозореца, който се отваря.

Комбинацията от бутоните "Win" + "R" на клавиатурата

Отворете системния конфигуратор с командата msconfig
В прозореца, който се отваря, отидете в раздела „Изтегляне“ -\u003e „Разширени опции“.

Хората често задават въпроса: защо от четирите (шест или осем) гигабайта RAM, инсталирани в компютъра, са налични само 2,23 (3,25 или 2,87 и т.н.)? Следните са възможни причининепълна дефиниция на RAM.
Защо компютърът не вижда част от RAM
1. Инсталирана е 32-битова операционна система.
Всяка 32-битова ОС ще "вижда" не повече от 4 GB RAM. По-често - от 3,15 до 3,5 GB. И тук не е толкова важно дали е XP или "осемте". Това се дължи на специфичното разпределение на адресното пространство на паметта. Съответно, за да се избегне такава ситуация, е необходимо използвайте 64-битова операционна система Windows.
2. Компютърът използва вграден видео адаптер
Част от оперативната памет за техните нужди може да бъде "отрязана" от интегрирана (или "вградена") видеокарта. Това е много често срещано при лаптопите. Тази ситуация е норма. И ако количеството оставаща RAM не ви е достатъчно, има само един съвет: увеличаване на обема му чрез добавяне или подмяна на модули.
Тук също е важно да се разбере, че:
- различните интегрирани видео адаптери заемат различно количество RAM;
- една и съща видеокарта може да поеме различно количество памет, в зависимост от количеството RAM, инсталирано в компютъра. Да кажем, че когато имаше 2 GB RAM, видеокартата взе 512 MB. И когато инсталираха 4GB, графиката започна да отрязва 1GB.
- има хибридни видеоадаптери, които имат собствена памет, но могат и да я разширят чрез заемане на памет от RAM.
Поради тези две причини понякога може да бъде доста трудно да се разбере защо е налично това количество RAM. В крайна сметка може да се окаже, че от 6 инсталирани гигабайта 32-битовият Windows „видя“ 3,25 GB, а видеокартата „отряза“ още 512 MB от този обем. В резултат на това в свойствата на системата ще бъдат написани 6GB (2.73 налични). Решението на такъв комбиниран проблем отново би било подмяна на операционната система с 64-битова и, ако е необходимо, увеличаване на RAM.
3. Ограничения за освобождаването на ОС върху максималния размер на RAM
По-ниските издания на Windows 7 и Vista имат ограничения за RAM. Например Windows 7 Starter работи само с 2 GB RAM, Home Basic x64 с 8 GB и Home Premium x64 с 16 GB. Естествено, в този случай единственият изход е да инсталирате друго издание на операционната система (напр. Професионалист).
4. Част от модулите памет са дефектни или няма контакт
Изключете компютъра си. Изключете захранващия кабел от настолния компютър или извадете батерията от лаптопа. Натиснете бутона за захранване няколко пъти, за да премахнете заряда от кондензаторите.
Отстранете всички модули памет, почистете контактите им с гумичка, след което ги почистете със спирт. Поставете решетките обратно на мястото им и проверете дали всички са открити от системата. Удобно е да направите това в безплатна програма CPU-Z. Отидете в раздела SPD. От лявата страна на прозореца има падащ списък, който показва информация за инсталираните RAM ленти във всеки слот:

Ако се показват празни полета, когато е избран конкретен слот, то той или няма модул, или не работи.
5. Неправилно инсталирани модули
При някои модели дънни платки някои слотове може да не работят, докато приоритетните слотове не бъдат заети. Следователно такива нюанси трябва да бъдат изяснени в ръководството за дънната платка (на уебсайта на производителя или в брошурата).
6. Проблем със съвместимостта на RAM модула
Тествайте лентите поотделно с Memtest86+().
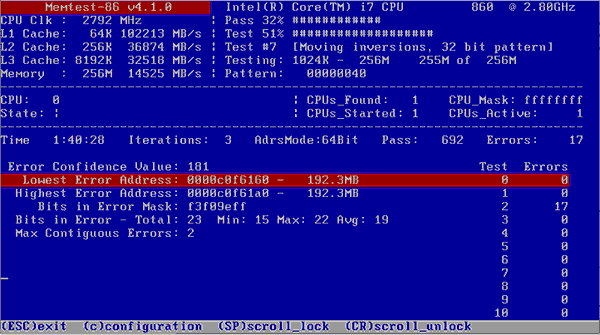
Ако всеки модул работи правилно сам по себе си (засечен в системата, обемът му се показва правилно, няма грешки в тестовете), а когато няколко са инсталирани заедно, единият не е открит, тогава има проблем със съвместимостта на ленти една с друга. За да избегнете това, опитайте се да инсталирате точно същите модули ().
заключения
Още веднъж за най-важното. Да се операционна системаизползвана максимално RAM, препоръчително е да инсталирате 64-битови издания на Windows като Professional. Когато става въпрос за модерни операционни системи (Windows 7, 8.1 и 10), инсталирането на 64-битовата версия не е проблем. И ако имате избор, не се колебайте да изберете тази опция.
Но XP x86 и XP x64 всъщност са различни системис различни версии на ядрото. А 64-битовото издание на Windows XP се счита за доста нестабилно. Затова се препоръчва или да инсталирате Windows 7 / 8.1 / 10 (ако компютърът е проектиран да работи с един от тях), или да оставите XP 32 бита.
