Как се казва портът за интернет. Стандартни конектори на системния блок
Съвременните компютри или мобилни джаджи са оборудвани с широк набор от портове, от традиционния USB 2.0 до новомодния Thunderbolt 3. Дори всички да сте запознати с тях, времето минава и технологичният прогрес генерира нов стандарт на мощност или предаване, който изисква нови адаптери . Нека да разберем какви кабели и адаптери са необходими, за да свържете компютър към монитор, телевизор, мрежа, притурка и друго периферно устройство.
Когато вземете нов лаптоп или настолен компютър, винаги е интересно да знаете какви конектори и портове има на борда. Освен това знанията винаги ще са полезни, които ще ви помогнат да разберете дали вашето устройство ще се възползва от скоростта на трансфер, ако го свържете към модерно пристанище usb type-c, а не вече остарял usb 2.0. Ето защо се опитах да събера пълен списъкпортове, както и вида и цената на адаптерите, които може да срещнете, когато сдвоявате компютър или лаптоп с вашите джаджи.
Описание: Най-често срещаният аудио конектор в света. На повечето компютри, таблети и телефони той е направен като 3,5 мм жак и свързва повечето кабелни слушалки, високоговорители към компютър или джаджа. Освен това компютрите като правило имат два или повече аудио жака за микрофон и слушалки, високоговорители за звуков формат 3.1, 5.1 или дори 7.1. А мобилните джаджи имат само един порт за слушалки.
Трябва адаптерО: Ако вашето устройство няма 3,5 мм жак, може да помислите за закупуване на кабелна USB слушалка или Bluetooth безжично аудио устройство или адаптер USB към 3,5 мм. За щастие цената на всяка опция надхвърля 10 долара.
3.5 мини жак адаптер опции
Ethernet мрежов порт (RJ-45)
Също известен като: Gigabit Ethernet, 10/1000 Ethernet, LAN порт.
Описание: Фокусиран основно върху бизнес сегмента на устройствата – сървъри и суичове, лаптопи и компютри. Този порт ви позволява да се свързвате директно към кабелни мрежи. Докато Wi-Fi продължава да увеличава безжичните скорости, Ethernet е в състояние да работи при 1Gbps по кабел за дълго време. Наистина е много удобно да имате такава скорост, тъй като скоростта на пренос на данни в наше време играе решаваща роля, ако е възможно да изберете интерфейса за свързване към Интернет. Ethernet в бизнеса свързва милиони офис компютри в локална мрежа, предава десетки гигабита трафик в най-големите центрове за данни.
У дома, ако имате повече от един компютър, телевизор с LAN порт, трябва да помислите за организиране на локална мрежа. Никой мрежов стандарт, наличен днес, няма да ви предложи такава скорост на трансфер на данни и в същото време стабилност на мрежата и липса на смущения.
Трябва адаптер: Ако нямате вграден Ethernet порт, можете да помислите за закупуване на адаптер USB към Ethernet. Цената е средно от $15 до $30, в зависимост от типа USB: Type-C или Type-A. За някои мобилни устройства Ethernet може да се получи чрез свързване към докинг станцията.
 RJ-45 Ethernet кабел
RJ-45 Ethernet кабел
HDMI конектор
Също известен като: Интерфейс за мултимедия с висока разделителна способност.
Описание: Този популярен конектор е най-разпространеният за свързване на устройства към вашия телевизор и също се появява на много монитори и проектори. В зависимост от вашия лаптоп или настолен компютър с графична карта, портът HDMI (мултимедиен интерфейс с висока разделителна способност) може да изведе разделителни способности до 4K. Въпреки това, не можете да изведете изображение за два дисплея от един порт. Освен това HDMI предава аудио сигнала заедно с видеото. Така че, ако вашият монитор или телевизор има високоговорители, вие също ще получите звук.
Ако компютърът ви има HDMI изход, а мониторът ви има DVI изход, можете да конвертирате сигнала от единия в другия с адаптер, който струва по-малко от $5.
Повечето лаптопи, които имат HDMI, използват порт в пълен размер (тип A), но има и ултратънки устройства, които използват mini-HDMI конектори: mini-HDMI (тип C) и micro-HDMI (тип D), които са физически по-малък.-фактор.
Трябва адаптер: Ако трябва да се свържете към DVI порт, използвайте HDMI-DVIадаптер, който струва $5. Можете да намерите адаптер за около $25 USB (Тип-C)-HDMI.
Ако искате да конвертирате сигнала от HDMI портна компютър към DisplayPort устройство, като например монитор, трябва да закупите доста скъп активен конвертор, който изисква собствена връзка към източник на захранване и струва над $30. Кабели DisplayPort към HDMIняма да работи без захранване.
 DVI-HDMI адаптер, mini-HDMI порт
DVI-HDMI адаптер, mini-HDMI порт
DisplayPort / Mini DisplayPort
Също известен като: порт с двойно предназначение.
Описание: DisplayPort е най-модерният стандарт за връзка между монитор и компютър днес, с възможност за показване на 4K 60Hz резолюция на един монитор или до три Full HD монитора (с помощта на хъб или докинг станция). Повечето лаптопи, които имат DisplayPort, използват Mini DisplayPort или DisplayPort Type-C конектор през USB порт.
Все пак повечето монитори и телевизори нямат DisplayPort конектор, но можете да изведете към HDMI-съвместим дисплей с адаптер, който струва по-малко от $10. Подобно на HDMI, DisplayPort може да извежда аудио по същия кабел като видео.
Трябва адаптер: Ако искате да изведете към повече от един монитор от един mini DisplayPort на вашия лаптоп, тогава ви е необходим многопоточен DisplayPort хъб, който струва между $70 и $100 и се нуждае от електричество. Един кабел USB (Тип-C) към DisplayPortили mini DisplayPort към DisplayPortкабелът струва малко над $10.
 mini-DisplayPort, DisplayPort
mini-DisplayPort, DisplayPort
DVI порт
Също известен като: DVI-D, DVI-I, Dual-Link DVI.
Описание: Поради физическия размер на DVI, не всеки лаптоп е оборудван с този интерфейс. Но почти всеки Full HD монитор има DVI порт. Често DVI ще най-добрият вариантвръзки към компютър и монитор, тъй като много бюджетни дисплеи имат само DVI и VGA конектори. За щастие, ако възникне нужда, можете да закупите адаптер, за да преминете от HDMI или DisplayPort към DVI.
DVI може да извежда изображения с резолюция до 1920 x 1200 при 60 Hz. За 2K или 4K монитори на 30Hz е необходима втора връзка - т. нар. Dual-Link DVI. По силата на името си, той може да осигури извеждане на изображение с разделителна способност 1920 x 1200 при 120 Hz.
Повечето основни USB докинг станции имат поне един DVI изход.
Трябва адаптер: Можете да намерите кабела HDMI-DVIза по-малко от $10 и DisplayPort-DVIкабел за по-малко от $15. Най-евтиният кабел DVI-VGAоколо 5 $. USB докинг станции с изход за двама DVI мониторизапочнете от $90.
 HDMI към DVI адаптер, DVI кабел
HDMI към DVI адаптер, DVI кабел
Micro SD адаптер
Също известен като: Слот за MicroSD карта, MicroSDHC четец, microSDXC.
Описание: Този слот чете MicroSD карти с памет, които се използват от по-голямата част от съвременните смартфони, таблети, плейъри и други мобилни джаджи. Ако вашият лаптоп или таблет има много ограничено вътрешно дисково пространство, тогава microSD адаптерЩе те спаси. Той ще ви позволи да разширите вътрешната памет с голяма microSD карта с памет от 64 GB или 128 GB.
Трябва адаптер: Ако вашето устройство няма вграден слот за microSD карта, тогава ви съветвам да закупите външен microSD адаптеркоето ще ви струва около $10.
 Micro SD адаптер
Micro SD адаптер
SD адаптер
Също известен като: четец на карти 3 в 1, четец на карти 4 в 1, четец на карти 5 в 1, четец на карти SDHC.
Описание: Този слот може да се използва за четене на карти с памет от SD цифров фотоапарат.
Трябва адаптерО: Ако често прехвърляте снимки от вашия DSLR на вашия лаптоп или настолен компютър, силно препоръчвам да закупите четец на SD карти. Свързва се чрез USB и струва малко под $10.
 Четец на карти 5 в 1, SDHC адаптер
Четец на карти 5 в 1, SDHC адаптер
USB / USB Type-A
Също известен като: USB Type-A, нормален USB,
ОписаниеО: USB (Universal Serial Bus) е най-често срещаният конектор за лаптопи и компютри днес. Обикновеният USB порт е известен като USB Type-A и има проста, правоъгълна форма. В зависимост от версията на хардуера, той може да бъде USB-2.0 или USB-3.0, които се различават значително по скорост.
Индикатори за скорост
USB 1.1
- режим с ниска честотна лента (Low-Speed) - максимум 1,5 Mbps;
- режим с висока честотна лента (Full-Speed) - максимум 12 Mbps.
- Запазва физическа и функционална съвместимост с USB 1.1;
- Нискоскоростен режим, 10-1500 Kbps (клавиатури, мишки, джойстици, геймпадове);
- Режим на пълна скорост, 0,5-12 Mbps (аудио, видео устройства);
- Високоскоростен режим, 25-480 Mbps (видео устройства, устройства за съхранение).
- Поддържа физическа и функционална съвместимост с USB 2.0;
- максимална скорост на трансфер на данни до 5 Gbps.
Можете да свържете почти безкрайно разнообразие от периферни устройства към USB порта, от клавиатури и мишки до принтери и Ethernet адаптери. Обикновеният USB няма собствен стандарт за видео трансфер, но можете да се свържете към монитор с помощта на универсална докинг станция или адаптер с технология DisplayLink.
 Обикновен USB 2.0 тип A кабел
Обикновен USB 2.0 тип A кабел
USB тип-B
ОписаниеО: Няма да намерите този квадратен конектор на дънната платка на компютъра, той не е отстрани на лаптопа. Използва се в периферни устройства като входен порт: докинг станции, принтери, скенери и други. Всички тези устройства изискват кабел. USB Type-A към Type-B, които могат лесно да бъдат намерени във всеки компютърен магазин.
 USB тип-B
USB тип-B
USB Type-C
Също известен като: USB-C.
ОписаниеО: Този тънък USB порт е най-новият USB стандарт. Портът вече е наличен на редица устройства и вероятно ще замени USB Type-A, USB Type-B и MicroUSB на всички нови системи в близко бъдеще. Той е много по-тънък от предшествениците си. Type-C може да се побере на много тънки лаптопи като 12" MacBook. USB конектор Type-C е симетричен, така че никога не трябва да се притеснявате за позицията на щепсела, когато включвате в порт, който ви позволява да поставите кабела в двете посоки. Apple, със своя Lightning конектор, ясно демонстрира това, като въведе USB Type-C във всички свои устройства.
USB Type-C портовете могат да поддържат няколко различни стандарта, но не всички от тях предлагат същата функционалност. Type-C може да прехвърля файлове към USB 3.1 Gen 1 (при 5Gbps) или USB 3.1 Gen 2 (при 10Gbps). Може да се използва като порт за зареждане (USB-PD), за да можете да зареждате лаптопа си с него. Може също да пренася DisplayPort сигнали и дори да работи като Thunderbolt порт.
Трябва адаптер: Ако имате правоъгълен USB Type-A порт, но трябва да свържете USB Type-C устройство, използвайте кабел USB-C 3.0 (Тип C) - USB-A 3.0.
 USB Type-C към USB Type-A кабел
USB Type-C към USB Type-A кабел
USB 2.0 интерфейс
Също известен като: Високоскоростен USB, USB 2.
ОписаниеО: Възможност за прехвърляне на данни със скорост до 480 Mbps, USB 2.0 е най-разпространеният USB и работи ефективно с повечето периферни устройства. USB 2.0 портът може да бъде направен в различни форм-фактори: тип A - тип A (правоъгълен), тип B - тип-B (квадратен), mini - mini USB или micro - micro USB. На лаптопи и настолни компютри USB 2.0 портът винаги ще бъде тип A, докато на таблети и телефони най-вероятно ще бъде micro USB.
 USB 2.0 портове
USB 2.0 портове
USB 3.0 интерфейс
Също известен като: SuperSpeed USB, USB 3.
Описание: Чудесно за външни твърди дискове, SSD, HD монитори, докинг станции, USB 3.0 има максимална скорост на трансфер от 5Gbps. Това е над 10 пъти по-бързо от неговия предшественик USB 2.0. USB 3 портовете са автоматично обратно съвместими с USB 2.0 кабели и устройства. USB 3 портовете на компютъра използват правоъгълен тип конектор и като правило не се различават от по-младите си колеги. Понякога SuperSpeed USB 3.0 портовете са боядисани в светло синьо или имат малко лого "SS" до тях, за да обозначат по-високата им скорост на пренос на данни.
 USB 3.0 кабел
USB 3.0 кабел
USB3.1 Gen1
Също известен като: USB 3.1, SuperSpeed USB.
ОписаниеО: USB 3.1 Gen 1 е комуникационен протокол, който работи със същата скорост от 5 Gbps като USB 3.0, но работи само с USB Type-C. Това дава обратна съвместимост с USB 3.0 и USB 2.0 устройства, при условие че кабелът има Type-C конектор поне от едната страна. USB 3.1 устройствата могат да поддържат зареждане USB устройства, което им позволява да приемат или предават мощност до 100 W, достатъчно за зареждане на повечето лаптопи.
 USB3.1 Gen1
USB3.1 Gen1
USB3.1 Gen2
Също известен като: USB 3.1, SuperSpeed + USB, SuperSpeed USB 10Gb.
Описание:Форм-факторът USB 3.1 Gen 2 е същият като USB 3.1 Gen 1, но с двойна честотна лента, което му позволява да прехвърля данни със скорост до 10Gbps. За да бъдете обратно съвместими с USB 3.1 Gen 2 адаптери, е необходим конектор Type-C, но за да го използвате при пълна скорост, трябва да се уверите, че кабелът е с капацитет 10 Gb. Това обикновено е маркирано с логото "ss" или в синьо.
 USB3.1 Gen2
USB3.1 Gen2
Микро USB
Също известен като: Micro-B, MicroUSB.
Описание: Този малък порт си е спечелил репутация като порт за зареждане на смартфони и таблети с ниска мощност. Преносимите компютри и компютрите не използват този порт. Обикновеният micro USB поддържа USB 2.0 скорост (480 Mbps) и ви позволява да свързвате множество устройства, главно външни твърди дискове. Micro USB 3.0 портовете имат някои допълнителни щифтове и предлагат по-високи скорости на трансфер, но форм-факторът е точно същият като micro USB 3.0.
Трябва адаптер: За да свържете вашия телефон или таблет към вашия лаптоп, трябва да USB Type-A - micro USBкабел, който струва около $5. Можете да използвате и адаптер Type-C - micro USBза 10$.
 Micro USB 2.0, Micro USB 3.0
Micro USB 2.0, Micro USB 3.0
Мини USB
Също известен като: Mini-B, mini USB.
Описание: Интерфейсът вече е по-малко популярен от micro USB, тъй като е по-стар. Използва се на някои външни твърди дискове, игрови конзоли и други аксесоари. Те, подобно на micro USB, не се използват на лаптопи и компютри. Те могат да бъдат намерени на мобилни телефони или някои играчи. Но дори и тогава, с появата на micro USB, използването на този порт е рядкост в наши дни.
Трябва адаптер: кабел Тип-A - мини USBструва около $5, един кабел Type-C - мини USBналичен за под $10 и адаптер micro USB - USBще струва около $5.
![]() Type-A към mini USB кабел, micro USB към USB адаптер
Type-A към mini USB кабел, micro USB към USB адаптер
Thunderbolt 3
Също известен като: Мълния.
ОписаниеО: Най-бързата връзка на пазара днес. Thunderbolt 3 може да прехвърля данни със скорост до 40Gbps, четири пъти по-бързо от най-бързия USB (USB 3.1 Gen 2). Този високоскоростен стандарт може също така да извежда към два 4K монитора наведнъж, тъй като един порт Thunderbolt 3 носи двойни DisplayPort сигнали. Thunderbolt 3 може да се използва за свързване на външна графична карта, което ви позволява да играете игри с максимална разделителна способност, като използвате дори ултратънък лаптоп.
Всички Thunderbolt 3 портове използват стандарта USB Type-C, което им позволява да се свързват с широк набор от USB периферни устройства.
Преди Thunderbolt 3, който пристигна на лаптопите в края на 2015 г., съществуваше стандартът Thunderbolt 2, но много малко доставчици искаха да го използват в своите системи. Обратната съвместимост на връзката е запазена в Thunderbolt 3 и ако имате устройство с първо издание на Thunderbolt, няма да се налага да купувате нищо.
 Thunderbolt 3
Thunderbolt 3
VGA конектор
Описание: Вече можем да кажем: VGA е прадядото на видео изходите. VGA (video graphics array) се появи през 1987 г., но този конектор все още е често срещана характеристика на много монитори и проектори дори и днес. Въпреки това, тъй като 15-пиновият конектор е доста голям, няма да намерите повече лаптопи или настолни компютри от сегашно поколение, които имат VGA изход. Тази аналогова връзка води до изкривяване на сигнала при по-дълги кабели и извежда изображения с максимална разделителна способност от 1920 x 1200 пиксела.
Трябва адаптер: Не можете да конвертирате VGA в друг видео сигнал, защото VGA е такъв аналогов сигнал, а останалите вече са цифрови (DVI, DisplayPort, HDMI). Но можете да свържете различен конектор VGA мониторизползване на евтин проводник или адаптер, като например кабели или адаптери: DVI-VGA, HDMI-VGAили DisplayPort-VGA. Те рядко струват повече от $10.
И така, имаме системен блок, монитор, клавиатура с мишка и различни периферни устройства. Нека да разберем какво и къде се свързва.
Както вече знаем, дънната платка е основната платка на компютъра. Процесорът е инсталиран на него, RAMи допълнителни устройства като видеокарта, мрежова карта или звукова карта. Освен това тези устройства може вече да са вградени в дънната платка (интегрирани в нея).
Дънните платки са проектирани така, че конекторите на интегрираните и инсталирани в тях устройства да са разположени от едната страна. Съответно компютърните кутии са проектирани по такъв начин, че всички основни конектори да се показват на задния панел на кутията. Някои от най-популярните конектори също могат да бъдат изведени към предния панел (например жак за слушалки или USB конектор).
Различните модели дънни платки и допълнителни устройства, които са инсталирани на тях, могат да имат различни конектори. Но има група конектори, които най-вероятно ще намерите на гърба на вашия компютър.
внимание!Преди да свържете устройства към вашия компютър, не забравяйте да изключите устройството и самия компютър. Когато свързаните устройства са включени, съществува риск от повреда на микросхемите на устройството и съответно повреда на устройството.
И така, за свързване на клавиатурата и мишката се използват конектори, които се наричат PS / 2.


Тези конектори се различават само по цвят: зеленото е за мишката, а лилавото е за клавиатурата. Като правило конекторът за мишка и клавиатура също е зелен и лилав. Все по-често се използват мишки и клавиатури, използващи USB (Universal Serial Bus) конектор. Този конектор стана много популярен и с него към компютъра се свързват огромен брой различни устройства, от флаш устройства, външни твърди дискове и завършващи с принтери, скенери, фотоапарати и видеокамери.
USB конекторът, за разлика от други компютърни конектори, ви позволява да свързвате и изключвате устройства, докато компютърът работи. След свързване на устройството към компютъра, операционната система автоматично разпознава устройството и се опитва самостоятелно да намери и инсталира допълнителни програми за драйвери на компютъра, които ви позволяват да управлявате устройството с помощта на операционната система. Ако операционна системане може да намери необходимия драйвер сам, той ще поиска вашата помощ, като извика съответния диалогов прозорец на екрана на монитора. USB конекторите са станали толкова популярни, че модерни дънни платкиинсталирайте 2, 4, 6 и дори 8 конектора. Често производителите на компютърни кутии поставят няколко USB конектора на предния панел на компютъра за по-удобно свързване на флаш устройства, камери и други устройства.

След това помислете за най-важния конектор за свързване на монитор. Този конектор обикновено се намира на видеокартата, която се намира вътре в системния модул (инсталиран на дънната платка). В евтино офис компютривидеокартата може да е интегрирана в дънната платка, а конекторът за монитор може да се намира на друго място на гърба на корпуса. За свързване на монитора има два конектора - аналогов (VGA или D-Sub) и цифров (DVI, Digital Video Interface).
![]()
Кабелът за свързване на монитора към компютъра обикновено идва с монитора.


Ако имате LCD монитор, т.е. течен кристал, тогава има смисъл веднага да свържете монитора към DVI конектора. Въпросът е, че видеокартата генерира цифрови сигналис които работят LCD мониторите. CRT мониторите (които имат електронно-лъчева тръба) използват аналогов сигнал. Следователно видеокартите имат цифрово-аналогов преобразувател (VGA конектор). Ако свържете LCD монитор към аналогов D-Sub конектор, сигналът преминава през двойно преобразуване, първо от цифров към аналогов и след това обратно към цифров в самия монитор. Както знаете, всяка трансформация се случва със загуба на информация, т.е. със загуба на качество. Най-вероятно просто няма да видите загуба на качество на картината на монитора, но все пак е по-логично да използвате конекторите по предназначение.
И така, за да свържете монитора към системния модул, използвайте подходящия кабел (с D-Sub или DVI конектори). Единият край на кабела е свързан към монитора, а другият към конектора на видеокартата. За да се предотврати случайно изключване на кабела, съединителите често имат винтове, които могат да се използват за фиксиране на кабела.
Има и така наречените универсални COM портове(Communication port - комуникационен порт) и LPT (Line Printer - линеен принтер). COM портът, известен още като сериен порт, почти е излязъл от употреба. Преди това се използваше за свързване на модем или компютърна мишка. Сега можете да намерите източници непрекъсваемо захранванекоито се свързват към компютъра чрез COM порт. Това ви дава възможност да управлявате UPS чрез специална програмакойто идва с източника. COM портът обикновено се намира на дънната платка и може да има няколко от тях.
![]()
LPT портът, наричан още паралелен порт, също почти никога не се използва. Преди това се използваше главно за свързване на принтери. В момента почти всички съвременни принтери са свързани към компютър чрез USB порт.
Погледнете предната и задната част на вашия системен модул и монитор и пребройте броя на бутоните, конекторите и слотовете, които виждате. Ще има поне 20 от тях.
Всеки компютър е различен, така че портовете и конекторите на всички компютри също са разположени по различен начин. Същността на работата им обаче не се променя. Познаването на съединителите и портовете на вашия компютър и за какво се използват ще ви помогне по-късно да свържете нови устройства към вашия компютър, като например принтер или мишка, цифров фотоапарат, телефон или други устройства.
Предната страна на системния блок
- Устройство (CD/DVD-ROM)- използва се за запис/четене на информация от диск.
- Бутон ВКЛ / ИЗКЛхранене.
- Аудио вход/изход.Почти всички системни модули имат аудио портове отпред, което улеснява свързването на микрофони, слушалки, високоговорители (високоговорители).
- USB портове.Те се използват за свързване на почти всяко устройство: мишка, клавиатура, принтер, скенер, мобилен телефон, цифрови фотоапарати и др.
Задната страна на системния модул
На обратната страна някои съединители имат свой собствен цвят. Това се прави, за да можете да определите кой порт за кое устройство се използва. Има и специални портове, които са предназначени за конкретни устройства, като например монитор.

1. Конектор за захранване- захранващият кабел е свързан там.

2. Аудио вход/изход- там можете да свържете високоговорители, микрофон, слушалки.
![]()
3. Ethernet порт- предназначен за свързване на компютър към интернет или към локална мрежа.
![]()
4. USB портове.Това са същите портове като отпред на компютъра. На гърба на компютъра обикновено трябва да има няколко от тях.

5. Конектор за мониторкъм системния модул. В този пример компютърът има едновременно DisplayPort и VGA порт.

6. Разширителни слотове.Те са предназначени за инсталиране на допълнителни модули (разширителни карти). Използвайки тези слотове, можете да разширите възможностите на вашия компютър, например можете да премахнете старата видеокарта и да инсталирате по-мощна видеокарта в слота.
7. Това е старо пристанище,използвани за свързване на периферни устройства. Но днес той е заменен от USB и затова е малко вероятно някой да използва този порт.
8. PS/2 конектори.Предназначени са за свързване на мишка (зелен)и клавиатури (виолетов).
![]()
9. Това също е стар порт и вместо него сега се използва USB.
Ето как трябва да бъдат свързани всички основни кабели и кабели:

Други видове портове
С течение на времето на компютъра се появиха нови видове портове. Например на някои Mac компютриима пристанище наречено firewireкойто е подобен на USB порт. Има и ново пристанище мълния, които могат да прехвърлят информация с много висока скорост, което ги прави идеални за използване с монитори с висока разделителна способност и външни твърди дискове. Ако на вашия компютър има портове, с които не сте запознати, потърсете описанието им в ръководството на вашия компютър, за да научите за тях.
Периферни устройства
Типичният домашен компютър включва системен блок, монитор, клавиатура и мишка. Това са основните устройства. Но ако желаете, можете да свържете допълнителни устройства към свободни портове на вашия компютър. Такива устройства се наричат периферни устройства. Следват примери за периферни устройства.

- Принтери:използва се за печат на документи, снимки и др. Има такива видове принтери като мастиленоструйни, лазерни и фото принтери. Има и принтер 3 в едно. Тези принтери имат и принтер, и скенер, и копиране едновременно.
- Скенери:Скенерът ви позволява да копирате изображение или документ и да го запишете на вашия компютър като цифрово изображение или документ.
- Високоговорители/Слушалки:високоговорителите и слушалките са изходни устройства. Тези. с тяхна помощ потребителят получава информация от компютъра. Извеждат звук, музика. Някои монитори имат вградени високоговорители.

- Микрофони:са входни устройства. С това устройство компютърът получава информация от потребителя. Можете да свържете микрофон към вашия компютър и да използвате компютъра, за да записвате звук, да пеете на караоке или да чатите със семейството и приятелите си по интернет. Повечето компютри се доставят с вградени микрофони.
- Уеб камери:това е входно устройство, което ви позволява да записвате видеоклипове или да правите снимки. Той може също така да предава видео по интернет в реално време, което ви позволява да провеждате видео разговори или видеоконференции с всеки навсякъде по света. Уеб камерите често се използват в бизнеса. Те също така помагат на много хора да останат свързани, където и да се намират.

- Джойстики:те се използват за компютърни игри. Но за повечето игри са достатъчни клавиатура и мишка.
- Цифрови фотоапарати.С цифровите фотоапарати можете да правите снимки и видеоклипове цифрово. След това можете да свържете камерата към USB порта на компютъра и да прехвърлите изображения от камерата към компютъра. При желание могат да бъдат разпечатани, изпратени на приятел от електронна поща, или публикувайте онлайн.
- Мобилни телефони, mp3 плейъри, таблетии други устройства. Когато купувате електронни устройства, като телефон или MP3 плейър, винаги проверявайте опаковката USB кабелустройства. Ако кабелът е наличен, тогава можете да свържете вашето устройство към компютъра.
Фигура 1. ASUSTeK SCSI адаптерКъм шината могат да бъдат свързани: вътрешни и външни дискови устройства (CD-ROM, твърди дискове, сменяеми твърди дискове, магнитооптични дискове и др.); · стримери; Скенери фото и видео камери; · друго оборудване, което не се използва само за IBM PC. Всяко устройство, свързано към шината, има своя собствена идентификатор SCSI ID, който се предава като позиционен код през 8-битова шина за данни (оттук и ограничението за броя на устройствата в шината). Едно устройство (ID) може да има до 8 подустройства със собствени LUN (номер на логическа единица). - логическия номер на устройството). Всяко устройство може да инициира обмен с друго целево устройство(Цел). Режимът на обмен на SCSI шина може да бъде: · асинхронен или · синхронен с договаряне на скоростта (Synchronous Negotiation), където преносът на данни се контролира от паритет.
SCSI спецификации
SCSI-1 спецификациястриктно определя физическите и електрически параметри на интерфейса и минимум команди. Честота на шината - 5 MHz. Ширината на шината е 8 бита. Стандартът ANSI е разработен през декември 1985 г. SCSI-2 спецификациядефинира 18 основни SCSI команди (Common Command Set, CCS), необходими за всички периферни устройства, и допълнителни команди за CD-ROM и други периферни устройства. Устройствата поддържат опашки - те могат да приемат вериги от до 256 команди и да ги изпълняват автономно в предварително оптимизиран ред. Устройствата на една и съща SCSI шина могат да комуникират без участието на процесора. Стандартът ANSI е разработен през март 1990 г. Допълнителни разширения към спецификацията SCSI-2: · Бързо - удвояване на скоростта на синхронно предаване (честота на шината 10 MHz). · Ultra - високоскоростен интерфейс (честота на шината 20 MHz). · Широк - увеличаване на битовата дълбочина до 16 бита, по-рядко 32 бита. Максималната честотна лента зависи от честотата и разрядността на шината и за комбинации от тези разширения е дадена в табл. един.Таблица 1. Скорост на трансфер на данни, дължина и видове кабели SCSI-1, SCSI-2 SCSI-3 спецификация - по-нататъчно развитиестандарт, насочен към увеличаване на броя на свързаните устройства, спецификация на допълнителни команди, поддръжка на Plug and Play. Като алтернатива на паралелния интерфейс SPI(SCSI-3 Parallel Interface) става възможно използването на сериен, включително оптичен интерфейс със скорост на трансфер на данни 100 MB/. SCSI-3 съществува под формата на широк набор от документи, които дефинират определени аспекти на интерфейса, и в много отношения се слива със серийната шина. firewire.
Терминатори, конектори
Според вида на сигналите линеен(Единичен край) и диференциал(Диференциални) версии на SCSI, техните кабели и конектори са идентични, но електрическа съвместимостмежду тях няма устройства. диференциалверсия за всяко използване на сигнала усукана двойкапроводници и специални приемо-предаватели, докато голяма обща дължина на кабела става приемлива, като същевременно се поддържа висока честота на обмен. Диференциалният интерфейс се използва в мощни сървърни дискови системи, но не е често срещан в обикновените компютри. AT линеенверсия, сигналът трябва да върви по собствен единичен проводник, усукан (или поне отделен от другия в плосък контур) с неутрален (връщащ) проводник. Универсалните символни обозначения на версиите са показани на фиг.1. SCSI устройствата се свързват чрез кабели верига(Daisy Chain), на крайните устройства са свързани терминатори. Често едно от последните устройства е хост адаптер. Може да има както вътрешен конектор, така и външен за всеки канал:| Вътрешни конектори | |
| Ниска плътност 50-пинов |
свързване на вътрешни тесни устройства - HDD, CD-ROM, CD-R, MO, ZIP (като IDE, само 50 пина) |
| High Density 68-pin |
свързване на вътрешни широки устройства, главно HDD |
| Външни конектори | |
| ДБ-25 |
25 свързване на външни бавни устройства, главно скенери, IOmega Zip Plus. най-често срещаните на Mac. (като модем) |
Ниска плътност 50-пинов 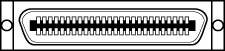 |
или Centronics 50-pin. външно свързване на скенери, стримери. обикновено SCSI-1. |
| Висока плътност 50-пинов |
или Micro DB50, Mini DB50. Стандартен външен тесен конектор |
| High Density 68-pin |
или Micro DB68, Mini DB68. Стандартен външен широк конектор |
| High Density 68-pin |
или Micro Centronics. според някои източници се използва за външна връзка на SCSI устройства. |
Ако използвате външните и вътрешните конектори на хост адаптера едновременно, неговите терминатори са деактивирани. Правилното използване на терминатори е от съществено значение - липсата на един от терминаторите или, обратно, допълнителен терминатор може да доведе до нестабилност или загуба на производителност на интерфейса. По изпълнение терминаторите могат да бъдат и двете домашни(публикувано на печатна електронна платкаустройства) и външен(инсталирани на съединители за кабел или устройство). Според електрическите свойства се разграничават следните видове терминатори: Пасивни (SCSI-1) с импеданс 132 Ohm - конвенционални резистори. Тези терминатори не са подходящи за високоскоростни SCSI-2 режими. · Активен импеданс 110 Ohm - специални терминатори за осигуряване на работа на честота 10 MHz в SCSI-2. · FPT (Forced Perfect Terminator) - подобрена версия на активни терминатори с ограничители на излъчване. Активните терминатори изискват захранване, за което има специални линии на интерфейса TERMPWR.
SCSI устройства
Не е възможно да се изброят всички SCSI устройства, ето само няколко от техните видове: твърд диск, CD-ROM, CD-R, CD-RW, лента (стример), MO (магнитно-оптично устройство), ZIP, Jaz , SyQuest, скенер. По-екзотичните включват Solid State disks (SSD) – много бързо вградено в чип устройство за масово съхранение и IDE RAID – кутия от n IDE диска, която се представя за един голям SCSI диск. Като цяло можем да приемем, че всички устройства на SCSI шината са еднакви и че за работа с тях се използва един набор от команди. Разбира се, с развитието на SCSI физическия слой се разви и софтуерният интерфейс. Един от най-разпространените днес е ASPI. В допълнение към този интерфейс можете да използвате драйвери за скенери, CD-ROM, MO. Например, правилният CD-ROM драйвер може да работи с всяко устройство на всеки контролер, стига контролерът да има ASPI драйвер. Между другото, Windows95 емулира ASPI дори за IDE/ATAPI устройства. Това може да се види например в програми като EZ-SCSI и Corel SCSI. Всяко устройство на SCSI шината има свой собствен номер. Този номер се нарича SCSI ID. За някои цели, например библиотеки на CD-ROM устройства, се използва и LUN - номерът на логическото устройство. Ако има 8 CD-ROM в библиотеката, тогава тя има SCSI ID, например 6, и логично CD-ROM се различават по LUN. За контролера всичко това изглежда като двойки SCSI ID - LUN, в нашия пример 6-0, 6-1, ..., 6-7. LUN поддръжката трябва да бъде активирана в SCSI BIOS, ако е необходимо. SCSI ID обикновено се задава с помощта на джъмпери (въпреки че има нови стандарти в SCSI, подобни на Plug&Play, които не изискват джъмпери). Могат също така да задават параметри: проверка на четност, активиране на терминатора, захранване на терминатора, активиране на диска по команда на контролера. Всички SCSI устройства изискват специални драйвери. Основният драйвер за дисково устройство обикновено е включен в BIOS на хост адаптера. Разширения като ASPI (Advanced SCSI Programming Interface) се изтеглят отделно.Скенери
Обикновено скенерите идват със собствена карта. Понякога е напълно "собствен", като например Mustek Paragon 600N, а понякога е просто най-опростената версия на стандартния SCSI. По принцип използването на скенера с него не би трябвало да създава проблеми, но понякога свързването на скенера към друг контролер (ако скенерът има такава възможност) може да бъде полезно. Сканирането на A4 с 32bit цвят при 600dpi е картина от около 90Mb и прехвърлянето на това количество информация през 8bit ISA шина не само отнема много време, но и забавя много компютъра, т.к. драйверите за тази стандартна карта обикновено са 16-битови (пример - Mustek Paragon 800IISP). Евтин FastSCSI PCI контролер обикновено действа като допълнителен. По-малко или по-продуктивни няма да дадат нищо ново. Тази опция също има забележка - трябва да сте сигурни, че скенерът (или по-важното - неговите драйвери) може да работи с новия ви контролер във вашата конфигурация. Например, драйверите на Mustek Paragon 800IISP са предназначени за собствена карта или която и да е ASPI съвместима.
Сериен порт RS-232
RS-232 (English Recommended Standard) е стандарт за серийно асинхронно предаване на двоични данни между две устройства на разстояние до 15 метра. RS-232 портът не е често срещан в бизнес лаптопите в наши дни, но може да бъде полезен в индустриалните лаптопи. Използва се за внедряване на системи за събиране на данни в реално време, свързване на научно оборудване и управление на други устройства. За свързване на оборудване, което работи по стандарта RS-232, лаптопите са оборудвани с 9-пинов DB-9 (D-sub) конектор.
„Папа“ трябва да съответства на „Мама“
Всеки компютър, независимо дали е настолна система или лаптоп, използва огромен брой конектори, както вътрешни, така и външни. Можете ли да назовете всеки от тях и да обясните целта? Книгите често имат твърде бедни описания или недостатъчни илюстрации. В резултат на това читателите често са объркани и изгубени.
В нашата пълно ръководствоще се опитаме да разрешим този проблем, като сортираме всички съществуващи интерфейси. Ние оборудвахме статията с голям брой илюстрации, които ясно ще ви разкажат за слотовете, портовете и интерфейсите на вашия компютър, както и за целия набор от устройства, които могат да бъдат свързани към тях. Особено нашето ръководство ще бъде полезно за начинаещи, които често не знаят предназначението на конкретен интерфейс. И периферните устройства трябва да бъдат свързани сега.
Но има една утеха: почти всеки конектор е много трудно (или дори невъзможно) да се свърже неправилно. С редки изключения няма да можете да свържете устройството "на грешното място". Ако все още съществува такава възможност, определено ще ви уведомим. За щастие повредите, дължащи се на неправилно свързване, днес вече не са толкова често срещани, колкото бяха преди.
Разделихме ръководството на следните части.
- Външни интерфейси за свързване на периферни устройства.
- Вътрешни интерфейси, разположени в корпуса на компютъра.
Външни интерфейси за свързване на периферни устройства
USB

Съединители Uуниверсален Ссериен б us (USB) са предназначени за свързване на външни периферни устройства като мишка, клавиатура, преносим твърд диск, цифрова камера, VoIP телефон (Skype) или принтер към вашия компютър. Теоретично към един USB хост контролер могат да бъдат свързани до 127 устройства. Максималната скорост на трансфер е 12 Mbps за USB 1.1 и 480 Mbps за Hi-Speed USB 2.0. Конекторите USB 1.1 и Hi-Speed 2.0 са еднакви. Разликите са в скоростта на трансфер и набора от функции на USB хост контролера на компютъра и самите USB устройства. Можете да прочетете повече за разликите в нашата статия. USB осигурява захранване на устройствата, така че те могат да работят от интерфейса без допълнително захранване (ако USB интерфейсът осигурява необходимата мощност, не повече от 500 mA при 5 V).
Има общо три вида USB конектори.
- Конектор "тип A": обикновено се намира на компютър.
- Конектор "Тип B": обикновено се намира на самото USB устройство (ако кабелът е разглобяем).
- Mini USB конектор: Обикновено се използва от цифрови видеокамери, външни твърди дискове и др.

USB "тип A" (вляво) и USB "тип B" (вдясно).

USB удължителен кабел (не трябва да е по-дълъг от 5 m).

Mini-USB конекторите обикновено се намират на цифрови фотоапарати и външни твърди дискове.

USB логото винаги присъства на конекторите.

Двоен кабел. Всеки USB порт осигурява 5V/500mA. Ако имате нужда от повече мощност (да речем за мобилен твърд диск), тогава този кабел ви позволява да захранвате от втория USB порт (500 + 500 = 1000 mA).

Оригинален: в този случай USB осигурява захранване само за зарядното устройство.

USB/PS2 адаптер.

Кабел FireWire с 6-пинов щепсел в единия край и 4-пинов щепсел в другия.
Официалното име IEEE-1394 е сериен интерфейс, който обикновено се използва за цифрови видеокамери, външни твърди дискове и различни мрежови устройства. Нарича се още FireWire (от Apple) и i.Link (от Sony). 400 Mbps IEEE-1394 вече се заменя с 800 Mbps IEEE-1394 b(известен също като FireWire-800). Обикновено FireWire устройствата се свързват чрез 6-пинов щепсел, който осигурява захранване. 4-пиновият щепсел не се захранва. Устройствата FireWire-800, от друга страна, използват 9-пинови кабели и конектори.

Тази FireWire карта осигурява два големи 6-пинови порта и един малък 4-пинов порт.

6-пинов захранващ конектор.

4-пинов конектор без захранване. Това обикновено се използва при цифрови видеокамери и лаптопи.
"Лале" (чинч/RCA): композитно видео, аудио, HDTV

Цветовото кодиране е добре дошло: жълто за видео (FBAS), бели и червени "лалета" за аналогово аудио и три "лалета" (червено, синьо, зелено) за HDTV компонентен изход
Съединителите за лалета се използват в тандем с коаксиални кабелиза много електронни сигнали. Обикновено вилиците за лалета използват цветовото кодиране, показано в следващата таблица.
| Цвят | Използване | Тип сигнал |
| Бяло или черно | Звук, ляв канал | аналогов |
| червен | Звук, десен канал (вижте също HDTV) | аналогов |
| Жълто | Видео, композитно | аналогов |
| Зелено | Компонентен HDTV (яркост Y) | аналогов |
| Син | Компонентен HDTV Cb/Pb Chroma | аналогов |
| червен | Компонентен HDTV Cr/Pr Chroma | аналогов |
| оранжево/жълто | SPDIF звук | Дигитален |
Внимание. Възможно е да объркате цифров SPDIF щепсел с аналогов композитен видео щепсел, така че винаги четете инструкциите, преди да свържете оборудването. В допълнение, цветовото кодиране на SPDIF е напълно различно. И накрая, можете да объркате червения HDTV "лале" с правилния аудио канал. Не забравяйте, че щепселите за HDTV винаги идват в групи от по три и същото може да се каже за жаковете.

Щепселите "лале" имат различно цветово кодиране в зависимост от вида на сигнала.

Два вида SPDIF (цифрово аудио): "лале" отляво и TOSLINK (оптично влакно) отдясно.

Оптичният интерфейс TOSKLINK се използва и за цифрови SPDIF сигнали.

Адаптер SCART към лале (композитен видео, 2x аудио и S-Video)
Терминологичен речник
- RCA = Радио корпорация на Америка
- SPDIF = цифрови интерфейси Sony/Philips
PS/2

Два PS/2 порта, един цветен, един не.
Наречени на "старата дама" IBM PS/2, тези съединители се използват широко днес като стандартни интерфейси за клавиатура и мишка, но постепенно отстъпват място на USB. Днес следната схема на цветово кодиране е обичайна.

- Лилаво: клавиатура.
- Зелено: мишка.
Освен това днес е доста обичайно да се намерят PS / 2 гнезда в неутрален цвят, както за мишката, така и за клавиатурата. Напълно възможно е да смесите конекторите на клавиатурата и мишката на дънната платка, но това няма да навреди. Ако направите това, бързо ще откриете грешка: нито клавиатурата, нито мишката ще работят. Много компютри дори няма да стартират, ако мишката и клавиатурата не са свързани правилно. Коригирането на грешката е много просто: сменете щепселите и всичко ще работи!
USB/PS/2 адаптер.

VGA порт на графична карта.
Компютърът използва 15-пинов Mini-D-Sub интерфейс за свързване на монитор (HD15) от дълго време. Използвайки правилния адаптер, можете също да свържете такъв монитор към DVI-I (DVI-интегриран) изход на графична карта. VGA интерфейсът носи червено, зелено и сини цветя, както и хоризонтална (H-Sync) и вертикална (V-Sync) информация за синхронизиране.

VGA интерфейс на кабела на монитора.
![]()
По-новите графични карти обикновено идват с два DVI изхода. Но с помощта на DVI-VGA адаптер можете лесно да промените интерфейса (вдясно на илюстрацията).

Този адаптер предоставя информация за VGA интерфейса.
Терминологичен речник
- VGA = Video Graphics Array

DVI е мониторен интерфейс, предназначен основно за цифрови сигнали. Така че не е нужно да преобразувате цифровите сигнали на графичната карта в аналогови и след това да правите обратното преобразуване на дисплея.

Графична карта с два DVI порта може да управлява два (цифрови) монитора едновременно.
Тъй като преходът от аналогова към цифрова графика е бавен, разработчиците на графичен хардуер позволяват и двете технологии да работят паралелно. В допълнение, модерните графични карти могат лесно да се справят с два монитора.
Широко разпространен интерфейс DVI-Iви позволява да използвате както цифрови, така и аналогови връзки едновременно.
Интерфейс DVI-Dсе среща много рядко. Позволява само цифрова връзка (няма възможност за свързване на аналогов монитор).
Много графични карти се доставят с DVI-I към VGA адаптер, който ви позволява да свързвате по-стари монитори с 15-пинов D-Sub-VGA щепсел.
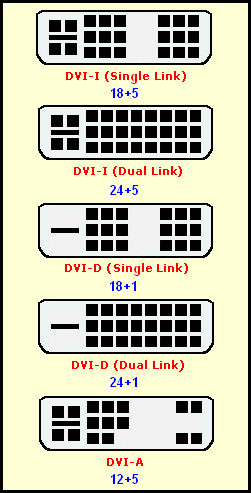
Пълен списък на видовете DVI (най-често използваният интерфейс с аналогови и цифрови връзки DVI-I).
Терминологичен речник
- DVI = Цифров визуален интерфейс

Мрежовите кабели RJ45 могат да бъдат намерени в различни дължини и цветове.
В мрежите най-често се използват конектори с усукана двойка. В момента 100-Mbps Ethernet отстъпва място на Gigabit Ethernet (работи със скорости до 1 Gbps). Но всички те използват щепсели RJ45. Ethernet кабелите могат да бъдат разделени на два типа.
- Класически пач кабел, който се използва за свързване на компютър към хъб или комутатор.
- Кръстосан кабел, който се използва за свързване на два компютъра заедно.

Мрежов порт на PCI карта.

Съвременните карти използват светодиоди, за да показват активност.
В Европа и Северна Америка ISDN устройствата и мрежовото оборудване използват същия RJ45. Трябва да се отбележи, че щепселите RJ45 позволяват "горещо включване" и ако направите грешка, няма да се случи нищо лошо.

RJ11 кабел.
Интерфейсите RJ45 и RJ11 са много сходни един с друг, но RJ11 има само четири пина, докато RJ45 има осем. В компютърните системи RJ11 се използва главно за свързване към модеми. телефонна линия. Освен това има много адаптери към RJ11, тъй като телефонните контакти във всяка страна може да имат свой собствен стандарт.

RJ11 порт на лаптоп.

Модемен интерфейс RJ11.

RJ11 адаптерите ви позволяват да се свържете различни видове телефонни контакти. Илюстрацията показва гнездо от Германия.

S-video интерфейс.
4-пиновият щепсел Hosiden използва различни линии за яркост (Y, яркост и синхронизиране на данни) и цвят (C, цвят). Разделянето на яркостта и цветните сигнали позволява да се постигне най-добро качествоснимки в сравнение с композитен видео интерфейс (FBAS). Но в света на аналоговите връзки компонентният интерфейс на HDTV все още е на първо място по качество, следван от S-Video. Само цифровите сигнали като DVI (TDMS) или HDMI (TDMS) осигуряват по-добро качество на картината.

S-Video порт на графична карта.
SCART

SCART е комбиниран интерфейс, широко използван в Европа и Азия. Този интерфейс съчетава S-Video, RGB и аналогови стерео сигнали. Компонентните режими YpbPr и YcrCb не се поддържат.

SCART портове за TV и VCR.
Този адаптер преобразува SCART в S-Video и аналогово аудио ("лалета").
HDMI

Пред нас е цифров мултимедиен интерфейс за некомпресирани HDTV сигнали с разделителна способност до 1920x1080 (или 1080i), с вграден механизъм за защита на авторските права Digital Rights Management (DRM). Настоящата технология използва щекери тип А с 19 пина.

Досега не сме виждали потребителско оборудване, използващо 29-пинови щепсели тип B, които поддържат разделителна способност, по-голяма от 1080i. HDMI интерфейсът използва същата TDMS сигнална технология като DVI-D. Това обяснява появата на HDMI-DVI адаптери. В допълнение, HDMI може да осигури до 8 канала 24-битово, 192 kHz аудио. Моля, имайте предвид, че HDMI кабелите не могат да бъдат по-дълги от 15 метра.

HDMI/DVI адаптер.
Терминологичен речник
- HDMI = Мултимедиен интерфейс с висока разделителна способност
Вътрешни интерфейси, разположени в корпуса на компютъра
![]()
Четири SATA порта на дънната платка.
SATA е сериен интерфейс за свързване на устройства за съхранение (днес това са главно твърди дискове) и е предназначен да замени стария паралелен ATA интерфейс. Стандартът Serial ATA от първо поколение е много широко използван днес и осигурява максимална скорост на трансфер на данни от 150 Mbps. Максималната дължина на кабела е 1 метър. SATA използва връзка от точка до точка, при която единият край на SATA кабел е свързан към дънната платка на компютъра, а другият край към твърдия диск. Допълнителни устройства не са свързани към този кабел, за разлика от паралелния ATA, когато две устройства могат да бъдат "окачени" на всеки кабел. Така че "главните" и "подчинените" дискове са нещо от миналото.

Много SATA кабели се доставят с капачки за защита на чувствителните щифтове.

SATA захранване в различни формати.

Ето как се захранват SATA твърдите дискове.

Кабелите се доставят в различни цветове.

Въпреки че SATA е проектиран да се използва в кутия за компютър, редица продукти предоставят външни SATA интерфейси.

SATA устройствата могат да се захранват по два начина: чрез класическия Molex...

...или със специален захранващ кабел.

Паралелната шина прехвърля данни от твърди дискове и оптични устройства (CD и DVD)и обратно. Известен е като паралелен ATA (Parallel ATA) и днес отстъпва място на serial ATA (Serial ATA). последна версияизползва 40-щифтов проводник с 80 проводника (половината към земята). Всеки такъв кабел ви позволява да свържете максимум две устройства, когато единият работи в режим "master", а вторият в режим "slave". Обикновено режимът се превключва с помощта на малък джъмпер на устройството.

IDE лентов кабел.

Свързване на DVD устройство: червената ивица на кабела трябва винаги да е близо до захранващия конектор.

ATA/133 интерфейс за класически 3,5" твърд диск (отдолу) или 2,5" версия (отгоре).

Ако искате да свържете 2,5" устройство за лаптоп към обикновен настолен компютър, можете да използвате същия адаптер.
Предупреждение: в повечето случаи е невъзможно да свържете интерфейса неправилно поради издатината от едната страна, но старите кабели може да го нямат. Затова следвайте следното правило: краят на кабела, маркиран с цветна лента (най-често червена), винаги трябва да съвпада с щифт номер 1 на дънната платка и трябва да е по-близо до захранващия конектор на CD / DVD устройството. За да се предотврати неправилно свързване, на много кабели и конектори липсва един щифт или дупка за щифт в средата.

Един кабел поддържа свързването на две устройства: да речем два твърди диска или твърд диск, свързан с DVD устройство. Ако две устройства са свързани към веригата, тогава едното трябва да бъде конфигурирано като "master", а второто като "slave". За да направите това, ще трябва да използвате джъмпер. Обикновено е настроен на една или друга настройка. Ако се съмнявате, вижте документацията (или уебсайта на производителя на устройството).
Терминологичен речник
- ATA = Advanced Technology Attachment
- E-IDE = Подобрена интегрирана задвижваща електроника

AGP слот с резе за графична карта.
Повечето графични карти в потребителските компютри използват интерфейса за ускорен графичен порт (AGP). Най-старите системи използват PCI интерфейса за същата цел. Въпреки това, замяната на двата интерфейса е предназначена PCI Express(PCIE). Въпреки името, PCI Express е серийна шина, докато PCI (без суфикс Express) е паралелна шина. Като цяло PCI и PCI Express шините нямат нищо общо освен името.

AGP графична карта (отгоре) и PCI Express графична карта (отдолу).

Дънните платки на работните станции използват AGP Pro слот, който осигурява допълнителна храназа ненаситни OpenGL карти. В него обаче можете да инсталирате и обикновени графични карти. AGP Pro обаче така и не получи широко признание. Обикновено лакомите графични карти са оборудвани с допълнителен гнездо за захранване - за същия щепсел Molex, например.

Допълнително захранване за графична карта: 4-пинов или 6-пинов контакт.

Допълнително захранване за графична карта: гнездо Molex.
Стандартът AGP премина през няколко актуализации.
| Стандартен | Честотна лента |
| AGP 1X | 256 MB/s |
| AGP2X | 533 MB/s |
| AGP4X | 1066 MB/s |
| AGP 8X | 2133 MB/s |
Ако искате да копаете в "желязото", тогава трябва да запомните двете нива на интерфейсно напрежение. Стандартите AGP 1X и 2X работят при 3,3 V, докато AGP 4X и 8X изискват само 1,5 V. Освен това има универсални AGP карти, които пасват на всеки тип конектор. За да се предотврати погрешно инсталиране на карти, AGP слотовете използват специални издатини. И картите са със слот.

Горната карта има слот за AGP 3.3V В средата: универсална картас два отвора (единият за AGP 3.3V, другият за AGP 1.5V). По-долу е показана картата с изрез вдясно за AGP 1.5V.

Слотове за разширение на дънната платка: PCI Express x16 ленти (отгоре) и 2 PCI Express x1 ленти (отдолу).

Два PCI Express слота за инсталиране на две nVidia SLi графични карти. Между тях можете да видите малък PCI Express x1 слот.
PCI Express е сериен интерфейс и не трябва да се бърка с PCI-X или PCI шини, които използват паралелно сигнализиране.
PCI Express (PCIe) е най-модерният интерфейс за графични карти. В същото време е подходящ и за инсталиране на други разширителни карти, въпреки че все още има много малко от тях на пазара. PCIe x16 осигурява двойно повече пропускателна способностотколкото AGP 8x. Но на практика това предимство не се прояви.
AGP графична карта (отгоре) в сравнение с PCI Express графична карта (отдолу).
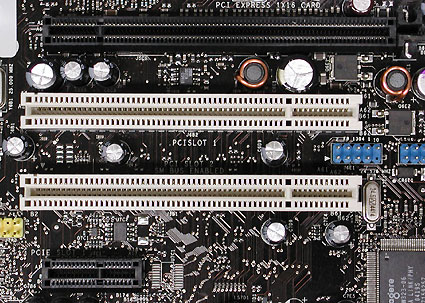
Отгоре надолу: PCI Express x16 (сериен), два паралелни PCI интерфейса и PCI Express x1 (сериен).
| Брой PCI Express ленти | Пропускателна способност в една посока | Обща производителност |
| 1 | 256 MB/s | 512 MB/s |
| 2 | 512 MB/s | 1 GB/s |
| 4 | 1 GB/s | 2 GB/s |
| 8 | 2 GB/s | 4 GB/s |
| 16 | 4 GB/s | 8 GB/s |

PCI е стандартна шина за свързване на периферни устройства. Сред тях са мрежови карти, модеми, звукови картии карти за заснемане на видео.
Сред дънните платки за общия пазар най-разпространената шина е стандартът PCI 2.1, работещ на честота 33 MHz и имащ ширина 32 бита. Има честотна лента до 133 Mbps. Производителите не са приели широко PCI 2.3 шини до 66 MHz. Ето защо има много малко карти от този стандарт. Но някои дънни платки поддържат този стандарт.
Друго развитие в света на PCI паралелната шина е известно като PCI-X. Тези слотове най-често се намират на дънни платки на сървъри и работни станции, тъй като PCI-X осигурява по-висока честотна лента за RAID контролери или мрежови карти. Например шината PCI-X 1.0 предлага честотна лента до 1 Gbps със скорост на шината 133 MHz и 64 бита.

Днешната спецификация PCI 2.1 изисква захранване от 3,3 V. Левият прорез/издатина предотвратява инсталирането на по-старите 5 V карти, показани на илюстрацията.

Изрязана карта и PCI слот с ключ.

RAID контролер за 64-битов PCI-X слот.

Класически 32-битов PCI слот отгоре и три 64-битови PCI-X слота отдолу. Зеленият слот поддържа ZCR (Zero Channel RAID).
Терминологичен речник
- PCI = свързване на периферни компоненти
Следната таблица и илюстрации показват различни видовезахранващи конектори.

Стандартен захранващ конектор.
| AMD | |
| Гнездо 462 | |
| Стандарт на мощността | ATX12V 1.3 или по-висока |
| ATX щепсел | 20 пина |
| AUX щепсел (6-пинов) | Не се използва |
| Използва се рядко | |
| гнездо 754 | |
| Стандарт на мощността | ATX12V 1.3 или по-висока |
| ATX щепсел | |
| AUX щепсел (6-пинов) | Не се използва |
| Конектор P4 (4-пинов 12V) | Понякога присъства |
| Цокъл 939 | |
| Стандарт на мощността | ATX12V 1.3 или по-висока |
| ATX щепсел | 20-пинов, понякога 24-пинов |
| AUX щепсел (6-пинов) | Не се използва |
| Конектор P4 (4-пинов 12V) | понякога е необходимо |
| Intel | |
| Цокъл 370 | |
| Стандарт на мощността | ATX12V 1.3 или по-висока |
| ATX щепсел | 20 пина |
| AUX щепсел (6-пинов) | Използва се рядко |
| Конектор P4 (4-пинов 12V) | Използва се рядко |
| Цокъл 423 | |
| Стандарт на мощността | ATX12V 1.3 или по-висока |
| ATX щепсел | 20 пина |
| AUX щепсел (6-пинов) | Използва се рядко |
| Конектор P4 (4-пинов 12V) | Трябва |
| Цокъл 478 | |
| Стандарт на мощността | ATX12V 1.3 или по-висока |
| ATX щепсел | 20 пина |
| AUX щепсел (6-пинов) | Не се използва |
| Конектор P4 (4-пинов 12V) | Трябва |
| гнездо 775 | |
| Стандарт на мощността | ATX12V 2.01 или по-висока |
| ATX щепсел | 24 пина, понякога 20 пина |
| AUX щепсел (6-пинов) | N/A |
| Конектор P4 (4-пинов 12V) | Трябва |
| Конектор P4 (8-пинов 12V) | 945X чипсет, поддържащ двуядрени процесори или по-високи, се нуждае от този сокет |

24-пинов ATX щепсел (разширен ATX).

20-пинов ATX мъжки за дънна платка.

20-пинов ATX кабел.

6-пинов EPS конектор.
![]()
Дойде и си отиде: конекторът за захранване на устройството.

20/24-пинов конектор (ATX и EATX)

Не прави това. 4-пинов разширител от 20 до 24 пина на ATX щепсел не може да се използва за 12V допълнителен конектор AUX (обаче е твърде далеч). 4-пиновият разширител е за разширен ATX порт и не се използва на 20-пинови ATX дънни платки.

Ето как: отделен 4-пинов щепсел се включва в 12V AUX порт. Разпознава се лесно: два златни и два черни кабела.

Много дънни платки изискват допълнителна захранваща връзка.
