विंडोज 10 एचडीएमआई आउटपुट काम नहीं कर रहा है। अगर लैपटॉप पर एचडीएमआई काम नहीं कर रहा है तो क्या करें
मित्र! आप अपने कंप्यूटर पर जो कुछ भी करते हैं, फिल्में देखते हैं, कार्टून देखते हैं, स्काइप पर चैट करते हैं, गेम खेलते हैं, एक ब्राउज़र में फोटो, स्लाइड या इंटरनेट पेज देखते हैं, यह सब आपकी टीवी स्क्रीन पर दिखाया जाएगा यदि टीवी एचडीएमआई के माध्यम से कंप्यूटर से जुड़ा है केबल. अब, लगभग हर टीवी में है एचडीएमआई इनपुट, और उत्पादित अधिकांश वीडियो कार्ड में एचडीएमआई आउटपुट होता है।
एचडीएमआई इंटरफेस का आविष्कार दो हाई-टेक को जोड़ने के लिए किया गया था डिजिटल उपकरण(वे निस्संदेह आपके कंप्यूटर और टीवी हैं) और गुणवत्ता की हानि के बिना डिवाइस से डिवाइस में जानकारी स्थानांतरित करते हैं। ऐसी प्रेषित जानकारी एक छवि और बहु-चैनल उच्च-गुणवत्ता वाली ध्वनि हो सकती है। अगर आपके कंप्यूटर पर कोई मूवी या कार्टून है, किसी भी HD, ब्लू-रे या AVI, MOV, MPG, MP4 फॉर्मेट में, तो आप यह सब अपने टीवी पर देख सकते हैं। स्लाइड्स या तस्वीरें हैं, कृपया देखें। मैं खेलों के बारे में बात नहीं कर रहा हूं, क्योंकि मैं उनका समर्थक नहीं हूं, वे युवा लोगों से बहुत समय लेते हैं, जिसे पढ़ाई पर खर्च किया जा सकता है। हम दूसरे मॉनिटर के साथ टीवी को एचडीएमआई के माध्यम से कंप्यूटर से कनेक्ट करते हैंकंप्यूटर को टीवी से जोड़ने के लिए हम एक एचडीएमआई केबल का उपयोग करेंगे, यह इस तरह दिखता है और 20 मीटर तक लंबा हो सकता है, अपनी जरूरत की लंबाई की केबल चुनें।

उदाहरण के लिए, आइए एक सैमसंग टीवी लें, न कि एक नई 4 श्रृंखला (एलईडी प्रकार), जिसे कुछ साल पहले खरीदा गया था, लेकिन इसमें एचडीएमआई उपकरणों को जोड़ने के लिए पहले से ही दो कनेक्टर हैं।

टीवी से कनेक्ट करने के लिए हम जिस कंप्यूटर का उपयोग करेंगे वह भी लगभग तीन साल पहले खरीदा गया था, इसमें एक एनवीडिया वीडियो कार्ड स्थापित है और एक एचडीएमआई कनेक्टर भी है।

जैसा कि मैंने कहा, हमारे टीवी में दो हैं एचडीएमआई कनेक्टर. टीवी बंद होने पर, एचडीएमआई केबल को इससे कनेक्ट करें एचडीएमआई कनेक्टर 2,

हम केबल के रिवर्स एंड को डेस्कटॉप कंप्यूटर के वीडियो कार्ड के एचडीएमआई कनेक्टर से कनेक्ट करते हैं। कंप्यूटर, बदले में, पहले से ही एक DVI केबल के साथ मॉनिटर (Samsung SyncMaster 971P) से जुड़ा है।

हम कंप्यूटर और टीवी चालू करते हैं। टीवी पर तुरंत कोई छवि नहीं हो सकती है, इसके बजाय हम निम्न संदेश देखते हैं "केबल कनेक्ट नहीं है" "केबल कनेक्शन और स्रोत पैरामीटर की जांच करें" या " कमजोर संकेतया कोई संकेत नहीं"

सैमसंग टीवी पर, सभी उपलब्ध वीडियो स्रोतों की सूची प्रदर्शित करने के लिए, आपको रिमोट कंट्रोल (स्रोत) पर स्रोत बटन दबाने की आवश्यकता है।

टीवी पर एक मेनू दिखाई देता है, इस मेनू में रिमोट कंट्रोल का उपयोग करके, एचडीएमआई 2 कनेक्टर का चयन करें,
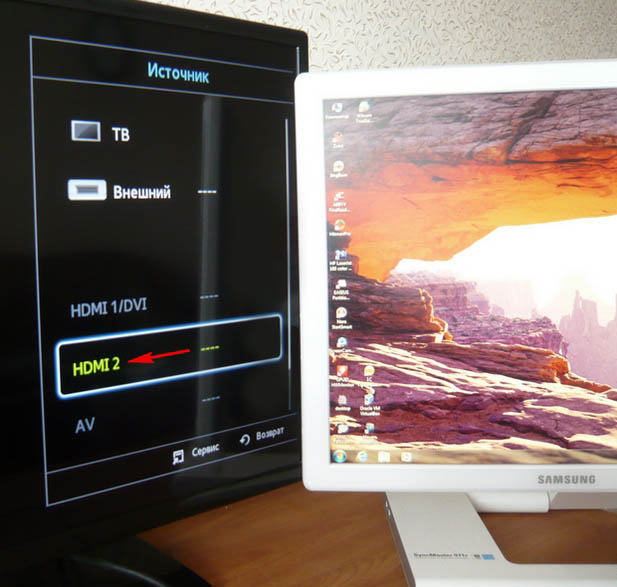
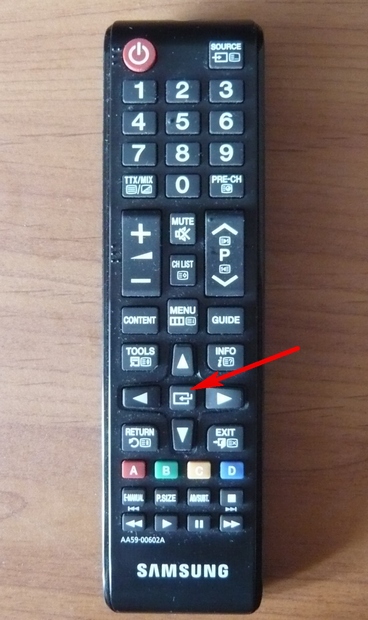
अब, हमारे टीवी पर, हमारे कंप्यूटर के डेस्कटॉप की एक सटीक प्रति दिखाई देनी चाहिए। लेकिन फिर कुछ भी नहीं है, वही त्रुटि काली स्क्रीन पर दिखाई देती है। इसलिए हम "स्क्रीन रिज़ॉल्यूशन" सेटिंग में जाते हैं। डेस्कटॉप पर राइट-क्लिक करें और स्क्रीन रेज़ोल्यूशन चुनें।

जैसा कि आप दिखाई देने वाली विंडो में देख सकते हैं, हमारे पास दूसरा (2) सैमसंग सिंकमास्टर 971P मॉनिटर मुख्य स्क्रीन के रूप में सेट है, और "एकाधिक स्क्रीन" पैरामीटर में हमने "केवल 2 मॉनिटर पर डेस्कटॉप प्रदर्शित करें" सेट किया है, जो है क्यों छवि केवल कंप्यूटर मॉनीटर की स्क्रीन पर मौजूद है, लेकिन यह टीवी पर नहीं है
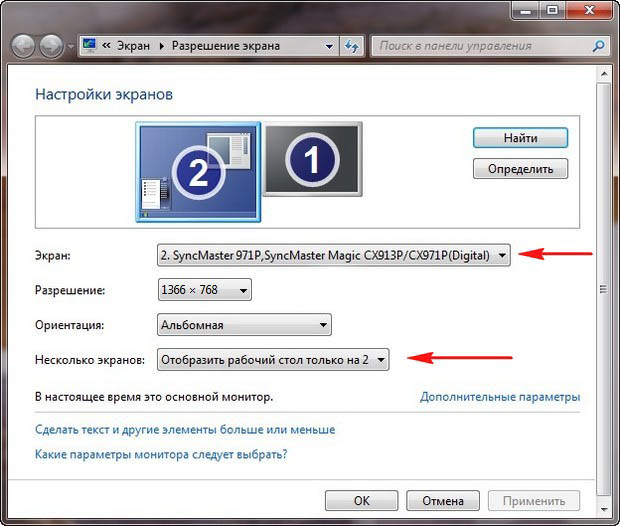
हम इस विंडो में सब कुछ इस स्थिति में लाते हैं। एक विकल्प चुनें
एकाधिक स्क्रीन: "इन स्क्रीन को डुप्लिकेट करें"
"स्क्रीन" पैरामीटर में, "एकाधिक मॉनिटर" स्वचालित रूप से सेट हो जाता है, लागू करें और ठीक पर क्लिक करें।
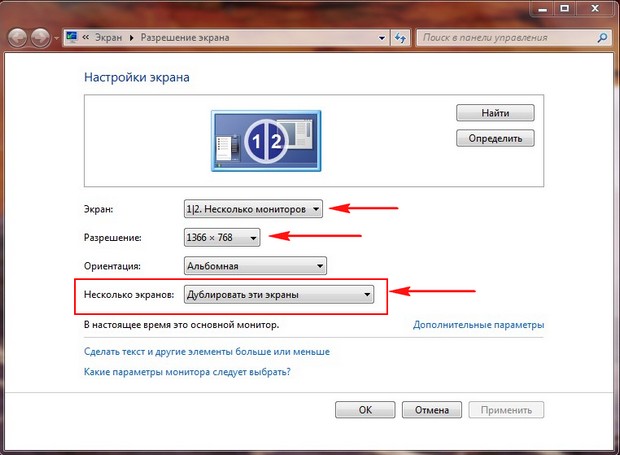
हमारे कंप्यूटर का डेस्कटॉप टीवी पर दिखाई देता है।
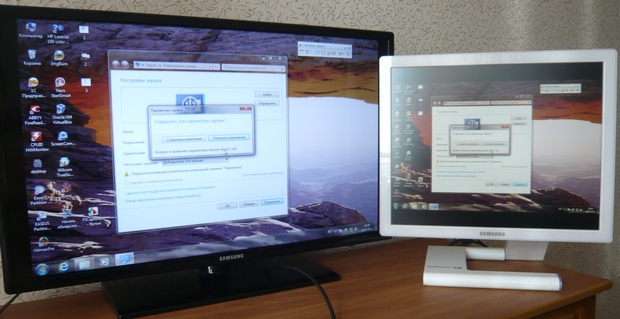
हमारे छोटे सैमसंग टीवी का रेजोल्यूशन 1366 x 768 है। अगर आपका कंप्यूटर मॉनीटर इस रिजॉल्यूशन को सपोर्ट करता है, तो यह अपने आप 1366 x 768 के समान रेजोल्यूशन पर सेट हो जाएगा। यदि नहीं, तो या तो टीवी या मॉनिटर का गलत रिज़ॉल्यूशन होगा। उदाहरण के लिए, मेरे सैमसंग सिंकमास्टर 971P मॉनिटर का अधिकतम रिज़ॉल्यूशन 1280x1024 है। एक ही समय में एक टीवी और एक कंप्यूटर मॉनिटर का उपयोग करते समय, मेरे लिए मुख्य बात यह है कि टीवी पर रिज़ॉल्यूशन को सही ढंग से सेट करना है, अन्यथा मैंने इसे फिर क्यों कनेक्ट किया। मैं प्रदर्शन करता हूँ सैमसंग टीवी 1366 x 768 रिज़ॉल्यूशन, चित्र उत्तम।

और कंप्यूटर मॉनीटर पर 1366 x 768 का यह रेजोल्यूशन कुछ इस तरह दिखता है।
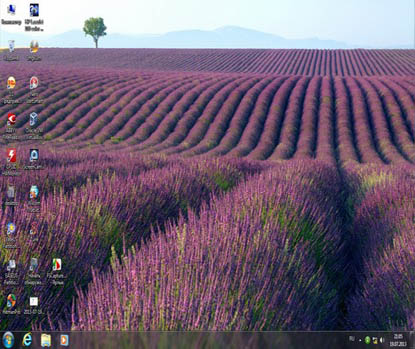
और यहां कुछ भी नहीं किया जा सकता है। यदि आप टीवी और कंप्यूटर मॉनीटर पर एक संपूर्ण चित्र चाहते हैं, तो उन्हें एक ही स्क्रीन रिज़ॉल्यूशन का समर्थन करना चाहिए, अर्थात उनमें समान विशेषताएं होनी चाहिए। एचडीएमआई के माध्यम से टीवी को कंप्यूटर से जोड़ने के बाद टीवी पर कोई आवाज नहीं होती हैमित्र! यह न भूलें कि एचडीएमआई इंटरफ़ेस एक केबल पर वीडियो और ध्वनि प्रसारित करता है, और हम ध्वनि आउटपुट के लिए टीवी के अंतर्निर्मित स्पीकर का उपयोग करने के लिए ऑपरेटिंग सिस्टम सेटिंग्स में निर्दिष्ट कर सकते हैं।
आइए मॉनिटर के बजाय टीवी का उपयोग करके समस्या को ठीक करें। प्रारंभ करें-> नियंत्रण कक्ष->
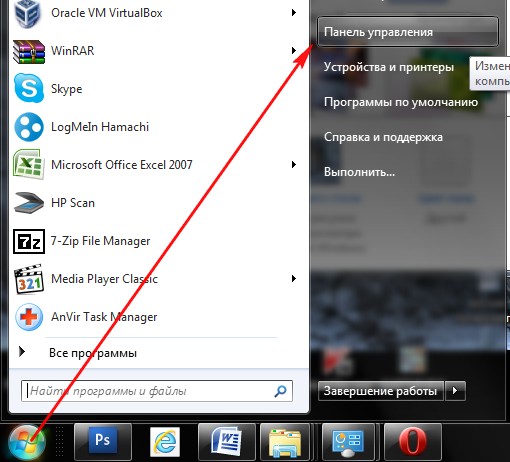
हार्डवेयर और ध्वनि-> ध्वनि
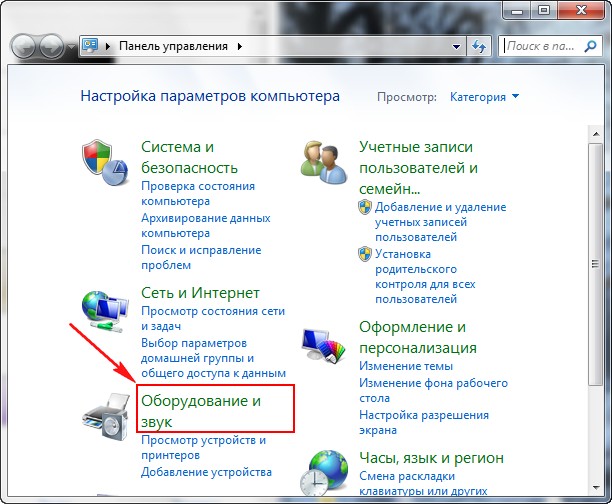
यदि आपके पास इस क्षेत्र में कुछ भी नहीं है, तो खाली जगह पर राइट-क्लिक करें और दिखाई देने वाले मेनू में, "अक्षम डिवाइस दिखाएं" आइटम चेक करें। "कनेक्टेड डिवाइस दिखाएं"
अब हम अपने टीवी का नाम देखते हैं, मेरे मामले में यह सैमसंग है, आपको इसे चालू करना होगा, और बाकी को बंद करना होगा। Realtek पर राइट क्लिक करें और Disable चुनें।
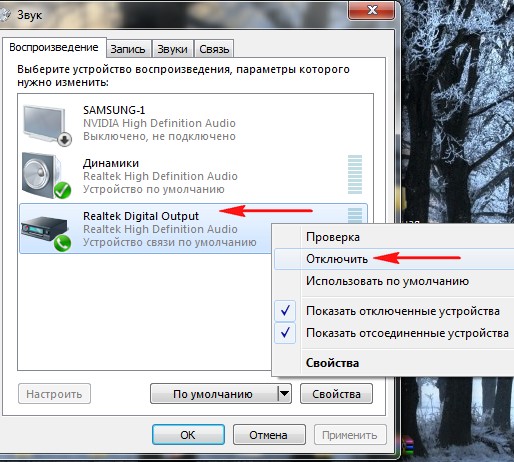
स्पीकर भी बंद कर दें।
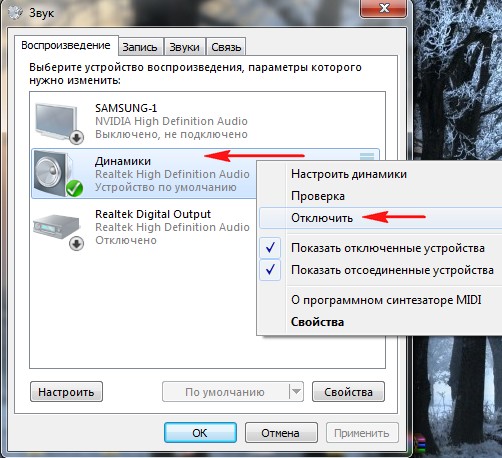
सैमसंग - सक्षम करें, लागू करें और ठीक करें।
एचडीएमआई पोर्ट लगभग सभी में उपयोग किए जाते हैं आधुनिक तकनीक- लैपटॉप, टीवी, टैबलेट, कारों में ऑन-बोर्ड कंप्यूटर और यहां तक कि कुछ स्मार्टफोन में भी। इन बंदरगाहों के कई समान कनेक्टर (डीवीआई, वीजीए) पर फायदे हैं - एचडीएमआई ऑडियो और वीडियो को एक साथ प्रसारित करने में सक्षम है, उच्च गुणवत्ता वाले ट्रांसमिशन का समर्थन करता है, अधिक स्थिर है, आदि। हालांकि, वह विभिन्न समस्याओं से सुरक्षित नहीं है।
एचडीएमआई पोर्ट है अलग - अलग प्रकारऔर संस्करण, जिनमें से प्रत्येक के लिए एक उपयुक्त केबल की आवश्यकता होती है। उदाहरण के लिए, आप एक मानक आकार के केबल से उस डिवाइस से कनेक्ट करने में सक्षम नहीं होंगे जो सी-टाइप पोर्ट का उपयोग करता है (यह सबसे छोटा एचडीएमआई पोर्ट है)। आपको विभिन्न संस्करणों के साथ बंदरगाहों को जोड़ने में भी कठिनाई होगी, साथ ही आपको प्रत्येक संस्करण के लिए सही केबल चुनने की आवश्यकता होगी। सौभाग्य से, इस मद के साथ, सब कुछ थोड़ा आसान है, क्योंकि। कुछ संस्करण एक दूसरे के साथ अच्छी संगतता प्रदान करते हैं। उदाहरण के लिए, संस्करण 1.2, 1.3, 1.4, 1.4a, 1.4b एक दूसरे के साथ पूरी तरह से संगत हैं।
कनेक्ट करने से पहले, आपको विभिन्न दोषों के लिए बंदरगाहों और केबलों की जांच करने की आवश्यकता है - कनेक्टर्स में टूटे हुए संपर्क, मलबे और धूल, केबल पर दरारें, नंगे क्षेत्र, डिवाइस के लिए पोर्ट का कमजोर बन्धन। कुछ दोषों से छुटकारा पाना काफी आसान है, दूसरों को खत्म करने के लिए आपको उपकरण ले जाना होगा सवा केंद्रया केबल बदलें। उजागर तारों जैसी समस्याओं की उपस्थिति पहनने वाले के स्वास्थ्य और सुरक्षा के लिए खतरनाक हो सकती है।
यदि कनेक्टर के संस्करण और प्रकार एक दूसरे और केबल से मेल खाते हैं, तो आपको समस्या के प्रकार को निर्धारित करने और इसे उचित तरीके से हल करने की आवश्यकता है।
समस्या 1: टीवी पर छवि प्रदर्शित नहीं होती है
कंप्यूटर और टीवी को कनेक्ट करते समय, छवि हमेशा तुरंत प्रदर्शित नहीं हो सकती है, कभी-कभी आपको कुछ सेटिंग्स करने की आवश्यकता होती है। साथ ही, समस्या टीवी, कंप्यूटर में वायरस से संक्रमण, पुराने वीडियो कार्ड ड्राइवरों में हो सकती है।
लैपटॉप और कंप्यूटर के लिए मानक स्क्रीन सेटिंग्स करने के निर्देशों पर विचार करें, जो आपको छवि आउटपुट को टीवी पर कॉन्फ़िगर करने की अनुमति देगा:
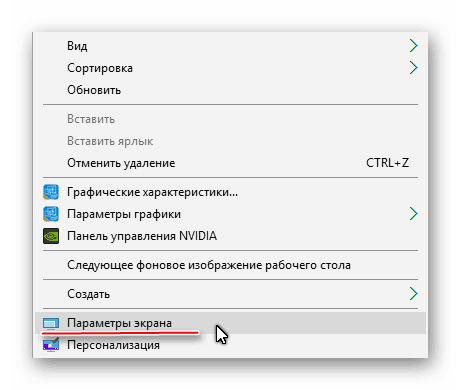
प्रदर्शन सेटिंग्स करना हमेशा गारंटी नहीं देता है कि सब कुछ 100% काम करेगा, क्योंकि। समस्या कंप्यूटर के अन्य घटकों या टीवी में ही हो सकती है।
समस्या 2: कोई ध्वनि प्रसारित नहीं होती है
एचडीएमआई एआरसी तकनीक को एकीकृत करता है, जो आपको वीडियो सामग्री के साथ ऑडियो को टीवी या मॉनिटर पर प्रसारित करने की अनुमति देता है। दुर्भाग्य से, ध्वनि हमेशा तुरंत प्रसारित होना शुरू नहीं होती है, क्योंकि इसे कनेक्ट करने के लिए, आपको ऑपरेटिंग सिस्टम में कुछ सेटिंग्स बनाने की आवश्यकता है, साउंड कार्ड ड्राइवरों को अपडेट करें।
एचडीएमआई के पहले संस्करणों में, एआरसी तकनीक के लिए कोई अंतर्निहित समर्थन नहीं था, इसलिए यदि आपके पास एक पुरानी केबल और / या कनेक्टर है, तो आपको या तो पोर्ट / केबल को बदलना होगा या ध्वनि को जोड़ने के लिए एक विशेष हेडसेट खरीदना होगा। पहली बार ऑडियो प्रसारण के लिए समर्थन जोड़ा गया एचडीएमआई संस्करण 1.2. और 2010 से पहले जारी किए गए केबलों में ध्वनि प्रजनन की समस्या है, अर्थात इसे प्रसारित किया जा सकता है, लेकिन इसकी गुणवत्ता वांछित होने के लिए बहुत कुछ छोड़ देती है।
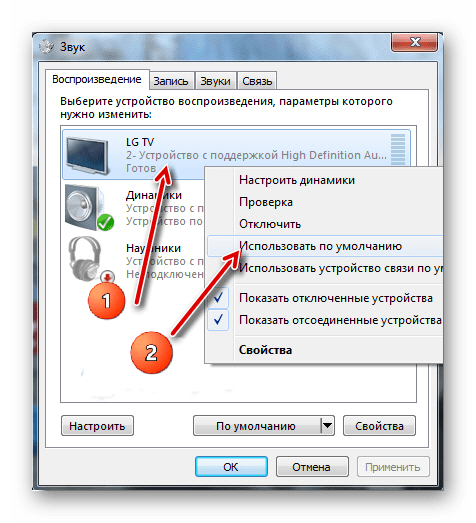
एचडीएमआई के माध्यम से लैपटॉप को किसी अन्य डिवाइस से कनेक्ट करने में समस्याएं आम हैं, लेकिन उनमें से कई को हल करना आसान है। यदि उन्हें हल नहीं किया जा सकता है, तो सबसे अधिक संभावना है कि आपको बंदरगाहों और / या केबलों को बदलना या मरम्मत करना होगा, क्योंकि एक उच्च जोखिम है कि वे क्षतिग्रस्त हैं।
नमस्ते!हम विंडोज 10 ऑपरेटिंग सिस्टम को अलग करना जारी रखते हैं! आज आप सीखेंगे कि विंडोज 10 पर प्रोजेक्शन कैसे सेट करें और दूसरी स्क्रीन कनेक्ट करें। उदाहरण के लिए, आप अपने कंप्यूटर से एक टीवी या दूसरा कंप्यूटर कनेक्ट करना चाहते हैं, या सिर्फ एक अतिरिक्त स्क्रीन। आप न केवल एक अतिरिक्त स्क्रीन कनेक्ट कर सकते हैं, बल्कि आप प्रोजेक्शन भी सेट कर सकते हैं।
दूसरी स्क्रीन कनेक्ट करने के लिए, स्क्रीन के निचले दाएं कोने में, खोलें "अधिसूचना केंद्र"संबंधित राइटिंग शीट आइकन पर क्लिक करके। खुलने वाली विंडो में, टैब - प्रोजेक्ट पर क्लिक करें। दूसरी स्क्रीन कनेक्ट होने के बाद ही प्रोजेक्शन को समायोजित करने की आवश्यकता है।
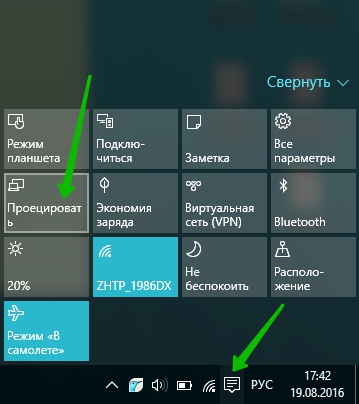
— सिर्फ़ कंप्यूटर स्क्रीन, डिफ़ॉल्ट प्रकार जब केवल इस कंप्यूटर की स्क्रीन कनेक्ट होती है।
— पुनरावर्ती,आप दूसरी स्क्रीन कनेक्ट कर सकते हैं और यह आपके कंप्यूटर की तरह ही प्रदर्शित होगी।
— विस्तार,इस प्रक्षेपण के साथ, आप कई स्क्रीन से एक तस्वीर को जोड़ सकते हैं।
— केवल दूसरी स्क्रीनइस प्रकार के साथ, यह केवल दूसरी स्क्रीन दिखाएगा जिसे आप कंप्यूटर से कनेक्ट करते हैं। कंप्यूटर स्क्रीन बंद हो जाएगी।
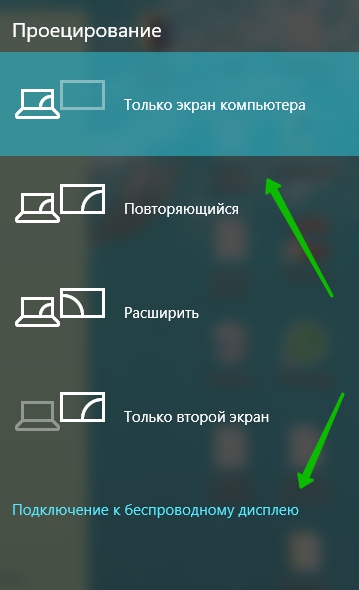
दूसरी स्क्रीन कैसे कनेक्ट करें
दूसरी स्क्रीन कनेक्ट करने के लिए, विंडो के नीचे "प्रक्षेपण"टैब क्लिक करें - वायरलेस डिवाइस से कनेक्ट करना. सुनिश्चित करें कि दूसरा उपकरण जिसे आप कनेक्ट करना चाहते हैं, चालू है। डिवाइस की खोज अपने आप शुरू हो जाएगी। विंडो को अपना नाम प्रदर्शित करना चाहिए।
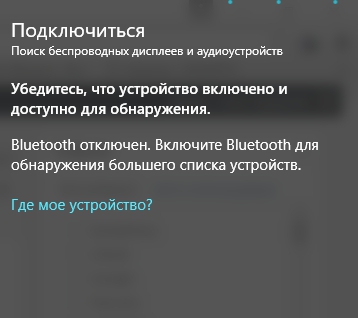
उपकरणों को कैसे कनेक्ट करें:
— टेलीविजन, आधुनिक टीवीके माध्यम से जोड़ा जा सकता है एच डी ऍम आई केबल. सुनिश्चित करें कि आपके टीवी में उपयुक्त आउटपुट है। आधुनिक टीवी को ब्लूटूथ के माध्यम से भी जोड़ा जा सकता है यदि उनके पास यह विकल्प है।
— प्रोजेक्टर,वीजीए या एचडीएमआई केबल के माध्यम से जोड़ता है।
— कंप्यूटर, लैपटॉप,ब्लूटूथ के माध्यम से कनेक्ट करें।
ब्लूटूथ कैसे कनेक्ट करें:
निचले दाएं कोने में फिर से विंडो खोलें "अधिसूचना केंद्र". खुलने वाली विंडो में, टैब - ब्लूटूथ पर क्लिक करें। उसके बाद, टास्कबार में संबंधित आइकन दिखाई देगा।
आज, पीसी उपयोगकर्ताओं के पास उनके शस्त्रागार में दो या दो से अधिक मॉनीटर हैं। कार्यालय अनुप्रयोगों के साथ काम करने के लिए छोटे डिस्प्ले का उपयोग किया जाता है, और गेमर्स रंगीन गेम चलाने के लिए एक बड़े मॉनिटर को पसंद करते हैं। हालाँकि, केवल एक सिस्टम यूनिट होने के कारण, उपयोगकर्ता अक्सर आश्चर्य करते हैं कि विंडोज 10 में दूसरे मॉनिटर को कैसे कनेक्ट और कॉन्फ़िगर किया जाए।
Windows 10 में दूसरा मॉनिटर स्थापित करने से पहले प्रारंभिक चरण
दूसरी स्क्रीन को विंडोज 10 पीसी से जोड़ने से पहले, आपको यह सुनिश्चित करने की आवश्यकता है कि चयनित मॉनिटर में वीजीए, एचडीएमआई, डीवीआई मानक हैं, जो कि रियर इंटरफेस पैनल पर भी उपलब्ध हैं। सिस्टम ब्लॉक(वीडियो कार्ड को दो डिस्प्ले को जोड़ने की क्षमता का समर्थन करना चाहिए)। इस प्रकार, दूसरा मॉनिटर कनेक्ट करते समय, उपयोगकर्ता विभिन्न प्लग कनेक्टर का उपयोग कर सकता है। मुख्य स्क्रीन को सर्वश्रेष्ठ प्रदर्शन के साथ स्थापित करने की अनुशंसा की जाती है।
पहला कदम उपयुक्त केबलों का उपयोग करके दोनों मॉनिटरों को अपने विंडोज 10 पीसी से कनेक्ट करना है।
2 डिस्प्ले कनेक्ट करने के बाद, आप मॉनिटर पर स्पष्टता (और अन्य पैरामीटर) और डेस्कटॉप की स्थिति को समायोजित कर सकते हैं।
विंडोज 10 पीसी पर दूसरा मॉनिटर सेट करना
विंडोज 10 पर दूसरा मॉनिटर सेट करना इस प्रकार है:
- "प्रोजेक्शन" मेनू लाने के लिए "विन + पी" दबाएं और दूसरे मॉनिटर का उपयोग करने का तरीका चुनें। एक छोटी सी विंडो दिखाई देगी।
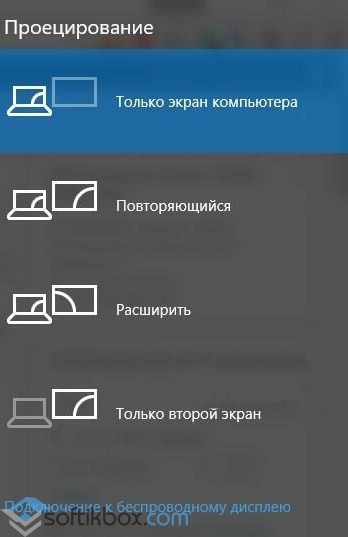
- इसके बाद, अतिरिक्त डिस्प्ले का उपयोग करने के विकल्प का चयन करें। ज्यादातर मामलों में, विकल्प "विस्तार" (दूसरा खाली विंडोज 10 डेस्कटॉप बनाना) या "डुप्लिकेट" (दूसरे मॉनिटर पर स्क्रीन सामग्री का पूर्ण दोहराव) हैं।
महत्वपूर्ण!यदि किसी कारण से स्थापित मॉनिटर ऑपरेटिंग सिस्टमविंडोज 10 इसका पता नहीं लगाता है, आप सिस्टम को इसे पहचानने के लिए मैन्युअल रूप से मजबूर करने का प्रयास कर सकते हैं। ऐसा करने के लिए, डेस्कटॉप पर खाली जगह पर राइट-क्लिक करें और खुलने वाले मेनू से "डिस्प्ले सेटिंग्स" चुनें।

एक नयी विंडो खुलेगी। एक छोटे मॉनिटर की छवि के नीचे, "पता लगाएँ" बटन पर क्लिक करें।
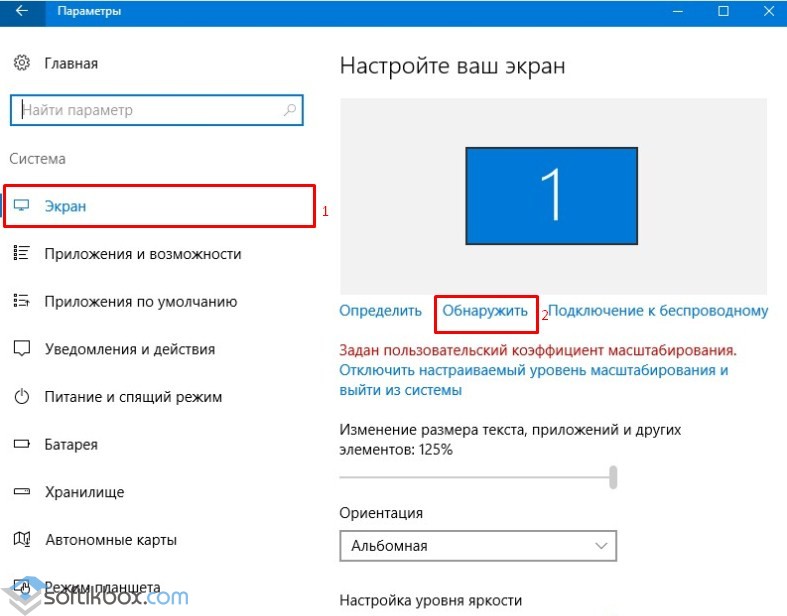
या, आप "सेटिंग", "सिस्टम", "डिस्प्ले" खोल सकते हैं और सभी समान चरणों का पालन कर सकते हैं।
यदि इस हेरफेर के बाद छवि मॉनिटर पर दिखाई नहीं देती है, तो आपको स्क्रीन रिज़ॉल्यूशन बदलना चाहिए और सुनिश्चित करना चाहिए कि केबल सही तरीके से जुड़ा हुआ है।

मामले में जब केबल सही ढंग से जुड़ा हुआ है, लेकिन कोई छवि नहीं है, तो हम वीडियो कार्ड ड्राइवर को स्थापित या अपडेट करने की सलाह देते हैं। उन्नत स्क्रीन सेटिंग्स में सॉफ़्टवेयर को अपडेट करने के बाद, आपको निम्नलिखित सेटिंग्स करने की आवश्यकता है:
- "ग्राफिक्स एडेप्टर गुण" चुनें।
- एक नयी विंडो खुलेगी। एडॉप्टर प्रकार वीडियो कार्ड का नाम होना चाहिए, न कि Microsoft का मूल एडॉप्टर।
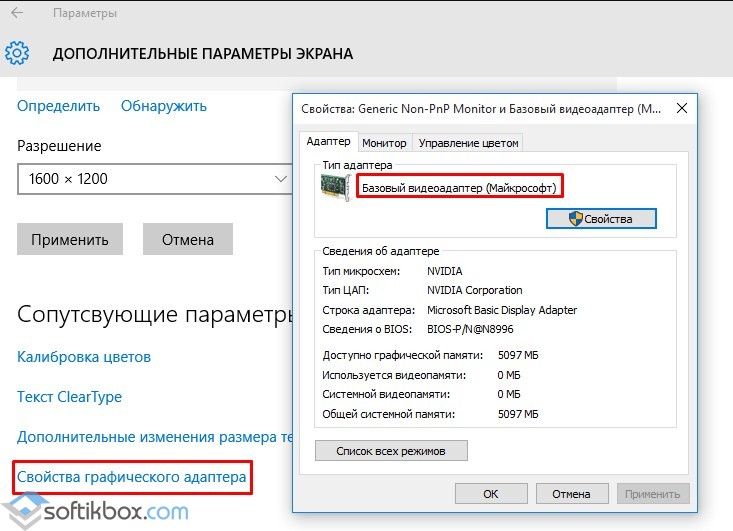
- यदि वीडियो कार्ड मुख्य उपकरण के रूप में सेट नहीं है, तो आपको "गुण" बटन पर क्लिक करना चाहिए और सेटिंग्स को बदलना चाहिए।
यह ध्यान रखना महत्वपूर्ण है कि दूसरा मॉनिटर स्थापित करना एक सरल प्रक्रिया है। हालाँकि, आपको मॉनिटर कनेक्ट करते समय और छवि प्रदर्शन सेटिंग्स को समायोजित करते समय सावधान रहने की आवश्यकता है।
