Samsung TV が hdmi 経由でコンピュータを認識しません。 テレビがコンピューターを認識しない理由
詳細 質問と答え
HDMI 経由でコンピューターを接続するときにテレビに画像が表示されない理由は多数あります。 それらの中で最も一般的なものを検討しようとします。
テレビ入力設定
まず、TV メニューに移動し、ケーブルが接続された HDMI ポートが入力信号ソースとして選択されているかどうかを確認する必要があります。 テレビの背面または側面に複数のポートがある場合があり、それぞれに独自のインデックス (HDMI 1、HDMI 2、HDMI 3 など) があります。 したがって、 テレビのリモコンリモコンの外部ソース選択ボタンを見つけて押します。 これは、ソース (ソース)、入力 (入力)、または HDMI ボタン (各メーカーには独自の指定があります) のいずれかです。
開いた入力のリストで、テレビをコンピューターに接続しているHDMIケーブルを接続したものを選択します。 目的の入力を選択したら、OK (Enter) ボタンを押してアクションを確認します。 コンピュータのデスクトップの鏡像がテレビ画面に表示されるはずです。 画面が引き続き黒い場合は、コンピュータのビデオ カードの設定で問題を探す必要があります。
コンピュータのビデオ カードのセットアップ
ビデオ カードの設定では、テレビが追加のモニターとして使用されることが示されていない可能性があるため、画像はコンピューターのモニターにのみ供給されます。
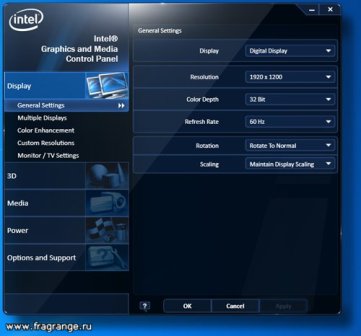
この問題を解決するには、コンピューターのデスクトップの空いているフィールドを右クリックします。 ドロップダウン リストで、[画面の解像度] (Win7 の場合) または [グラフィック特性] (WinXP の場合) の項目を見つけます。 特別なメニューが開き、メインおよび追加のモニターを使用するためのオプションを選択できます。 TV画面とコンピューターモニターのクローン作成(複製)オプションを選択するのが最も便利です。 確認ボタン OK を押すと、テレビ画面に画像が表示されます。
![]()
ラップトップをテレビに接続する場合、画面選択手順ははるかに簡単に見えます。適切なオプションが表示されるまで、キーボードの 2 つの Fn + F4 ファンクション ボタンを同時に数回押す必要があります。 F4 の代わりに、別のボタンを使用できます。このボタンには、1 つまたは 2 つのモニターのアイコンが必要です。
機械の故障
良い 最後の理由、HDMI経由で接続したときにテレビに画像が表示されない理由を説明するのは、ケーブル自体または一方または両方のデバイスの通信ポートの誤動作です.
製造上の欠陥から免れることはできません。接続に問題がある場合は、HDMI ケーブルが機能していることを確認してください。 ケーブルを確認する最も簡単な方法は、動作が保証されているアナログに交換するか、他のデバイスに接続してみることです。
HDMI ポートの障害の一般的な原因は、ケーブル コネクタをそれらに正しく接続していないことです。 内部接点の機械的損傷に加えて、静電気の問題によりポートが焼損する可能性があります。 HDMI 規格は機器の「ホット プラグ」をサポートしていますが、ほとんどの家庭用電化製品では適切な接地が行われていないため、HDMI ポートは燃え続けています。 したがって、経験豊富な職人は、HDMIケーブルを接続する前に機器の電源を完全に切って、さらにアンテナプラグをテレビから取り外すことをお勧めします。
会話のトピックは、「HDMI経由でテレビをコンピューターに接続する方法」と呼ばれるべきでした。 たいていの初心者は手順を間違え、専門家が答えるのが難しい質問をします。 注意: HDMI は、メディア コンテンツを転送するための高性能デジタル インターフェイスです。 画像、音楽、その他の娯楽コンテンツ。 テレビで音楽を聴けますか? ホームシアターから可能になる、1つ持ってください! HDMI ポートは、高性能な情報転送手段として発明されました。 いくつかの単語をスキップして、テレビが HDMI を認識しない理由とその修正方法を調べてみましょう。
テレビとパソコンのHDMI接続
HDMIを使ってテレビを正しく接続する
ホーム シアターの所有者は、デジタル メディア デバイスに再生ソース メニューがあることを知っておく必要があります。 この事実を説明する最も簡単な方法は、古い音楽センターです。 従来、デバイスには次の 3 つのブロックがありました。
- カセットデッキ:録音、再生。
- 放送受信ラジオ。
- レーザーディスク。
さらに、ブロックは同時にメロディーを演奏することを拒否しました。 特別なレバーでセクションを切り替える必要がありました。 平 現代の電話多くの場合、FMボタンが装備されています...テレビがHDMIを認識しない理由を推測しましたか? 進む。 テレビの背面には通常、6 個の出力ジャックがあります。 軍隊の間には、3つの花びらで形成された「チューリップ」があり、VGAは時々逆立ちしますが、必ずHDMIです。 伝統的に、リストは貧弱なリストに限定されていません。詳細については、手順を参照してください。 とらえどころのないボタンを押すことでリモコンから(単一の HDMI ポート)、メニューからソースを選択できます。 セレクターはソースキーにすることができます。 ソースをリストするメニューを見つけて、ケーブル接続ポートを選択する必要があります。 HDMI コネクタは 2 つ以上ある場合があります。番号を正しく追跡することが重要です。
コンピュータは通常、そのようなトリックを回避します。 信号の送信方向を直接選択するオプションはありません。 でも:
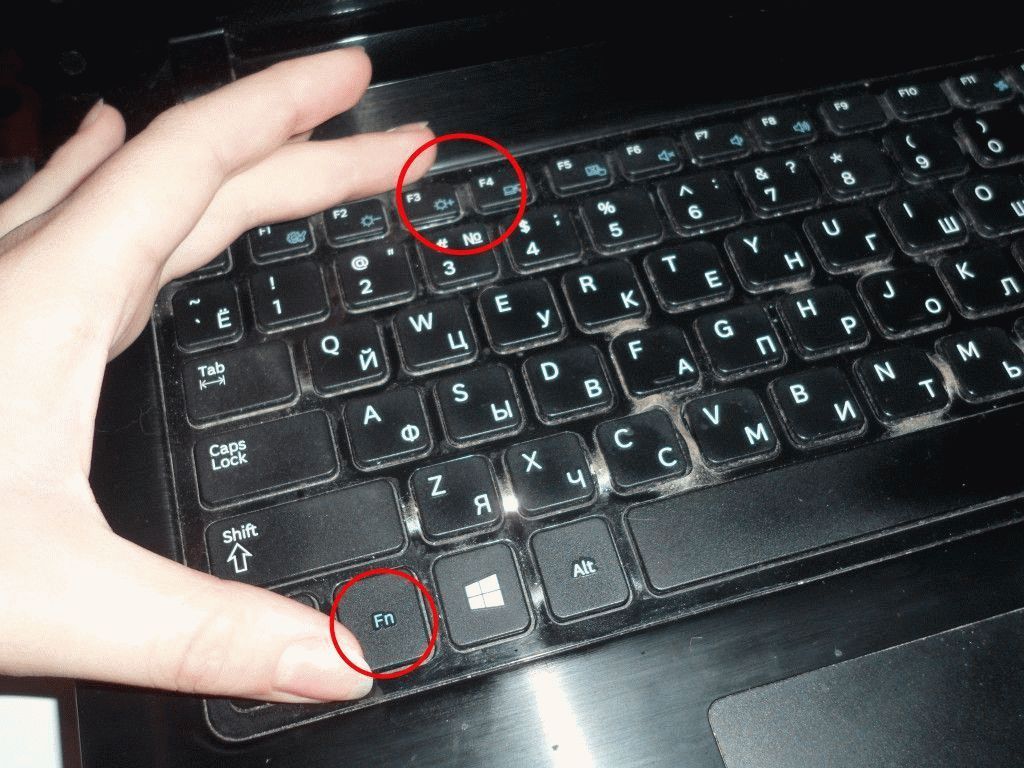
- ラップトップでは、Fn + F3 (F4) ファンクション キーを使用すると、興味深いオプションを一覧表示するポップアップ システム メニューを開くことができます。
- パソコンのみ。 外部モニター (TV) が画像を受信しません。 ほとんどの人は名前付きオプションを選択します。 テレビにラップトップが表示されないことに驚かないでください。
- 複製。 ラップトップの画面はテレビで複製されます。 これは、ほとんどの人が必要とするものです。
- 拡大。 プレーヤーやブラウザーのウィンドウをテレビにドラッグするのが好きな人もいます。映画を見る方が便利です。 判断するのが怖いので (好みは個人差があります)、Expand オプションを選択して、デスクトップを拡張します。
- プロジェクターのみ。 ノートパソコンの画面がオフになります。 画像はテレビに個別に表示されます。
- デスクトップパソコンは自分でテレビを決めます。 それ以外の場合は、ドライバーメニューにアクセスして、目的のブロードキャストポートを選択してください。
デスクトップのコンテキストメニューを使用して、接続されたテレビを簡単に制御できます。 まず、空き領域を右クリックし、[画面の解像度] オプションを選択します。 TV が正常に検出されると、[複数のモニター] ボタンが使用可能になります。 100% 類似したラップトップ オプションを繰り返す 4 つのオプションが表示されます。 上記の値を参照してください。 コンピューターがHDMI経由でテレビを認識しないことがあります。ここを見て、コンテキストメニューを調べるのは理にかなっています。 モニターには番号が付けられ、ポートを交換できます。クリックするだけで、システム パラメータを変更するオブジェクトを選択できます。
矛盾がある場合、「複数のモニター」ボタンは使用できません。システムはテレビを認識しません。 両方のデバイスのスイッチをオンにする必要があります (主電源電圧 230 ボルト)。
テレビとパソコンをケーブルでつなぐ
プロによると、HDMI経由でテレビとコンピューターをホットプラグすることが可能です。 高価な機器のリスクを回避し、電源がない状態で手順を実行します。 まず、テレビの電源を入れます。 通常モードでは、デバイスはお互いを認識します。 問題は、故障があることを意味します。 ホットプラグは可能ですか?
ここにウィキペディアのページ http://en.wikipedia.org/wiki/HDMI があります。標準の特性には、ホット プラグ可能: はいというフレーズがあります。 ロシア語に翻訳すると、電源が入った状態でコネクタがドッキングされていることがわかります。 安全になりたいですか? ロシアは、ディーラーとメーカーが規制を選択的に順守する場所です。 機器には残念です-安全にプレイしてください。
どちらからケーブルを接続し始めますか? 変わりはない。
音。 テレビとパソコンのHDMI接続
委員会による開始 (2002 年) 以来、HDMI インターフェイスは、画像と音声を組み合わせた伝送ソリューションとして考えられてきました。 利用可能なオーディオ形式を個別に参照してください (Wikipedia ページ)。Windows では音源を選択する必要があることに注意してください。 現在、TV はシステム デバイスと見なされているため、これらの責任を TV に割り当てることができます。 これを行う最も簡単な方法は、デスクトップの右下隅 (スピーカー アイコン) をマウスの右ボタンでクリックし、コンテキスト メニューから [再生デバイス] を選択することです。 右下隅にアイコンがない場合は、時計の左側にある言語選択記号 RU (EN) の右側にある矢印を押す必要があります。 シンボルはそこにあります。 探す。
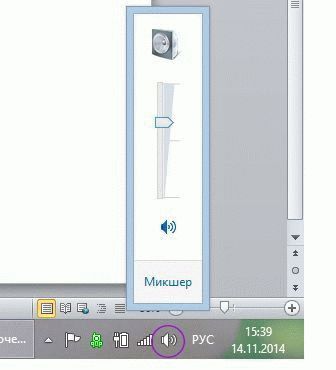
クリックするとウィンドウが開き、再生デバイスが一覧表示されます。 逆に、テレビ以外のすべての電源を切り、テレビをオンにする必要があります。 90% のケースで、数秒後、プラズマ パネルのネイティブ スピーカーが叫び始めます。 周りの音をしたいですか? 普段はこれ 音響システムホームシアター付属。 デバイスの説明をスクロールします。 テレビからホーム シアターにサウンドを転送する方法はいくつかあります。 希望のケーブル. 同様に、ホーム シアター コントロール パネルの [ソース] ボタンを使用して、 正しい情報源音。
テレビ側から見ると、手順は透過的であることが多く、デバイス自体のスピーカーはオフになっています。 映画の伴奏がモノラルで録音されていても心配はいりません。 すべての自尊心のあるホームシアターにはスプリッターが内蔵されており、サウンドをサウンドアラウンド形式のチャンネルに簡単に分割できます。
Q&A: テレビをパソコンのHDMIに接続する
- テレビにHDMIケーブルが見えません。 何をすべきか?
あえて仮定します: TV 再生ソースが正しく指定されていません。 コンピュータ信号のターゲットが正しいか確認してください。 テレビの場合は、リモコンを使用してください。 メニューまたはソースまたは Hdmi キーを使用して、ソースがワイヤが差し込まれているソケットと正確に一致していることを確認します。 たとえば、HDMI 3 の場合、HDMI 3 をメニューに配置する必要があります.ラップトップの側面から、Fn + F3 または F4 ファンクション キー (モデルごとに異なるモデル) を使用して複製モードを選択します。

パソコン接続
まず快適になってから、必要に応じて変更してください。 デスクトップのコンテキストメニュー(「解像度の変更」列)を介して、固定コンピューターで同様のアクションを実行するには、両方のデバイスをオンにする必要があります。
- 終えた HDMIケーブルテレビに音が出ない、映像があるのですがどうすればいいですか?
PC オーディオ ストリームの出力デバイスが正しく設定されていません。 スピーカーアイコン(画面右下)をクリックします。 [再生デバイス] をクリックして問題を修正します。 開いたウィンドウで、TV スピーカー以外の再生デバイスをオフにします。 必要に応じて、インスタンスもアクティブにします (線が緑色に変わります)。
- テレビにHDMIが表示されなくなりました。
故障の前に機器の変更があったと想定しています。 新しいビデオ カードがインストールされました。 この結果を見て、テレビは設定をリセットできました。 最初からやり直してください。 ガイドは以上です。 信号源、宛先を確認してください。 サウンド、イメージに関連する任意のパラメータ。
- ラップトップは HDMI 経由で TV を認識しません。
正しい TV 出力ソースを選択します。 有効化されたデバイスは相互に認識できる必要があります。 規格の異なるバージョンのケーブルが機器と互換性がないという証拠があります。 v1.3が存在する場合、この手法は機能し、v1.4を置き換えると画像が消えました。 グラフィックス カードをセットアップするには、2 台目のモニターを手動で追加する必要がある場合があります。 デスクトップ コンピューターで最新の状態にします。
ご覧のとおり、いくつかの理由があります (テレビに HDMI が表示されない)。 主にハードウェアのセットアップ。 専門家は、新しいテレビ ファームウェアをインストールしてから、デバイスの電源を切り、5 分間一時停止することを推奨しています。 製品を手動で再起動できます(メニューが役立ちます)。モデルごとにアクションの正確な順序が異なります:LG、Sony、Samsung - デバイスは機能を示します。 ガイドラインに従って行動してください。 別れのアドバイス。 メニューから画像ソースを変更しながら、テレビのポートを1つずつ試してください。 4 つの HDMI ソケットのうち、たとえば 4 つ目のソケットだけが機能する場合がありました。 映画を見ても違いはありません、ナンバー1、2、3 ...
読者は次のことを理解する必要があります。 オペレーティング·システム Windows は完璧ではありません。 機器が機能するためには、デバイスを数回再起動する必要があります。 たまたま、デジタル技術が失敗した理由をプロが尋ねます。 よくやった、肩をすくめる、Windows は言います - 死ぬ必要があります、Linux - よくやった。 このフレーズが何を意味するのかを言うのは難しいと思いますが、何らかの理由で、フォーラムの問題は有料のオペレーティング システムに関係しており、無料で配布されているオペレーティング システムには関係していません。 問題が発生したため、さようならを言いたいです。 これ以上議論しても意味がありません。
コンピューターまたはラップトップをテレビに接続するには、さまざまな方法があります。
- VGA または D-Sud ケーブル。 ほとんどすべてのモニター、PC、およびテレビには、このようなコネクタがあります。 これは、ビデオ ファイルのすべてのニュアンスを最良の方法で伝えることができないアナログ接続です。
- DVI。 もっと 現代版. アナログおよびデジタルデバイスで動作できます。 独自のサブクラスがあります。
- Sビデオ。 それに加えて、アダプターを購入する必要があります。
- RCA またはチューリップ。 このようにラップトップとテレビを接続することはまれです。
- スカート。 このようなコネクタがあるため、一般的な方法です。 現代モデルテレビ。
- HDMIケーブル。 良い選択肢コンピューターを接続します。

接続失敗の一般的な原因
テレビにラップトップが表示されず、接続が確立されている場合、次の理由が考えられます。
- ケーブルが正しく接続されていないか、ケーブルに欠陥があります。
- モニター設定エラー。
- ラップトップまたは PC のビデオ カードの誤動作。
- テレビ自体または他のブランドの設定は構成されていません。
テレビが HDMI とそれを介して 2 番目のデバイスを認識しない理由を詳しく見てみましょう。
装備チェックの段階
- まず、ワイヤ接続の品質とコネクタの状態を確認する必要があります。
- 次に、コンピュータの設定が正しいことを確認する必要があります。
- 次に、ドライバーの更新とグラフィックス カードの設定を確認します。
- ウイルス対策プログラムを実行して、マルウェアをスキャンします。
- ポートチェック。 別のデバイスに接続することをお勧めします。
ケーブルチェック
PCに接続されたテレビが突然動かなくなった場合、ここまでは正しく設定されていたのであれば、ケーブルが外れているか、断線しています。 最初のオプションは、通過するだけでアダプターをフックできるため、より一般的です。 しかし、HDMI ケーブルの最適な長さは、床に横たわり、誰かの重い足の下に落ちるほど長くないため、2 番目のケーブルはあまり一般的ではありません。
テレビの設定
機器を接続した直後にテレビが HDMI 経由でラップトップを認識しない場合は、テレビ自体の信号ソースの選択が正しくない可能性があります。
コンピューターからの信号がない場合は、テレビのリモコンに「入力」、「ソース」、または「入力」ボタンがあり、LGのテレビにすぐに「HDMI」と表示される場合があります。 開いたウィンドウに移動し、アクティブな入力のリストで必要なものを選択します。 「OK」をクリックしてアクションを確認します。

操作を行っても機器が接続されない場合は、さらに診断を行います。
モニター設定
テレビからの信号が正しい経路にあることを確認した後、ラップトップまたはPC画面の診断、または設定に進みます。 自分のコンピューターの基本的な知識を持つユーザーなら誰でも実行できます。
- 画面上の空きスペースにマウスを移動し、右ボタンを押します。
- 表示されるリストで、OSの種類に応じて「画面解像度」または「グラフィック特性」を選択します。
- テレビに画像を表示するための適切なオプションを選択します。 許容される許可は、デバイス パスポートに記載されているので、それに従ってください。
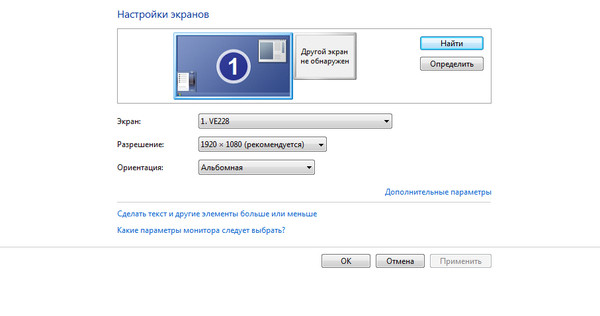
ラップトップですべてを簡単に実行できます。 「Fm」ボタンと F4 ボタンを同時に押したままにして、最適なオプションが選択されるまで押し続けます。 その後、ラップトップはテレビに正しく接続され、画像がないというエラーはなくなります。
ビデオカードエラー
デバイスの接続が機能しないもう 1 つの理由は、PC ビデオ カードが正しく機能していないことです。 この場合、ラップトップは別のデバイスを認識しないか、画像を表示しません。
これを解消するには、デバイス モデルごとにグローバル ネットワーク上にある新しいドライバーをインストールする必要があります。 アイテムを完全に再インストールまたは交換する必要がある場合があります。
すべての質問に詳しく答えます。友達! テレビがインターネット経由でコンピュータに接続されている場合、コンピュータで行うすべての操作、映画、漫画の視聴、Skype でのチャット、ゲームのプレイ、ブラウザでの写真、スライド、またはインターネット ページの表示はすべて、テレビの画面に表示されます。 HDMIケーブル。 現在、ほぼすべてのテレビが HDMI入力、生産されたビデオカードのほとんどはHDMI出力を備えています。
HDMI インターフェイスは、2 つのハイテク機器を接続するために発明されました。 デジタルデバイス(間違いなくコンピュータとテレビです)、品質を損なうことなくデバイスからデバイスへ情報を転送します。 このような送信情報は、画像およびマルチチャンネルの高品質の音声である可能性があります。 コンピューターに HD、Blu-ray、AVI、MOV、MPG、MP4 形式の映画や漫画がある場合は、これらすべてをテレビで見ることができます。 スライドや写真がありますので、ご覧ください。 私はゲームのサポーターではないので、ゲームについて話しているのではありません。ゲームは若い人たちから多くの時間を費やし、勉強に費やすことができます。 2台目のモニターを使用して、HDMI経由でテレビをコンピューターに接続しますコンピューターをテレビに接続するには、HDMI ケーブルを使用します。これは次のように表示され、最大 20 メートルの長さにすることができます。必要な長さのケーブルを選択します。

たとえば、数年前に購入したまったく新しい 4 シリーズ (LED タイプ) ではない Samsung TV を見てみましょう。しかし、HDMI デバイスを接続するための 2 つのコネクタが既にあります。

テレビに接続するために使用するコンピューターも約 3 年前に購入したもので、Nvidia ビデオ カードがインストールされており、HDMI コネクタも備えています。

私が言ったように、私たちのテレビには2つの HDMI コネクタ. テレビの電源を切った状態で、HDMI ケーブルを接続します。 HDMI コネクタ 2,

ケーブルの反対側の端をデスクトップ コンピューターのビデオ カードの HDMI コネクタに接続します。 コンピューターは、DVI ケーブルでモニター (Samsung SyncMaster 971P) に既に接続されています。

コンピューターとテレビの電源を入れます。 すぐにテレビに画像が表示されない場合があります。代わりに、「ケーブルが接続されていません」「ケーブル接続とソースパラメータを確認してください」または「 弱い信号または信号なし」

Samsung TV で利用可能なすべてのビデオ ソースのリストを表示するには、リモコンのソース ボタン (ソース) を押す必要があります。

テレビにメニューが表示されます。このメニューで、リモコンを使用して HDMI 2 コネクタを選択し、
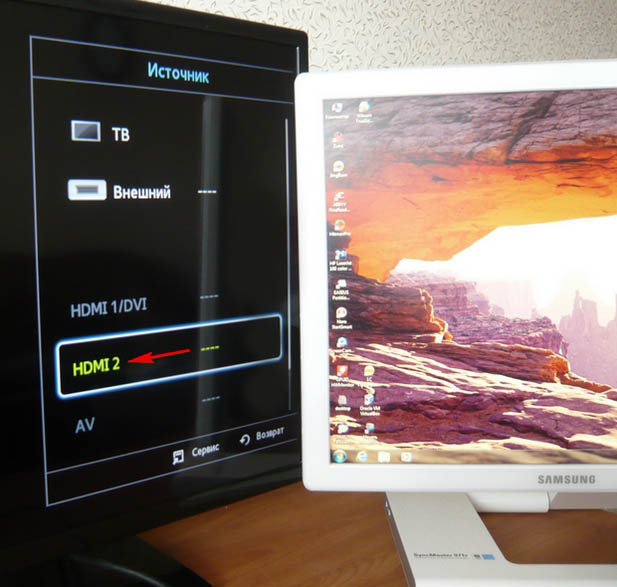
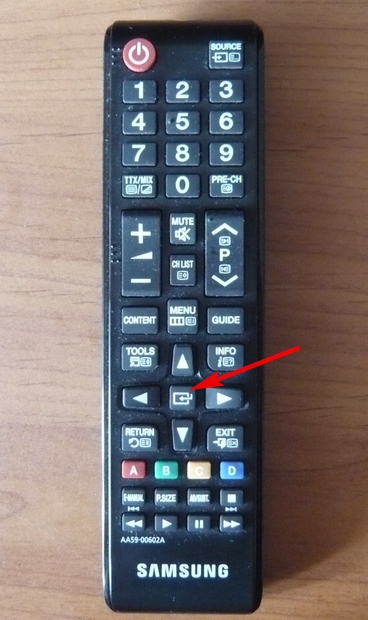
これで、テレビに、コンピューターのデスクトップの正確なコピーが表示されるはずです。 しかし、やはり何もありません。黒い画面に同じエラーが表示されます。 それで、「画面解像度」設定に行きます。 デスクトップを右クリックし、[画面の解像度] を選択します。

表示されるウィンドウでわかるように、2 番目 (2) の Samsung SyncMaster 971P モニターをメイン画面として設定し、「複数の画面」パラメーターで「デスクトップを 2 台のモニターにのみ表示する」を設定しました。画像がコンピューターのモニターの画面にのみ表示され、テレビには表示されない理由
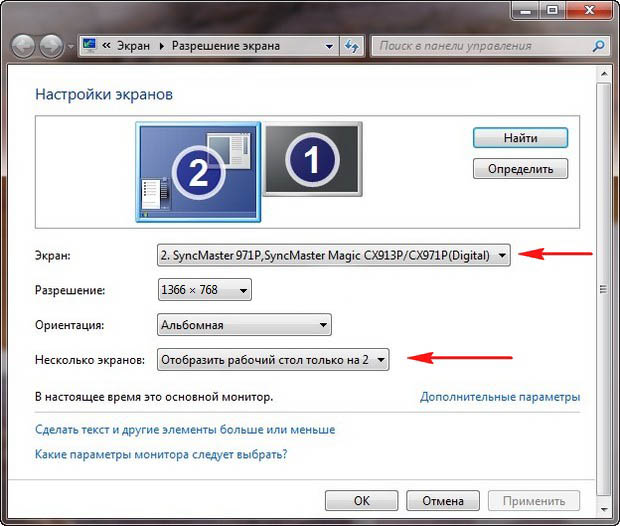
このウィンドウ内のすべてをこの状態にします。 オプションを選択
複数の画面: 「これらの画面を複製してください」
「画面」パラメーターでは、「複数のモニター」が自動的に設定されます。[適用] をクリックして、[OK] をクリックします。
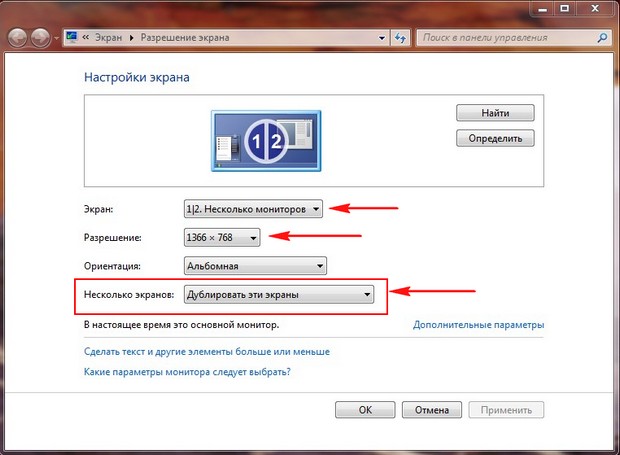
パソコンのデスクトップがテレビに表示されます。
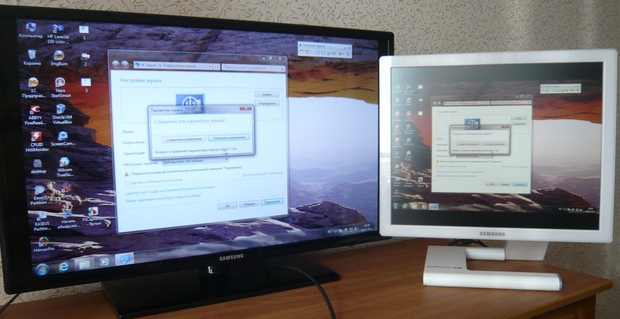
当社の小型 Samsung TV の解像度は 1366 x 768 です。お使いのコンピューター モニターがこの解像度をサポートしている場合、同じ解像度の 1366 x 768 に自動的に設定されます。 そうでない場合は、テレビまたはモニターの解像度が正しくありません。 たとえば、私の Samsung SyncMaster 971P モニターの最大解像度は 1280x1024 です。 テレビとコンピューターのモニターを同時に使用する場合、私にとって主なことは、テレビの解像度を正しく設定することです。そうでなければ、なぜ接続したのでしょうか。 に出展します サムスンテレビ 1366 x 768 の解像度、完璧な画像。

そして、コンピューターのモニターでは、この解像度 1366 x 768 はこのように見えます。
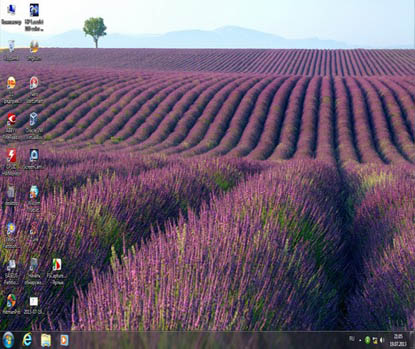
そして、ここでは何もできません。 テレビとコンピューターのモニターで完璧な画像が必要な場合は、同じ画面解像度をサポートする必要があります。つまり、同じ特性を持っている必要があります。 HDMI経由でテレビをコンピュータに接続した後、テレビから音が出ない友達! HDMIインターフェイスはビデオとサウンドを1本のケーブルで送信することを忘れないでください.オペレーティングシステムの設定で、サウンド出力にテレビの内蔵スピーカーを使用するように指定できます.
モニターの代わりにテレビを使って問題を解決しましょう。 [スタート] -> [コントロール パネル] ->
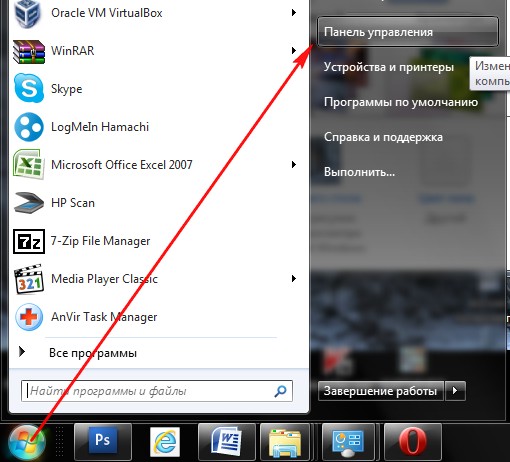
ハードウェアとサウンド -> サウンド
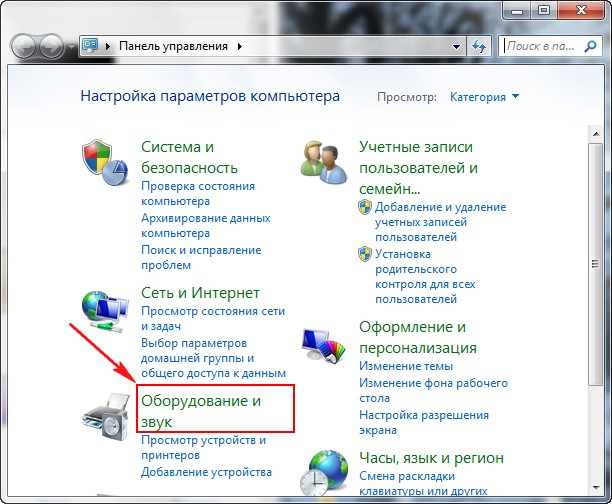
このフィールドに何もない場合は、空の場所を右クリックし、表示されるメニューで「無効なデバイスを表示する」項目をチェックします。 「接続されているデバイスを表示する」
次に、テレビの名前を確認します。私の場合はSamsungです。電源を入れて、残りをオフにする必要があります。 Realtek を右クリックし、[無効にする] を選択します。
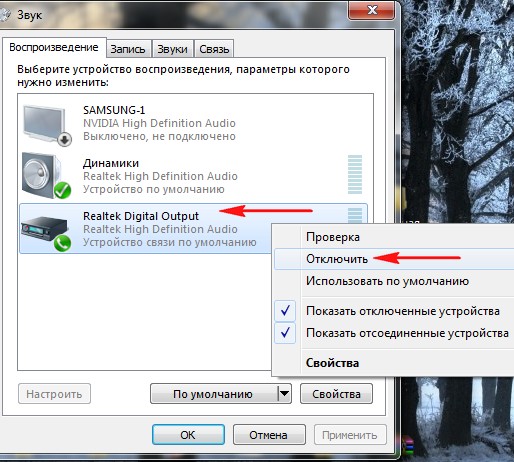
スピーカーもオフにします。
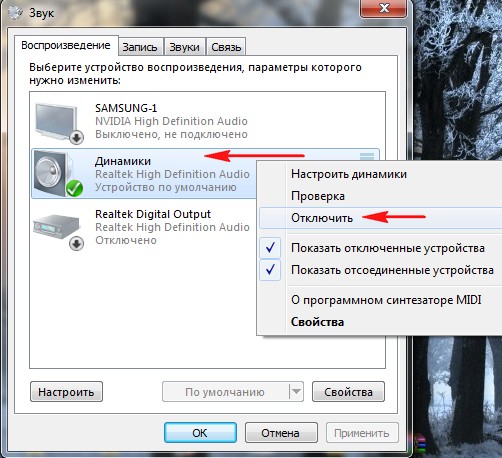
Samsung - 有効化、適用、OK。
現代の高度なデジタル技術の世界では、VGA または HDMI コネクタ、しかし多くの場合、さまざまな理由でこれらのデバイスはお互いを見たくないため、機能しません。 このような問題の最も一般的な原因を考えてみましょう。
- テレビとの接続に使用しているケーブルが断線または損傷している。 これは、以前に使用したケーブルと新しいケーブルの両方で発生する可能性があります。工場での欠陥の可能性を忘れないでください。 最も簡単な解決策は、接続ケーブルを交換することです。
- ケーブルは間違いなく良好ですが、テレビはコンピューターで動作せず、コンピューターはテレビを検出しません。 おそらく、TV メニューが VGA または HDMI接続. コンピューターのビデオ カード ドライバーに問題がある可能性があります。ドライバーが見つからないか不安定な場合、オペレーティング システムが外部ビデオ デバイスに応答しない可能性があります。 コンピューターにウイルスが存在している可能性があり、その中には外部デバイスを接続するためのさまざまな方法をブロックするものもあります。
- コンピュータに接続されたテレビは、デバイスに接続されていることを示す兆候をいくつか示します。コンピュータも同様に反応しますが、デバイスはまだ連携していません。 その理由は、ビデオ カード ドライバーまたはその不在である可能性があります。 この場合、次のことを確認する必要があります。 最新バージョンビデオ カード ドライバー。 また、外部モニターを操作する機能がコンピューターで構成されていない場合があります。 この機能は、グラフィック カードの設定で有効にすることができます。
- テレビとコンピューターは長い間正常に動作していましたが、ある時点で適切に連携しなくなりました。 この場合、動作するオプションが異なる場合があります。たとえば、コンピューターとテレビの両方が検出されますが、動作しません。 一方のデバイスのみが他方を検出します。 どちらのデバイスも他方を検出しません。 この状況にはいくつかの理由があります。
- 接続ケーブルのねじれ;
- コンピューターまたはテレビのインターフェイス ポートの損傷。
- コンピューターまたはテレビの内部部品 (コンデンサー、ダイオード、ブリッジなど) の焼損、このような故障により、画像転送機能が部分的に機能する場合があります。 本当の理由は、電力の不足またはエンジニアリング回路の一部の損失です。
- テレビ、コンピューター、接続コードなど、すべてが機能していますが、まだ画像はありません。 リムーバブル ビデオ カードがコンピュータに取り付けられている可能性があります。これには追加の電源が必要ですが、何らかの理由でコンピュータの組み立て時に接続されていませんでした。 外部デバイスを操作するには、 追加の食べ物、およびビデオ カードがフル容量で機能できません。
一般的な問題の大まかな説明により、現在の状況をナビゲートして試すことができます 各種オプションその排除。 ただし、電子機器の専門家でない場合は、接続する HDMI または VGA ケーブルのテストに限定することをお勧めします。 この操作で問題が解決しない場合は、TV Service Center 社の専門の TV 技術者に電話することをお勧めします。この技術者は、誤動作の原因 (コンピュータ上のウイルスからマイクロ回路の微細なはんだ付けまで) を迅速に特定し、自宅で修正することができます。 .
