विंडोज़ 7 पर arduino uno ड्राइवर स्थापित करना। Arduino। सॉफ़्टवेयर। Arduino IDE स्थापित करना
इस मैनुअल में, उदाहरण के लिए, विंडोज ऑपरेटिंग सिस्टम में आरंभ करने पर विचार करें। Microsoft ऑपरेटिंग सिस्टम (Windows 2000/Vista) के लिए अंतर मामूली हैं, वे मुख्य रूप से डिवाइस मैनेजर में टैब नामों को संदर्भित करते हैं। अन्य ऑपरेटिंग वातावरण जैसे कि Linux, FreeBSD, Mac OS X, आदि में, सेटअप प्रक्रिया काफी भिन्न है। यदि आपको इस सॉफ़्टवेयर के साथ काम व्यवस्थित करने की आवश्यकता है, तो हम अनुशंसा करते हैं कि आप मुख्य डेवलपर वेबसाइट http://www.arduino.cc पर प्रश्नों के उत्तर देखें।
बोर्ड प्रकार और पोर्ट का चयन करें
फ़ोल्डर संरचना रखना न भूलें। अंदर कई फाइलें और सबफोल्डर होने चाहिए। आपको उपयुक्त ड्राइवर फ़ाइल डाउनलोड करने और उसे सहेजने की आवश्यकता है। और आपके द्वारा डाउनलोड की गई ड्राइवर फ़ाइल का चयन करें। आपकी तरह के बिना सुधार नहीं किया जा सकता प्रतिक्रिया. ब्राउज़र में कोडिंग शुरू करने के लिए इसका पालन करें और अपने स्केच अपने बोर्ड पर अपलोड करें।
- सिस्टम विंडो बंद होने के बाद, डिवाइस मैनेजर खोलें।
- "पोर्ट" अनुभाग में देखें।
एक जुड़े मंच के रूप में, ले लो Arduino Uno. अन्य बोर्डों के साथ अंतर न्यूनतम है।
पीसी संचार केबल
व्यक्तिगत कंप्यूटर से Arduino में डेटा स्थानांतरित करने के लिए, आपको उपयुक्त केबल खोजने की आवश्यकता है। केबल को अलग-अलग बोर्डों के साथ आपूर्ति नहीं की जाती है, केवल यह एक अभ्यास करने वाले डिजाइनर-प्रोग्रामर के लिए Arduino स्टार्टर किट में है।
यदि डाउनलोड सफल होता है, तो संदेश "डाउनलोड करने के लिए तैयार" दिखाई देगा। स्टेटस बार में दिखाई देगा। यह काफी बड़ी फ़ाइल है, इसलिए इसे डाउनलोड होने में कुछ समय लग सकता है। विज़ार्ड को बंद करना और ड्राइवर को स्वयं स्थापित करना सबसे अच्छा है, जैसा कि निम्न चरणों में वर्णित है। डिवाइस मैनेजर विंडो खुल जाएगी।
Arduino बोर्ड को कंप्यूटर से कनेक्ट करना
विस्मयादिबोधक बिंदु इंगित करता है कि यह अभी तक पहचाना नहीं गया है। विंडो अगले पेज पर चली जाती है। आपको यह फ़ोल्डर उस स्थान पर मिलना चाहिए जहां आपने इसे इन चरणों के चरण 1 में सहेजा था। एक बार जब आप सॉफ़्टवेयर को स्थापित करने का ध्यान रख लेते हैं, तो प्रोग्राम को लॉन्च करने का एक आसान तरीका अपने डेस्कटॉप पर एक शॉर्टकट या अपने कंप्यूटर पर स्टार्ट मेनू, जो भी आप पसंद करते हैं, रखना है। यह एक नई स्केच विंडो खोलेगा।
अरुडिनो यूनहीं, अरुडिनो एमईगा 2560 यूएसबी टाइप ए प्लग के साथ एक केबल से जुड़े होते हैं। इस तरह की केबल का इस्तेमाल अक्सर प्रिंटर या स्कैनर को जोड़ने के लिए किया जाता है।
अरुडिनो लियोनार्डो, अरुडिनो बकायाकनेक्शन के लिए एक माइक्रो यूएसबी सॉकेट टाइप बी है।
अरुडिनो नैनो, फ्रीडुइनो नैनोमिनी यूएसबी टाइप बी सॉकेट के माध्यम से जुड़ा हुआ है।
कनेक्ट करने के लिए फ्रीडुइनो मैक्ससीरियलआपको 9M-9F सीरियल पोर्ट केबल की आवश्यकता होगी।
यदि हार्डवेयर जोड़ें विज़ार्ड खुलता है, तो इन चरणों का पालन करें: अगला, ड्राइवर के लिए "मेरा कंप्यूटर ब्राउज़ करें" चुनें।
- जब सिस्टम विंडो बंद हो जाती है, तो डिवाइस मैनेजर खोलें।
- ऐसा करने के लिए आपको व्यवस्थापकीय विशेषाधिकार की आवश्यकता हो सकती है।
अपना सीरियल पोर्ट चुनें
आप जांच सकते हैं कि ड्राइवर स्थापित हैं या नहीं। 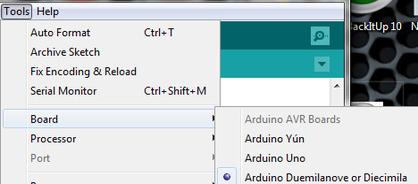
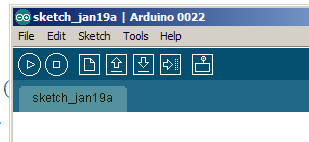

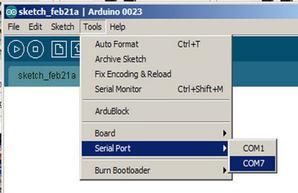
हार्डवेयर पोर्ट, एक चरित्र वेक्टर के रूप में निर्दिष्ट। नाम सिंगल कोट्स के अंदर दिखना चाहिए।
अपने कंप्यूटर पर विकास का वातावरण स्थापित करना
सेंसर लाइब्रेरी स्थापित करना। टिप्पणी। . इसे डाउनलोड और इंस्टॉल करने के तरीके के बारे में निम्नलिखित स्क्रीनशॉट। विरोध से बचने के लिए, ये उदाहरण डिफ़ॉल्ट रूप से सक्षम नहीं हैं। लेकिन वापस शीर्षक पर। इसलिए जब आप ड्राइवरों को स्थापित करने का प्रयास करते हैं, तो आपको निम्न संदेश के समान एक त्रुटि मिलेगी। यह कैसे करना है, आप कुछ दिन पहले लिख सकते हैं। Arduino स्थापनाआईडीई
Arduino स्थापनाआईडीई
अरुडिनो आईडीई- कंप्यूटर पर स्थापित Arduino उपकरणों के लिए सॉफ़्टवेयर के लिए एक एकीकृत विकास वातावरण।
बोर्ड मॉडल के आधार पर, Arduino IDE का सही संस्करण चुनना महत्वपूर्ण है:
- अरुडिनो आईडीई 1.6.4- Arduino लियोनार्डो ETH और Arduino M0 (Arduino LLC से सॉफ़्टवेयर) को छोड़कर कई बोर्डों के लिए।
- अरुडिनो आईडीई 1.7.7- सभी प्रकार के बोर्डों के लिए (Arduino SRL से सॉफ़्टवेयर)।
आंशिक सॉफ़्टवेयर असंगति Arduino के संस्थापक पिता, इटालियंस मास्सिमो बंज़ी और जियानलुका मार्टिनो के बीच असहमति का परिणाम थी, जो कंपनी के विकास के भविष्य के पाठ्यक्रम पर सहमत नहीं हो सके। जियानलुका मार्टिनो के निर्देशन में मूल Arduino प्लेटफार्मों का विकास और निर्माण करने वाली फैक्ट्री, मूल कंपनी Arduino LLC से अलग हो गई और एक स्वतंत्र कंपनी Arduino SRL (पूर्व में स्मार्ट प्रोजेक्ट्स Srl) बन गई।
फिर "ड्राइवर सॉफ़्टवेयर के लिए मेरा कंप्यूटर ब्राउज़ करें" विकल्प चुनें क्योंकि हस्ताक्षरित ड्राइवर की कमी के कारण स्वचालित ड्राइवर खोज मेल नहीं खाएगा। वास्तव में कोई तीसरा चरण नहीं है। ड्राइवर स्थापना संवाद के अगले चरणों का पालन करें और ड्राइवर को सफलतापूर्वक स्थापित किया जाना चाहिए।
यदि आपने अपने प्रोजेक्ट के बारे में कुछ लिखा है तो आप अपने होमपेज पर एक लिंक भी पोस्ट कर सकते हैं। यदि आपको कोई समस्या है, तो हमारे तकनीकी फोरम में आपका स्वागत है। अब, चूंकि यह आपका पहली बार है, यह हमेशा दुख देगा, है ना?
Arduino शुरू करेंआईडीई
सफलतापूर्वक चलने के बाद Arduino स्थापित कियाआईडीई, एक ग्राफिकल कंसोल खुलना चाहिए, जैसा कि नीचे दी गई तस्वीर में है।
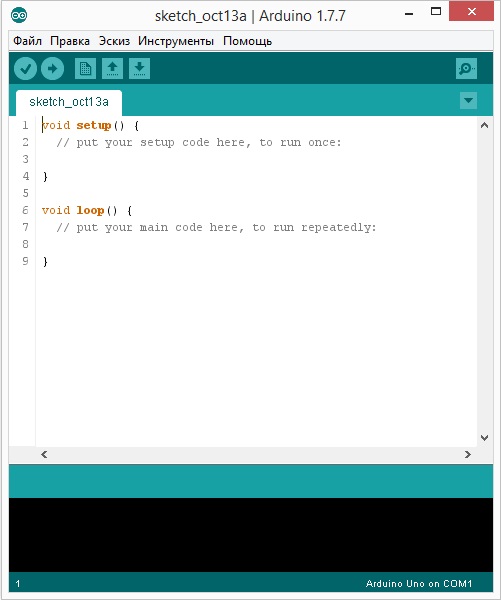
वहाँ एक समस्या थी : Arduino IDE प्रारंभ नहीं होगा।
निदान।
सबसे अधिक संभावना है, कंप्यूटर पर गलत वर्चुअल जेआरई (जावा रनटाइम एनवायरनमेंट) स्थापित है, जो ग्राफिकल एप्लिकेशन चलाने के लिए आवश्यक है।
अगली स्क्रीन पर विशिष्ट स्थान सूची से "इंस्टॉल करें" चुनें। अच्छा हुआ दर्द खत्म हो गया। आइए दिलचस्प भाग पर चलते हैं। चिंता न करें, हम बदलाव करेंगे. विलंब के लिए मान को विलंब से विलंब में बदलें। आप अन्य उदाहरण आज़मा सकते हैं, लेकिन उनमें से अधिकांश के लिए अतिरिक्त स्क्रीन या घटकों की आवश्यकता होगी। हम और अधिक ट्यूटोरियल लेकर आएंगे, बने रहें!
आज हम इस बात से निपटेंगे कि Arduino का उपयोग कैसे किया जाता है। लेख के अंत में प्रत्येक चरण के लिए स्क्रीनशॉट के साथ एक गैलरी है। डाउनलोड पेज पर, आप बस डाउनलोड करें नवीनतम संस्करणआपके सिस्टम का। उन्हें कहीं भी अनपैक किया जा सकता है, कार्यक्रम पोर्टेबल है।
Arduino IDE को फिर से स्थापित करने के लिए वापस जाएं: इस बार इंस्टॉलर JRE को स्थापित करने के कार्य का विस्तार करेगा।
Arduino बोर्ड को कंप्यूटर से कनेक्ट करना
Arduino IDE को सफलतापूर्वक लॉन्च करने के बाद, यह किसी प्रकार के Arduino प्लेटफॉर्म को कंप्यूटर से जोड़ने का समय है। जैसा कि आप पहले से ही जानते हैं, Arduino बोर्ड को PC से कनेक्ट करना USB केबल के माध्यम से किया जाता है।
Arduino कंसोल को पीसी से कनेक्ट करते समय, उस पर एक "चालू" एलईडी प्रकाश करेगा, और दूसरा "एल" ब्लिंक करना शुरू कर देगा। इसका मतलब है कि केबल के माध्यम से बिजली लागू की गई है और माइक्रोकंट्रोलर ने फ़ैक्टरी-प्रीसेट ब्लिंक प्रोग्राम (ब्लिंकिंग) को निष्पादित करना शुरू कर दिया है।
Arduino डिवाइस के कनेक्शन की जांच कैसे करें
ऐसा करने के लिए, डिवाइस मैनेजर खोलें। "अन्य उपकरण" अनुभाग में, सूची में "अज्ञात उपकरण" होना चाहिए - "Arduino"। यहां आप विधि चुनें। ऐसा करने के लिए, दूसरा विकल्प चुनें "अपने कंप्यूटर पर डिवाइस ड्राइवरों की सूची में से चुनें।" उपकरण प्रकारों की एक सूची प्रदर्शित की जाती है जिसमें से कनेक्शन चुने जाते हैं। ड्राइवर को स्थापित करते समय, एक चेतावनी प्रदर्शित होती है क्योंकि ड्राइवर डिजिटल रूप से हस्ताक्षरित नहीं है - हम वैसे भी ड्राइवर को स्थापित कर रहे हैं। यह ड्राइवर की स्थापना को पूरा करता है। सबसे पहले आपको सही बोर्ड और संबंधित पोर्ट का चयन करना होगा।
अभी पता लगाना बाकी है कंप्यूटर द्वारा हमारे Arduino बोर्ड को सौंपा गया COM पोर्ट नंबर क्या है , जो नए डिवाइस के साथ सही ढंग से काम करने के लिए Arduino IDE सॉफ़्टवेयर के लिए महत्वपूर्ण है।
COM पोर्ट नंबर "डिवाइस मैनेजर", "पोर्ट्स (COM और LPT)" टैब में पाया जा सकता है।
पर विंडोज सिस्टमसबसे अधिक संभावना है कि एक सीरियल इंटरफ़ेस के साथ हमारे Arduino Uno को COM1 या COM2 बंदरगाहों में से एक सौंपा जाएगा। USB नियंत्रक के साथ Arduino के लिए, इनपुट पोर्ट COM4, COM5, COM6 या उच्चतर होगा।
अब आप पहला स्केच लिख सकते हैं। टिप्पणियों द्वारा कोड पहले से ही अच्छी तरह से समझाया गया है। ऊपरी बाएँ कोने में चेकमार्क पर क्लिक करके, स्केच संकलित किया जाता है। अब यह झपकने लगता है। 


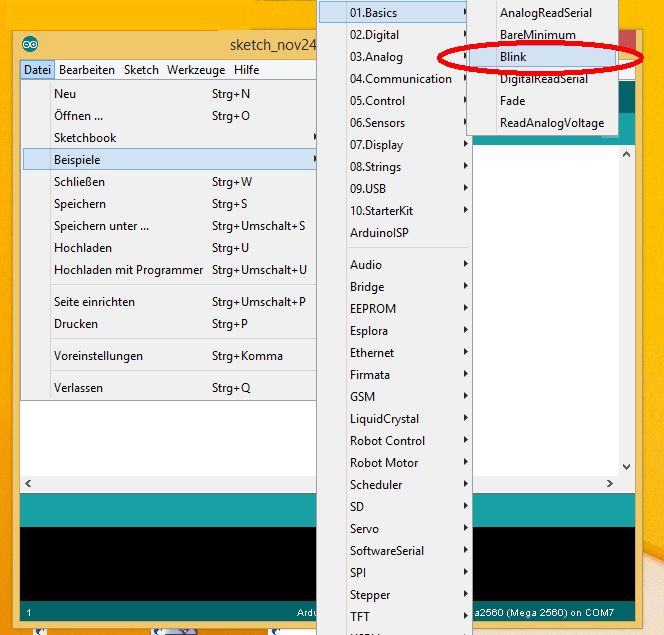
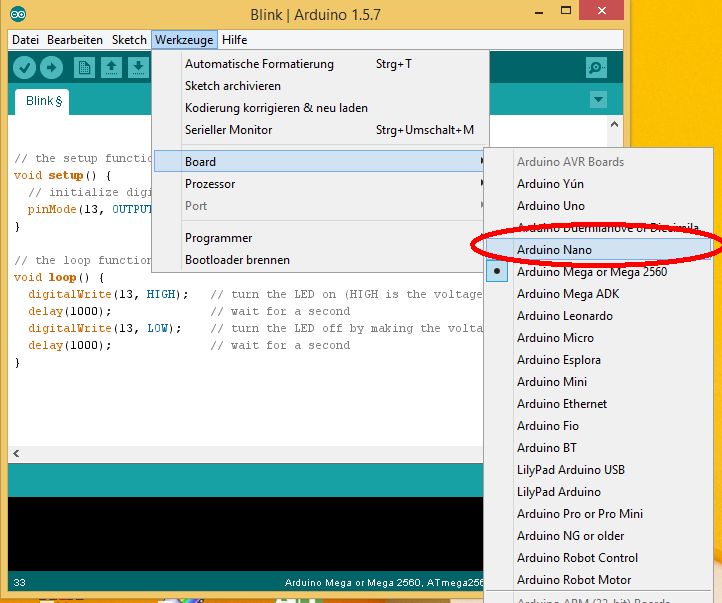
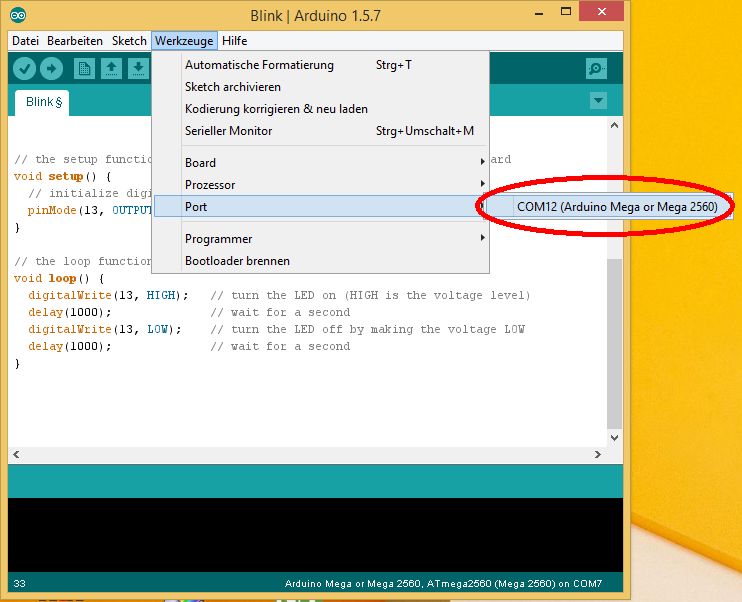
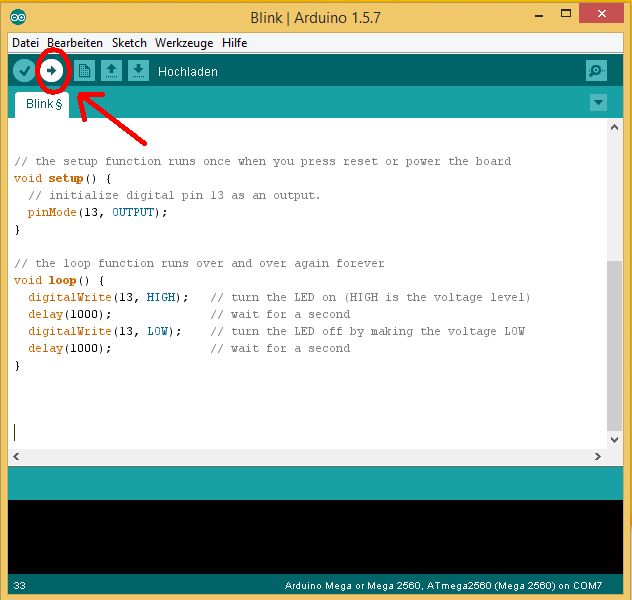

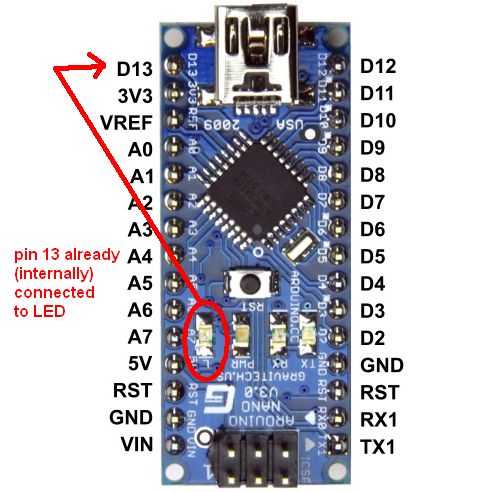
तो आइए एक बार फिर से पूरे फ्लैश प्रोग्राम को देखें। एक व्यक्तिगत चरित्र से लैस इतालवी ने डेवलपर्स को मुख्य बोर्डों को डिजाइन करने के धन्यवादहीन कार्य से बचाया। हम व्यावहारिक समस्या निवारण तकनीकों को भी देखेंगे।
लिनक्स सिस्टम पर, सीरियल पोर्ट या तो USB0 या USB1 होगा।

"डिवाइस मैनेजर" में एक नया Arduino डिवाइस हाइलाइट किया गया था - जिसका अर्थ है कि ऑपरेटिंग सिस्टम ने हमारे बोर्ड को मान्यता दी, इसके लिए एक उपयुक्त यूएसबी ड्राइवर पाया और इसके इंटरफेस को एक नंबर सौंपा। दूसरे को जोड़ते समय आर्डिनो बोर्ड, इसे एक अलग पोर्ट नंबर सौंपा जाएगा।
उत्पाद में ड्राइवर और अन्य उपयोगी वस्तुएं शामिल हैं जिन्हें हम स्टेशन पर मैन्युअल रूप से डाउनलोड नहीं करना चाहते हैं। यह स्थापना निर्देशिका और कार्यस्थान दोनों पर लागू होता है। वह आपसे बंदरगाह और बोर्ड के बारे में पूछता है। संकेत क्षेत्र में, प्रक्रिया के कंप्यूटर प्रकार का चयन करें। शेष विज़ार्ड सेटिंग्स एक-एक करके लागू की जाती हैं।
जब विज़ार्ड पूरा हो जाता है, तो एक्सप्लोरर में एक नया प्रोजेक्ट दिखाई देगा। इसके परिणामस्वरूप अजीब व्यवहार होता है जब आसपास की फाइलों में हेडर सेट करने के लिए आवश्यक शामिल होते हैं। इसका उपयोग करने के लिए, हमें प्रोग्राम को निम्नलिखित तरीके से सेट करना होगा। वर्तमान में दो दिलचस्प बदलाव हैं। लूप में कोड ब्लिंकिंग व्यवहार बनाने के लिए समय-समय पर एलईडी को चालू और बंद करता है। प्रथम संकलन के दौरान दो प्रकार की त्रुटियाँ हो सकती हैं।
एक गलती हुई है: Arduino बोर्ड को कंप्यूटर से कनेक्ट करते समय, यह डिवाइस मैनेजर में दिखाई नहीं देता है।
समाधान:
- USB केबल या पोर्ट पूरी तरह से नहीं डाला गया है या USB केबल क्षतिग्रस्त है।
- इस Arduino बोर्ड के लिए कोई ड्राइवर नहीं है। यदि आपके पास एक चीनी Arduino या किसी अन्य अज्ञात निर्माता से है, तो USB ड्राइवर को मैन्युअल रूप से पुनः स्थापित करने का प्रयास करें।
- एंटीवायरस अवरुद्ध।
- दोषपूर्ण Arduino बोर्ड।
ओपन Arduino IDE में, यहां जाएं: टूल्स> पोर्ट> COM पोर्ट नंबर चुनें - प्रोग्राम को पोर्ट नंबर बताएं जिससे Arduino माइक्रोप्रोसेसर प्लेटफॉर्म जुड़ा हुआ है।
दूसरी गलती एक क्लासिक गलती है। संकलन के सफल संकलन के बाद, आप परिणाम प्राप्त करने के लिए प्रक्रिया कंप्यूटर की दिशा में तीर पर क्लिक करके हमारे कार्यक्रम पर क्लिक कर सकते हैं। यह एक अपेक्षाकृत सरल इलेक्ट्रॉनिक प्रक्रिया है जिसमें प्रक्रिया कंप्यूटर तरंग पैकेट का उत्पादन करता है। ड्राइव की "शक्ति" दालों की लंबाई पर निर्भर करती है। उदाहरण के लिए, यदि ड्राइव 50% है, तो वोल्टेज 50% समय पर और 50% समय से दूर है।
एक लोड जो वोल्टेज या वर्तमान परिवर्तनों के लिए निष्क्रिय है, एक इंटीग्रेटर के समान है: वेतनश्रम कम या ज्यादा है स्थिर वोल्टेज. स्पष्टता के लिए, हम तर्क को कई भागों में विभाजित करना चाहते हैं।
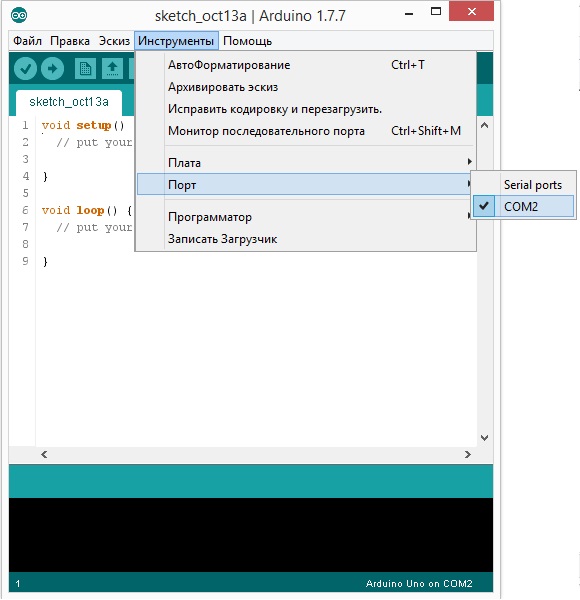
ताकि फर्मवेयर Arduino प्रोग्रामआईडीई को इसमें कोई संदेह नहीं है कि इसे किसके साथ काम करना है, हम अपने कनेक्टेड बोर्ड के प्रकार को इंगित करते हैं। ऐसा करने के लिए, मेनू पर जाएं: टूल्स> बोर्ड> अपने Arduino बोर्ड के प्रकार का चयन करें।

मोटर नियंत्रण तर्क अपने आप में एक वर्ग में है। फिर एक नया वर्ग कंकाल बनाने के लिए बाकी सेटअप हमेशा की तरह करें। इसका मतलब है कि हम मुख्य कार्यक्रम को भी समझना शुरू कर सकते हैं। चित्र 1 में दिखाया गया सर्किट हार्ड ड्राइव की तरफ आवश्यक है।
हमारा अपेक्षाकृत छोटा इंजन दुनिया की सामान्य संरचना में विशेष रूप से महत्वपूर्ण नहीं हो सकता है। इस कारण से, हम इसे एक ट्रांजिस्टर के माध्यम से जोड़ते हैं: यह एक ऐसा घटक है जो अपेक्षाकृत छोटे इनपुट करंट को बहुत बड़े आउटपुट करंट में बदल देता है। रोटर को इंगित करने वाला डायोड एक फ्रीव्हील के रूप में कार्य करता है। यह "पुनरावृत्ति" नामक एक अपेक्षाकृत जटिल विद्युत घटना के कारण आवश्यक है। अंतरिक्ष कारणों से हम यहां इस पर चर्चा नहीं कर सकते हैं। आपको इस विषय पर संबंधित साहित्य में जानकारी मिलेगी।
एक गलती हुई है: पोर्ट टैब में कोई COM पोर्ट नहीं है।
निदान।
जाहिर है, Arduino और कंप्यूटर के बीच संबंध टूट गया है। पीसी के लिए एक स्थिर कनेक्शन पुनर्स्थापित करें।
या कोई ड्राइवर नहीं। आप लेख के अंत में डाउनलोड कर सकते हैं।
Arduino डिवाइस के कनेक्शन की जांच कैसे करें
COM पोर्ट के माध्यम से आने वाला सभी संख्यात्मक डेटा पोर्ट मॉनिटर को उसी सुविधाजनक Arduino IDE ग्राफिकल वातावरण में आउटपुट होता है। इसलिए, कंसोल के ऊपरी दाएं कोने में उपयुक्त "पोर्ट मॉनिटर" आइकन पर क्लिक करके या टूल्स मेनू में संबंधित आइटम ढूंढकर, आप उस विंडो में नंबर बदलकर सत्यापित कर सकते हैं जो डेटा यूएसबी केबल के माध्यम से प्रसारित किया जा रहा है। , जिसका अर्थ है कि Arduino बोर्ड सुरक्षित रूप से जुड़ा हुआ है।
अगले चरण में, हम गति और प्रक्रिया कंप्यूटर के बीच प्रतिक्रिया को लागू करना चाहते हैं। अधिक सटीक नियंत्रण के लिए इस जानकारी का उपयोग करने के लिए प्रक्रिया कंप्यूटर को क्लासिक फीडबैक लूप में घूर्णन गति को मापना चाहिए।
गति माप को कई तरीकों से लागू किया जा सकता है: चूंकि हम अपने मोटर के भार को ठीक से नहीं जानते हैं, और वर्तमान माप का कार्यान्वयन महंगा है, हम इसके बजाय एक क्लासिक ऑप्टिकल एन्कोडर का सहारा लेते हैं। यह एक प्रकार का प्रोपेलर है जो नियमित रूप से एक प्रकाश अवरोध से गुजरता है।
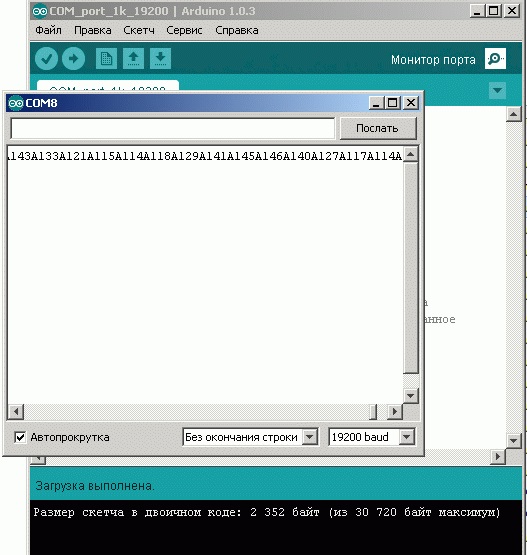
कृपया ध्यान दें कि पोर्ट मॉनिटर विंडो के नीचे, COM पोर्ट "19200 बॉड" (19200 बीपीएस) के साथ काम करने की गति के बारे में जानकारी प्रदर्शित होती है। यह गति Arduino बोर्ड पर प्रीइंस्टॉल्ड स्केच में डिफ़ॉल्ट रूप से सेट की जाती है। इस स्केच में, एक लाइन है Serial.begin(19200) जहां आप कोई भी वांछित बॉड दर सेट कर सकते हैं, लेकिन यह केवल USB केबल के माध्यम से काम करते समय ही संभव है। यदि ब्लूटूथ रेडियो चैनल के माध्यम से डेटा प्रसारित किया जाता है, तो COM पोर्ट के साथ विनिमय दर अग्रिम रूप से सेट की जानी चाहिए, ठीक उसी तरह जैसे हम ब्लूटूथ मॉड्यूल को डीबग करते समय चुनते हैं।
अलग-अलग चरणों के बीच का समय अंतराल मापा जाता है। यह अंजीर में दिखाए गए सूत्र का उपयोग करके गति निर्धारित करने की अनुमति देता है। फॉरेस्ट मिम्स के कारण यह घटना, प्रकाश उत्सर्जक डायोड के विरोधाभासी व्यवहार का वर्णन करती है: वे एक वोल्टेज उत्पन्न करते हैं जो बाहरी चमक पर निर्भर करता है। यह अपेक्षाकृत छोटे वोल्टेज को बढ़ाता है और आपको एक तुलनित्र को लागू करने की अनुमति देता है: इसका आउटपुट या तो उच्च या निम्न है। प्रोग्रामेटिक रूप से, विभिन्न परिवर्तनों की आवश्यकता होती है। इंजन प्रबंधक को दिए जाने वाले मूल्यों का वास्तविक निर्धारण तब लिस्टिंग 4 में दिखाए गए तरीके का उपयोग करके किया जाता है।
एक गलती हुई है: मेनू के माध्यम से नेविगेट करते समय Arduino IDE अविश्वसनीय रूप से धीमा है।
निदान।
डिवाइस मैनेजर में, ब्लूटूथ सीरियल टैब में, ब्लूटूथ कनेक्शन को बंद करें चल दूरभाष. सभी बाहरी ब्लूटूथ कनेक्शन बहुत अधिक वर्चुअल मेमोरी का उपभोग करते हैं।
कनेक्शन स्थापित हो गया है, विकास का वातावरण स्थापित हो गया है - अब आपके पास किसी भी AVR श्रृंखला के माइक्रोकंट्रोलर को चमकाने के लिए एक डिबग्ड टूल है: ATtiny, ATmega, AT90S, AT90CAN, AT90PWM।
Arduino IDE में विभिन्न कार्यों के लिए कई तैयार नमूने हैं, लेकिन फ्लैशिंग के लिए बोर्ड की जवाबदेही का परीक्षण करने के लिए, यह पहले से स्थापित ब्लिंक प्रोग्राम (बोर्ड पर "एल" एलईडी को ब्लिंक करते हुए) में छोटे बदलाव करने के लिए पर्याप्त है।

लाइन विलंब (1000) में खुले ब्लिंक स्केच में आपके परिवर्तन करने के लिए पर्याप्त है, "लोड" पर क्लिक करें और Arduino बोर्ड के संचालन में परिवर्तनों का पता लगाएं।

देरी (500) सेट करके - एलईडी "एल" आधे सेकेंड की देरी के साथ दो बार बार-बार झपकाएगा।
देरी (100) सेट करके - "एल" एलईडी फ़ैक्टरी सेटिंग की तुलना में 10 गुना तेजी से चालू और बंद हो जाएगी, यानी हर 100 मिलीसेकंड।
वहाँ एक समस्या थी : स्केच अपलोड करते समय, "सिंक में नहीं" जैसी त्रुटि दिखाई दी।
निदान।
इसका मतलब है कि जुड़ा हुआ Arduino प्लेटफॉर्म पहचाना नहीं गया था। ऑपरेटिंग सिस्टम. Arduino IDE Tools मेनू में सही COM पोर्ट नंबर और बोर्ड मॉडल सेट करने के लिए वापस जाएं।
और अंत में, यदि आपने कुछ ऑनलाइन चीनी बाजार में एक Arduino बोर्ड खरीदा है, तो बोर्ड को जोड़ने में अक्सर समस्याएं होती हैं - यह अभी पता नहीं चला है। इस समस्या को हल करने के लिए कारीगरों ने एक ड्राइवर बनाया।
यह दस्तावेज़ बताता है कि कैसे एक Arduino बोर्ड को कंप्यूटर से जोड़ा जाए और अपना पहला स्केच अपलोड किया जाए।
आवश्यक हार्डवेयर - Arduino और USB केबल
यह मार्गदर्शिका मानती है कि आप Arduino Uno, Arduino Duemilanove, Nano, या Diecimila का उपयोग कर रहे हैं।
आपको एक यूएसबी केबल (यूएसबी-ए और यूएसबी-बी कनेक्टर के साथ) की भी आवश्यकता होगी: जैसे, उदाहरण के लिए, एक यूएसबी प्रिंटर जुड़ा हुआ है। (Arduino Nano के लिए, आपको इसके बजाय A से मिनी-B केबल की आवश्यकता होगी।)

कार्यक्रम - Arduino के लिए विकास का माहौल
डाउनलोड पृष्ठ पर नवीनतम संस्करण खोजें।
डाउनलोड पूरा होने के बाद, डाउनलोड की गई फ़ाइल को अनपैक करें। सुनिश्चित करें कि फ़ोल्डर संरचना टूटी नहीं है। उस पर डबल क्लिक करके फोल्डर को खोलें। इसमें कई फाइलें और उपनिर्देशिकाएं होनी चाहिए।
बोर्ड कनेक्ट करें
Arduino Uno, Mega, Duemilanove, और Arduino Nano किसी भी USB कनेक्शन द्वारा कंप्यूटर या अन्य पावर स्रोत से स्वचालित रूप से संचालित होते हैं। पर Arduino का उपयोग करना Diecimila सुनिश्चित करें कि बोर्ड USB कनेक्शन से शक्ति प्राप्त करने के लिए कॉन्फ़िगर किया गया है। शक्ति स्रोत का चयन एक छोटे प्लास्टिक जम्पर का उपयोग करके किया जाता है जिसे तीन में से दो पिनों के बीच रखा जाता है यूएसबी कनेक्टरऔर पोषण। सुनिश्चित करें कि यह USB कनेक्टर के निकटतम दो पिनों पर है।
USB केबल का उपयोग करके Arduino बोर्ड को अपने कंप्यूटर से कनेक्ट करें। आग पकड़नी होगी हरी एलईडी PWR लेबल वाली बिजली की आपूर्ति।
ड्राइवर स्थापित करें
Windows7, Vista या XP के लिए ड्राइवर स्थापित करना:
- अपने बोर्ड को कनेक्ट करें और तब तक प्रतीक्षा करें जब तक कि विंडोज ड्राइवर इंस्टॉलेशन प्रक्रिया शुरू न कर दे। कुछ समय बाद, उसके सभी प्रयासों के बावजूद, प्रक्रिया समाप्त नहीं होगी।
- START बटन पर क्लिक करें और कंट्रोल पैनल खोलें।
- नियंत्रण कक्ष में, सिस्टम और सुरक्षा टैब पर जाएं। फिर सिस्टम चुनें। जब सिस्टम विंडो खुलती है, तो डिवाइस मैनेजर चुनें।
- बंदरगाहों (COM और LPT) पर ध्यान दें। आपको "Arduino UNO (COMxx)" नामक एक खुला बंदरगाह दिखाई देगा।
- "Arduino UNO (COMxx)" नाम पर राइट-क्लिक करें और "अपडेट ड्राइवर सॉफ़्टवेयर" विकल्प चुनें।
- "ड्राइवर सॉफ़्टवेयर के लिए मेरा कंप्यूटर ब्राउज़ करें" पर क्लिक करें।
- पूरा करने के लिए, Arduino सॉफ़्टवेयर के ड्राइवर फ़ोल्डर में स्थित Uno ड्राइवर फ़ाइल "ArduinoUNO.inf" को खोजें और चुनें ("FTDI USB ड्राइवर्स" उपनिर्देशिका में नहीं)।
- यह वह जगह है जहां विंडोज ड्राइवर को स्थापित करना समाप्त कर देगा।
अपना सीरियल पोर्ट चुनें
टूल्स से Arduino के सीरियल संचार उपकरण का चयन करें | आनुक्रमिक द्वार। यह शायद COM3 या उच्चतर होगा (COM1 और COM2 आमतौर पर हार्डवेयर COM पोर्ट के लिए आरक्षित होते हैं)। सही पोर्ट खोजने के लिए, आप Arduino बोर्ड को अनप्लग कर सकते हैं और मेनू को फिर से खोल सकते हैं; जो आइटम गायब हो गया वह Arduino बोर्ड पोर्ट होगा। बोर्ड को फिर से कनेक्ट करें और सीरियल पोर्ट का चयन करें।
Arduino पर स्केच अपलोड करें
अब बस प्रोग्राम में "अपलोड" बटन पर क्लिक करें - विकास पर्यावरण। कुछ सेकंड प्रतीक्षा करें - आप बोर्ड पर RX और TX LED को पलक झपकते देखेंगे। यदि अपलोड सफल होता है, तो स्टेटस बार में "हो गया अपलोडिंग" संदेश दिखाई देगा।
(नोट: यदि आपके पास अरुडिनो मिनी, एनजी या अन्य बोर्ड, आपको "अपलोड" बटन दबाने से ठीक पहले बटन के साथ रीसेट कमांड को भौतिक रूप से भेजने की आवश्यकता है)।
डाउनलोड पूरा होने के कुछ सेकंड बाद, आप देखेंगे कि बोर्ड पर पिन 13 (एल) एलईडी चमकने लगती है संतरा. बधाई हो तो! आपके पास जाने के लिए तैयार एक Arduino है!
