インターネットのポートの名前は何ですか。 システムユニットの標準コネクタ
最新のコンピューターやモバイルガジェットには、従来のUSB2.0から新しいThunderbolt3まで、さまざまなポートが装備されています。それらに精通していても、時間の経過と技術の進歩により、新しいアダプターを必要とする新しい標準の電力または伝送が生成されます。 。 コンピューターをモニター、テレビ、ネットワーク、ガジェット、その他の周辺機器に接続するために必要なワイヤーとアダプターを調べてみましょう。
新しいラップトップまたはデスクトップコンピュータを入手するとき、どのコネクタとポートがボードに存在するかを知ることは常に興味深いことです。 さらに、デバイスを接続すると転送速度が向上するかどうかを確認するのに役立つ知識が常に役立ちます。 近代的な港 usb type-cであり、まだ廃止されていないusb2.0です。 だから集めてみた 全リストポート、およびコンピューターまたはラップトップをガジェットとペアリングするときに発生する可能性のあるアダプターのタイプとコスト。
説明:世界で最も一般的なオーディオコネクタ。 ほとんどのコンピューター、タブレット、電話では、3.5 mmジャックとして作られ、ほとんどの有線ヘッドホン、スピーカーをコンピューターまたはガジェットに接続します。 さらに、コンピュータには、原則として、マイクとヘッドホン用の2つ以上のオーディオジャック、サウンドフォーマット3.1、5.1、または7.1用のスピーカーがあります。 また、モバイルガジェットにはヘッドセットポートが1つしかありません。
アダプターが必要 A:デバイスに3.5mmジャックがない場合は、有線USBヘッドセットまたはBluetoothワイヤレスオーディオデバイスまたはアダプターの購入を検討してください。 USB-3.5mm。 幸い、各オプションのコストは10ドルを超えています。
3.5ミニジャックアダプタオプション
イーサネットネットワークポート(RJ-45)
としても知られている:ギガビットイーサネット、10/1000イーサネット、LANポート。
説明:主にデバイスのビジネスセグメント(サーバーとスイッチ、ラップトップとコンピューター)に焦点を当てています。 このポートを使用すると、有線ネットワークに直接接続できます。 Wi-Fiはワイヤレス速度を向上させ続けていますが、イーサネットは長い間1Gbpsの有線で実行することができました。 インターネットに接続するためのインターフェースを選択できるのであれば、私たちの時代のデータ転送速度が決定的な役割を果たすので、このような速度を持つことは本当に非常に便利です。 ビジネスにおけるイーサネットは、数百万台のオフィスコンピュータをローカルネットワークに接続し、最大規模のデータセンターで数十ギガビットのトラフィックを送信します。
自宅に複数のコンピューター、LANポート付きのテレビがある場合は、ローカルネットワークの編成を検討する必要があります。 現在利用可能なネットワーク標準では、このようなデータ転送速度を提供すると同時に、ネットワークの安定性と干渉がないことを提供します。
アダプターが必要:イーサネットポートが内蔵されていない場合は、アダプターの購入を検討してください。 USB-イーサネット。 コストは、USBのタイプ(Type-CまたはType-A)に応じて、平均で15ドルから30ドルです。 いくつかのための モバイルデバイスイーサネットは、ドッキングステーションに接続することで取得できます。
 RJ-45イーサネットケーブル
RJ-45イーサネットケーブル
HDMIコネクタ
としても知られている:高解像度マルチメディアのインターフェース。
説明:この人気のあるコネクタは、デバイスをテレビに接続するために最も一般的であり、多くのモニターやプロジェクターにも表示されます。 グラフィックカードを搭載したラップトップまたはデスクトップPCによっては、HDMI(High-Definition Multimedia Interface)ポートが最大4Kの解像度を出力できる場合があります。 ただし、1つのポートから2つのディスプレイの画像を出力することはできません。 また、HDMIはビデオと一緒にオーディオ信号を送信します。 そのため、モニターやテレビにスピーカーが付いている場合は、音も鳴ります。
コンピューターにHDMI出力があり、モニターにDVI出力がある場合は、5ドル未満のアダプターを使用して信号を一方から他方に変換できます。
HDMIを備えたほとんどのラップトップはフルサイズポート(タイプA)を使用しますが、ミニHDMIコネクタを使用する超薄型デバイスもあります:ミニHDMI(タイプC)とマイクロHDMI(タイプD)、これらは物理的に小さい。-factor。
アダプターが必要:DVIポートに接続する必要がある場合は、 HDMI-DVI 5ドルのアダプター。 あなたは約25ドルでアダプターを見つけることができます USB(Type-C)-HDMI.
からの信号を変換したい場合 HDMIポートコンピューターからモニターなどのDisplayPortデバイスへの接続では、かなり高価なアクティブコンバーターを購入する必要があります。これには、電源への独自の接続が必要で、30ドル以上かかります。 ケーブル DisplayPort-HDMIへ電源なしでは動作しません。
 DVI-HDMIアダプター、ミニHDMIポート
DVI-HDMIアダプター、ミニHDMIポート
DisplayPort / Mini DisplayPort
としても知られている:デュアルパーパスポート。
説明:DisplayPortは、今日の最も高度なモニターとコンピューターの接続標準であり、1台のモニターまたは最大3台のフルHDモニター(ハブまたはドッキングステーションを使用)で4K60Hzの解像度を表示できます。 DisplayPortを搭載したほとんどのラップトップは、USBポートを介してMiniDisplayPortまたはDisplayPortType-Cコネクタを使用します。
それでも、ほとんどのモニターとテレビにはDisplayPortコネクターがありませんが、10ドル未満のアダプターを使用してHDMI互換ディスプレイに出力できます。 HDMIと同様に、DisplayPortはビデオと同じケーブルでオーディオを出力できます。
アダプターが必要:ラップトップの1つのミニDisplayPortから複数のモニターに出力する場合は、マルチスレッドが必要です DisplayPortハブ、70ドルから100ドルの費用がかかり、電気が必要です。 1本のケーブル USB(Type-C)-to-DisplayPortまた miniDisplayPort-to-DisplayPortケーブルの費用は10ドル強です。
 mini-DisplayPort、DisplayPort
mini-DisplayPort、DisplayPort
DVIポート
としても知られている:DVI-D、DVI-I、デュアルリンクDVI。
説明:DVIの物理的なサイズにより、すべてのラップトップにこのインターフェイスが装備されているわけではありません。 しかし、ほとんどすべてのフルHDモニターにはDVIポートがあります。 多くの場合、DVIは 最良のオプション多くのバジェットディスプレイにはDVIおよびVGAコネクタしかないため、コンピュータとモニターの接続。 幸い、必要に応じて、HDMIまたはDisplayPortからDVIに移行するためのアダプターを購入できます。
DVIは、60Hzで1920x1200の解像度までの画像を出力できます。 30Hzの2Kまたは4Kモニターの場合、2番目の接続(いわゆるデュアルリンクDVI)が必要です。 その名前のおかげで、120Hzで1920x1200の解像度の画像出力を提供できます。
ほとんどの基本的なUSBドッキングステーションには、少なくとも1つのDVI出力があります。
アダプターが必要:ケーブルを見つけることができます HDMI-DVI 10ドル未満で DisplayPort-DVI 15ドル未満のケーブル。 最も安いケーブル DVI-VGA約5ドル。 2つの出力を備えたUSBドッキングステーション DVIモニター 90ドルから。
 HDMI-DVIアダプター、DVIケーブル
HDMI-DVIアダプター、DVIケーブル
MicroSDアダプター
としても知られている:MicroSDカードスロット、MicroSDHCリーダー、microSDXC。
説明:このスロットは、最新のスマートフォン、タブレット、プレーヤー、その他のモバイルガジェットの大部分で使用されているMicroSDメモリカードを読み取ります。 ラップトップまたはタブレットの内部ディスク容量が非常に限られている場合は、 microSDアダプターあなたを救うでしょう。 64GBまたは128GBの大型microSDメモリカードで内部メモリを拡張できます。
アダプターが必要:デバイスにmicroSDカードスロットが組み込まれていない場合は、外部を購入することをお勧めします microSDアダプターそれはあなたにおよそ10ドルの費用がかかります。
 MicroSDアダプター
MicroSDアダプター
SDアダプター
としても知られている:3-in-1カードリーダー、4-in-1カードリーダー、5-in-1カードリーダー、SDHCカードリーダー。
説明:このスロットは、SDデジタルカメラからメモリーカードを読み取るために使用できます。
アダプターが必要 A:デジタル一眼レフからラップトップまたはデスクトップコンピューターに写真を頻繁に転送する場合は、SDカードリーダーを購入することを強くお勧めします。 USB経由で接続し、価格は10ドル弱です。
 5-in-1カードリーダー、SDHCアダプター
5-in-1カードリーダー、SDHCアダプター
USB / USB Type-A
としても知られている:USB Type-A、通常のUSB、
説明 A:USB(Universal Serial Bus)は、今日のラップトップおよびコンピューターで最も一般的なコネクターです。 通常のUSBポートはUSBType-Aと呼ばれ、シンプルな長方形の形状をしています。 ハードウェアのバージョンに応じて、速度が大幅に異なるUSB-2.0またはUSB-3.0のいずれかになります。
速度インジケーター
USB 1.1
- 低帯域幅モード(低速)-最大1.5 Mbps;
- 高帯域幅モード(フルスピード)-最大12Mbps。
- USB1.1との物理的および機能的な互換性を保持します。
- 低速モード、10〜1500 Kbps(キーボード、マウス、ジョイスティック、ゲームパッド);
- フルスピードモード、0.5〜12 Mbps(オーディオ、ビデオデバイス);
- 高速モード、25〜480 Mbps(ビデオデバイス、ストレージデバイス)。
- USB2.0との物理的および機能的な互換性を維持します。
- 最大5Gbpsの最大データ転送速度。
キーボードやマウスからプリンターやイーサネットアダプターまで、ほぼ無限の種類の周辺機器をUSBポートに接続できます。 通常のUSBには独自のビデオ転送規格はありませんが、UniversalDockまたはDisplayLinkテクノロジーを備えたアダプターを使用してモニターに接続できます。
 通常のUSB2.0タイプAケーブル
通常のUSB2.0タイプAケーブル
USB Type-B
説明注:この正方形のコネクタは、コンピュータのマザーボードにはありません。ラップトップの側面には配置されていません。 ドッキングステーション、プリンター、スキャナーなどの周辺機器で入力ポートとして使用されます。 これらのデバイスはすべてケーブルが必要です。 USBType-AからType-B、これはどのコンピュータストアでも簡単に見つけることができます。
 USB Type-B
USB Type-B
USB Type-C
としても知られている:USB-C。
説明 A:このスリムなUSBポートは最新のUSB規格です。 このポートはすでに多くのデバイスで利用可能であり、近い将来、すべての新しいシステムでUSB Type-A、USB Type-B、MicroUSBに取って代わる可能性があります。 それは前任者よりはるかに薄いです。 Type-Cは、12インチMacBookのような非常に薄いラップトップに適合します。 USBコネクタ Type-Cは対称であるため、ケーブルをどちらの方向にも挿入できるポートに差し込むときに、プラグの位置を気にする必要はありません。 Appleは、Lightningコネクタを使用して、すべてのデバイスにUSB Type-Cを導入することで、これを明確に示しています。
USB Type-Cポートはいくつかの異なる規格をサポートできますが、すべてが同じ機能を提供するわけではありません。 Type-Cは、ファイルをUSB 3.1 Gen 1(5Gbps)またはUSB 3.1 Gen 2(10Gbps)のいずれかに転送できます。 充電ポート(USB-PD)として使用できるため、ラップトップを充電できます。 DisplayPort信号を伝送することもでき、Thunderboltポートとしても機能します。
アダプターが必要:長方形のUSB Type-Aポートがあるが、USB Type-Cデバイスを接続する必要がある場合は、ケーブルを使用してください USB-C 3.0(タイプC)-USB-A 3.0.
 USBType-C-USBType-Aケーブル
USBType-C-USBType-Aケーブル
USB2.0インターフェース
としても知られている:Hi-Speed USB、USB2。
説明 A:最大480Mbpsの速度でデータを転送できるUSB2.0は、最も一般的なUSBであり、ほとんどの周辺機器で効果的に機能します。 USB 2.0ポートは、さまざまなフォームファクタで作成できます。タイプA-タイプA(長方形)、タイプB-タイプB(正方形)、ミニ-ミニUSB、またはマイクロ-マイクロUSB。 ラップトップとデスクトップでは、USB 2.0ポートは常にタイプAになりますが、タブレットと電話では、ほとんどの場合マイクロUSBになります。
 USB2.0ポート
USB2.0ポート
USB3.0インターフェース
としても知られている:SuperSpeed USB、USB3。
説明:外付けハードドライブ、SSD、HDモニター、ドッキングステーションに最適で、USB3.0の最大転送速度は5Gbpsです。 これは、以前のUSB2.0よりも10倍以上高速です。 USB 3ポートは、USB2.0ケーブルおよびデバイスと自動的に下位互換性があります。 コンピュータのUSB3ポートは、長方形のコネクタタイプを使用しており、原則として、若いポートと同じです。 SuperSpeed USB 3.0ポートは、水色に塗られているか、データ転送速度が速いことを示すために、横に小さな「SS」ロゴが付いている場合があります。
 USB3.0ケーブル
USB3.0ケーブル
USB3.1 Gen1
としても知られている:USB 3.1、SuperSpeedUSB。
説明 A:USB 3.1 Gen 1は、USB 3.0と同じ5Gbpsの速度で動作する通信プロトコルですが、USBType-Cでのみ動作します。 これにより、ケーブルの少なくとも片側にType-Cコネクタがあれば、USB3.0およびUSB2.0デバイスとの下位互換性が得られます。 USB3.1デバイスは充電をサポートできます USBデバイス、これにより、ほとんどのラップトップを充電するのに十分な最大100Wで電力を送受信できます。
 USB3.1 Gen1
USB3.1 Gen1
USB3.1 Gen2
としても知られている:USB 3.1、SuperSpeed + USB、SuperSpeedUSB10Gb。
説明: USB 3.1Gen2フォームファクターはUSB3.1Gen 1と同じですが、帯域幅が2倍であるため、最大10Gbpsの速度でデータを転送できます。 USB 3.1 Gen 2アダプターとの下位互換性を保つには、Type-Cコネクターが必要ですが、フルスピードで使用するには、ケーブルの定格が10Gbであることを確認する必要があります。 これは通常、「ss」ロゴまたは青色でマークされています。
 USB3.1 Gen2
USB3.1 Gen2
マイクロUSB
としても知られている:Micro-B、MicroUSB。
説明:この小さなポートは、スマートフォンや低電力タブレットの充電ポートとしての評判を得ています。ノートブックやPCはこのポートを使用しません。 通常のマイクロUSBはUSB2.0速度(480 Mbps)をサポートし、複数のデバイス、主に外付けハードドライブを接続できます。 マイクロUSB3.0ポートにはいくつかの追加のピンがあり、より高速な転送速度を提供しますが、フォームファクターはマイクロUSB3.0とまったく同じです。
アダプターが必要:携帯電話またはタブレットをラップトップに接続するには、次のことを行う必要があります USBType-A-マイクロUSB約5ドルのケーブル。 アダプターも使用できます Type-C-マイクロUSB 10ドルで。
 マイクロUSB2.0、マイクロUSB 3.0
マイクロUSB2.0、マイクロUSB 3.0
ミニUSB
としても知られている:Mini-B、ミニUSB。
説明:インターフェースは古いため、マイクロUSBほど人気がありません。 一部の外付けハードドライブ、ゲーム機、その他のアクセサリで使用されます。 マイクロUSBと同様に、ラップトップやコンピューターでは使用されません。 それらは携帯電話、または一部のプレーヤーで見つけることができます。 しかし、それでも、マイクロUSBの出現により、このポートの使用は最近では珍しいものになっています。
アダプターが必要:ケーブル タイプA-ミニUSB約5ドルの費用、ケーブル Type-C-ミニUSB 10ドル未満で利用可能、およびアダプター マイクロUSB-USB約5ドルかかります。
![]() タイプA-ミニUSBケーブル、マイクロUSB-USBアダプター
タイプA-ミニUSBケーブル、マイクロUSB-USBアダプター
サンダーボルト3
としても知られている:サンダーボルト。
説明 A:今日の市場で最速の接続。 Thunderbolt 3は、最大40Gbpsでデータを転送できます。これは、最速のUSB(USB 3.1 Gen 2)の4倍の速度です。 この高速規格は、1つのThunderbolt 3ポートがデュアルDisplayPort信号を伝送するため、2つの4Kモニターに同時に出力することもできます。 Thunderbolt 3は、外部グラフィックカードを接続するために使用できます。これにより、超薄型のラップトップでも最大解像度でゲームをプレイできます。
Thunderbolt3のすべてのポートはUSBType-C規格を使用しているため、さまざまなUSB周辺機器に接続できます。
2015年後半にラップトップに登場したThunderbolt3の前には、Thunderbolt 2標準がありましたが、システムでそれを使用することに熱心なベンダーはほとんどありませんでした。 接続の下位互換性はThunderbolt3で維持されており、Thunderbolt初版のデバイスをお持ちの場合は、何も購入する必要はありません。
 サンダーボルト3
サンダーボルト3
VGAコネクタ
説明:今、私たちはすでに言うことができます:VGAはビデオ出力の曽祖父です。 VGA(ビデオグラフィックアレイ)は1987年に登場しましたが、このコネクタは今日でも多くのモニターやプロジェクターで一般的な機能です。 ただし、15ピンコネクタは非常に大きいため、VGA出力を備えた現在の世代のラップトップやデスクトップは他にありません。 このアナログ接続により、長いケーブルで信号の歪みが発生し、最大解像度1920x1200ピクセルまでの画像が出力されます。
アダプターが必要:VGAは次のようになっているため、VGAを他のビデオ信号に変換することはできません。 アナログ信号、および残りはすでにデジタル(DVI、DisplayPort、HDMI)です。 ただし、で別のコネクタを接続できます VGAモニターケーブルやアダプターなどの安価なワイヤーまたはアダプターを使用する: DVI-VGA, HDMI-VGAまた DisplayPort-VGA。 彼らはめったに10ドル以上かかることはありません。
そのため、システムユニット、モニター、マウス付きキーボード、およびさまざまな周辺機器があります。 それが何をどこで接続するかを理解しましょう。
すでに知っているように、マザーボードはコンピュータのメインボードです。 プロセッサがインストールされている、 羊ビデオカード、ネットワークカード、サウンドカードなどの追加デバイス。 また、これらのデバイスはすでにマザーボードに組み込まれている(統合されている)場合があります。
マザーボードは、マザーボードに統合およびインストールされているデバイスのコネクタが片側に配置されるように設計されています。 したがって、コンピュータケースは、すべてのメインコネクタがケースの背面パネルに表示されるように設計されています。 最も一般的なコネクタのいくつかは、フロントパネルに出力することもできます(たとえば、ヘッドフォンジャックやUSBコネクタ)。
マザーボードのモデルや取り付けられている追加のデバイスによって、コネクタが異なる場合があります。 ただし、コンピュータの背面にある可能性が最も高いコネクタのグループがあります。
注意!デバイスをコンピューターに接続する前に、必ずデバイスとコンピューター自体の電源を切ってください。 接続されている機器の電源を入れると、機器の微小回路が損傷し、機器が故障する恐れがあります。
そのため、キーボードとマウスを接続するには、PS/2と呼ばれるコネクタが使用されます。


これらのコネクタは色のみが異なります。緑はマウス用、紫はキーボード用です。 原則として、マウスとキーボードのコネクタも緑と紫です。 USB(ユニバーサルシリアルバス)コネクタを使用したマウスやキーボードがますます使用されています。 このコネクタは非常に人気があり、その助けを借りて、フラッシュドライブ、外付けハードドライブから、プリンタ、スキャナー、カメラ、カムコーダーまで、さまざまなデバイスがコンピューターに接続されています。
USBコネクタを使用すると、他のコンピュータコネクタとは異なり、コンピュータの実行中にデバイスを接続および切断できます。 デバイスをコンピューターに接続した後、オペレーティングシステムはデバイスを自動的に検出し、オペレーティングシステムを使用してデバイスを制御できるようにする追加のドライバープログラムをコンピューター上で個別に検索してインストールしようとします。 もし オペレーティング·システム必要なドライバがそれ自体で見つからない場合は、モニター画面の適切なダイアログボックスを呼び出して支援を求めます。 USBコネクタは非常に人気があり、現代的です マザーボード 2、4、6、さらには8個のコネクタを取り付けます。 多くの場合、コンピュータケースの製造元は、フラッシュドライブ、カメラ、およびその他のデバイスをより便利に接続するために、コンピュータのフロントパネルにいくつかのUSBコネクタを配置しています。

次に、モニターを接続するための最も重要なコネクタについて考えます。 このコネクタは通常、システムユニット(マザーボードに取り付けられている)の内部にあるビデオカードにあります。 安価で オフィスコンピュータビデオカードはマザーボードに統合でき、モニターコネクタはケースの背面の他の場所に配置できます。 モニターを接続するには、アナログ(VGAまたはD-Sub)とデジタル(DVI、デジタルビデオインターフェイス)の2つのコネクタがあります。
![]()
モニターをコンピューターに接続するためのケーブルは、通常、モニターに付属しています。


あなたがLCDモニターを持っているならば、すなわち。 液晶の場合は、モニターをすぐにDVIコネクタに接続するのが理にかなっています。 ポイントは、ビデオカードが生成するということです デジタル信号 LCDモニターが動作します。 CRTモニター(ブラウン管を備えている)はアナログ信号を使用します。 したがって、ビデオカードにはデジタル-アナログコンバータ(VGAコネクタ)があります。 LCDモニターをアナログD-Subコネクターに接続すると、信号は二重変換され、最初にデジタルからアナログに変換され、次にモニター自体でデジタルに戻されます。 ご存知のように、変換は情報の損失とともに発生します。 品質が低下します。 ほとんどの場合、モニターの画質が低下することはありませんが、コネクターを本来の目的に使用する方が論理的です。
そのため、モニターをシステムユニットに接続するには、適切なケーブル(D-SubまたはDVIコネクタ付き)を使用します。 ケーブルの一方の端はモニターに接続され、もう一方の端はビデオカードのコネクタに接続されます。 ケーブルが誤って外れるのを防ぐために、コネクタにはケーブルを固定するために使用できるネジが付いていることがよくあります。
いわゆるユニバーサルもあります COMポート(通信ポート-通信ポート)およびLPT(ラインプリンター-ラインプリンター)。 シリアルポートとも呼ばれるCOMポートは、ほとんど使用されなくなりました。 以前は、モデムを接続するために使用されていました コンピューターのマウス。 今、あなたはソースを見つけることができます 無停電電源装置 COMポートを介してコンピュータに接続します。 これにより、UPSを管理することができます。 特別プログラムそれはソースに付属しています。 COMポートは通常マザーボード上にあり、いくつかある場合があります。
![]()
パラレルポートとも呼ばれるLPTポートも、ほとんど使用されません。 以前は、主にプリンターの接続に使用されていました。 現在、ほとんどすべての最新のプリンターはUSBポートを介してコンピューターに接続されています。
システムユニットとモニターの前面と背面を見て、表示されているボタン、コネクタ、およびスロットの数を数えます。 それらの少なくとも20があります。
コンピュータはそれぞれ異なるため、すべてのコンピュータのポートとコネクタも異なる場所にあります。 しかし、彼らの仕事の本質は変わりません。 コンピュータのコネクタとポート、およびそれらが何に使用されるかを知っていると、後でプリンタやマウス、デジタルカメラ、電話、その他のデバイスなどの新しいデバイスをコンピュータに接続するのに役立ちます。
システムユニットの前面
- ドライブ(CD / DVD-ROM)-これは、ディスクからの情報の書き込み/読み取りに使用されます。
- オン/オフボタン栄養。
- オーディオ入力/出力。ほとんどすべてのシステムユニットの前面にオーディオポートがあり、マイク、ヘッドホン、スピーカー(スピーカー)を簡単に接続できます。
- USBポート。これらは、マウス、キーボード、プリンター、スキャナー、 携帯電話、デジタルカメラなど。
システムユニットの裏側
裏側では、一部のコネクタには独自の色があります。 これは、どのポートがどのデバイスに使用されているかを判別できるようにするために行われます。 また、モニターなどの特定のデバイス用に設計された特別なポートもあります。

1.電源コネクタ-そこに電源コードが接続されています。

2.オーディオ入力/出力-スピーカー、マイク、ヘッドホンを接続できます。
![]()
3.イーサネットポート-コンピュータをインターネットまたはローカルネットワークに接続するように設計されています。
![]()
4.USBポート。これらは、コンピューターの前面にあるものと同じポートです。 コンピュータの背面には、通常、それらのいくつかがあるはずです。

5.モニターコネクタシステムユニットに。 この例では、コンピューターにDisplayPortとVGAポートの両方があります。

6.拡張スロット。これらは、追加のモジュール(拡張カード)をインストールするように設計されています。 これらのスロットを使用すると、コンピュータの機能を拡張できます。たとえば、古いビデオカードを取り外して、より強力なビデオカードをスロットに取り付けることができます。
7.これは古いポートです。周辺機器の接続に使用されます。 しかし、今日ではUSBに置き換えられているため、このポートを使用する可能性はほとんどありません。
8. PS/2コネクタ。それらはマウスを接続するように設計されています (緑)とキーボード (バイオレット).
![]()
9.これも古いポートであり、代わりにUSBが使用されるようになりました。
これは、すべてのメインコードとケーブルを接続する方法です。

他のタイプのポート
時間の経過とともに、新しいタイプのポートがコンピューターに登場しました。 たとえば、いくつかの Macコンピューターと呼ばれるポートがあります 火線これはUSBポートに似ています。 新しいポートもあります 落雷、非常に高速で情報を転送できるため、高解像度モニターや外付けハードドライブでの使用に最適です。 コンピュータに慣れていないポートがある場合は、コンピュータのマニュアルでそれらの説明を調べて、それらについて学習してください。
周辺機器
一般的な家庭用コンピュータには、システムユニット、モニター、キーボード、およびマウスが含まれます。 これらが主なデバイスです。 ただし、必要に応じて、追加のデバイスをコンピューターの空きポートに接続できます。 そのようなデバイスはと呼ばれます 周辺機器。 以下は周辺機器の例です。

- プリンター:ドキュメントや写真などの印刷に使用されます。 インクジェット、レーザー、フォトプリンターなどの種類のプリンターがあります。 1台のプリンターに3台もあります。 これらのプリンターには、プリンターとスキャナーの両方があり、同時にコピーします。
- スキャナー:スキャナーを使用すると、画像またはドキュメントをコピーして、デジタル画像またはドキュメントとしてコンピューターに保存できます。
- スピーカー/ヘッドホン:スピーカーとヘッドホンは出力デバイスです。 それらの。 彼らの助けを借りて、ユーザーはコンピューターから情報を受け取ります。 彼らは音、音楽を引き出します。 一部のモニターにはスピーカーが内蔵されています。

- マイク:入力デバイスです。 このデバイスを使用すると、コンピューターはユーザーから情報を受け取ります。 マイクをコンピューターに接続し、コンピューターを使用して音声を録音したり、カラオケを歌ったり、インターネットを介して家族や友人とチャットしたりできます。 ほとんどのコンピューターにはマイクが内蔵されています。
- ウェブカメラ:ビデオの録画や写真の撮影を可能にする入力デバイスです。 また、インターネットを介してリアルタイムでビデオを送信できるため、世界中の誰とでもビデオ通話やビデオ会議を行うことができます。 ウェブカメラはビジネスでよく使用されます。 また、多くの人がどこにいても接続を維持するのに役立ちます。

- ジョイスティック:それらは コンピューターゲーム。 しかし、ほとんどのゲームでは、キーボードとマウスで十分です。
- デジタルカメラ。デジタルカメラを使えば、写真やビデオをデジタルで撮ることができます。 次に、カメラをコンピューターのUSBポートに接続し、カメラからコンピューターに画像を転送できます。 必要に応じて、印刷したり、友達に送信したりできます。 Eメール、またはオンラインで公開します。
- 携帯電話、mp3プレーヤー、タブレットコンピューターおよびその他のデバイス。 電話やMP3プレーヤーなどの電子機器を購入するときは、必ずパッケージを確認してください USBケーブルデバイス。 ケーブルが存在する場合は、デバイスをコンピューターに接続できます。
図1.ASUSTeKSCSIアダプターバスには次のものを接続できます。内部および外部ディスクドライブ(CD-ROM、ハードドライブ、リムーバブルハードドライブ、光磁気ディスクなど)。 ・ストリーマー; スキャナー 写真およびビデオカメラ; ・IBMPCだけでなく使用されるその他の機器。 バスに接続されている各デバイスには、独自のデバイスがあります 識別子 SCSI ID。8ビットのデータバスを介して位置コードとして送信されます(したがって、バス上のデバイスの数に制限があります)。デバイス(ID)には、独自のLUN(論理ユニット番号)を持つ最大8つのサブデバイスを含めることができます。 -デバイスの論理番号)。 どのデバイスも別のデバイスとの交換を開始できます ターゲットデバイス(目標)。 SCSIバス交換モードは、次のいずれかになります。・非同期、または・速度ネゴシエーションとの同期(同期ネゴシエーション)。データ転送はパリティによって制御されます。
SCSI仕様
SCSI-1仕様インターフェイスの物理的および電気的パラメータと最小限のコマンドを厳密に定義します。 バス周波数-5MHz。 バス幅は8ビットです。 ANSI規格は、1985年12月に開発されました。 SCSI-2仕様すべての周辺機器に必要な18の基本的なSCSIコマンド(共通コマンドセット、CCS)と、CD-ROMおよびその他の周辺機器用の追加コマンドを定義します。 デバイスはキューをサポートします-最大256のコマンドのチェーンを受け入れ、事前に最適化された順序で自律的に実行できます。 同じSCSIバス上のデバイスは、CPUの関与なしに通信できます。 ANSI規格は、1990年3月に開発されました。 SCSI-2仕様の追加拡張:・高速-同期伝送の速度を2倍にします(バス周波数10MHz)。 ・超高速インターフェース(バス周波数20MHz)。 ・ワイド-ビット深度を最大16ビットまで増やしますが、32ビットになることは少なくなります。 最大帯域幅はバスの周波数とビット幅に依存し、これらの拡張機能の組み合わせについては表に示されています。 1。表1.データ転送速度、ケーブルの長さおよびタイプSCSI-1、SCSI-2 SCSI-3仕様 - さらなる開発接続デバイスの数を増やすことを目的とした標準、追加コマンドの指定、プラグアンドプレイのサポート。 パラレルインターフェースの代替として SPI(SCSI-3パラレルインターフェース)100MB/のデータ転送速度の光ファイバーインターフェースを含むシリアルを使用することが可能になります。 SCSI-3は、インターフェイスの特定の側面を定義するさまざまなドキュメントの形式で存在し、多くの点でシリアルバスと統合されます。 火線.
ターミネータ、コネクタ
信号の種類に応じて 線形(シングルエンド)および ディファレンシャル(差動)バージョンのSCSI、それらのケーブルとコネクタは同じですが、 電気的互換性間にデバイスはありません。 ディファレンシャル各信号のバージョンは使用します ツイストペア導体や特殊なトランシーバーは、高い交換周波数を維持しながら、ケーブルの全長を長くすることができます。 差動インターフェースは強力なサーバーディスクシステムで使用されますが、通常のPCでは一般的ではありません。 で 線形バージョンでは、信号は、ニュートラル(リターン)ワイヤでツイストされた(または少なくともフラットループで他の導体から分離された)独自の単一導体に沿って進む必要があります。 バージョンの普遍的な記号指定を図1に示します。 SCSIデバイスはケーブルで接続されています 鎖(デイジーチェーン)、エンドデバイスに接続されています ターミネーター。 多くの場合、最後のデバイスの1つはホストアダプタです。 チャネルごとに内部コネクタと外部コネクタの両方を持つことができます。| 内部コネクタ | |
| 低密度50ピン |
内部ナローデバイスの接続-HDD、CD-ROM、CD-R、MO、ZIP(IDEのように、50ピンのみ) |
| 高密度68ピン |
内部ワイドデバイス、主にHDDの接続 |
| 外部コネクタ | |
| DB-25 |
25外部の低速デバイス、主にスキャナー、IOmegaZipPlusの接続。 Macで最も一般的です。 (モデムのように) |
低密度50ピン 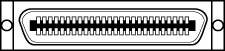 |
またはセントロニクス50ピン。 スキャナー、ストリーマーの外部接続。 通常はSCSI-1です。 |
| 高密度50ピン |
またはMicroDB50、MiniDB50。 標準の外部ナローコネクタ |
| 高密度68ピン |
またはMicroDB68、MiniDB68。 標準の外部ワイドコネクタ |
| 高密度68ピン |
またはマイクロセントロニクス。 一部の情報源によると、SCSIデバイスの外部接続に使用されます。 |
ホストアダプタの外部コネクタと内部コネクタを同時に使用すると、そのターミネータは無効になります。 ターミネータを正しく使用することが不可欠です。ターミネータの1つがない場合、または逆に、追加のターミネータがない場合は、インターフェイスのパフォーマンスが不安定になったり失われたりする可能性があります。 実行により、ターミネータは次のいずれかになります。 内部(ポストする プリント回路基板デバイス)および 外部の(ケーブルまたはデバイスコネクタにインストールされます)。 電気的特性に応じて、次のタイプのターミネータが区別されます。インピーダンスが132オームのパッシブ(SCSI-1)- 従来の抵抗器。 これらのターミネータは、高速SCSI-2モードには適していません。 ・アクティブインピーダンス110オーム-SCSI-2で10MHzの周波数での動作を保証する特別なターミネータ。 ・FPT(Forced Perfect Terminator)-エミッションリミッターを備えたアクティブターミネーターの改良版。 アクティブターミネータには電力が必要であり、TERMPWRインターフェイスの特別なラインがあります。
SCSIデバイス
すべてのSCSIデバイスを一覧表示することはできません。ここでは、ハードディスク、CD-ROM、CD-R、CD-RW、テープ(ストリーマー)、MO(光磁気ドライブ)、ZIP、Jazなどのタイプをいくつか紹介します。 、SyQuest、スキャナー。 よりエキゾチックなものには、ソリッドステートディスク(SSD)(非常に高速なオンチップマスストレージデバイス)とIDE RAID(1つの大きなSCSIディスクのふりをするn個のIDEディスクのボックス)が含まれます。 一般に、SCSIバス上のすべてのデバイスは同じであり、1セットのコマンドを使用してそれらを操作すると想定できます。 もちろん、SCSI物理層が進化するにつれて、ソフトウェアインターフェイスも進化しました。 今日最も一般的なものの1つはASPIです。 このインターフェイスに加えて、スキャナー、CD-ROM、MO用のドライバーを使用できます。 たとえば、適切なCD-ROMドライバーは、コントローラーにASPIドライバーがある限り、任意のコントローラー上の任意のデバイスで動作します。 ちなみに、Windows95はIDE/ATAPIデバイスでもASPIをエミュレートします。 これは、たとえば、EZ-SCSIやCorelSCSIなどのプログラムで見られます。 SCSIバス上の各デバイスには、独自の番号があります。 この番号はSCSIIDと呼ばれます。 CD-ROMデバイスライブラリなどの一部の目的では、論理デバイス番号であるLUNも使用されます。 ライブラリに8枚のCD-ROMがある場合、たとえば6枚のSCSI IDがあり、論理的にCD-ROMはLUNが異なります。 コントローラの場合、これはすべてSCSI ID-LUNペアのように見えます。この例では、6-0、6-1、...、6-7です。 必要に応じて、SCSIBIOSでLUNサポートを有効にする必要があります。 SCSI IDは通常、ジャンパーを使用して設定されます(ただし、プラグアンドプレイと同様にジャンパーを必要としない新しい標準がSCSIにあります)。 また、コントローラーのコマンドで、パリティチェック、ターミネーターアクティベーション、ターミネーター電源、ディスクアクティベーションなどのパラメーターを設定することもできます。 すべてのSCSIデバイスには、特別なドライバーが必要です。 基本的なディスクデバイスドライバは通常、ホストアダプタのBIOSに含まれています。 ASPI(Advanced SCSI Programming Interface)などの拡張機能は個別にダウンロードされます。スキャナー
通常、スキャナーには独自のカードが付属しています。 たとえば、Mustek Paragon 600Nのように、完全に「独自」である場合もあれば、標準SCSIの最も単純化されたバージョンである場合もあります。 原則として、スキャナーを一緒に使用しても問題は発生しませんが、スキャナーを別のコントローラーに接続すると便利な場合があります(スキャナーにそのような可能性がある場合)。 600dpiで32ビットカラーのA4をスキャンすると、約90Mbの画像になり、この量の情報を8ビットISAバスを介して転送すると、時間がかかるだけでなく、PCの速度も大幅に低下します。 この標準カードのドライバーは通常16ビットです(例-Mustek Paragon800IISP)。 安価なFastSCSIPCIコントローラーは、通常、追加のコントローラーとして機能します。 生産性が低下しても、新しいものは何も得られません。 このオプションにも注意事項があります。スキャナー(またはさらに重要なのはそのドライバー)が構成内の新しいコントローラーで動作できることを確認する必要があります。 たとえば、Mustek Paragon 800IISPドライバは、独自のカードまたはASPI互換のカード用に設計されています。
シリアルポートRS-232
RS-232(英語推奨規格)は、最大15メートルの距離にある2つのデバイス間でバイナリデータをシリアル非同期送信するための規格です。 RS-232ポートは、最近のビジネスラップトップでは一般的ではありませんが、産業用ラップトップでは役立つ可能性があります。 リアルタイムのデータ取得システムの実装、科学機器の接続、その他のデバイスの制御に使用されます。 RS-232規格に従って動作する機器を接続するために、ラップトップには9ピンDB-9(D-sub)コネクタが装備されています。
「パパ」は「ママ」と一致する必要があります
デスクトップシステムであれラップトップであれ、すべてのコンピュータは、内部と外部の両方で膨大な数のコネクタを使用します。 それぞれに名前を付けて、目的を説明していただけますか? 本の説明が不十分だったり、イラストが不十分だったりすることがよくあります。 その結果、読者はしばしば混乱して迷子になります。
私たちの中で 完全ガイド既存のすべてのインターフェースを整理することで、この問題の解決を試みます。 この記事には、PCのスロット、ポート、インターフェイス、およびそれらに接続できるすべてのデバイスについて明確に説明する多数のイラストが用意されています。 特に私たちのガイドは、特定のインターフェースの目的を知らないことが多い初心者に役立ちます。 そして、周辺機器を接続する必要があります。
しかし、1つの慰めがあります。ほとんどすべてのコネクタを誤って接続することは非常に困難です(または不可能ですらあります)。 まれな例外を除いて、デバイスを「間違った場所」に接続することはできません。 そのような可能性がまだある場合は、必ずお知らせします。 幸いなことに、誤った接続による損傷は、以前ほど一般的ではなくなりました。
ガイドを以下の部分に分けました。
- 周辺機器を接続するための外部インターフェース。
- PCケースにある内部インターフェース。
周辺機器を接続するための外部インターフェース
USB

コネクタ Uユニバーサル Sシリアル B us(USB)は、マウス、キーボード、ポータブルハードドライブ、デジタルカメラ、VoIP電話(Skype)、プリンターなどの外部周辺機器をコンピューターに接続するように設計されています。 理論的には、最大127台のデバイスを1つのUSBホストコントローラーに接続できます。 最大転送速度は、USB1.1の場合は12Mbps、Hi-SpeedUSB2.0の場合は480Mbpsです。 コネクタUSB1.1とHi-Speed2.0は同じです。 違いは、コンピューターのUSBホストコントローラーとUSBデバイス自体の転送速度と一連の機能にあります。 あなたはの違いについてもっと読むことができます 私たちの記事。 USBはデバイスに電力を供給するため、追加の電力なしでインターフェイスから動作できます(USBインターフェイスが必要な電力を提供する場合、5Vで500mA以下)。
USBコネクタには全部で3種類あります。
- コネクタ「タイプA」:通常、PCにあります。
- 「タイプB」コネクタ:通常、USBデバイス自体にあります(ケーブルが取り外し可能な場合)。
- ミニUSBコネクタ:デジタルカムコーダー、外付けハードドライブなどで一般的に使用されます。

USB「タイプA」(左)とUSB「タイプB」(右)。

USB延長ケーブル(5 m以内である必要があります)。

Mini-USBコネクタは、デジタルカメラや外付けハードドライブによく見られます。

USBロゴは常にコネクタに表示されます。

ダブルケーブル。 各USBポートは5V/500mAを提供します。 より多くの電力が必要な場合(たとえば、モバイルハードドライブの場合)、このケーブルを使用すると、2番目のUSBポート(500 + 500 = 1000 mA)から電力を供給できます。

オリジナル:この場合、USBは充電器にのみ電力を供給します。

USB/PS2アダプター。

一端に6ピンプラグ、他端に4ピンプラグが付いたFireWireケーブル。
正式名称IEEE-1394は、デジタルビデオカメラ、外付けハードドライブ、およびさまざまなネットワークデバイスに一般的に使用されるシリアルインターフェイスです。 これは、FireWire(Appleによる)およびi.Link(Sonyによる)とも呼ばれます。 400MbpsIEEE-1394は現在800MbpsIEEE-1394に置き換えられています b(FireWire-800としても知られています)。 通常、FireWireデバイスは、電力を供給する6ピンプラグを介して接続されます。 4ピンプラグには電源が供給されていません。 一方、FireWire-800デバイスは、9ピンのケーブルとコネクタを使用します。

このFireWireカードは、2つの大きな6ピンポートと1つの小さな4ピンポートを提供します。

6ピン電源コネクタ。

電源なしの4ピンコネクタ。 これは、デジタルビデオカメラやラップトップで一般的に使用されています。
「チューリップ」(シンチ/ RCA):コンポジットビデオ、オーディオ、HDTV

色分けは大歓迎です。ビデオ(FBAS)の場合は黄色、アナログオーディオの場合は白と赤の「チューリップ」、HDTVコンポーネント出力の場合は3つの「チューリップ」(赤、青、緑)です。
チューリップコネクタは、と連携して使用されます 同軸ケーブル多くの電子信号用。 通常、チューリップフォークは、次の表に示す色分けを使用します。
| 色 | 使用法 | 信号タイプ |
| 白または黒 | サウンド、左チャンネル | アナログ |
| 赤 | サウンド、右チャンネル(HDTVも参照) | アナログ |
| 黄色 | ビデオ、コンポジット | アナログ |
| 緑 | コンポーネントHDTV(明るさY) | アナログ |
| 青い | コンポーネントHDTVCb/Pbクロマ | アナログ |
| 赤 | コンポーネントHDTVCr/Prクロマ | アナログ |
| オレンジ/イエロー | SPDIFサウンド | デジタル |
警告。 デジタルSPDIFプラグとアナログコンポジットビデオプラグを混同する可能性があるため、機器を接続する前に必ず説明書をお読みください。 さらに、SPDIFの色分けは完全に異なります。 最後に、赤い「チューリップ」HDTVを適切なオーディオチャンネルと混同する可能性があります。 HDTVプラグは常に3つのグループで提供され、ジャックについても同じことが言えます。

プラグ「チューリップ」は、信号の種類によって色分けが異なります。

2種類のSPDIF(デジタルオーディオ):左側の「チューリップ」と右側のTOSLINK(光ファイバー)。

TOSKLINK光インターフェースは、デジタルSPDIF信号にも使用されます。

SCART-チューリップアダプタ(コンポジットビデオ、2xオーディオおよびSビデオ)
用語集
- RCA = Radio Corporation of America
- SPDIF=ソニー/フィリップスデジタルインターフェース
PS / 2

2つのPS/2ポート、1つは色付き、もう1つは色なし。
「古い」IBMPS/2にちなんで名付けられたこれらのコネクタは、今日、標準のキーボードおよびマウスインターフェイスとして広く使用されていますが、徐々にUSBに取って代わられています。 今日では、次の色分けスキームが一般的です。

- 紫:キーボード。
- 緑:マウス。
さらに、今日では、マウスとキーボードの両方で、ニュートラルカラーのPS/2ソケットを見つけることが非常に一般的です。 マザーボード上のキーボードとマウスのコネクタを混同することはかなり可能ですが、これは害をもたらすことはありません。 これを行うと、すぐにエラーが見つかります。キーボードもマウスも機能しません。 多くのPCは、マウスとキーボードが正しく接続されていないと起動しません。 エラーの修正は非常に簡単です。プラグを交換すれば、すべてが機能します。
USB / PS/2アダプタ。

グラフィックカードのVGAポート。
PCは長い間モニター(HD15)を接続するために15ピンMini-D-Subインターフェースを使用してきました。 適切なアダプタを使用して、このようなモニタをグラフィックカードのDVI-I(DVI統合)出力に接続することもできます。 VGAインターフェイスは、赤、緑、および 青い花、および水平(H-Sync)および垂直(V-Sync)同期情報。

モニターケーブルのVGAインターフェース。
![]()
新しいグラフィックカードには通常、2つのDVI出力が付属しています。 ただし、DVI-VGAアダプターを使用すると、インターフェイスを簡単に変更できます(図の右側)。

このアダプタは、VGAインターフェイスの情報を提供します。
用語集
- VGA=ビデオグラフィックアレイ

DVIは、主にデジタル信号用に設計されたモニターインターフェイスです。 したがって、グラフィックカードのデジタル信号をアナログに変換してから、ディスプレイで逆変換を行う必要はありません。

2つのDVIポートを備えたグラフィックカードは、2つの(デジタル)モニターを同時に駆動できます。
アナロググラフィックスからデジタルグラフィックスへの移行は遅いため、グラフィックスハードウェア開発者は両方のテクノロジーを並行して実行することを許可しています。 さらに、最新のグラフィックカードは2台のモニターを簡単に処理できます。
広範なインターフェース DVI-Iデジタル接続とアナログ接続の両方を同時に使用できます。
インターフェース DVI-D非常にまれに発生します。 デジタル接続のみが許可されます(アナログモニターを接続する機能はありません)。
多くのグラフィックカードには、15ピンのD-Sub-VGAプラグで古いモニターを接続できるDVI-I-VGAアダプターが付属しています。
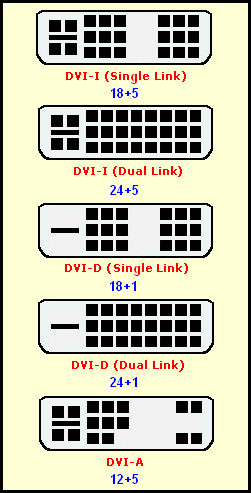
DVIタイプの完全なリスト(アナログおよび デジタル接続 DVI-I)。
用語集
- DVI=デジタルビジュアルインターフェイス

RJ45ネットワークケーブルは、さまざまな長さと色で見つけることができます。
ネットワークでは、ツイストペアコネクタが最もよく使用されます。 現在、100 Mbpsイーサネットはギガビットイーサネットに取って代わられています(最大1 Gbpsの速度で動作します)。 しかし、それらはすべてRJ45プラグを使用しています。 イーサネットケーブルは2種類に分けられます。
- コンピューターをハブまたはスイッチに接続するために使用される従来のパッチケーブル。
- 2台のコンピューターを相互に接続するために使用されるクロスケーブル。

PCIカードのネットワークポート。

最新のカードは、LEDを使用してアクティビティを示します。
ヨーロッパと北アメリカでは、ISDNデバイスとネットワーク機器は同じRJ45を使用します。 RJ45プラグは「ホットプラグ」を可能にし、間違えても悪いことは何も起こらないことに注意してください。

RJ11ケーブル。
RJ45とRJ11のインターフェイスは互いに非常に似ていますが、RJ11には4つのピンしかなく、RJ45には8つのピンがあります。 コンピュータシステムでは、RJ11は主にモデムへの接続に使用されます。 電話線。 さらに、各国の電話ソケットには独自の規格がある場合があるため、RJ11には多くのアダプタがあります。

ラップトップのRJ11ポート。

モデムインターフェイスRJ11。

RJ11アダプターを使用すると接続できます 他の種類 電話ソケット。 図はドイツ製のソケットを示しています。

Sビデオインターフェース。
4ピンホシデンプラグは、明るさ(Y、明るさとデータ同期)と色(C、色)に異なる線を使用します。 輝度信号と色信号の分離により、 最高品質コンポジットビデオインターフェース(FBAS)と比較した写真。 しかし、アナログ接続の世界では、HDTVコンポーネントインターフェイスの品質が依然として1位であり、S-Videoがそれに続きます。 DVI(TDMS)やHDMI(TDMS)などのデジタル信号のみがより良い画質を提供します。

グラフィックカードのSビデオポート。
SCART

SCARTは、ヨーロッパとアジアで広く使用されている複合インターフェイスです。 このインターフェースは、Sビデオ、RGB、およびアナログステレオ信号を組み合わせたものです。 YpbPrおよびYcrCbコンポーネントモードはサポートされていません。

TVおよびVCR用のSCARTポート。
このアダプタは、SCARTをSビデオおよびアナログオーディオ(「チューリップ」)に変換します。
HDMI

私たちの前には、組み込みのデジタル著作権管理(DRM)著作権保護メカニズムを備えた、最大1920x1080(または1080i)の解像度の非圧縮HDTV信号用のデジタルマルチメディアインターフェイスがあります。 現在の技術では、19ピンのタイプAプラグを使用しています。

これまでのところ、1080iを超える解像度をサポートする29ピンタイプBプラグを使用する民生機器は見たことがありません。 HDMIインターフェースは、DVI-Dと同じTDMS信号技術を使用しています。 これは、HDMI-DVIアダプターの外観を説明しています。 さらに、HDMIは最大8チャンネルの24ビット192kHzオーディオを提供できます。 HDMIケーブルは15メートルを超えることはできませんのでご注意ください。

HDMI/DVIアダプター。
用語集
- HDMI=高品位マルチメディアインターフェース
PCケースにある内部インターフェース
![]()
マザーボード上の4つのSATAポート。
SATAは、ストレージデバイス(現在は主にハードドライブ)を接続するためのシリアルインターフェイスであり、古いパラレルATAインターフェイスを置き換えるように設計されています。 第1世代のシリアルATA規格は、今日非常に広く使用されており、最大150Mbpsのデータ転送速度を提供します。 ケーブルの最大長は1メートルです。 SATAは、SATAケーブルの一方の端をPCマザーボードに接続し、もう一方の端をハードドライブに接続するポイントツーポイント接続を使用します。 パラレルATAとは対照的に、各ケーブルに2つのドライブを「吊るす」ことができる場合、追加のデバイスはこのケーブルに接続されません。 したがって、「マスター」ドライブと「スレーブ」ドライブは過去のものです。

多くのSATAケーブルには、敏感なピンを保護するためのキャップが付いています。

さまざまな形式のSATA電源。

これがSATAハードドライブへの電力供給方法です。

ケーブルはさまざまな色で提供されます。

SATAはPCケース内で使用するように設計されていますが、多くの製品が外部SATAインターフェイスを提供しています。

SATAドライブには、2つの方法で電力を供給できます。従来のMolexを使用して...

...または特別な電源ケーブルを使用します。

パラレルバスはからデータを転送します ハードドライブとオプティカルドライブ(CDおよびDVD)帰ってきた。 これはパラレルATA(Parallel ATA)として知られており、今日ではシリアルATA(Serial ATA)に取って代わられています。 最新バージョン 80本のワイヤー(半分からアース)を備えた40ピンのワイヤーを使用します。 このような各ケーブルを使用すると、1つが「マスター」モードで動作し、もう1つが「スレーブ」モードで動作する場合に最大2つのドライブを接続できます。 通常、モードはドライブの小さなジャンパーを使用して切り替えられます。

IDEリボンケーブル。

DVDドライブの接続:ケーブルの赤いストライプは、常に電源コネクタの近くにある必要があります。

従来の3.5"ハードドライブ(下)または2.5"バージョン(上)用のATA/133インターフェイス。

2.5インチのラップトップドライブを通常のデスクトップPCに接続する場合は、同じアダプタを使用できます。
警告:ほとんどの場合、片側の突起のためにインターフェイスを正しく接続することはできませんが、古いケーブルには接続されていない可能性があります。 したがって、次の規則に従ってください。色付きのストリップ(ほとんどの場合赤)でマークされたケーブルの端は、マザーボードのピン番号1と常に一致し、CD/DVDドライブの電源コネクタに近い必要があります。 誤配線を防ぐために、多くのケーブルとコネクタには、中央に1つのピンまたはピン穴がありません。

1本のケーブルで2つのデバイスの接続をサポートします。たとえば、2台のハードドライブまたはDVDドライブとペアになっているハードドライブです。 2つのデバイスがループに接続されている場合、1つは「マスター」として構成し、もう1つは「スレーブ」として構成する必要があります。 これを行うには、ジャンパーを使用する必要があります。 通常、それは1つまたは別の設定に設定されます。 疑わしい場合は、ドキュメント(またはドライブの製造元のWebサイト)を参照してください。
用語集
- ATA = Advanced Technology Attachment
- E-IDE=拡張統合ドライブエレクトロニクス

グラフィックカード用のラッチ付きのAGPスロット。
民生用PCのほとんどのグラフィックカードは、Accelerated Graphics Port(AGP)インターフェイスを使用しています。 最も古いシステムは、同じ目的でPCIインターフェースを使用します。 ただし、両方のインターフェイスを置き換えることを目的としています PCIExpress(PCIE)。 名前にもかかわらず、PCI Expressはシリアルバスですが、PCI(Expressサフィックスなし)はパラレルバスです。 一般に、PCIバスとPCI Expressバスには、名前以外に共通点はありません。

AGPグラフィックカード(上)とPCI Expressグラフィックカード(下)。

ワークステーションのマザーボードは、以下を提供するAGPProスロットを使用します。 余分な食べ物貪欲なOpenGLマップ用。 ただし、通常のグラフィックカードをインストールすることもできます。 ただし、AGPProが広く受け入れられることはありませんでした。 通常、大胆なグラフィックカードには、同じMolexプラグ用の追加の電源ソケットが装備されています。

グラフィックカードの追加電源:4ピンまたは6ピンソケット。

グラフィックカードの追加電源:Molexソケット。
AGP標準はいくつかの更新を経ています。
| 標準 | 帯域幅 |
| AGP 1X | 256 MB / s |
| AGP2X | 533 MB / s |
| AGP4X | 1066 MB / s |
| AGP 8X | 2133 MB / s |
「鉄」を掘り下げたい場合は、2つのレベルのインターフェース電圧を覚えておく必要があります。 AGP 1Xおよび2X規格は3.3Vで動作しますが、AGP 4Xおよび8Xは1.5Vしか必要としません。さらに、あらゆるタイプのコネクタに適合するユニバーサルAGPカードがあります。 カードの誤った取り付けを防ぐために、AGPスロットは特別な突起を使用しています。 そして、カードはスロットに入れられます。

一番上のカードにはAGP3.3V用のスロットがあります。真ん中: ユニバーサルカード 2つのカットアウトがあります(1つはAGP 3.3V用、もう1つはAGP 1.5V用)。 以下に示すのは、AGP1.5Vの右側に切り欠きがあるカードです。

マザーボード拡張スロット:PCI Express x16レーン(上)と2つのPCI Express x1レーン(下)。

2枚のnVidiaSLiグラフィックカードを取り付けるための2枚のPCIExpressスロット。 それらの間に小さなPCIExpressx1スロットがあります。
PCI Expressはシリアルインターフェースであり、パラレルシグナリングを使用するPCI-XまたはPCIバスと混同しないでください。
PCI Express(PCIe)は、グラフィックカード用の最も高度なインターフェイスです。 同時に、市場に出回っている拡張カードはまだ非常に少ないですが、他の拡張カードのインストールにも適しています。 PCIex16は2倍の量を提供します スループット AGP8xより。 しかし実際には、この利点はそれ自体を示していませんでした。
PCI Expressグラフィックカード(下)と比較したAGPグラフィックカード(上)。
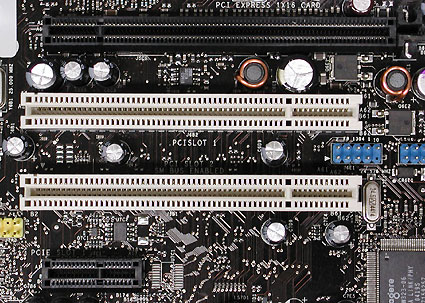
上から順に:PCI Express x16(シリアル)、2つのパラレルPCIインターフェース、およびPCI Express x1(シリアル)。
| PCIExpressレーンの数 | 一方向のスループット | 総スループット |
| 1 | 256 MB / s | 512 MB / s |
| 2 | 512 MB / s | 1GB/秒 |
| 4 | 1GB/秒 | 2GB/秒 |
| 8 | 2GB/秒 | 4GB/秒 |
| 16 | 4GB/秒 | 8GB/秒 |

PCIは、周辺機器を接続するための標準バスです。 それらの中には、ネットワークカード、モデム、 サウンドカードおよびビデオキャプチャカード。
一般市場向けのマザーボードの中で、最も一般的なバスはPCI 2.1規格であり、33 MHzの周波数で動作し、32ビットの幅を持っています。 最大133Mbpsの帯域幅があります。 メーカーは、66MHzまでのPCI2.3バスを広く採用していません。 そのため、この規格のカードはほとんどありません。 ただし、一部のマザーボードはこの規格をサポートしています。
PCIパラレルバスの世界におけるもう1つの開発は、PCI-Xとして知られています。 PCI-XはRAIDコントローラーまたはネットワークカードにより高い帯域幅を提供するため、これらのスロットはサーバーおよびワークステーションのマザーボードで最も一般的に見られます。 たとえば、PCI-X 1.0バスは、最大1 Gbpsの帯域幅を提供し、バス周波数は133MHzおよび64ビットです。

今日のPCI2.1仕様では、3.3Vが必要です。

カットアウトカードとキー付きPCIスロット。

64ビットPCI-Xスロット用のRAIDコントローラー。

上部にクラシックな32ビットPCIスロット、下部に3つの64ビットPCI-Xスロット。 緑のスロットはZCR(ゼロチャネルRAID)をサポートします。
用語集
- PCI=ペリフェラルコンポーネントインターコネクト
次の表と図は 他の種類電源コネクタ。

標準の電源コネクタ。
| AMD | |
| ソケット462 | |
| 電力規格 | ATX12V1.3以降 |
| ATXプラグ | 20ピン |
| AUXプラグ(6ピン) | 使用されていない |
| ほとんど使われません | |
| ソケット754 | |
| 電力規格 | ATX12V1.3以降 |
| ATXプラグ | |
| AUXプラグ(6ピン) | 使用されていない |
| コネクタP4(4ピン12V) | 時々存在する |
| ソケット939 | |
| 電力規格 | ATX12V1.3以降 |
| ATXプラグ | 20ピン、場合によっては24ピン |
| AUXプラグ(6ピン) | 使用されていない |
| コネクタP4(4ピン12V) | 時々必要 |
| インテル | |
| ソケット370 | |
| 電力規格 | ATX12V1.3以降 |
| ATXプラグ | 20ピン |
| AUXプラグ(6ピン) | ほとんど使われません |
| コネクタP4(4ピン12V) | ほとんど使われません |
| ソケット423 | |
| 電力規格 | ATX12V1.3以降 |
| ATXプラグ | 20ピン |
| AUXプラグ(6ピン) | ほとんど使われません |
| コネクタP4(4ピン12V) | 必要 |
| ソケット478 | |
| 電力規格 | ATX12V1.3以降 |
| ATXプラグ | 20ピン |
| AUXプラグ(6ピン) | 使用されていない |
| コネクタP4(4ピン12V) | 必要 |
| ソケット775 | |
| 電力規格 | ATX12V2.01以降 |
| ATXプラグ | 24ピン、場合によっては20ピン |
| AUXプラグ(6ピン) | 該当なし |
| コネクタP4(4ピン12V) | 必要 |
| コネクタP4(8ピン12V) | デュアルコアCPU以上をサポートする945Xチップセットにはこのソケットが必要です |

24ピンATXプラグ(拡張ATX)。

マザーボード用の20ピンATXオス。

20ピンATXケーブル。

6ピンEPSコネクタ。
![]()
ドライブの電源コネクタ。

20/24ピンコネクタ(ATXおよびEATX)

そんなことしたらダメ。 ATXプラグの20〜24ピンの4ピンエキスパンダーは12Vには使用できません 追加のコネクタ AUX(ただし、遠すぎます)。 4ピンエクスパンダは拡張ATXポート用であり、20ピンATXマザーボードでは使用されません。

方法は次のとおりです。別の4ピンプラグを12VAUXポートに接続します。 簡単に認識できます。2本の金のケーブルと2本の黒のケーブルです。

多くのマザーボードには、追加の電源接続が必要です。
