Как да свържете лаптоп към телевизор rollsen. Как да свържете лаптоп към телевизор: инструкции стъпка по стъпка.
Един вместо десет - това е предимството на HDMI за предаване на видео и аудио сигнали с висока разделителна способност. Ако преди около осем години само телевизори, плейъри, игрови конзоли с енджина SOURCE, медийни центрове от последно поколение бяха оборудвани с такъв конектор, днес той се превърна в стандарт. Всякакви модерно устройствоза възпроизвеждане на много съдържание без HDMI изглежда като музеен експонат, защото от въвеждането си през 2003 г. този протокол за предаване на сигнал с висока разделителна способност, съчетаващ качество и спестяване на място, надмина други стандарти.
Предимството на свързването на лаптоп към телевизор с HDMI кабел
Безспорното предимство на този кабел при свързване на две устройства е високото качество на едновременното предаване на видео и звук, докато други видове връзка са по-ниски от него по отношение на характеристиките. Свържете компютър (Lenovo, Asus) с някое от популярните домашни устройства - Philips, Sony Bravia, Toshiba - може би по два основни начина: чрез кабел и без кабели.
Вижте всяко съдържание на голям екранв комфорт - просто, ако свържете голям плазмен екран чрез кабел. Можете да направите сигнала ясен дори без да гледате видеоклип от YouTube. Затегнете здраво щепсела, при условие че двете устройства, които ще свържете, са оборудвани с HDMI жак. Ако поне един от тях няма такъв порт, ще трябва да използвате други стандарти за връзка:
- Чрез правоъгълен VGA конектор със скосени ъгли (такъв порт има на гърба на всяко устройство). Лесно е да изпратите картина към обикновен (аналогов) телевизор, но не и звук, така че ще ви е необходим допълнителен аудио кабел.
- RCA вход е наличен на всички нови телевизори, но свързването на лаптоп „чрез лале“ няма да работи, тъй като този конектор е рядък в тях. Но дори ако компютърът има място за жълт щепсел (композитно видео), тогава ще трябва да свържете слушалки, за да предавате аудио сигнала.
- Можете да правите без HDMI, ако използвате порта и USB кабел. Телевизорът трябва да е оборудван с такъв конектор, а лаптопът трябва да може да свързва ново оборудване, в противен случай гледането на видео няма да е възможно. Има и друга опция - свързване чрез USB адаптер, но за това трябва да закупите комплекта Q-Waves Wireless USB AV. Свързва се към електронно устройство с голям екран чрез VGA или HDMI порт, а самият адаптер се поставя в компютъра. Това устройство работи с ограничен обхват, така че телевизорът с лаптоп трябва да е наблизо.
- Можете да свържете лаптоп към телевизор без кабел чрез wifi, ако последният поддържа тази връзка и е оборудван с адаптер за безжична връзка.
Разновидности на HDMI кабел
За възпроизвеждане на компютърно съдържание на реално високо нивокачество, когато връзката подлежи на определени изисквания или ограничения, е възможно да се използва различни видове HDMI кабел:
- стандартен. Това е най-простият тип, има малка производителност. За домашни устройства този тип кабел е оптимален, освен ако няма повишени изисквания за качество на видео и звук. Тези свойства се влияят значително от дължината на кабела, колко добре е фиксиран щепселът и коя видеокарта е инсталирана на компютъра.
- Стандартно с Ethernet. Това е усъвършенстван тип кабел, който осигурява двупосочен трансфер на данни, при условие че и двете устройства поддържат Ethernet HDMI технология.
- High Speed е типът кабел, който осигурява най-висока разделителна способност, пропускателна способности има гъвкавост. С него можете да свържете абсолютно всякакви домашни устройства.
- Висока скорост с Ethernet - високо качество високоскоростен кабелс допълнителна функциятрансфер на данни с помощта на Ethernet HDMI технология.
- Standard Automotive е кабел, предназначен за използване в превозни средства. Съществена разлика между този тип кабел и предишните е неговата устойчивост на вибрации, тъй като специални съединители здраво фиксират връзката. | Повече ▼ най-новият вид HDMI кабелът е защитен от резки промени в температурата и излагане на висока влажност.
Как да свържете лаптоп към телевизор
- Уверете се, че имате правилните конектори. За да свържете лаптоп към телевизор, всеки от тях трябва да има съответен конектор, в противен случай ще трябва да потърсите алтернативни опции за свързване.
- Свържете се HDMI кабелкъм конекторите на лаптопа и телевизора, като преди това сте изключили двете устройства от източника на захранване. Поставете щепсела, включете компютъра и електронното устройство с голям екран за последваща конфигурация.
- Настройте телевизора на правилния източник на сигнал чрез настройките на менюто, като използвате дистанционното управление и изберете подходящия елемент, който се появява в падащия списък като HDMI.
- Настройте екраните на вашия телевизор и лаптоп, за да намерите най-добрата картина за вас.
- Хардуерният метод включва едновременно натискане на клавишите на лаптопа fn + f4 (на Lenovo, в други това е бутон с изображение на телевизор на бърз панел) и след това избор на една от четирите опции за свързване към син екран. За да активирате подходящия режим, трябва само да натиснете клавиша Enter, като изберете желания елемент.
- Софтуерният метод за свързване на две устройства осигурява конфигурация през дисплея на лаптопа и настолния компютър, където чрез натискане на десния бутон на мишката трябва да намерите реда "Разделителна способност на екрана". Отидете в секцията „Множество екрани“ и там изберете оптималния режим на възпроизвеждане в списъка с падащо меню.
- Регулирайте звука ръчно, ако картината се появява при свързване, но звукът не. На лаптоп чрез "Старт" намерете раздела "Звук" и след това "Възпроизвеждане". В него, като използвате десния бутон на мишката, трябва да намерите два реда: „Показване на изключените устройства“ и „Показване на изключените устройства“, за да поставите отметка в квадратчето до всеки. След това изключете високоговорителите на вашия компютър в раздела Високоговорители, така че аудио сигналът да премине през кабела към вашия телевизор. Звукът ще се чуе там.

Видео инструкция за свързване на лаптоп към телевизор чрез HDMI
Ако диагоналът на монитора на лаптопа стане малък и качеството на картината или звука престане да удовлетворява, можете да коригирате ситуацията, като свържете устройството към телевизора. от най-много най-добрият вариантв момента се счита за свързан чрез HDMI порт. За да се насладите на висококачествена картина и звук, свържете правилно две домашни устройства с един кабел, настройте екрани и звук с видео ръководството стъпка по стъпка по-долу.
вторник, 24 декември 2013 г. 22:24 ч
Как да свържете лаптоп към телевизор чрез HDMI
Инструкции за свързване на лаптоп към телевизор чрез HDMI
Трансмисионна технология HDMI даннихарактеризиращ се с възможност за излъчване на висококачествени видео и аудио сигнали с помощта на един кабел.
За да свържете лаптоп към телевизор чрез HDMI интерфейс, е необходимо следното: HDMI входен конектор на телевизора, изходен интерфейс на лаптопа и самият HDMI кабел.
Към днешна дата има няколко HDMI стандарта:
- Стандарт HDMI 1.0 (скорост на трансфер на данни до 10,2 Gbps, поддръжка на до 8 аудио канала)
- Стандарт HDMI 2.0 (скорост на трансфер на данни до 18 Gbps, поддръжка на до 32 аудио канала)
Ясно е, че използването на стандарта HDMI 2.0 ще ви позволи да излъчвате видео и аудио с най-високо качество, но това не означава, че HDMI 1.0 ще бъде по-нисък от него по качество, когато е свързан към повечето съвременни телевизори.
Как да свържете лаптоп към телевизор чрез HDMI
- Първото нещо, което трябва да направите, е да изключите телевизора и лаптопа от мрежата.
- Свържете HDMI кабел към лаптоп и телевизор.
- Включете телевизора, натиснете бутона Source на дистанционното управление, на екрана на телевизора ще се появи прозорец със списък на наличните видео източници. Изберете външен източник на данни и щракнете върху OK.
- Включваме лаптопа. Започвайки от зареждане операционна система, телевизионният дисплей ще се използва като изходно устройство на лаптопа.
Това завършва свързването на лаптопа към телевизора. Остава само да коригирате картината, ако не съответства на оптималната. За да направите това, можете да използвате елемента от менюто "персонализация" - "екран" (в Windows 7) или щракнете с десния бутон върху работния плот (в Windows XP).
Можете също да използвате диалоговото меню на графичната карта, обикновено достъпно чрез иконата в областта или функционалното меню с десен бутон.
Ако има проблеми с липсата на звук, тогава трябва да се свържете настройките на видеокартатаи изберете телевизора, който използвате като дисплей, изключете източника на звук на лаптопа (високоговорителите) в аудио настройките и изберете телевизора като източник, след което запазете настройките.

И накрая, искам да отбележа, че понякога има конфликтни ситуациикогато поради неправилни драйвери или несъвместим хардуер не е възможно да се прехвърлят данни от лаптоп към телевизор чрез HDMI. Ако имате някакви проблеми, пишете в коментарите към статията, ние ще ги решим заедно.
Понякога става необходимо да прехвърлите изображение от лаптоп на модерен телевизор, например, за да организирате презентация или образователна лекция. Съществуват различни опцииКак да свържете устройство за показване на изображение.
За какво е
Технически неподготвен потребител дори не подозира дали телевизорът може да бъде свързан към лаптоп и как да го направи. Трябва да се помни, че всеки производител се опитва да предостави на клиентите не само надеждни, но и съвместими с други видове домакински уреди.
Свързването на лаптоп към телевизор е необходимо не само за развлечение и свободно време. Функциите на най-модерния телевизор днес ви позволяват да правите много - например да предавате висококачествен звук, но има задачи, които може да реши само компютър (това важи и за телевизорите LG с най-новите вградени). Основното предимство на плоския продукт с течни кристали е много голям и широк екран с разширено изображение, което ви позволява да видите най-малките детайли. Например, за професионалния фотограф е по-удобно да гледа изображения на голям телевизионен монитор, отколкото на лаптоп.
Освен това, като свържете лаптоп към телевизор, получаваме следните функции:
- играйте компютърни образователни игри с деца на голям екран (за това имате нужда);
- общувайте с цялото семейство с приятели чрез Skype;
- организира презентация в специално оборудвана за целта зала;
- организирайте гледане на нов екшън филм, изтеглен на торент - голям екран ви позволява да се насладите на висококачествено изображение.x
За да свържете телевизора, ще ви е необходим специален кабел - кой да изберете, ще ви кажем в следващия раздел.

Възможни типове връзки
Независимо от модела на вашия лаптоп и производителя - Samsung, Philips или Lenovo, връзката му ще зависи от порта, който е наличен. За съвместна работа е необходимо само да свържете определен кабел към продуктите, а след това да направите настройки, което при наличие на умения не отнема много време.
Много е трудно да се отгатне предварително коя връзка ще осигури най-добро аудио и видео качество. Преди да свържете телевизор към лаптоп, трябва внимателно да разгледате всички възможни опции и интерфейси, които са на телевизора и лаптопа.
Свържете лаптопа към телевизора чрез кабел различни начиниразгледани по-долу, но винаги такава връзка се осъществява на три етапа.
- Определяме наличието на подобни конектори за продукти - ако са възможни няколко опции, изберете най-добрият кабел за да се свържете. Потребителите трябва да знаят, че различните марки компютри може да имат напълно различни видове конектори, като Asus и Lenovo, но всеки има HDMI.
- Закупуваме необходимите компоненти: кабел, кабел за аудио сигнал и, ако е необходимо, различни адаптери.
- След свързването трябва да разберете в ръководството с инструкции как да настроите телевизора (научете някои).
съвет! Преди да превключите лаптоп с телевизор, трябва да проверите дали има подобен конектор - в противен случай всички усилия ще бъдат напразни.
HDMI
В този раздел ще говорим за това как да свържете лаптоп към телевизор чрез HDMI, интерфейс с висока разделителна способност, чийто конектор присъства на всеки плосък LCD телевизор и се предлага на много марки мобилни продукти.

Експертите смятат, че този тип е доста прост, основното условие е наличието на специален кабел с подобни конектори. Ако свържете вашия лаптоп към вашия телевизор чрез HDMI, можете предаване на аудио и видео едновременно, дори и с 3D съдържание. В този случай резолюцията ще бъде най-печеливша - 1920x1080 пиксела.
HDMI кабелът е значително различен от другите, така че ще бъде лесно за начинаещ да се ориентира при покупка.
След като сте свързали лаптопа към телевизора чрез HDMI кабел, трябва да направите всички настройки, за да превключите входа, който използвате към телевизор, за да сте сигурни, че подобни изображения се извеждат на монитора на мобилния продукт и на телевизионния екран . Много модерни телевизори с плосък екран имат множество портове от този тип. Затова в менюто изберете желания и го задайте като основен източник. Настройването на лаптоп е лесно: Меню -> работен плот -> раздел за настройка на разделителната способност на екрана -> появява се прозорец -> изберете Дисплей, посочете марката на телевизора.
Може да се свърже мобилен компютъркъм телевизор чрез друг оригинален метод за предаване на сигнал - DisplayPort или DP. Той е разработен от инженери за прехвърляне на изображение от лаптоп към телевизионен екран с различни модификации.

Разделителната способност на такова изображение може да бъде максималната възможна за съществуващата технология 3840x2160 пиксела. Този тип връзка съвместим с HDMI и DVI, така че ако вашето устройство има такъв порт, трябва да закупите само адаптер (вижте снимката).
VGA
Можете да свържете лаптоп към телевизор чрез VGA с помощта на подобен кабел, просто трябва да се уверите, че има такъв конектор на телевизора, тъй като той не е наличен при някои съвременни модели.

Производителите го обозначават като PC или RGB (PC), наричат го и при настройване на избора на видео източник в менюто на телевизора. При тази връзка на телевизионния екран се показва изображение, но няма да има звук- този кабел просто не може да го предаде. Между другото, този проблем може да възникне и при други методи за превключване. - струва си да се разбере по-подробно. Предимствата включват факта, че има конектор на всеки преносим компютър, дори и стари модификации, и как да свържете лаптоп към телевизор зависи от вас.

DVI
DVI интерфейсът е напълно съвместим с HDMI и DP, експертите разделят следните основни опции:
- Двойна връзка или двоен канал.
С първия е възможно да се предава само цифров видеосигнал, с втория - цифров и аналогов, а третият - сигнал във формат3D.

Кабелът има визуални разлики, а процесът на свързване е идентичен с VGA. За да превключите изображението на телевизора, трябва да натиснете съответния клавиш на клавиатурата на лаптопа, като се ръководите от иконата. Различните продукти може да имат различни бутони.

За да разрешите превключване на монитори, трябва да натиснете Fn и клавиша с икони - докато натискате телевизора, ще се появи изображение, ако ги натиснете отново, ще се върне към монитора на компютъра. Всички други настройки на телевизора и лаптопа се извършват по същия начин с описаните по-горе опции.
Почти всички лаптопи имат S-Video конектор, така че този метод на свързване е подходящ за повечето потребители, но не може да гарантира високо качество - гледане на видеоклипове с индекс HDще бъде невъзможно.Освен това този тип връзка не предава аудио сигнал - ще трябва да използвате отделен кабел, телевизорът трябва да има порт за подобна връзка или SCART букса.

Безжична връзка
Свързването на лаптоп към телевизор чрез Wi-Fi е най-доброто решение, защото няма ограничения поради дължината на кабелите (те просто не съществуват), компютърът може да бъде свързан чрез рутер. Разбира се, за да приложи този метод, телевизорът трябва. Основното предимство на свързването на лаптоп към телевизор без кабели е стабилен сигнал на разстояние 25 метракоето е повече от достатъчно за градски апартамент.
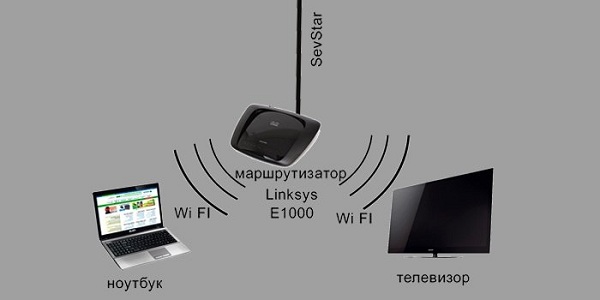
Специалистите по компютърен софтуер уверяват потребителите, че базираните на микропроцесори лаптопи на Intel имат способността да настройват безжично предаване на видео / аудио използвайки Wi-Di системата(безжичен дисплей). Видеосигналът е с разширение от 1080 пиксела и HD качество, предава се свободно и без загуби през Wi-Fi без ограничения. Адаптер тип Wi-Di се свързва към телевизора чрез HDMI конектор, докато телевизорите Toshiba имат тази технология, вградена по време на сглобяването във фабриката. За да осигурите безжична връзка с телевизора през USB порта, можете да свържете специално устройство - приемника, а предавателят е свързан към USB порта на компютъра.
Недостатъците на такава система за свързване са, че устройството, предаващо сигнала, има малка граница на обхвата, работата се препоръчва само в рамките на 10 метра от линията на видимост, така че Q-Waves Wireless USB AV се използва, когато и двата продукта са в една и съща стая, като например всекидневна.
Внимание! Разделителната способност на екрана на продуктите е различна, така че след свързване трябва да коригирате тази настройка за телевизора.
Дадохме основните опции за свързване, но те се отнасят само за модерна технология. Свържете лаптоп към стария телевизорвъзможно е, но струва ли си свещта, като се имат предвид цените за кабела, адаптерите, включително остарелите щепсели, които отдавна не са търсени сред купувачите.
За да улесните работата на потребителите, ето висококачествена видео инструкция:
Продължаваме да развиваме темата за свързване на лаптоп към телевизор. В тази статия ще разгледаме подробно въпроса за настройката на такава връзка и също така ще ви кажем как, в допълнение към изображението, извеждайте звук от лаптоп и какво да правите в случай на проблеми. Спомнете си, че разгледахме всички характеристики на физическата връзка (избор на конектори, избор на кабел, характеристики на конектора и много други) в статията „”.
Ще разделим целия процес на настройка на точки:
Как да настроите телевизора да приема сигнал
Веднага след като сме направили физическа връзка между лаптопа и телевизора чрез подходящ кабел, трябва да конфигурирате телевизора да получава сигнал от лаптопа.
важно!!! Ако не настроите телевизора да приема сигнал, тогава връзката няма да функционира и картината също няма да се показва на телевизионния екран. Не пропускайте този решаващ момент.
Процесът на настройка на телевизора е много прост. Всичко, което трябва да направим, е в настройките на телевизора да зададем видео източника на конектора, който сме използвали за свързване на лаптопа към телевизора.
Използвайте дистанционното управление, за да настроите. За да се покажат всички поддържани видео източници, най-често се използва бутонът „Източник“ или „Вход“. Кой бутон ще бъде на вашето дистанционно зависи от производителя на телевизора. Как точно изглежда бутонът може да видите на снимката по-долу.
След като натиснете бутона, на телевизора ще се появи списък с гнезда. С помощта на стрелките на дистанционното управление трябва да изберете конектора, който използваме за свързване на лаптопа към телевизора. Ако сте използвали HDMI конектор, изберете го, ако DVI, тогава трябва да изберете DVI, ако VGA, тогава VGA и т.н.


важно!!! Ако телевизорът има няколко еднакви конектора (например 2 HDMI конектора), те са номерирани. До всеки конектор (HDMI 1 и HDMI 2) е изписан номер. Ако свържете кабела към конектора HDMI 2, тогава трябва да изберете и HDMI 2 в настройката на видео източника.Тази точка е много лесна за разбиране, но много потребители правят грешка тук, след което изображението не се показва на телевизора .

Дистанционното управление от стар телевизор може да няма бутон „Източник“ или „Вход“ и панел за избор на видео източник. Например, помня моята стар телевизор JVC, който имаше само композитен вход („лалета“). Превключването между нормалния режим на работа и режима, при който се получава сигнал от композитния вход, се извършва с бутона “TV/Video”. Така че, ако вашето дистанционно управление няма правилния бутон и не знаете как да изберете източник на видео сигнал, не се притеснявайте. Напишете в коментарите и аз ще ви помогна да го разберете.
Разбрахме телевизора, сега нека да преминем към настройките на лаптопа.
Как да настроите лаптоп за предаване на сигнал към телевизор
Настройката на лаптоп също не е много трудна. В зависимост от използваната операционна система, настройките може да варират леко, но нека това не ви плаши. Общият смисъл ще остане непроменен. За да предавате сигнал от лаптоп към телевизор, можете да използвате както инструментите на операционната система, така и инструментите за лаптоп. Ще разгледаме както първия, така и втория вариант.
Настройки вWindows 7
Щракнете с десния бутон върху работния плот и изберете „Разделителна способност на екрана“.

В реда "Екран" трябва да изберете вашия телевизор. Ако не е там, щракнете върху бутона "Намери".

След това можете да регулирате разделителната способност на картината, показвана на телевизионния екран. За да направите това, променете стойността в реда "Разрешение". Препоръчително е да зададете максималната разделителна способност, поддържана от вашия телевизор.

съвет!!! Моля, обърнете внимание, че имате възможност да изберете основен монитор (това е мониторът, на който се показва работният плот). Може да бъде или екран на лаптоп, или екран на телевизор. За да направите това, изберете подходящия монитор и поставете отметка в квадратчето до „Задаване като основен монитор“.
Можете да разберете кой монитор в момента е основен и кой вторичен, като използвате бутона „Дефиниране“. При натискане на този бутон ще видите, че на всеки екран ще се появи номер, който ще съответства на главния (1) и второстепенния (2) монитори.
![]()
Много важни настройки са в реда "Няколко екрана". Те влияят как точно ще се използва телевизора след свързване към лаптоп. По подразбиране ще приемем, че основният ни монитор е лаптоп, а вторият е телевизор. Какво означава всеки елемент от настройката, може да се види по-долу:
- Дубликат - на екрана на телевизора ще се покаже същото, както на екрана на лаптопа.
- Разширете - телевизионният екран ще стане продължение на екрана на лаптопа, докато двата екрана ще образуват едно работно пространство. Ако желаете, можете да „плъзнете и пуснете“ изображението, папките или филма, който се възпроизвежда на телевизионния екран.
- Показване на работния плот само на 1 - екранът на телевизора ще бъде изключен, цялата информация ще се показва само на екрана на лаптопа.
- Показване на работния плот само на 2 - екранът на лаптопа ще бъде изключен, цялата информация ще се показва само на екрана на телевизора.
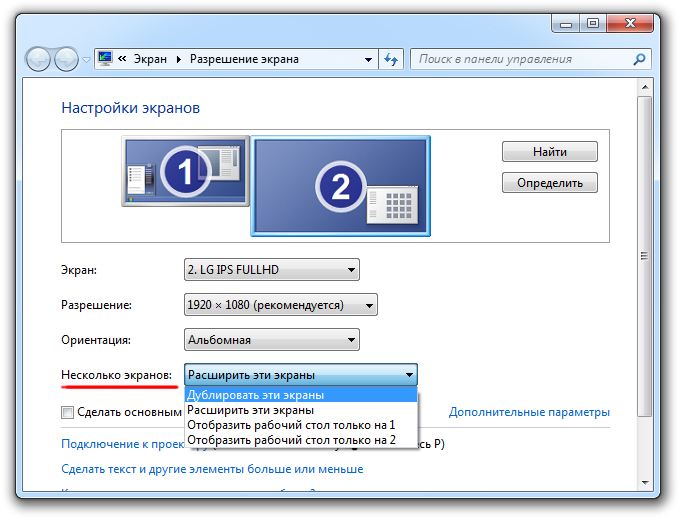
В по-голямата част от случаите потребителите задават опцията „Разширяване“ в настройките. В този случай можете да „плъзнете и пуснете“ филм или видеоклип върху телевизионния екран и в същото време да продължите да работите на вашия лаптоп. Но вие избирате опцията, която ви подхожда най-добре. Сега помислете за настройките на Windows 8.
Настройки вWindows 8
Настройките за свързване на лаптоп към телевизор в Windows 8 ще изглеждат малко по-различно. Плъзнете стрелката на мишката в горния десен ъгъл. Това ще покаже панел, в който избираме „Устройства“ --> „Втори екран“.
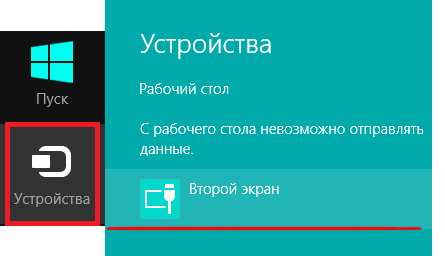
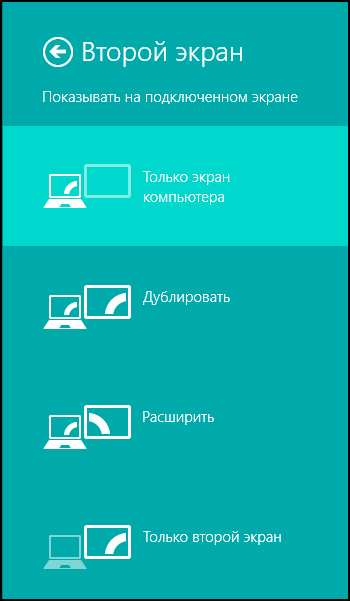
Използване на инструменти за лаптоп
За да изведете изображението на телевизионния екран, можете да използвате функционалните клавиши на лаптопа. Ключът, от който се нуждаем, има икона под формата на два екрана, разделени или свързани с линия. Можете да видите как изглежда на различни лаптопи по-долу.

За да настроите връзката между лаптоп и телевизор, задръжте клавишната комбинация „Fn + F7“, където „Fn“ е функционалният клавиш на лаптопа, а „F7“ (може да е различен на вашето устройство) е клавишът с изображение на два монитора. Това ще изведе панела с настройки на екрана.
Ако зададете селектора на „Лаптоп“, изображението ще се показва само на екрана на лаптопа. Ако зададете селектора на „Външен монитор“, картината ще се показва само на телевизора. Вече сте запознати с режима на клониране и разширение.
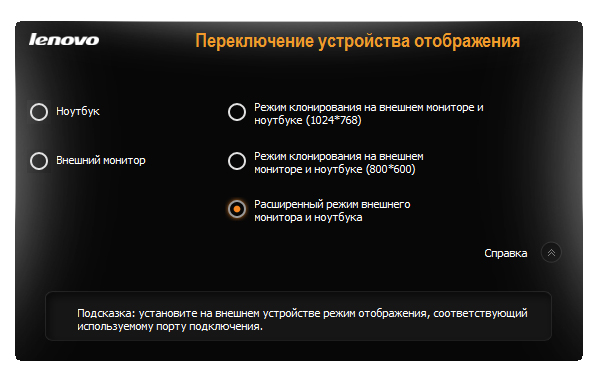
Както можете да видите, използването на инструменти за лаптоп ви позволява да настроите връзка много бързо. Ако на етапа на настройка на лаптоп срещнете някакъв проблем - пишете в коментарите, определено ще помогнем. Нека да продължим и да разберем как правилно да извеждаме звук от лаптоп към телевизор.
Този въпрос е много тясно свързан с темата за свързване на лаптоп към телевизор. Ако показвате картина на телевизор, тогава защо да не изведете и звука. Със сигурност акустична системалаптопите са по-слаби от вградените говорители на телевизора.
Тази процедура е особено подходяща за онези потребители, които използват дълъг кабел за свързване на лаптоп към телевизор в друга стая. За тези потребители, които планират да извеждат звук от лаптоп към външни високоговорители (например домашно кино), тази информация няма да бъде толкова полезна.
важно!!! Моля, обърнете внимание, че възможността за едновременно предаване на аудио и видео не се поддържа от всички конектори. Вече говорихме за това в предишната статия, но ще го повторим отново. Ако планирате да прехвърлите не само картина, но и звук от лаптоп, тогава трябва да обърнете внимание на избора на правилния конектор на етапа на физическа връзка. Можете да разгледате конекторите, с които можете да изведете звук и картина на снимката по-долу.
Щракнете с десния бутон върху иконата за сила на звука и изберете „Устройства за възпроизвеждане“.
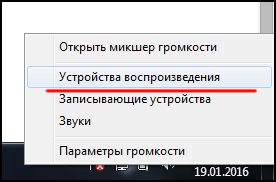
Щракнете с десния бутон върху конектора, с който сме свързани към телевизора (в нашия случай това е HDMI) и изберете „Задаване по подразбиране“.
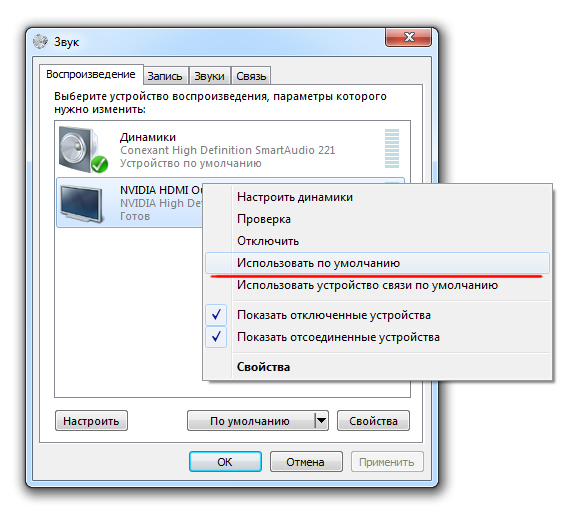
Това е всичко. Сега звукът ще се възпроизвежда през високоговорителите на телевизора, а не през лаптопа. Може да се случи устройствата за възпроизвеждане да нямат правилния конектор.
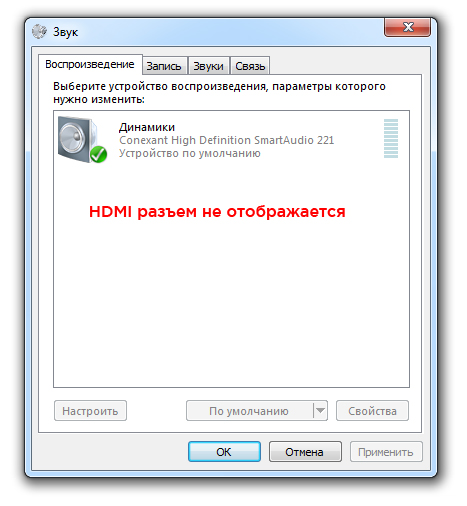
Това означава, че е деактивиран и скрит. Трябва да се активира. За да направите това, щракнете с десния бутон и поставете отметка в квадратчето до „Показване на деактивирани устройства“.

След това щракнете с десния бутон върху конектора и изберете "Активиране".

Ако използвате друг конектор за връзка (например DisplayPort), тогава последователността от действия ще бъде същата.
Възможни проблеми с връзката
След като настроите връзката, можете безопасно да гледате филми, възпроизвеждани на вашия лаптоп със звук през вашия телевизор. Обикновено няма проблеми на етапа на настройка. Но ако срещнете някои затруднения (няма картина на телевизора или е с лошо качество), тогава ви препоръчваме да прочетете статията "". В него са описани подробно всички възможни проблеми и начините за тяхното разрешаване.
заключения
В тази статия засегнахме много важната тема за настройка на телевизионна връзка към лаптоп. Имаше много материал, в същото време, след като прочетете, не трябва да имате въпроси как да настроите всичко правилно. Ако сте изправени пред ситуация, която не е обхваната в статията - пишете в коментарите, ние ще разберем.
Може да има няколко причини да използвате телевизора като вторичен монитор. Най-често срещаните са гледане на филми или снимки с добро качество или използване на телевизора като монитор за игри. Има няколко начина за свързване на лаптоп към телевизор. Те зависят от модела на лаптопа и телевизора и могат да бъдат разделени на основни типове: HDMI, VGA, DVI, Wi-Fi, S-Video, RCA или Scart. За да изберете най-подходящия за вас вариант, трябва да се запознаете с всички тях.
HDMI
Свързването на лаптоп към телевизор с HDMI кабел е най-лесното и най-доброто достъпен начин. Разбира се, ако имате същия този кабел. Дори и да не, сега има много опции за продажба (дори позлатени се намират), етикетите с цени започват от 150 рубли. Този тип конектор е удобен с това, че в допълнение към лекотата на свързване ще ви позволи да използвате максималната разделителна способност на вашия телевизор.
Можете лесно да намерите такъв видео изход на вашия лаптоп, ако е пуснат през последните 2-3 години и не е най-бюджетният модел. Следващата стъпка е да намерите същия конектор на телевизора. Ако не го намерите, тогава освен кабела ще трябва да закупите и адаптери за различни видовесъединители или използвайте различен тип връзка. Ако е така, свържете устройствата с кабел и преминете към софтуерната част.
Настройка на HDMI връзка
Разделът за управление на монитори (екрани) на лаптоп може да бъде достъпен чрез щракване с десния бутон върху свободното пространство на работния плот и избиране на елемента от менюто „Разделителна способност на екрана“. Ще се отвори прозорец, където можете да изберете как да използвате вторичния екран. Възможни опции:
- два екрана като едно пространство, работният плот ще се разшири;
- телевизорът ще играе ролята на втори монитор - можете да гледате филм на него и да работите на лаптоп паралелно;
- можете да "клонирате" изображението - на лаптопа и на телевизора ще има една и съща картина;
- зависи от софтуервидеокарти са възможни и други опции.
В същия раздел можете да зададете необходимата видео резолюция за показване на телевизора. Максималната производителност за този тип връзка е 1920x1080 пиксела, което съответства на Full HD резолюция.

Настройката на телевизора улеснява нещата. Просто изберете източника на входен сигнал с помощта на софтуерното меню. В нашия случай това ще бъде HDMI входа. В зависимост от оборудването на телевизора може да има няколко от тях (обозначени с 1, 2, 3 и т.н.).
VGA изход
Почти всеки лаптоп има такъв конектор, но не е толкова често срещан при телевизорите. Ако вашият телевизор има такъв вход, тогава обикновен кабел към монитора от настолен компютър ще свърши работа. Ако не, тогава можете да свържете VGA лаптоп към телевизор само чрез специални адаптерни кабели (VGA-SCART, VGA-HDMI, VGA-RCA).

Друга особеност на тази връзка е, че VGA предава само видео сигнала. За да предадете звук към високоговорителите на телевизора, ще трябва да използвате допълнителен кабел или да се задоволите с акустиката на лаптопа. Връзката е много подходяща за гледане на снимки на голям екран. Разделителната способност обаче няма да е по-висока от 1600x1200 пиксела. Ако играете компютърни игрислушалки, не е нужно да се притеснявате за аудио кабела.
Този интерфейс е дори на нетбуци като Asus Eee PC с диагонал 10 инча. Ето защо, за да не страдате от гледане на филми на малък екран, можете лаптоп Asusсвържете към вашия телевизор с VGA кабел. Също така е желателно да прехвърлите звука към високоговорителите на телевизора, те са по-мощни.
DVI
 Почти наследник на предишната версия, но с по-модерен цифров видео изход / вход. При него ситуацията, напротив, е по-често срещана на телевизори, почти винаги на настолни компютри и много рядко на лаптопи. Но свързването на лаптоп с VGA към телевизор с DVI може да стане с DVI кабел и евтин адаптер. По този начин можете да увеличите разделителната способност на телевизионния екран до 1920x1080 пиксела. И ако конекторът е Dual Link DVI-I (по-рядка разновидност), тогава дори до 2560x1600. Вярно е, че ще бъде трудно да се намери телевизионна матрица с такива параметри. Въпреки че сигналът е цифров, звукът все пак ще трябва да бъде свързан отделно.
Почти наследник на предишната версия, но с по-модерен цифров видео изход / вход. При него ситуацията, напротив, е по-често срещана на телевизори, почти винаги на настолни компютри и много рядко на лаптопи. Но свързването на лаптоп с VGA към телевизор с DVI може да стане с DVI кабел и евтин адаптер. По този начин можете да увеличите разделителната способност на телевизионния екран до 1920x1080 пиксела. И ако конекторът е Dual Link DVI-I (по-рядка разновидност), тогава дори до 2560x1600. Вярно е, че ще бъде трудно да се намери телевизионна матрица с такива параметри. Въпреки че сигналът е цифров, звукът все пак ще трябва да бъде свързан отделно.
S-Video и RCA
Тези методи могат да бъдат комбинирани в групата "малко вероятно". Такива съединители са доста често срещани, но най-вече на стара технология. Освен това те практически не съществуват на лаптопи. Тази опция може да се използва само ако не са останали други опции. За да се свържете, ще трябва да използвате адаптери и преобразуватели.

Свързването на лаптоп към стар телевизор например е възможно само чрез RCA (те също са "лалета"). Тъй като такива видео изходи са рядкост на преносимо оборудване, ще ви трябва адаптерен кабел VGA-RCA. Кодовото име "стар телевизор" се отнася за пробата "тръба".
скарт
Този универсален интерфейс може да се намери както на по-старите телевизори, така и на най-модерните. Предава видео и звук добро качество, използването на такава връзка е възможно само чрез адаптерен кабел, тъй като такъв конектор не съществува на лаптопи. Най-често срещаният вариант е VGA-Scart, като благоразумно е включен и аудио кабел за извеждане на звук от компютър към телевизор. Свързването на лаптоп с десетгодишен телевизор Samsung ще помогне, но за повече модерни моделипо-добре е да изберете HDMI или Wi-Fi. Нека разгледаме по-отблизо последния метод по-долу.
WiFi
Безжичната връзка е най-удобният вариант. Можете да се отървете от кабелите и да използвате медийни файлове на вашия лаптоп директно от вашия телевизор ( DLNA технология). Компютърът дори може да е в друга стая, стига да е включен. Също така ще трябва да конфигурирате достъпа до необходимите папки. Така можете не само да гледате видеоклипове и снимки, но и да слушате вашата аудио колекция. Това е особено вярно, ако Hi-Fi високоговорителите са свързани към телевизора. 
За да приложите този метод на свързване, ви е необходим "посредник" под формата на рутер. Към него са свързани телевизор и лаптоп, след което, използвайки дистанционно за телевизорМожете лесно да гледате филм, който е на отдалечено устройство. Производителите са се развили специални програмиза да свържете вашия лаптоп към вашия телевизор. LG има предварително инсталиран Smart Share, Samsung има инсталиран AllShare, а Sony има такава програма, наречена VAIO Media Server. Между другото, по този начин можете да свържете не само лаптоп, но и смартфон или друго устройство с медийно съдържание и вграден Wi-Fi.
Ако вашият модел телевизор няма вграден Wi-Fi, ще трябва да закупите външен адаптер. Когато купувате, имайте предвид, че модулите различни производителине са взаимозаменяеми, моля, изберете според вашата конкретна марка и модел. Телевизорът се свързва към рутера като всяко друго безжично устройство. В менюто потърсете елементите „Мрежа“ или „Мрежови настройки“.
Безжичен монитор
С кабели можете лесно да използвате вашия телевизор за компютър или онлайн игри. С безжичните технологии не всичко е толкова добро. Въпреки че повечето Smart TV (пускани от 2013 г.) имат поддръжка за нова технология Intel WiDi или Miracast, още е рано да се използва за игри. Същността на технологията е, че имате възможност да прехвърлите изображението от екрана на лаптоп, смартфон или таблет към телевизор чрез безжична Wi-Fi връзка.
 Но има недостатъци, като основният е латентността. Според технологията картината от монитора се компресира и предава към телевизора чрез безжична мрежа. Става много бързо. За сърфиране в интернет, гледане на видео или снимки скоростта е достатъчна. Но ако става въпрос за активни игри, тогава забавянето става забележимо и започват да се появяват леки забавяния. Следователно геймърите все още ще трябва да се объркат в кабелите.
Но има недостатъци, като основният е латентността. Според технологията картината от монитора се компресира и предава към телевизора чрез безжична мрежа. Става много бързо. За сърфиране в интернет, гледане на видео или снимки скоростта е достатъчна. Но ако става въпрос за активни игри, тогава забавянето става забележимо и започват да се появяват леки забавяния. Следователно геймърите все още ще трябва да се объркат в кабелите.
За да използвате "Intel Miracast" или "ViDi", не е достатъчно вградена поддръжка за тази технология в телевизора или адаптера. Необходимо е устройствата (таблет, лаптоп, смартфон) да работят на платформата Intel от най-новите поколения, други платформи не се поддържат.
Вместо заключение
От всичко по-горе можете да направите съкратена инструкция за по-добро възприятие:
- Ние решаваме наличните видео изходи на лаптопа.
- Търсим видео входове на телевизора.
- Комбинираме получената информация и определяме вида на връзката.
- Правим ревизия на наличните в къщата кабели и адаптери, при необходимост закупуваме нови.
- Избираме източника на видео на телевизора и конфигурираме софтуерната част на лаптопа.
- Прекарваме време в настройка, но получаваме безжична комуникация.
- Радваме се на резултата.
Има закономерност: колкото по-нова е техниката, толкова по-лесно е да се комбинират помежду си. Ако се интересувате повече от качеството на картината (филми с висока детайлност, игри), тогава изберете HDMI връзка. Ако удобството и мобилността (лаптопът не е „свързан“ с телевизора), настройте Wi-Fi.
